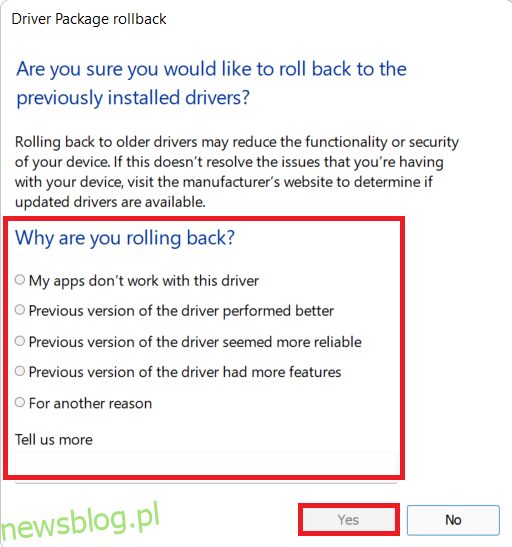Obecnie Google Chrome jest najczęściej używaną przeglądarką internetową. Mimo to, podczas próby odwiedzenia różnych stron, możesz napotkać różne problemy. Jednym z najbardziej irytujących błędów, które mogą się pojawić, jest ERR_EMPTY_RESPONSE. Oznacza on, że strona nie wysyła żadnej odpowiedzi na Twoje żądanie, co skutkuje brakiem danych lub wyników wyszukiwania. Ten problem jest dość powszechny w Chrome i może wystąpić na każdej stronie internetowej. Może się zdarzyć, gdy występują problemy z połączeniem internetowym lub błędy w samej przeglądarce. Jeśli napotkałeś ten sam problem, poniższy przewodnik pomoże Ci naprawić błąd ERR_EMPTY_RESPONSE w Google Chrome. Zachęcamy do lektury.
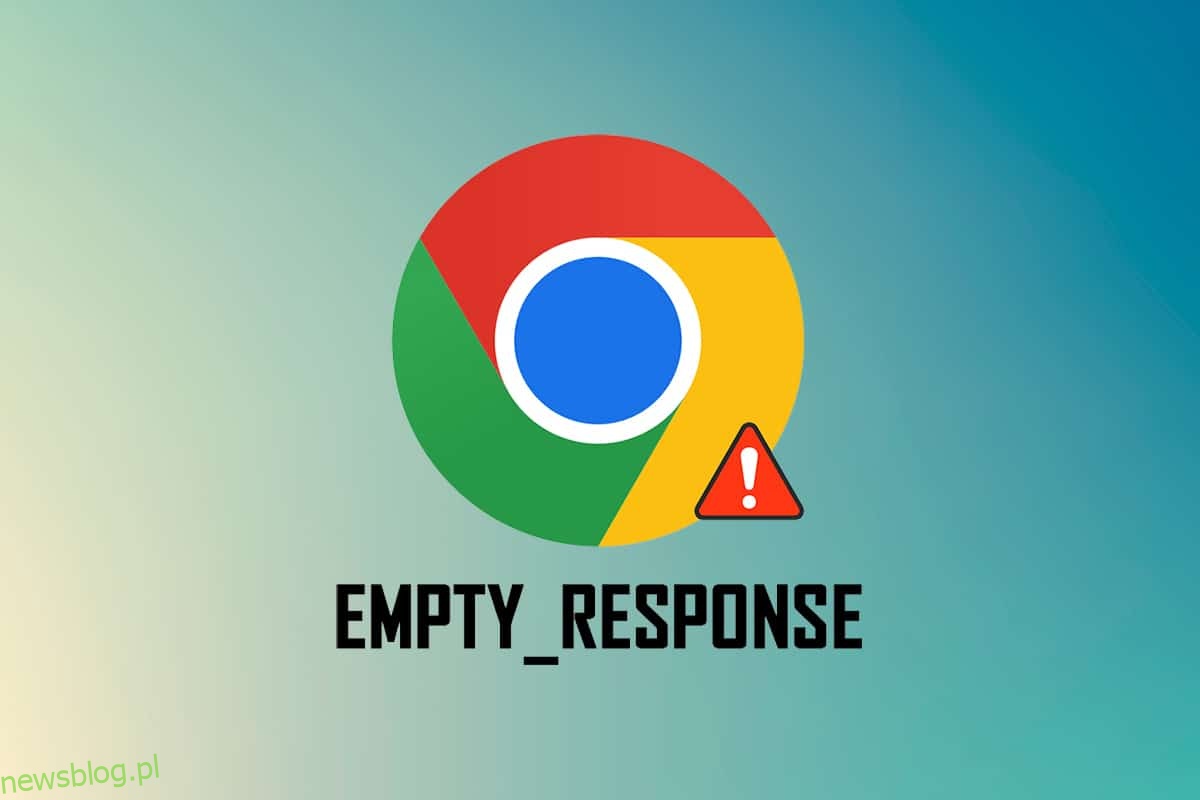
Jak rozwiązać problem ERR_EMPTY_RESPONSE w Google Chrome
Zanim przejdziesz do rozwiązywania problemów, warto zrozumieć, co oznacza błąd ERR_EMPTY_RESPONSE w Chrome. Ten problem sugeruje, że występują trudności z połączeniem sieciowym. Wiele osób zgłasza, że błąd najczęściej pojawia się z powodu awarii przeglądarki. Poniżej przedstawiamy kilka głównych przyczyn wystąpienia błędu ERR_EMPTY_RESPONSE w przeglądarce Chrome:
- Wygasła domena
- Przepełniona pamięć podręczna przeglądarki
- Obecność uszkodzonych plików tymczasowych
- Problematyczne rozszerzenia
- Uszkodzone dane przeglądania
- Problemy z połączeniem internetowym
- Nieaktualne sterowniki sieciowe
- Nieaktualna wersja Chrome
- Stara wersja systemu Windows
- Problemy z serwerem DNS
Wstępne kontrole
Przed przystąpieniem do bardziej zaawansowanych metod rozwiązywania problemów, warto wykonać kilka podstawowych kroków diagnostycznych.
-
Sprawdź dostęp do innych witryn: jeśli nie możesz wejść na konkretną stronę, mogą występować inne problemy, takie jak literówki, awarie serwera lub ograniczenia zapory. Dlatego najpierw spróbuj otworzyć nową kartę i odwiedź inne strony internetowe.
-
Upewnij się, że jesteś połączony z właściwą siecią: to jedna z najprostszych przyczyn pojawienia się błędu ERR_EMPTY_RESPONSE. Jeśli prędkość połączenia jest niska lub niestabilna, może to powodować przerwy w połączeniu. Aby to sprawdzić, możesz uruchomić test prędkości. Jeśli prędkość jest nieodpowiednia, rozważ zakup szybszego pakietu od swojego dostawcy internetowego.
-
Sprawdź kable: upewnij się, że wszystkie kable są sprawne. Zmień kabel, jeśli zauważysz jakiekolwiek uszkodzenia.
Przygotowaliśmy zestaw efektywnych metod, które pomogą Ci w rozwiązaniu problemu ERR_EMPTY_RESPONSE. Postaraj się stosować się do poniższych wskazówek w tej samej kolejności, aby znaleźć najprostsze i najbardziej skuteczne rozwiązania.
Metoda 1: Ponowne uruchomienie Google Chrome
Restart przeglądarki Google Chrome może rozwiązać wiele tymczasowych problemów, co czyni go prostym sposobem na naprawienie błędu. Możesz to zrobić, zamykając wszystkie karty i uruchamiając przeglądarkę ponownie po chwili. Alternatywnie, możesz skorzystać z Menedżera zadań, wykonując następujące kroki:
1. Naciśnij jednocześnie klawisze Ctrl + Shift + Esc, aby otworzyć Menedżera zadań.
2. Znajdź działające w tle procesy Google Chrome.
3. Wybierz opcję „Zakończ zadanie” lub kliknij prawym przyciskiem myszy na zadanie i wybierz „Zakończ zadanie”.
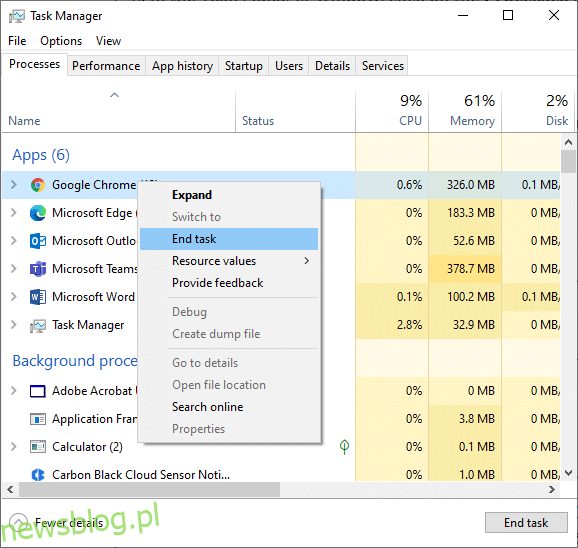
4. Uruchom ponownie komputer.
5. Na koniec, uruchom ponownie Google Chrome i sprawdź, czy błąd nadal występuje.
Metoda 2: Usuwanie tymczasowych plików systemowych
Jeśli w systemie występują uszkodzone pliki Chrome lub pliki rejestru, może to prowadzić do błędu ERR_EMPTY_RESPONSE. Można to naprawić, usuwając pliki tymczasowe. Wykonaj poniższe kroki, aby to zrobić:
1. Naciśnij klawisz Windows, wpisz %temp% i kliknij „Otwórz”.
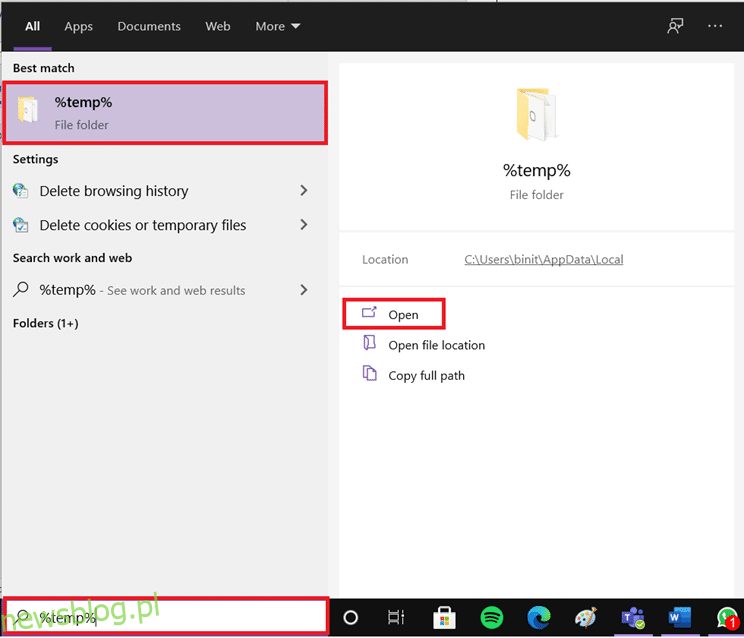
2. Zaznacz wszystkie pliki i foldery, naciskając Ctrl + A, a następnie kliknij prawym przyciskiem myszy na wybrane pliki.
3. Wybierz opcję „Usuń”, aby pozbyć się wszystkich plików tymczasowych.
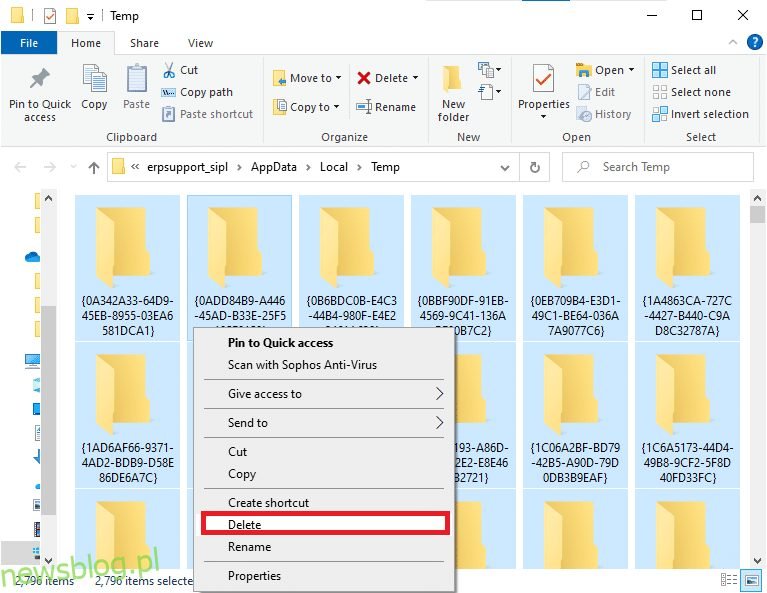
4. Następnie przejdź do pulpitu, kliknij prawym przyciskiem myszy na Kosz i wybierz „Opróżnij kosz”, aby trwale usunąć dane z systemu.
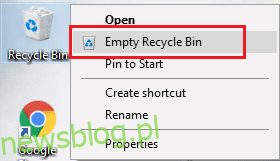
Metoda 3: Użycie trybu incognito
Tryb incognito w Google Chrome jest stworzony z myślą o bezpiecznym i prywatnym przeglądaniu. Umożliwia użytkownikom przeglądanie bez zapisywania historii wyszukiwania na urządzeniu. Jeśli nie chcesz usuwać ulubionych rozszerzeń, spróbuj korzystać z trybu incognito. Możesz to zrobić w następujący sposób:
1A. Otwórz Google Chrome i kliknij ikonę z trzema kropkami, a następnie wybierz „Nowe okno incognito”.
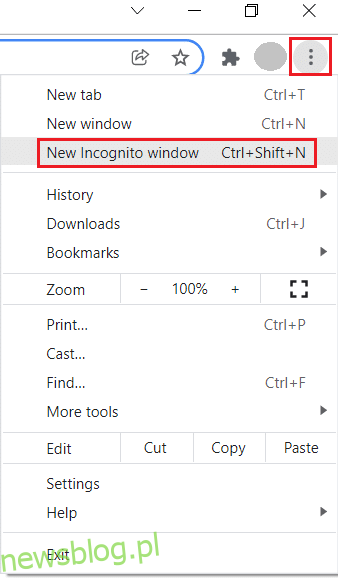
1B. Alternatywnie, naciśnij jednocześnie klawisze Ctrl + Shift + N, aby otworzyć nowe okno incognito.
Metoda 4: Wyczyść pamięć podręczną przeglądarki Chrome
Problemy związane z ładowaniem stron mogą być usuwane przez oczyszczenie pamięci podręcznej i plików cookie. Z biegiem czasu pamięć podręczna i pliki cookie mogą się nagromadzić, powodując problemy. Aby rozwiązać błąd ERR_EMPTY_RESPONSE, postępuj według poniższych kroków:
1. Naciśnij klawisz Windows, wpisz chrome i kliknij „Otwórz”.
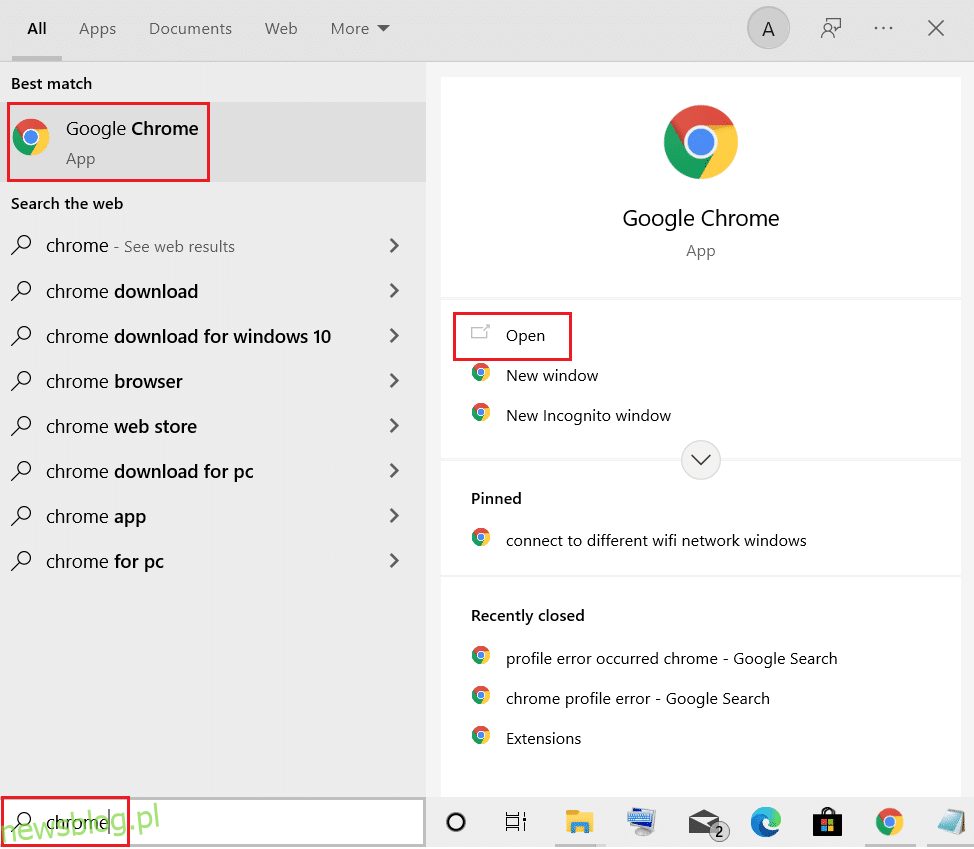
2. Następnie kliknij ikonę z trzema kropkami > Więcej narzędzi > Wyczyść dane przeglądania…
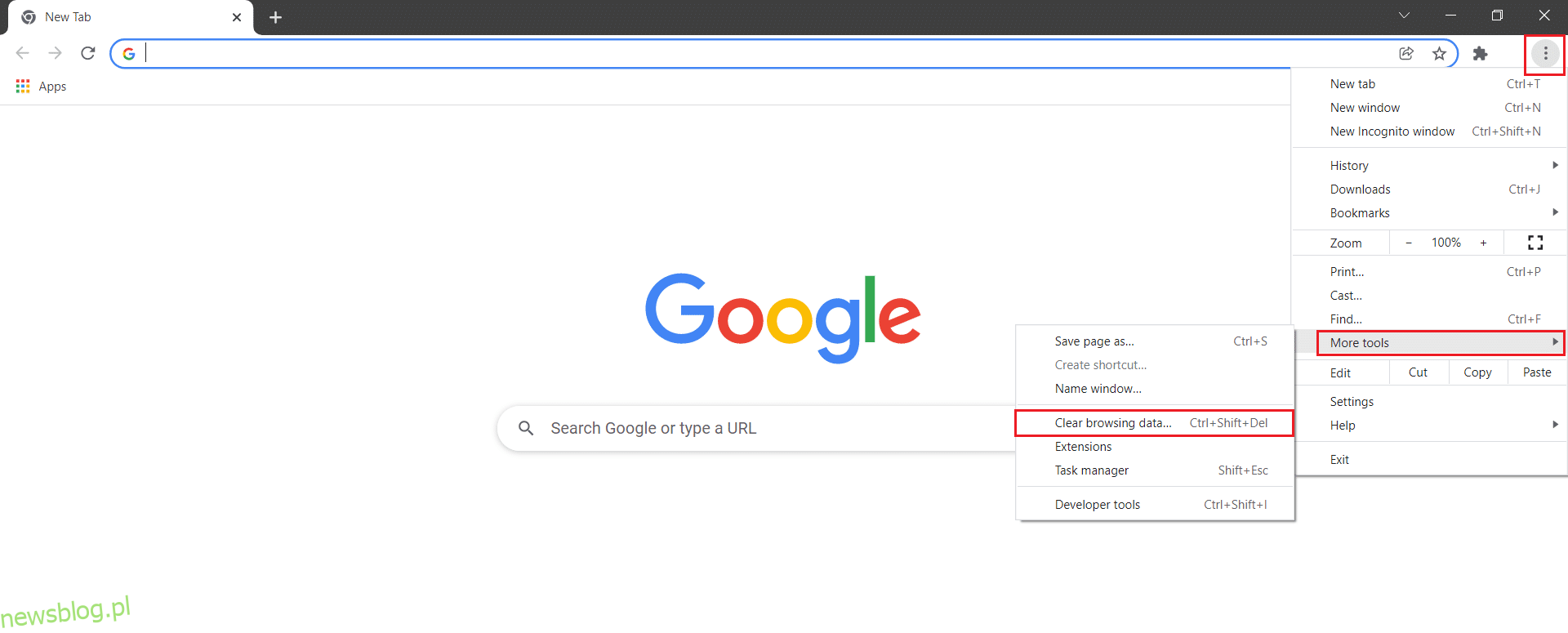
3. Zaznacz następujące opcje:
- Pliki cookie i inne dane witryn
- Obrazy i pliki w pamięci podręcznej
4. Wybierz „Cały czas” jako zakres czasu.
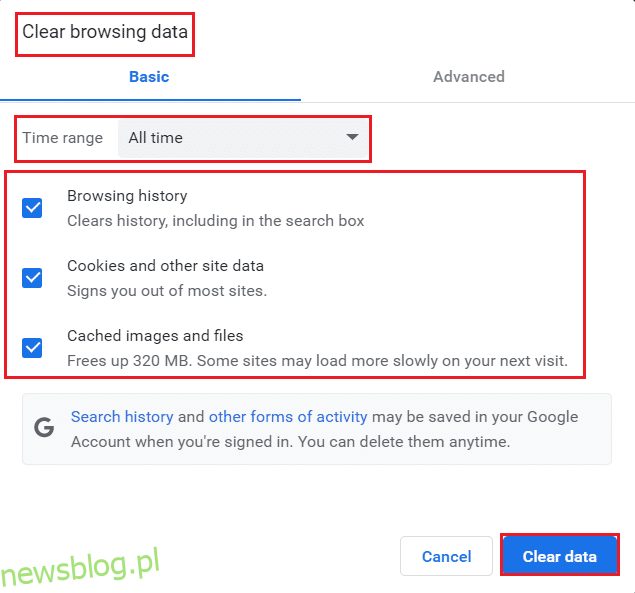
5. Na koniec kliknij „Wyczyść dane”.
Metoda 5: Opróżnij pamięć podręczną DNS Chrome
Wyczyszczenie pamięci podręcznej DNS w Google Chrome może pomóc w rozwiązaniu problemu ERR_EMPTY_RESPONSE. Wykonaj następujące kroki:
1. Otwórz przeglądarkę Google Chrome.
2. Wpisz chrome://net-internals/#dns w pasku adresu i naciśnij Enter.
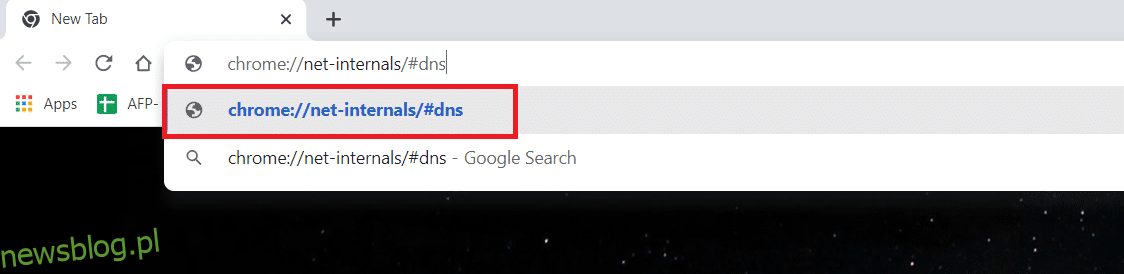
3. Kliknij „Wyczyść pamięć podręczną hosta”.
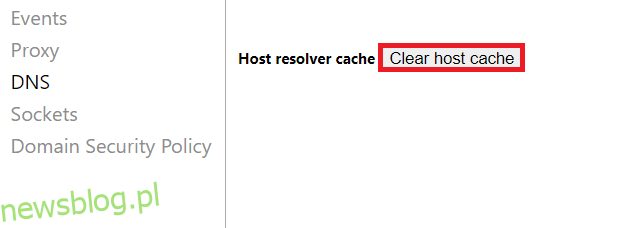
4. Następnie wybierz „Gniazda” i kliknij „Opróżnij pule gniazd”.
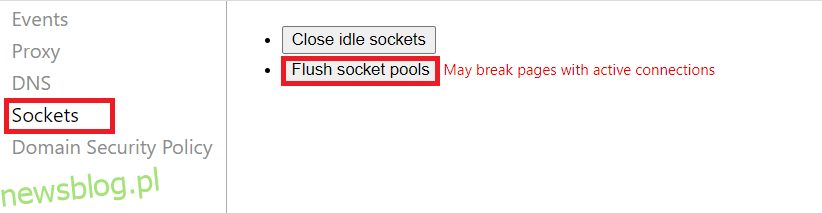
5. Uruchom ponownie przeglądarkę i sprawdź, czy problem został rozwiązany.
Metoda 6: Dezaktywuj rozszerzenia
Jeśli masz zbyt wiele otwartych kart, prędkość przeglądarki oraz systemu może znacznie zmaleć. W takim przypadku przeglądarka może działać wolniej, co prowadzi do błędu ERR_EMPTY_RESPONSE. Zamknij wszystkie niepotrzebne karty i uruchom przeglądarkę ponownie. Jeśli problem nadal występuje, spróbuj wyłączyć wszystkie rozszerzenia, wykonując poniższe kroki:
1. Otwórz Chrome i wpisz chrome://extensions w pasku adresu. Naciśnij Enter, aby zobaczyć wszystkie zainstalowane rozszerzenia.
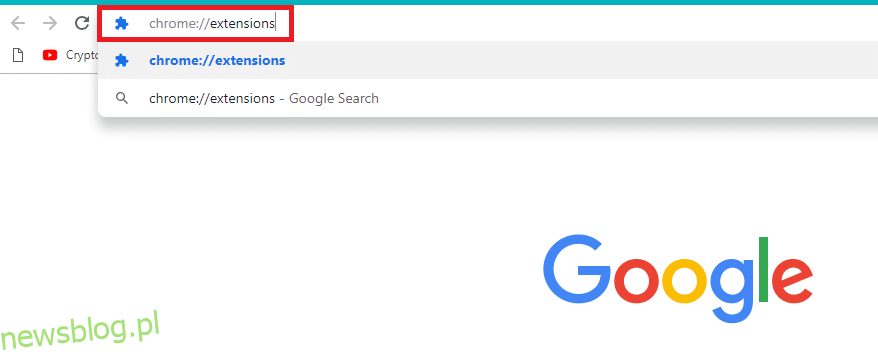
2. Dezaktywuj przełącznik obok rozszerzenia (np. Grammarly), aby je wyłączyć.
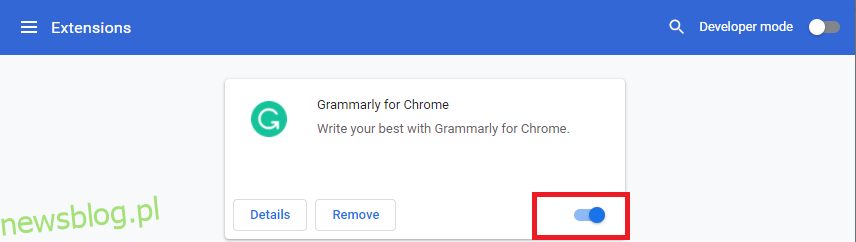
3. Odśwież przeglądarkę i sprawdź, czy błąd nadal występuje.
4. Powtarzaj te kroki, aby wyłączyć rozszerzenia pojedynczo, aby zobaczyć, czy problem ustępuje.
Metoda 7: Zaktualizuj lub przywróć sterowniki sieciowe
Jeśli system zaczął działać nieprawidłowo po aktualizacji, przywrócenie sterowników sieciowych może pomóc w rozwiązaniu problemu z błędem ERR_EMPTY_RESPONSE. Przywrócenie sterownika usunie aktualną wersję zainstalowanego sterownika i zastąpi ją poprzednią wersją, co może wyeliminować błędy związane z siecią.
Opcja 1: Zaktualizuj sterownik
1. Wpisz „Menedżer urządzeń” w menu wyszukiwania systemu Windows.
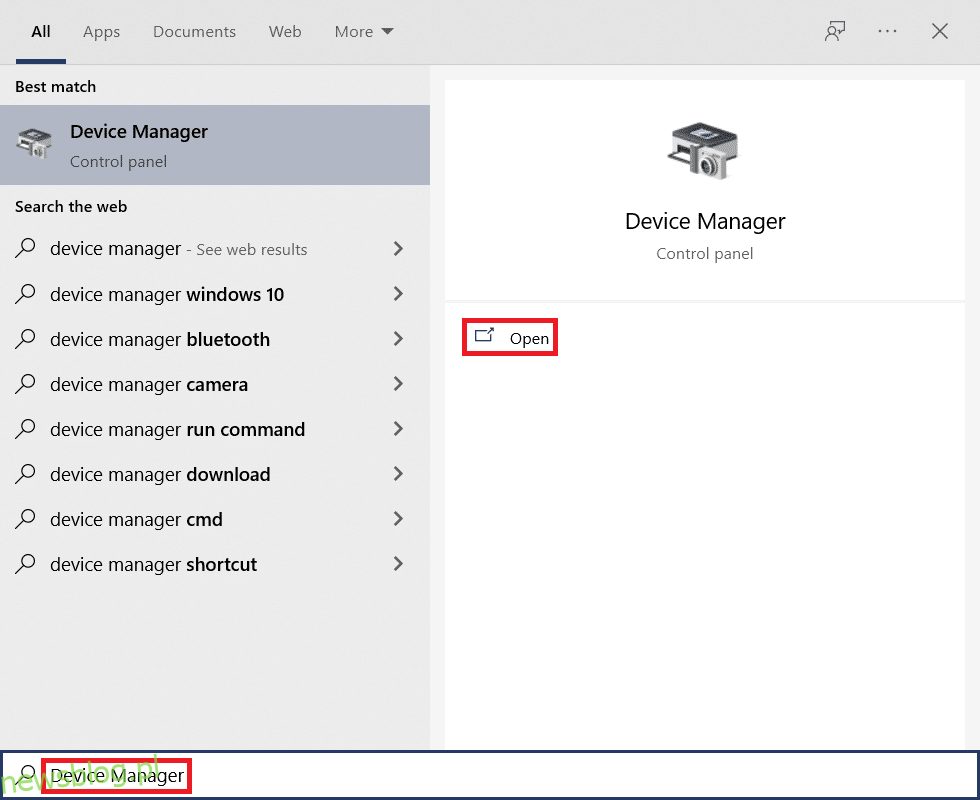
2. Rozwiń sekcję „Karty sieciowe”.
3. Kliknij prawym przyciskiem myszy na sterownik sieci bezprzewodowej (np. Qualcomm Atheros QCA9377) i wybierz „Aktualizuj sterownik”.
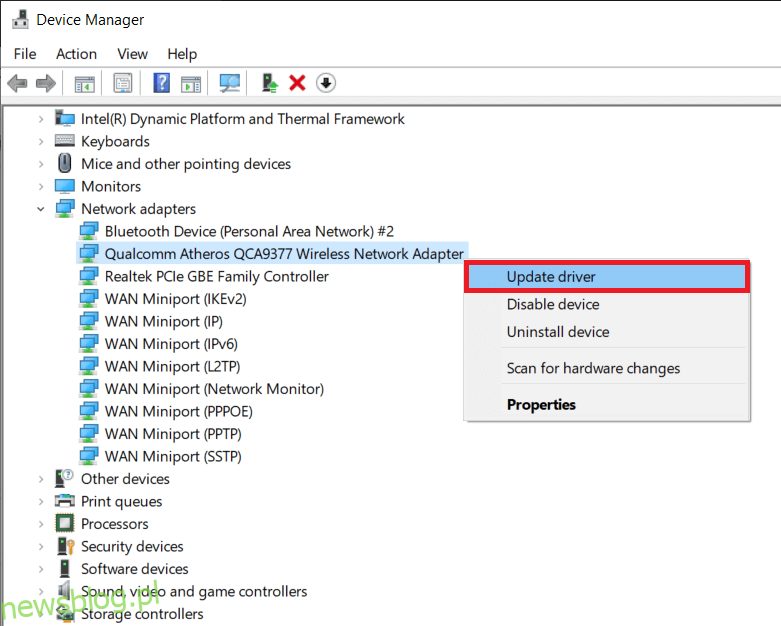
4. Następnie kliknij „Wyszukaj automatycznie sterowniki”, aby zainstalować najlepszy dostępny sterownik.
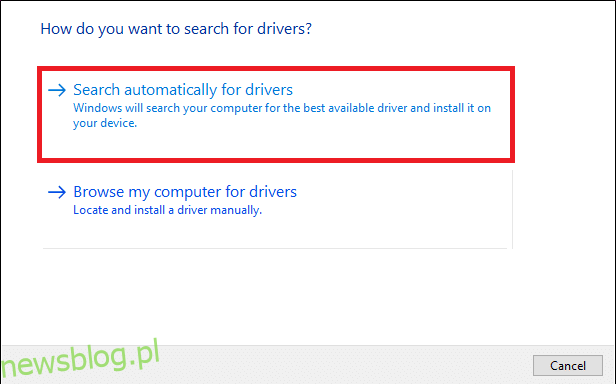
5A. Sterowniki zaktualizują się do najnowszej wersji, jeśli to konieczne.
5B. Jeśli są już aktualne, pojawi się informacja, że zainstalowane są najlepsze sterowniki dla twojego urządzenia.
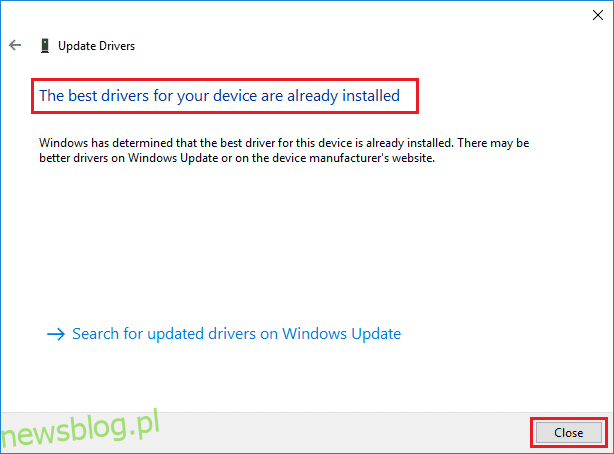
6. Zamknij okno i uruchom ponownie komputer.
Opcja 2: Przywróć sterowniki
1. Przejdź do Menedżera urządzeń > Karty sieciowe, jak wcześniej.
2. Kliknij prawym przyciskiem myszy na sterownik Wi-Fi i wybierz „Właściwości”.
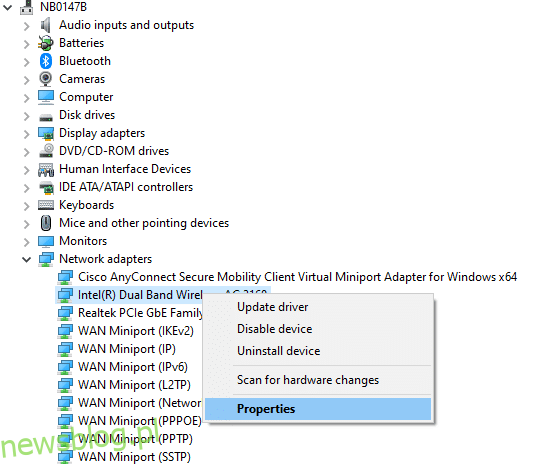
3. Przejdź do zakładki „Sterownik” i wybierz „Przywróć sterownik”.
Uwaga: Jeśli opcja „Przywróć sterownik” jest wyszarzona, oznacza to, że nie masz wstępnie zainstalowanych plików sterownika lub nigdy nie był on aktualizowany.
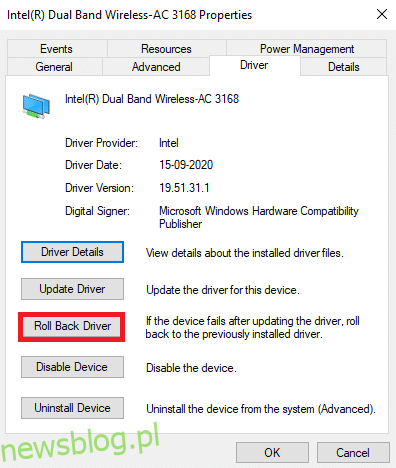
4. Wprowadź powód przywrócenia sterownika i kliknij „Tak”.
5. Kliknij „OK”, aby zastosować zmiany, a następnie uruchom ponownie komputer.
Metoda 8: Dezaktywuj zaporę systemu Windows Defender (niezalecane)
Zapora systemu Windows działa jako filtr, skanując informacje przesyłane do Twojego systemu i blokując potencjalnie szkodliwe dane. Niektórzy użytkownicy zgłaszali, że błąd ERR_EMPTY_RESPONSE zniknął po wyłączeniu zapory Windows Defender. Możesz to zrobić, wykonując poniższe kroki.
Uwaga: Wyłączenie zapory może narazić system na ataki złośliwego oprogramowania. Jeśli zdecydujesz się na ten krok, pamiętaj, aby wkrótce po zakończeniu rozwiązywania problemu ponownie ją włączyć.
1. Otwórz Panel sterowania, a następnie wybierz „System i zabezpieczenia”.
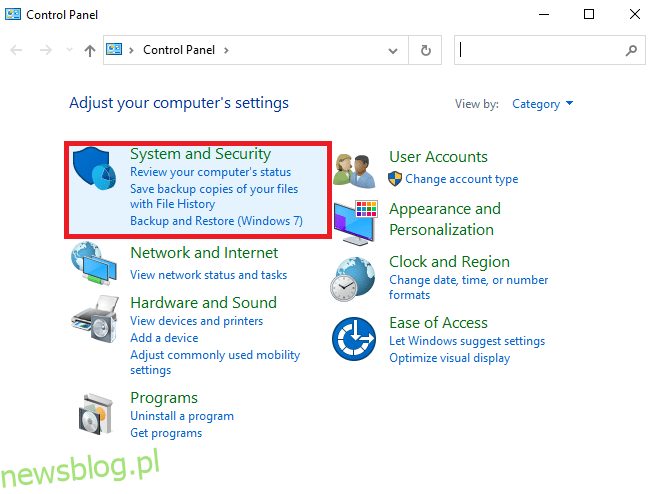
2. Kliknij „Zapora Windows Defender”.
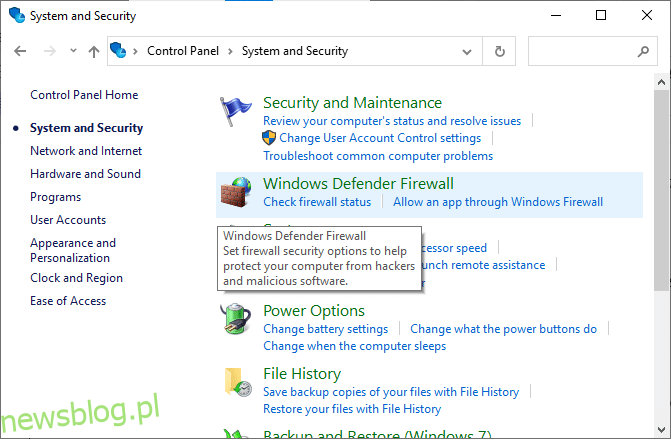
3. Wybierz „Włącz lub wyłącz zaporę Windows Defender” z menu po lewej stronie.
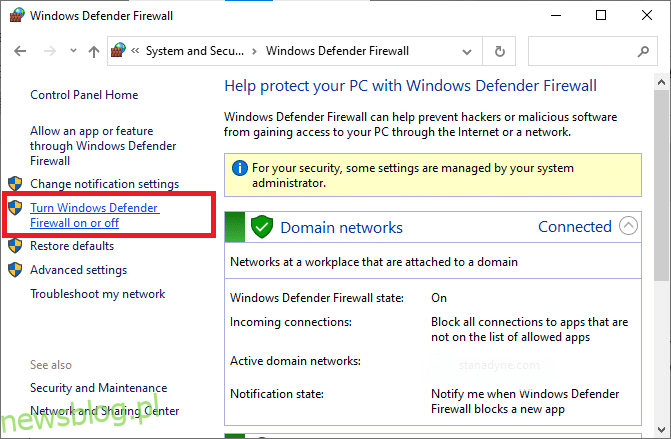
4. Zaznacz pola obok opcji „Wyłącz zaporę Windows Defender” tam, gdzie jest to dostępne.
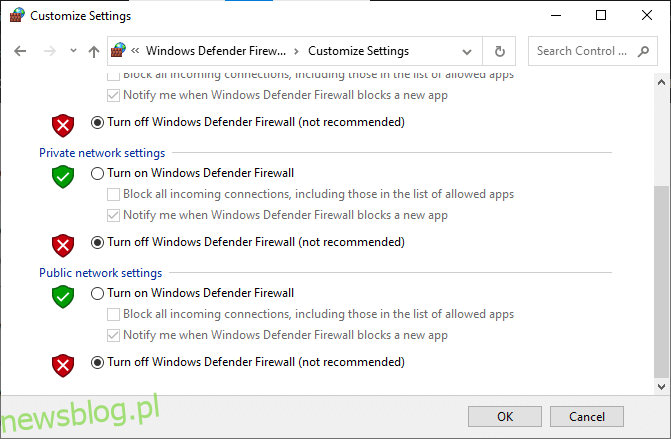
5. Uruchom ponownie komputer i sprawdź, czy problem ERR_EMPTY_RESPONSE został rozwiązany.
Metoda 9: Usuń złośliwe oprogramowanie z Chrome
Obecność niekompatybilnych programów może prowadzić do błędu ERR_EMPTY_RESPONSE. Możesz to naprawić, usuwając je z systemu. Oto kroki, które należy wykonać:
1. Uruchom Google Chrome, kliknij ikonę z trzema kropkami i wybierz „Ustawienia”.
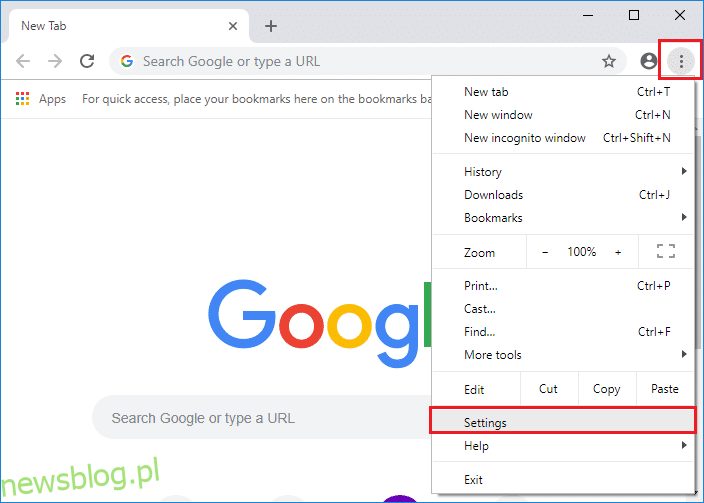
2. Kliknij „Zaawansowane” w lewym menu, a następnie wybierz „Resetuj i wyczyść”.
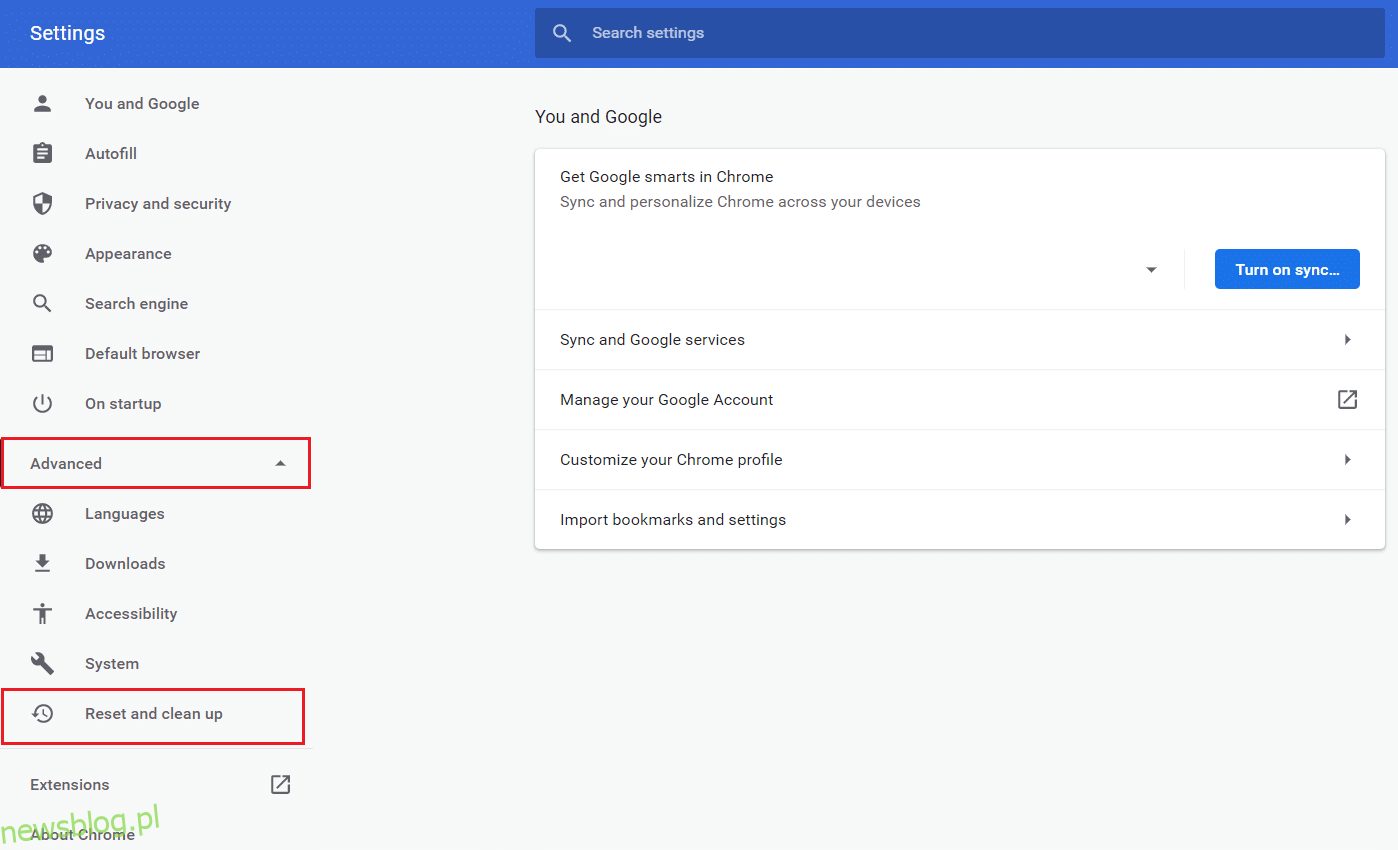
3. Wybierz „Oczyść komputer”.
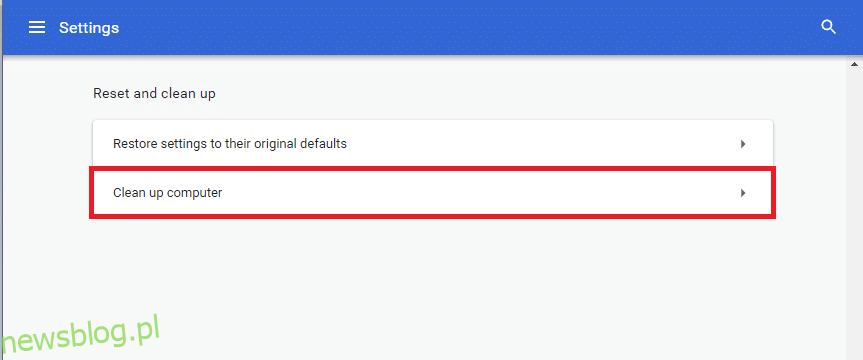
4. Kliknij przycisk „Znajdź”, aby Chrome mógł wykryć złośliwe oprogramowanie na Twoim komputerze.
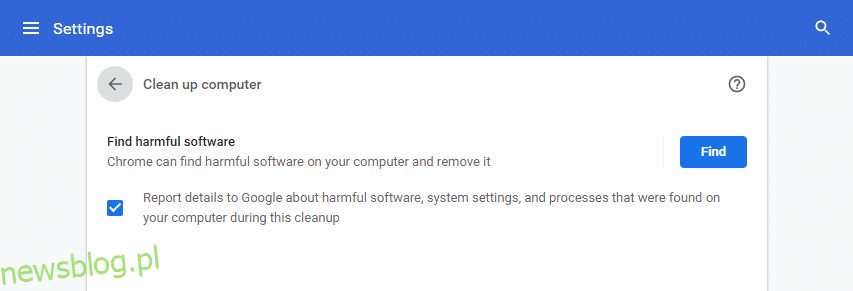
5. Po zakończeniu procesu usuń wszelkie wykryte złośliwe programy.
6. Uruchom ponownie komputer i sprawdź, czy problem został rozwiązany.
Metoda 10: Zaktualizuj Google Chrome
Jeśli korzystasz z nieaktualnej wersji przeglądarki, ulepszone funkcje stron internetowych mogą być niedostępne. Zaktualizuj Google Chrome, aby naprawić błąd ERR_EMPTY_RESPONSE. Oto jak to zrobić:
1. Uruchom Google Chrome.
2. Kliknij ikonę z trzema kropkami, aby rozwinąć menu ustawień.
3. Wybierz „Pomoc” > „O Google Chrome”.
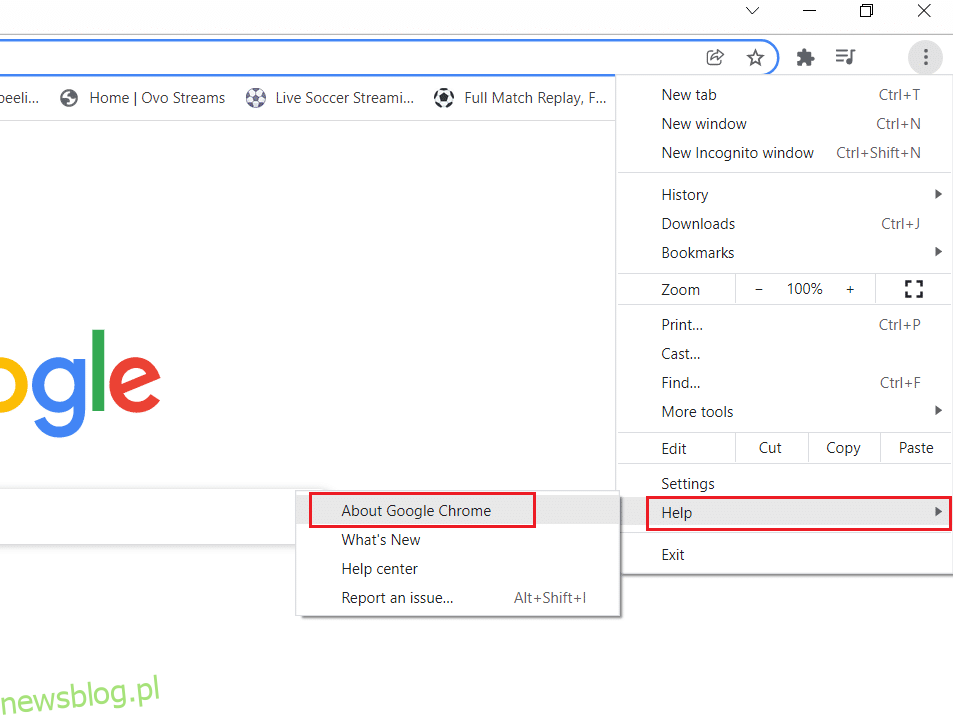
4. Pozwól Google Chrome na sprawdzenie dostępności aktualizacji. Na ekranie pojawi się komunikat „Sprawdzanie aktualizacji”.
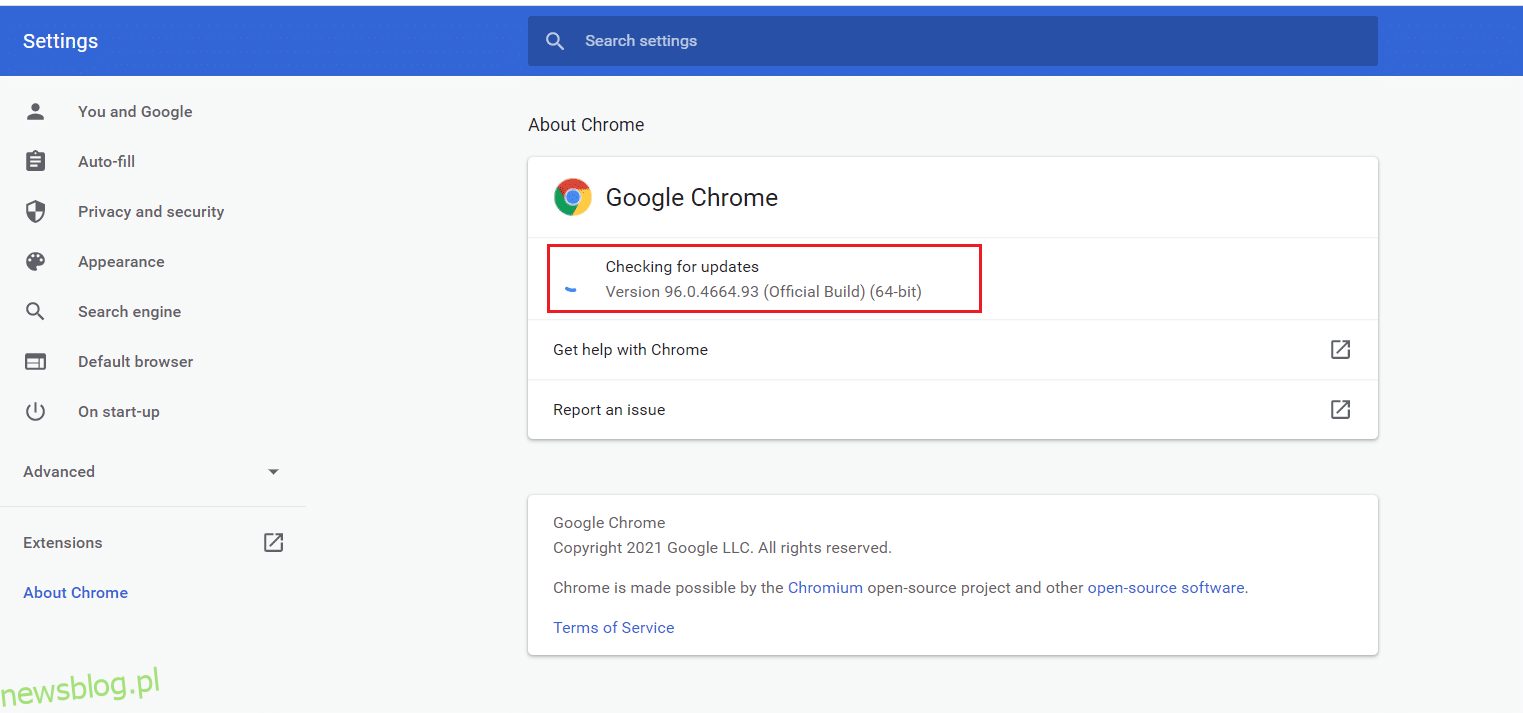
5A. Jeśli są dostępne aktualizacje, kliknij „Aktualizuj”.
5B. Jeśli Chrome jest już zaktualizowany, wyświetli się komunikat, że „Google Chrome jest aktualny”.
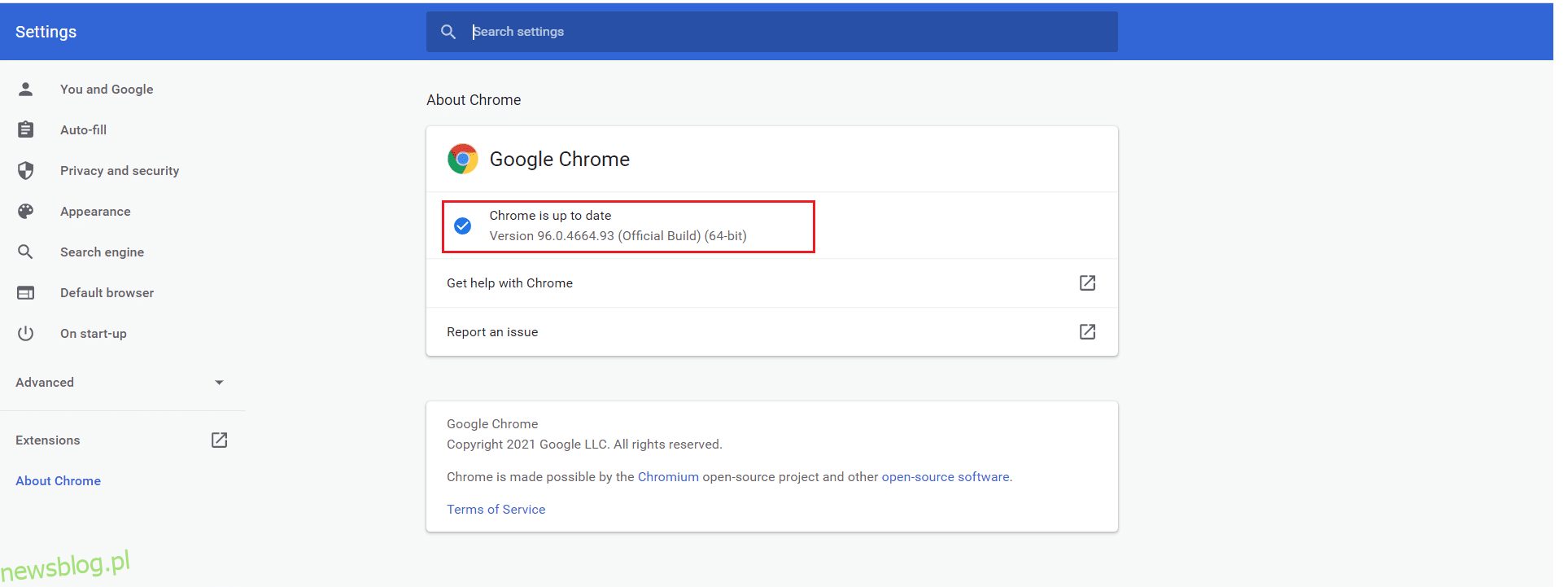
Metoda 11: Odinstaluj ostatnie aktualizacje
Jeśli problem wystąpił po aktualizacji systemu operacyjnego Windows, może to powodować konflikty. W takim przypadku warto odinstalować najnowsze aktualizacje. Dzięki temu system może odzyskać stabilność. Oto jak to zrobić:
1. Naciśnij klawisz Windows, wpisz „Panel sterowania” i kliknij „Otwórz”.
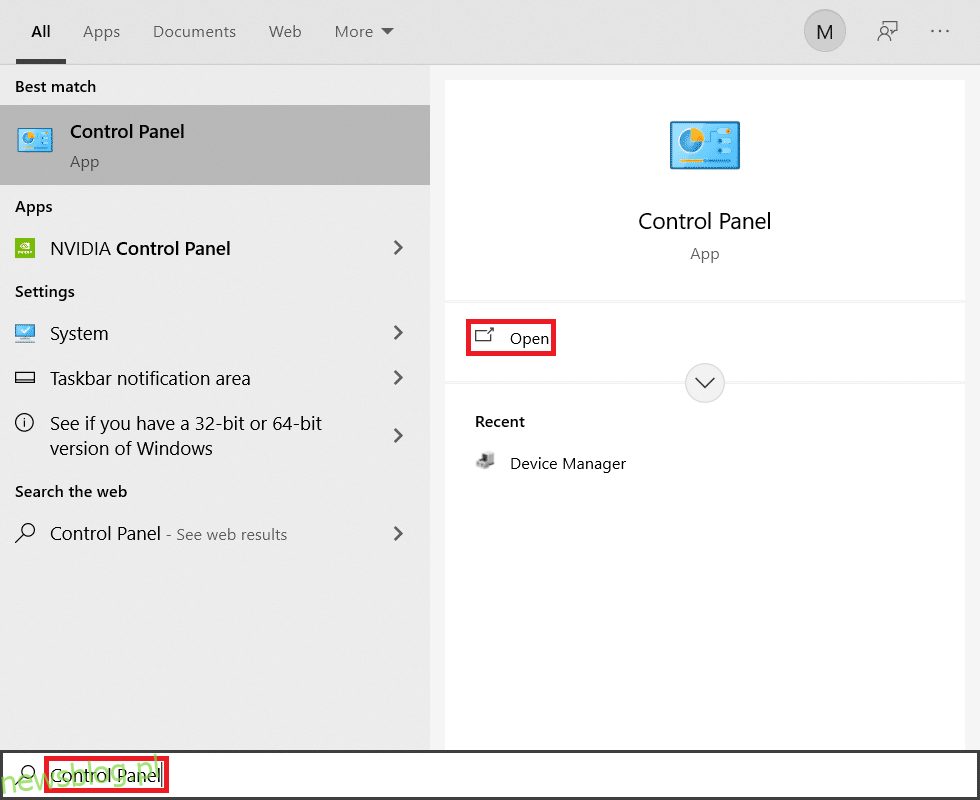
2. Ustaw widok na „Duże ikony” i kliknij „Programy i funkcje”.
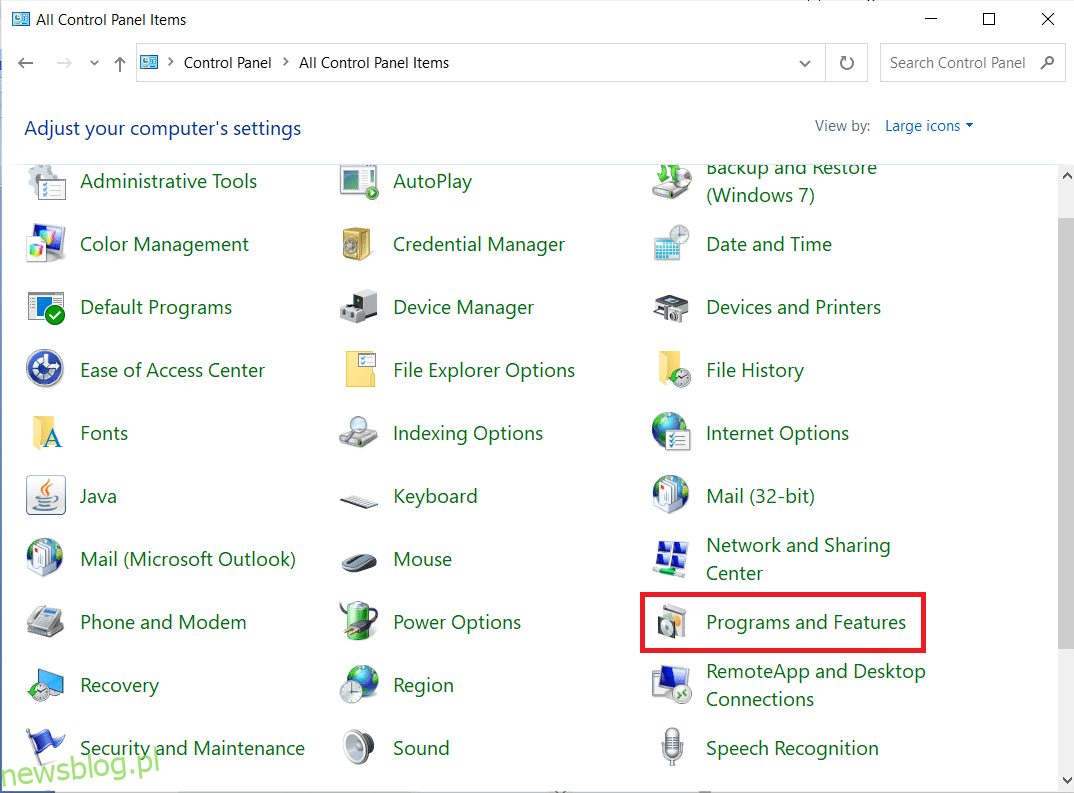
3. Kliknij „Wyświetl zainstalowane aktualizacje” w lewym panelu.
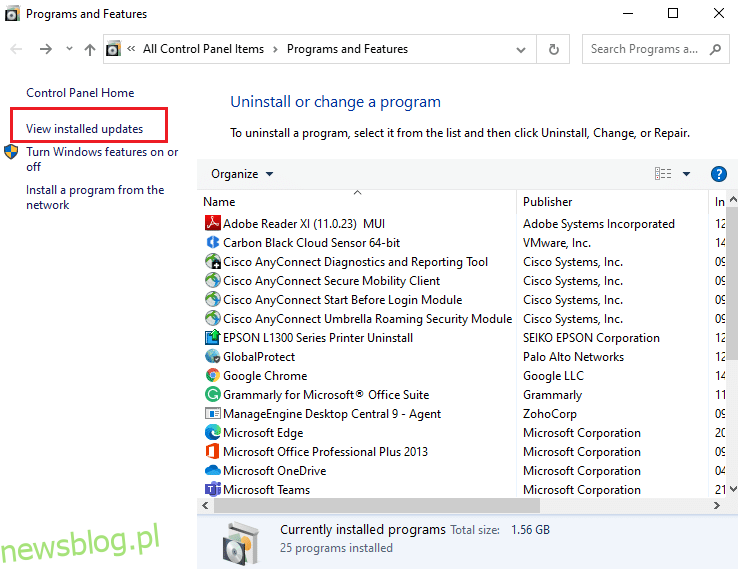
4. Wybierz najnowszą aktualizację i kliknij „Odinstaluj”.
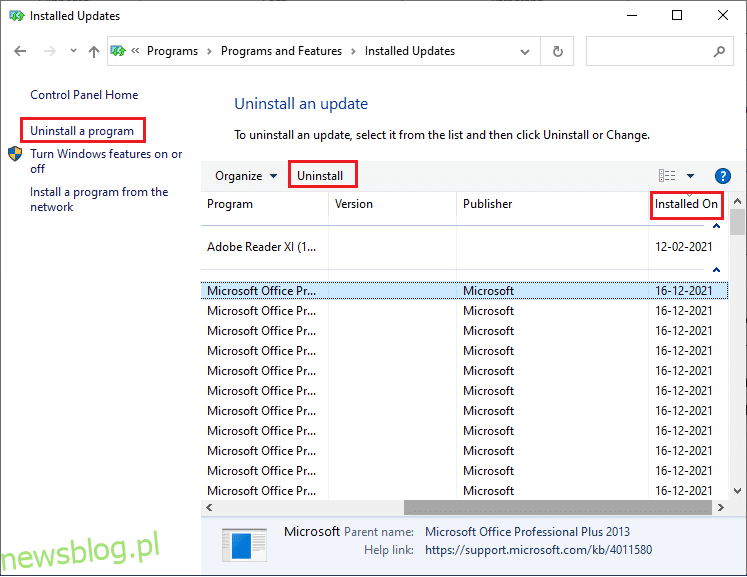
5. Potwierdź operację, jeśli zajdzie taka potrzeba, i uruchom ponownie komputer.
Sprawdź, czy problem został rozwiązany.
Metoda 12: Zresetowanie Chrome
Zresetowanie przeglądarki Chrome przywróci jej domyślne ustawienia, co może pomóc w rozwiązaniu błędu ERR_EMPTY_RESPONSE. Aby to zrobić, wykonaj poniższe kroki:
1. Otwórz Google Chrome i przejdź do chrome://settings/reset.
2. Kliknij „Przywróć ustawienia do ich domyślnych wartości”.
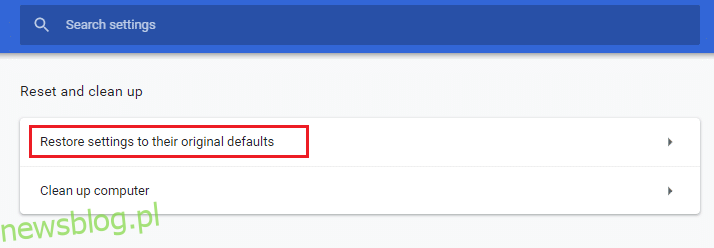
3. Potwierdź, klikając „Resetuj ustawienia”.
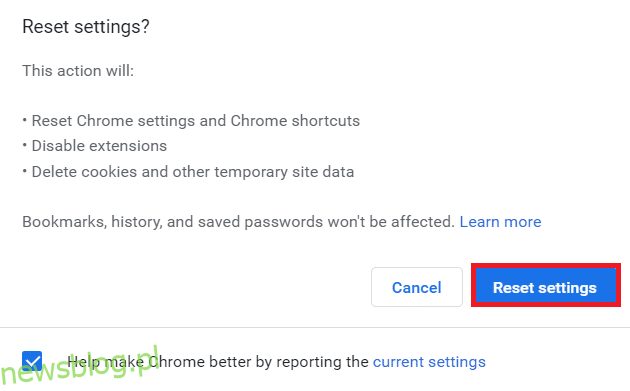
Teraz spróbuj ponownie załadować stronę i sprawdź, czy problem z błędem ERR_EMPTY_RESPONSE został rozwiązany.
Metoda 13: Ponowna instalacja Google Chrome
Jeśli żadna z powyższych metod nie przyniosła rezultatu, rozważ ponowną instalację Google Chrome. Może to naprawić problemy z przeglądarką, aktualizacjami lub innymi powiązanymi kwestiami, które prowadzą do błędu ERR_EMPTY_RESPONSE.
Uwaga: Przed odinstalowaniem przeglądarki, zaleca się wykonanie kopii zapasowej ulubionych, zapisanych haseł i zakładek, a także synchronizację z kontem Google.
1. Naciśnij klawisz Windows, wpisz „Aplikacje i funkcje”, a następnie kliknij „Otwórz”.
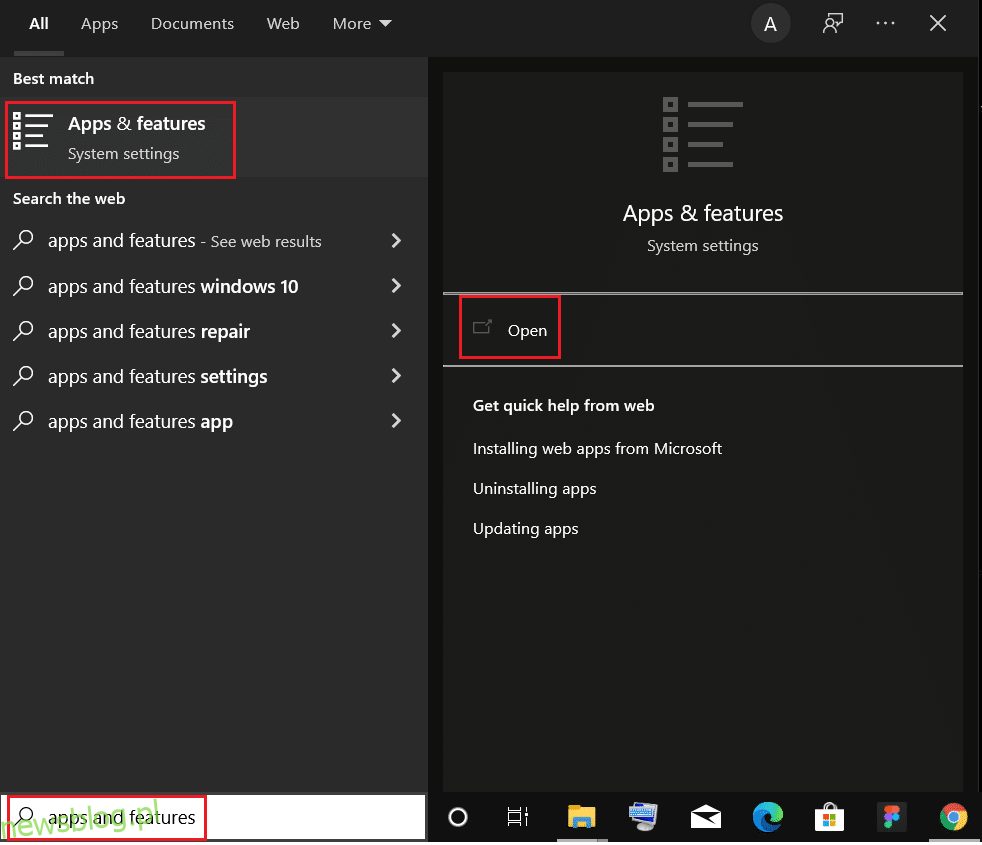
2. Wpisz Chrome w polu przeszukiwania.
3. Kliknij na Chrome i wybierz opcję „Odinstaluj”.
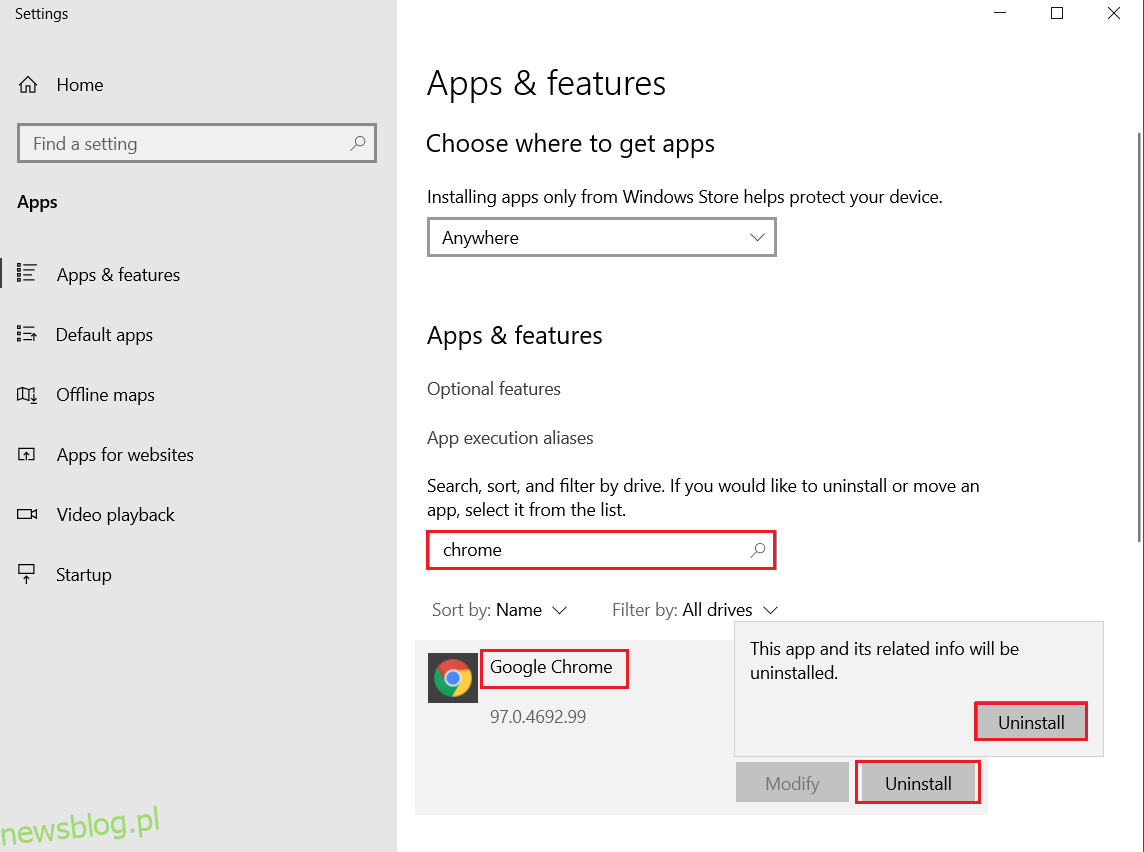
4. Potwierdź operację, klikając „Odinstaluj” ponownie.
5. Następnie naciśnij klawisz Windows, wpisz %localappdata% i kliknij „Otwórz”, aby przejść do folderu AppData Local.
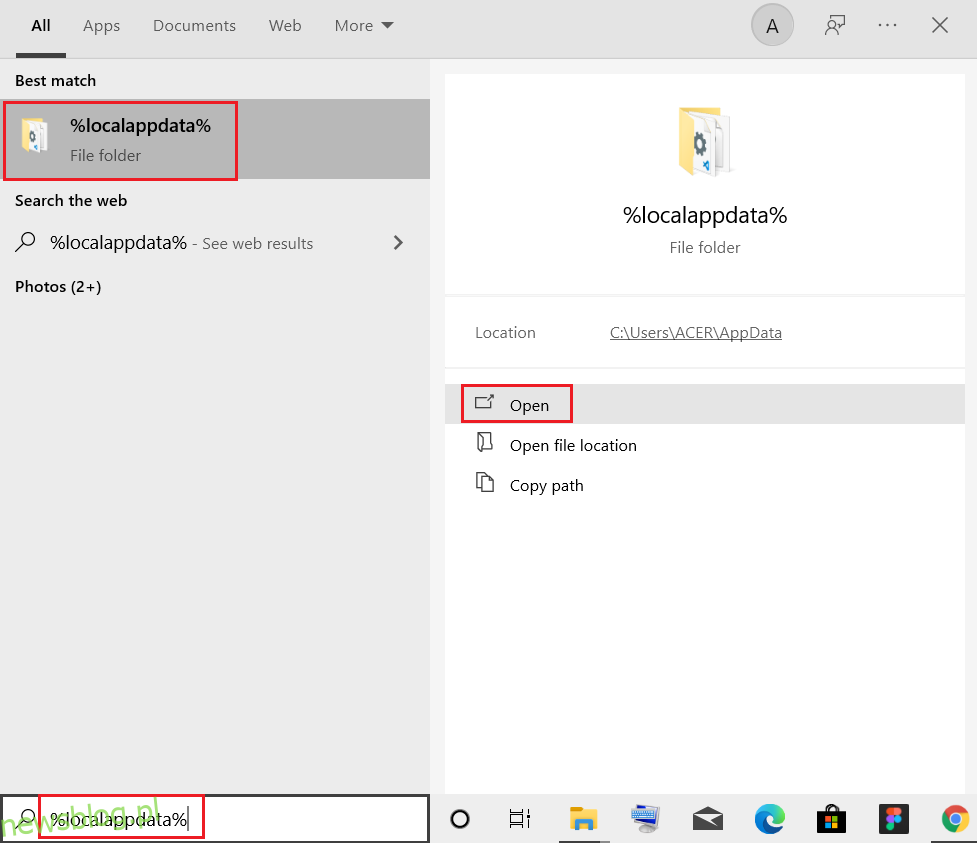
6. Otwórz folder Google i kliknij go dwukrotnie.
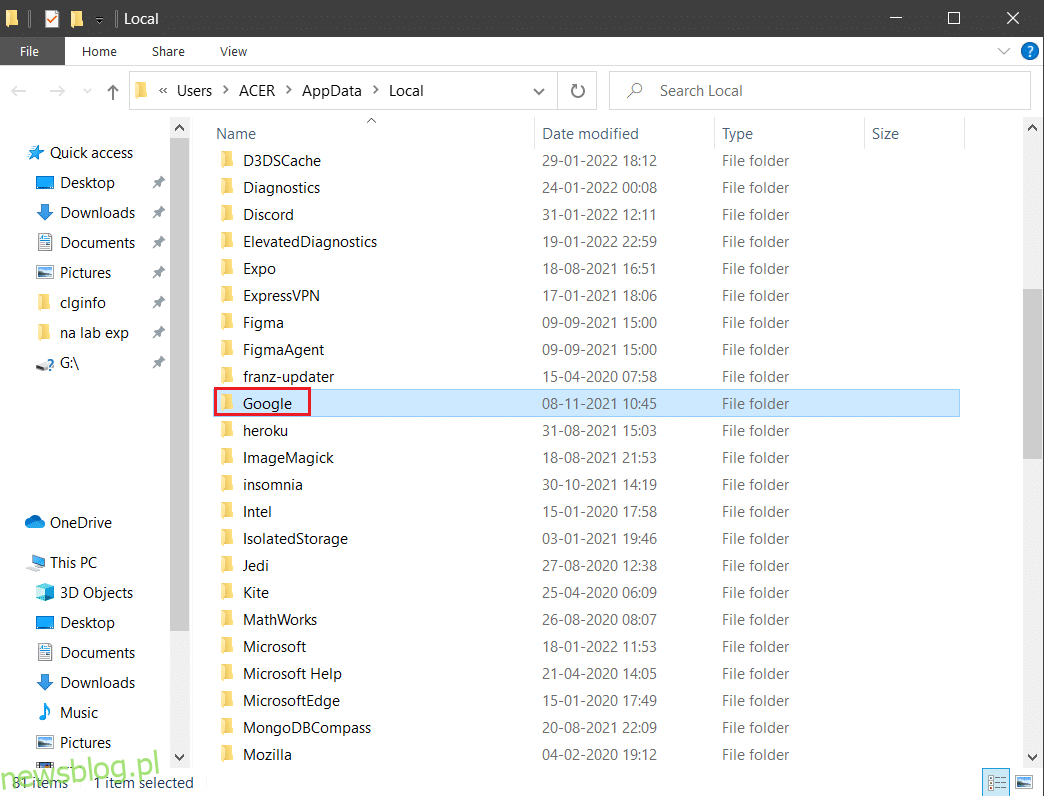
7. Kliknij prawym przyciskiem myszy na folder Chrome i wybierz „Usuń”.
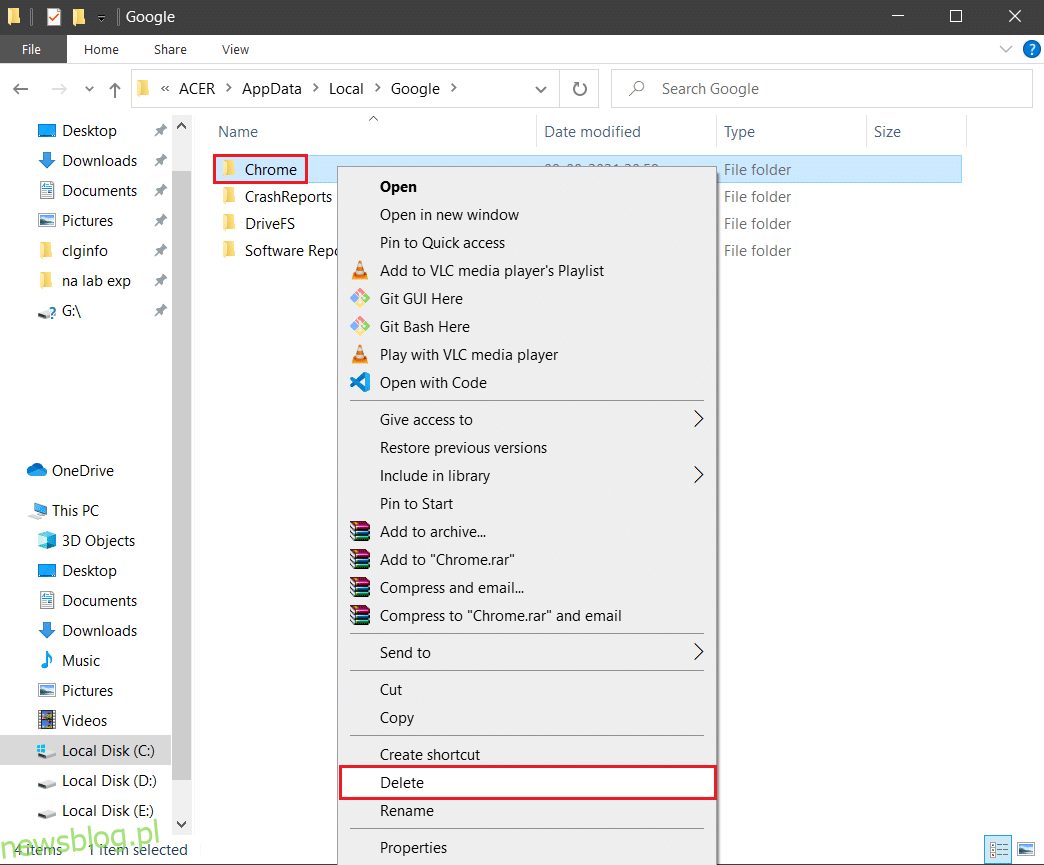
8. Następnie naciśnij klawisz Windows, wpisz %appdata% i kliknij „Otwórz”, aby przejść do folderu AppData Roaming.
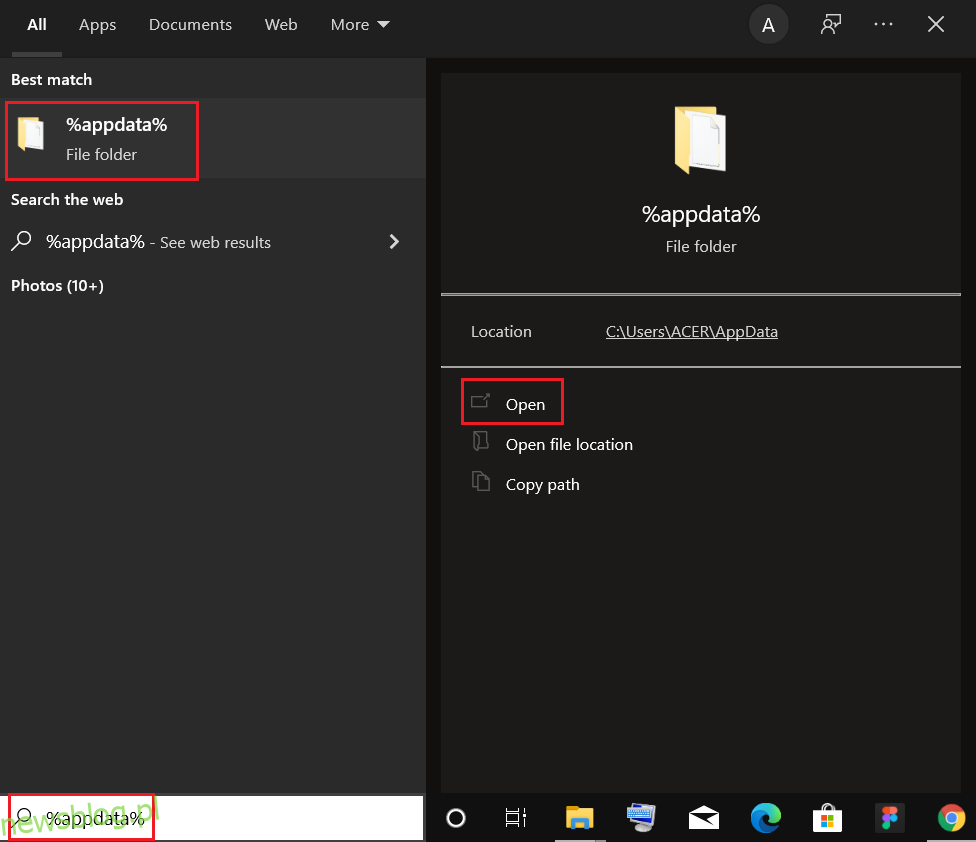
9. Otwórz folder Google i usuń folder Chrome, tak jak w krokach 6-7.
10. Uruchom ponownie komputer.
11. Następnie pobierz najświeższą wersję przeglądarki Google Chrome.
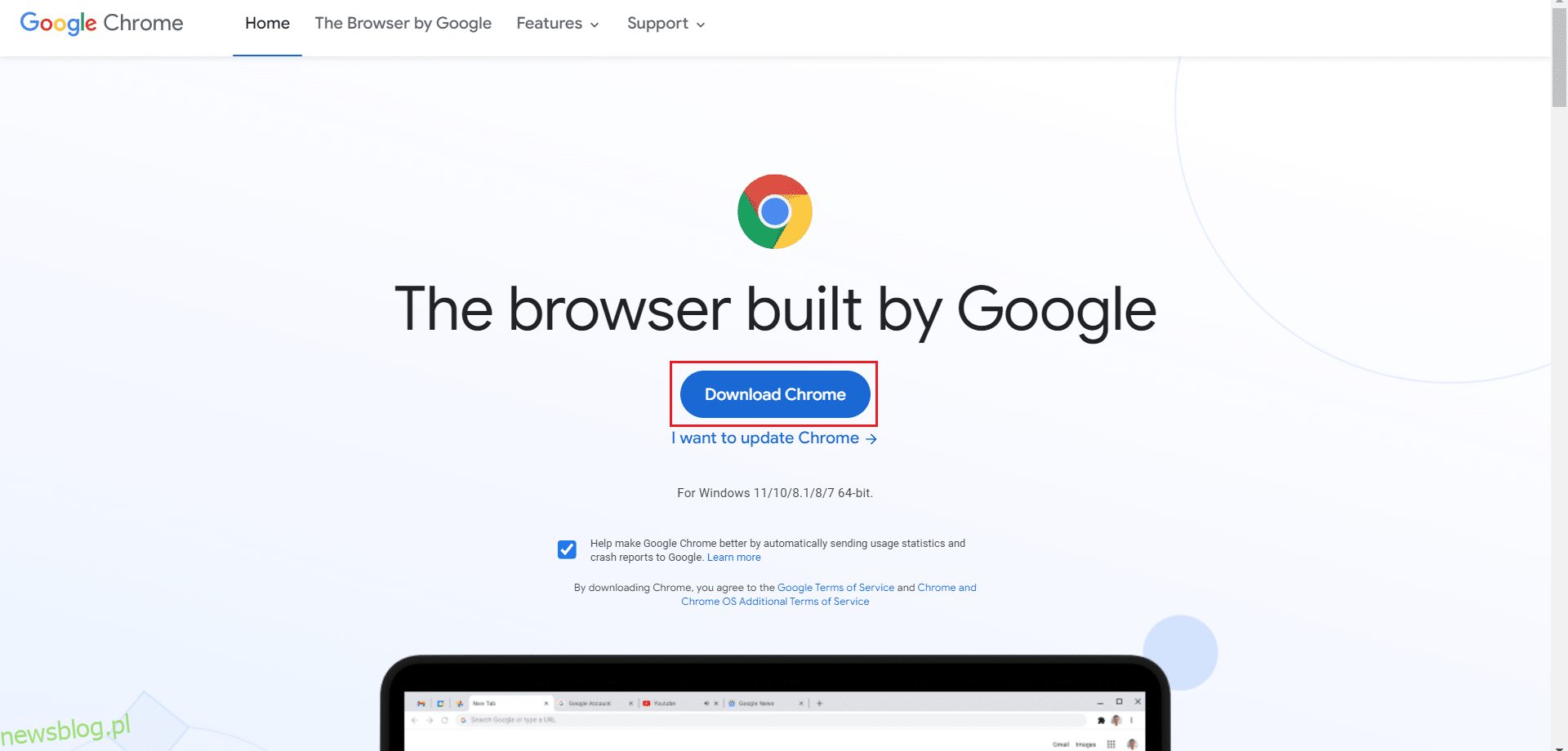
12. Uruchom plik instalacyjny i postępuj zgodnie z instrukcjami, aby zainstalować przeglądarkę.
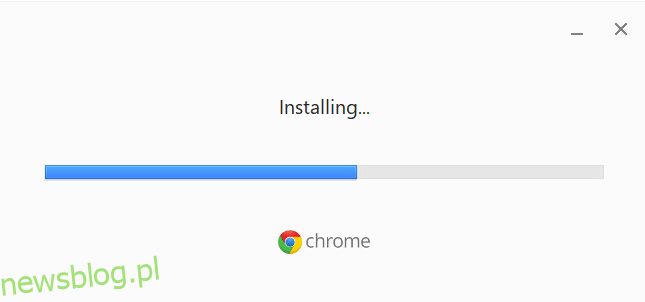
Metoda 14: Wykonaj przywracanie systemu
Po aktualizacji systemu Windows, możesz napotkać błąd ERR_EMPTY_RESPONSE. Jeśli napotkałeś ten problem, możesz przywrócić system do wcześniejszego punktu. Wykonaj poniższe kroki, aby to zrobić:
Uwaga: Zaleca się uruchomienie komputera w trybie awaryjnym przed przystąpieniem do przywracania systemu.
1. Naciśnij klawisz Windows, wpisz „Wiersz polecenia” i uruchom go jako administrator.
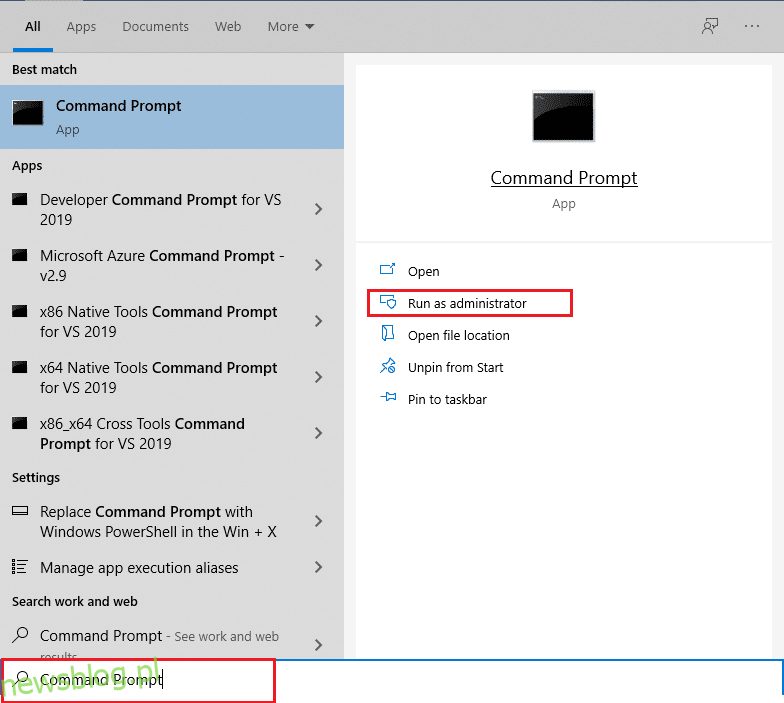
2. Wpisz polecenie rstrui.exe i naciśnij Enter.
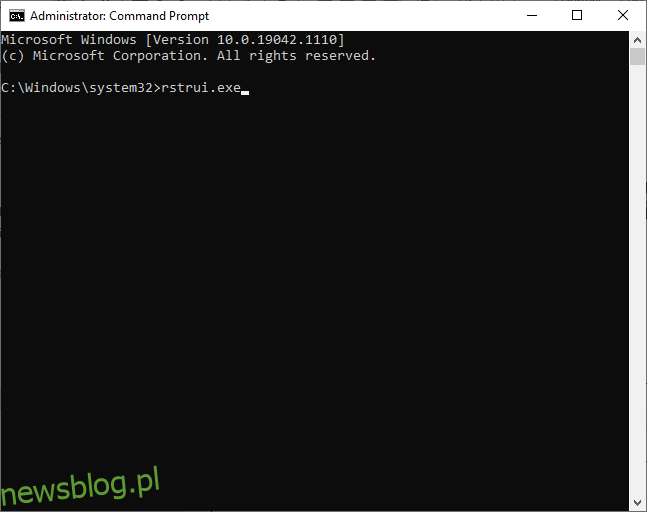
3. W nowym oknie „Przywracanie systemu” kliknij „Dalej”.
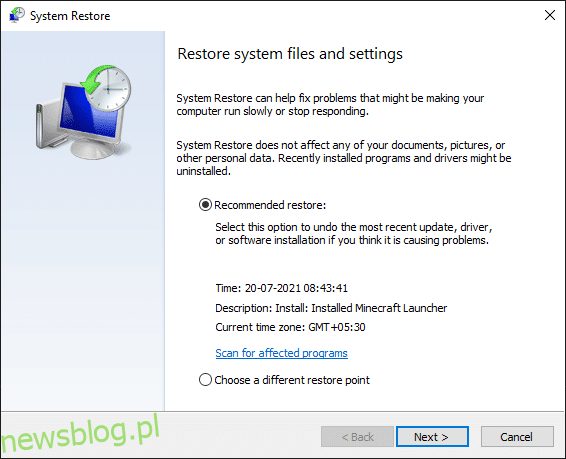
4. Potwierdź wybór punktu przywracania, klikając „Zakończ”.
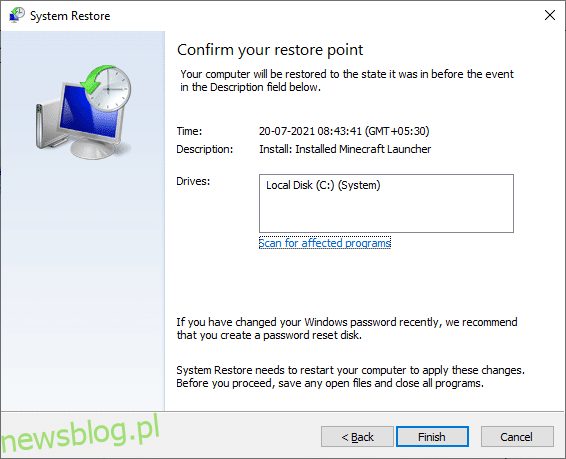
System zostanie przywrócony do wcześniejszego stanu. Sprawdź, czy problem został rozwiązany.
Zalecenia:
Mamy nadzieję, że powyższy przewodnik okazał się pomocny w naprawie błędu ERR_EMPTY_RESPONSE. Chętnie usłyszymy, która z metod zadziałała najlepiej. Jeśli masz jakiekolwiek pytania lub sugestie dotyczące tego artykułu, zachęcamy do ich zamieszczania w sekcji komentarzy.
newsblog.pl
Maciej – redaktor, pasjonat technologii i samozwańczy pogromca błędów w systemie Windows. Zna Linuxa lepiej niż własną lodówkę, a kawa to jego główne źródło zasilania. Pisze, testuje, naprawia – i czasem nawet wyłącza i włącza ponownie. W wolnych chwilach udaje, że odpoczywa, ale i tak kończy z laptopem na kolanach.