Forza Horizon 4 to bez wątpienia gra, która zachwyca swoją dynamiką, szybkością i bogactwem dostępnych samochodów. Niestety, entuzjaści, którzy pragną cieszyć się tą produkcją na swoich komputerach, mogą napotkać trudności, w tym problem z uruchomieniem gry. Jeśli ta popularna gra wyścigowa sprawia kłopoty, konieczne jest podjęcie odpowiednich kroków w celu rozwiązania problemu. W przeciwnym razie gra może się zawieszać lub w ogóle nie uruchamiać. Jeżeli doświadczasz tego problemu, ten poradnik pomoże Ci w naprawieniu kłopotów z uruchomieniem Forza Horizon 4. Czytaj dalej, aby dowiedzieć się więcej!
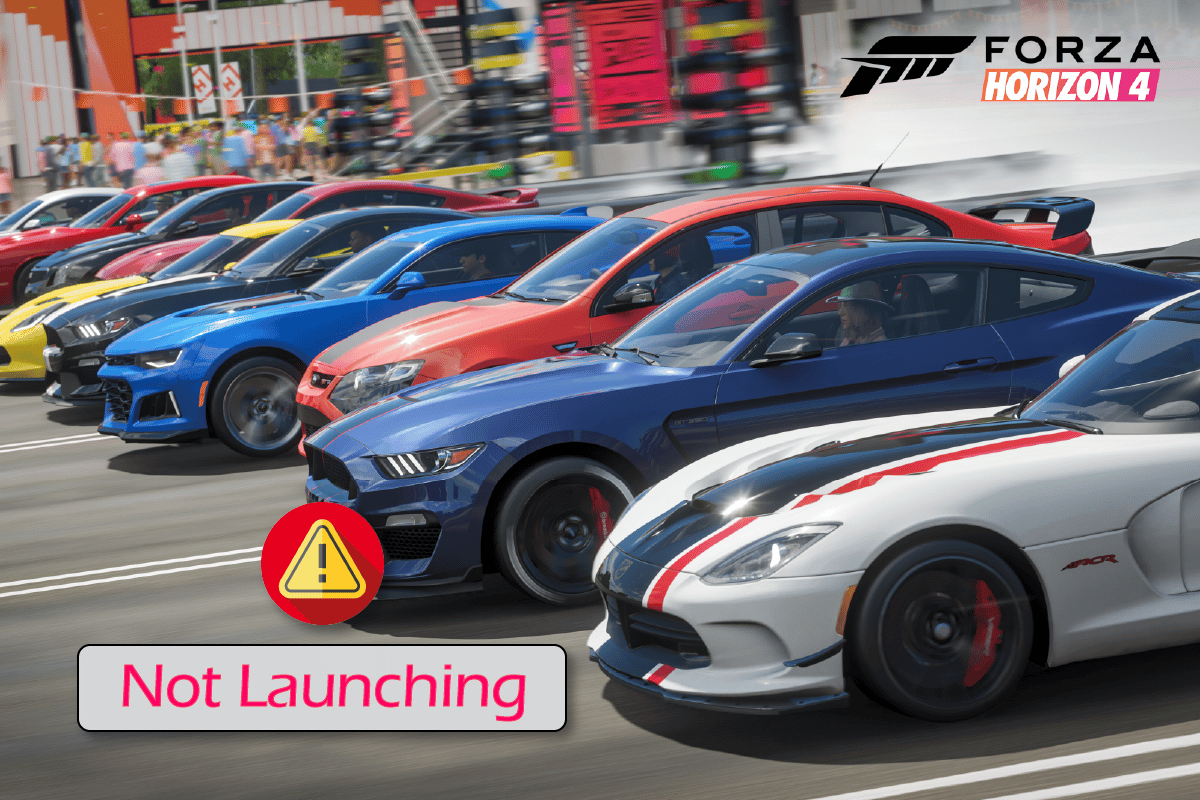
Jak skutecznie rozwiązać problem z brakiem uruchamiania Forza Horizon 4 w systemie Windows 10?
Nie ma jednej, konkretnej przyczyny, dla której Forza Horizon 4 nie chce się otworzyć. Analizując liczne raporty użytkowników i fora dyskusyjne, wyodrębniliśmy szereg czynników, które potencjalnie mogą powodować ten problem na komputerach z systemem Windows 10.
- Wymagania systemowe gry nie są spełnione przez Twój komputer.
- Aplikacja działająca w tle może blokować prawidłowe uruchomienie gry.
- Brak uprawnień administratora może uniemożliwiać poprawne działanie gry.
- Uszkodzona pamięć podręczna Sklepu Windows może blokować otwarcie gry.
- Niepoprawne ustawienia daty i godziny w systemie.
- Gra nie ma ustawionego odpowiednio wysokiego priorytetu, a system ma ustawioną wysoką wydajność zasilania.
- Niekompatybilne lub nieaktualne sterowniki karty graficznej.
- Program antywirusowy lub zapora sieciowa mogą uniemożliwiać normalne uruchomienie gry.
- Nieaktualne pakiety Microsoft Visual C++.
Poniżej przedstawiamy szereg skutecznych metod rozwiązywania problemów, które powinny pomóc Ci uporać się z problemem nieuruchamiania Forza Horizon 4 na Twoim komputerze z systemem Windows 10.
Metoda 1: Podstawowe kroki rozwiązywania problemów
Zastosuj poniższe podstawowe kroki, aby spróbować rozwiązać problem z nieuruchamianiem Forza Horizon 4.
1A. Sprawdź, czy Twój sprzęt spełnia wymagania systemowe
Wielu użytkowników zgłasza, że Forza Horizon 4 nie działa na ich komputerach z Windows 10, ponieważ ich sprzęt nie spełnia minimalnych wymagań gry. Przed instalacją jakiejkolwiek aplikacji lub gry upewnij się, że Twój komputer spełnia minimalne wymogi. Informacje o wymaganiach znajdziesz na oficjalnej stronie internetowej danej aplikacji lub gry. Należy zwrócić szczególną uwagę na trzy kluczowe aspekty: kartę graficzną, wersję DirectX oraz ogólne wymagania systemowe.
Oto wymagania sprzętowe, które pozwolą Ci uruchomić grę Forza Horizon 4:
Minimalne wymagania:
-
Procesor: Intel i3-4170 @ 3.7 Ghz LUB Intel i5 750 @ 2.67 Ghz
-
Szybkość procesora: Informacje
-
Pamięć RAM: 8 GB
-
System operacyjny: Windows 10 w wersji 15063.0 lub nowszej
-
Karta graficzna: NVidia 650TI LUB NVidia GT 740 LUB AMD R7 250x
-
Pixel Shader: 5.0
-
Vertex Shader: 5.0
-
Dedykowana pamięć wideo RAM: 2 GB
Zalecane wymagania:
-
Procesor: Intel i7-3820 @ 3.6 Ghz
-
Szybkość procesora: Informacje
-
Pamięć RAM: 12 GB
-
System operacyjny: Windows 10 w wersji 15063.0 lub nowszej
-
Karta graficzna: NVidia GTX 970 LUB NVidia GTX 1060 3 GB LUB AMD R9 290x LUB AMD RX 470
-
Pixel Shader: 5.1
-
Vertex Shader: 5.1
-
Dedykowana pamięć RAM wideo: 4 GB
Krok I: Sprawdzenie wymagań systemowych
1. Wciśnij jednocześnie klawisze Windows + I, aby uruchomić Ustawienia systemu Windows.
2. Następnie kliknij „System”.
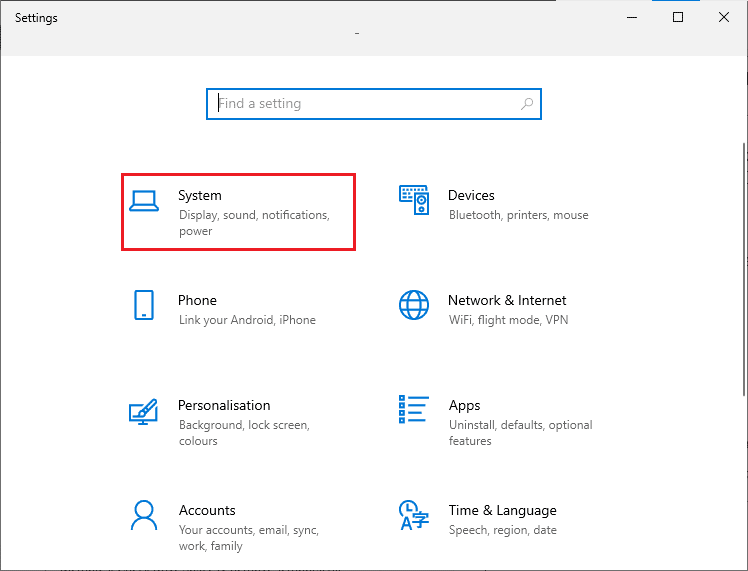
3. W lewym panelu kliknij „Informacje”. Po prawej stronie zobaczysz specyfikację Twojego urządzenia.
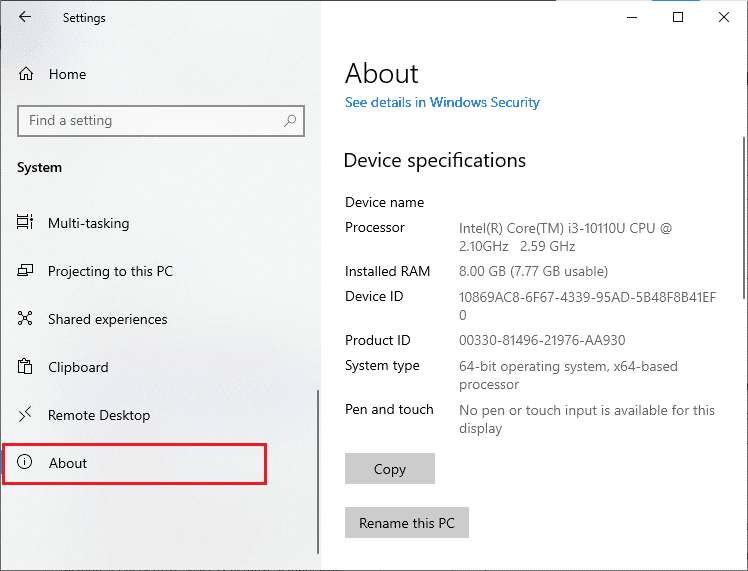
Krok II: Sprawdzenie wymagań dotyczących karty graficznej
1. Otwórz Ustawienia i wybierz „System”.
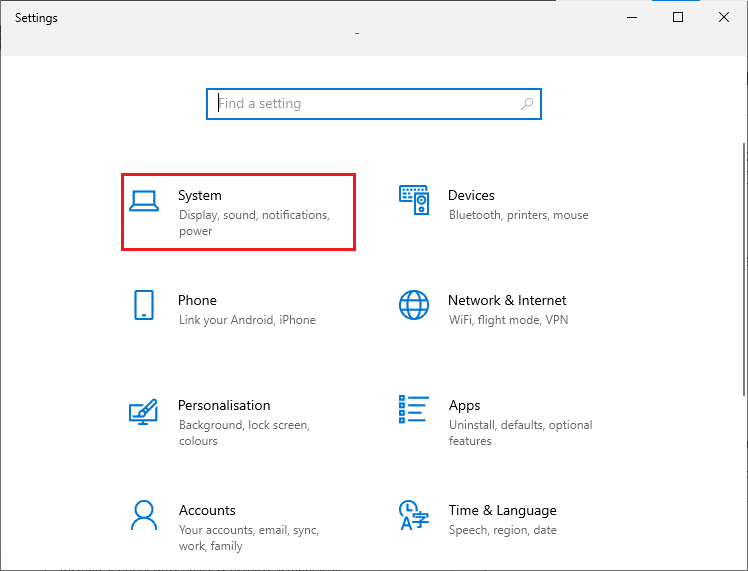
2. W lewym panelu wybierz „Wyświetlacz”, a następnie po prawej stronie „Zaawansowane ustawienia wyświetlania”, jak pokazano na zrzucie ekranu.
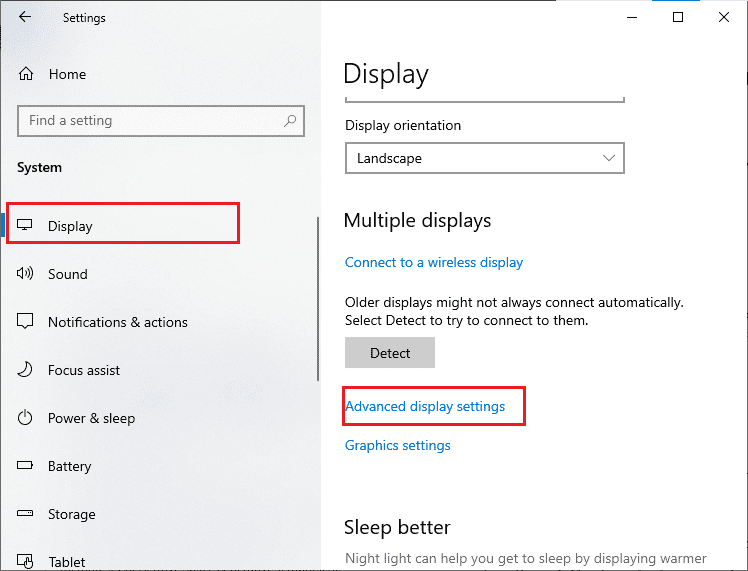
3. Kliknij „Właściwości karty graficznej”.
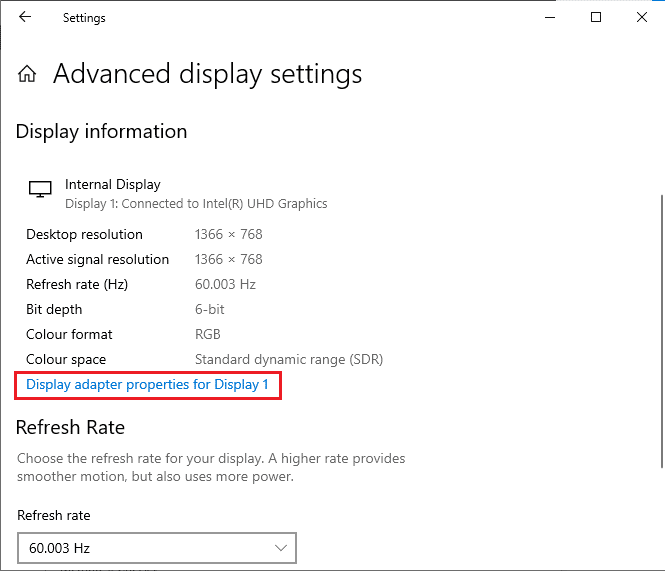
4. Zobaczysz teraz szczegółowe informacje o Twojej karcie graficznej.
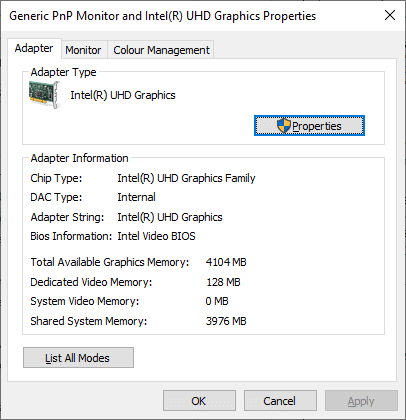
Krok III: Sprawdzenie wersji DirectX
1. Wciśnij klawisz Windows + R, wpisz „dxdiag” i naciśnij Enter.
2. Jeśli Twój system ma już zainstalowany DirectX 12, na ekranie pojawi się poniższy widok.
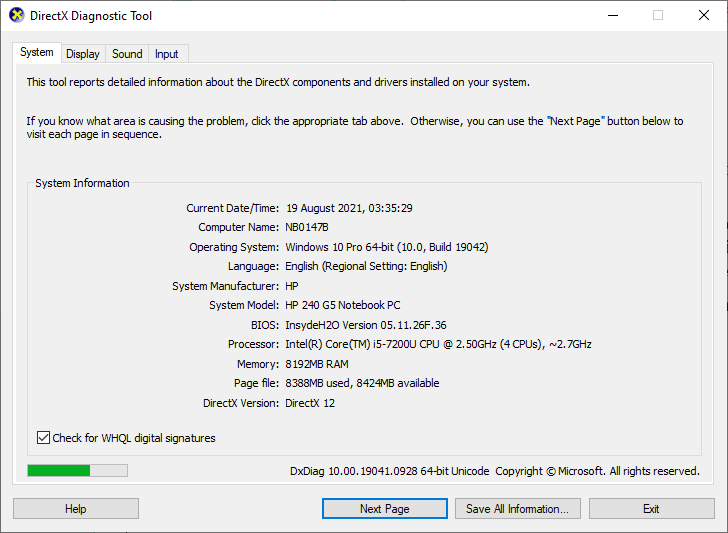
Po sprawdzeniu tych wszystkich wymagań upewnij się, że Twój komputer spełnia minimalne wymogi aplikacji, którą próbujesz uruchomić.
1B. Zakończ procesy działające w tle
Procesy działające w tle na Twoim komputerze mogą zakłócać działanie Forza Horizon 4, prowadząc do problemów z uruchomieniem gry. Skorzystaj z naszego poradnika Jak zakończyć zadanie w systemie Windows 10, aby zamknąć niepotrzebne aplikacje i procesy.
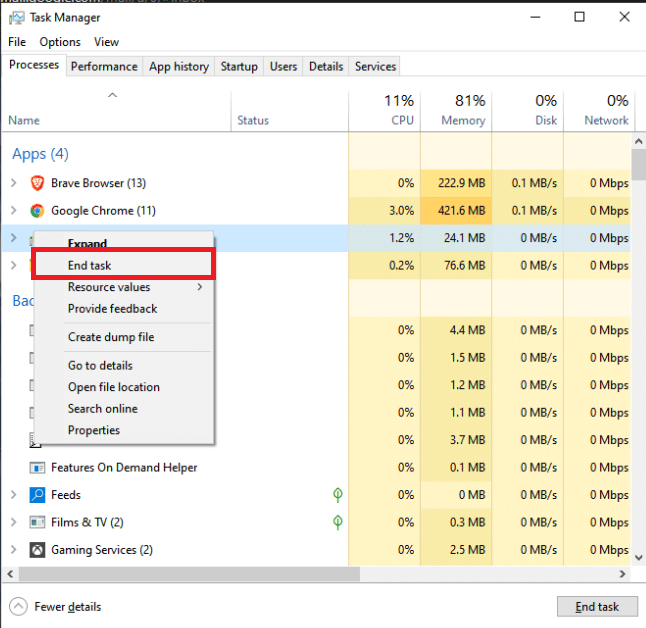
1C. Ustaw wysoki plan wydajności
Możesz zoptymalizować wydajność gry, ustawiając plan zasilania na wysoką wydajność. Te plany zasilania zostały stworzone, aby zarządzać ustawieniami zasilania na komputerach przenośnych. Postępuj zgodnie z poniższymi instrukcjami, aby użyć ustawień wysokiej wydajności i spróbować rozwiązać problem z uruchamianiem Forza Horizon 4.
1. Wciśnij jednocześnie klawisze Windows + I, aby otworzyć Ustawienia systemu Windows.
2. Przewiń listę w dół i kliknij „System”.
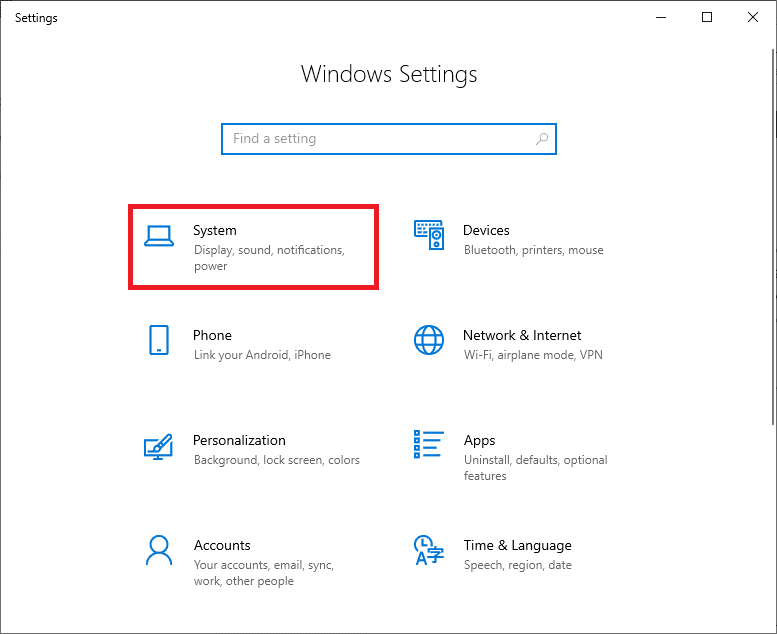
3. Wybierz „Zasilanie i uśpienie”, a następnie w sekcji „Ustawienia powiązane” kliknij „Dodatkowe ustawienia zasilania”.
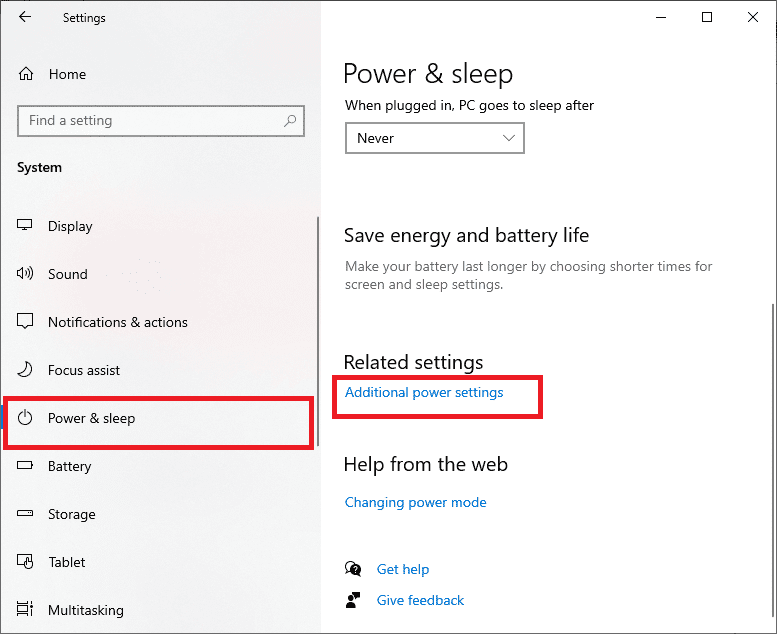
4. W obszarze „Dodatkowe plany” wybierz opcję „Wysoka wydajność”, jak pokazano na poniższym zdjęciu.
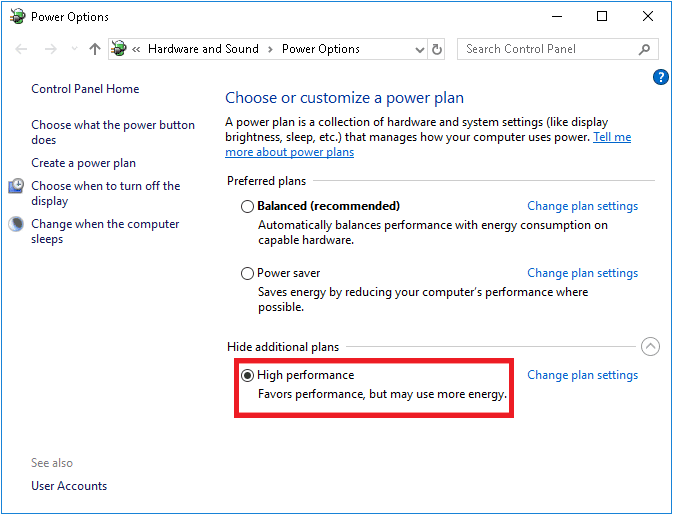
Po zoptymalizowaniu systemu sprawdź, czy udało Ci się rozwiązać problem z nieuruchamianiem Forza Horizon 4.
1D. Zaktualizuj system Windows
Błędy w systemie operacyjnym mogą powodować problemy z uruchamianiem Forza Horizon 4. Możesz spróbować rozwiązać ten problem, aktualizując system operacyjny. Skorzystaj z naszego poradnika Jak pobrać i zainstalować najnowszą aktualizację systemu Windows 10, jeśli dopiero zaczynasz swoją przygodę z aktualizacjami systemu Windows.
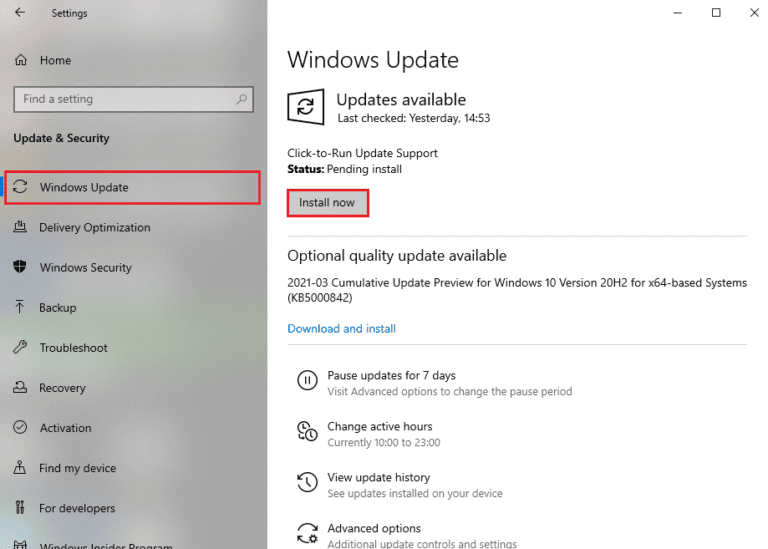
Po aktualizacji systemu Windows sprawdź, czy problem z uruchomieniem Forza Horizon 4 został rozwiązany.
1E. Tymczasowo wyłącz program antywirusowy (jeśli dotyczy)
Czasami oprogramowanie antywirusowe może uniemożliwiać instalację najnowszych aktualizacji gry. Programy antywirusowe takie jak Avast i Norton mogą blokować aktualizacje systemu Windows. Zaleca się tymczasowe wyłączenie oprogramowania antywirusowego, aby sprawdzić, czy to rozwiąże problem z uruchamianiem Forza Horizon 4. Przeczytaj nasz artykuł na temat tymczasowego wyłączania programu antywirusowego w systemie Windows 10 i postępuj zgodnie z instrukcjami.
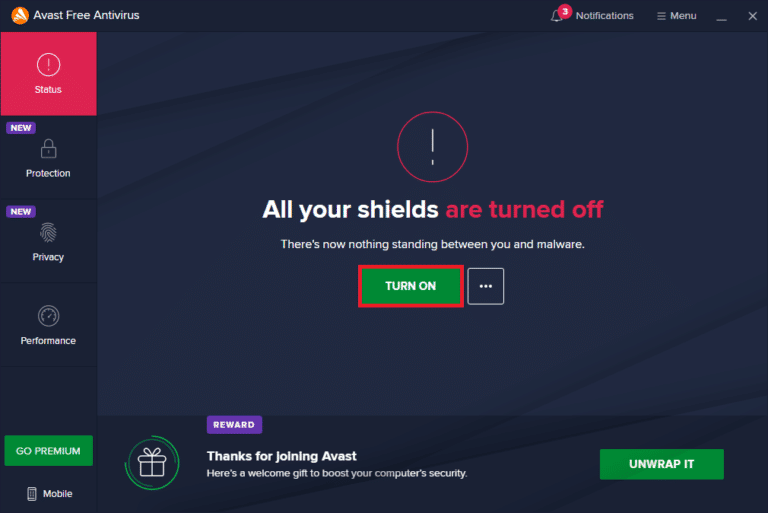
Po naprawieniu problemu z blokowaniem gry Forza Horizon 4, pamiętaj o ponownym włączeniu programu antywirusowego, ponieważ system bez ochrony jest narażony na zagrożenia.
1F. Wyłącz zaporę systemu Windows (niezalecane)
Zapora systemu Windows Defender może blokować działanie gry ze względów bezpieczeństwa. W takim przypadku gra może nie działać poprawnie. Jeśli nie wiesz, jak wyłączyć zaporę, skorzystaj z naszego poradnika Jak wyłączyć zaporę systemu Windows 10 i postępuj zgodnie z instrukcjami.
Możesz także skorzystać z naszego przewodnika Zezwalaj lub Blokuj aplikacje przez Zaporę systemu Windows, aby dodać grę do wyjątków.
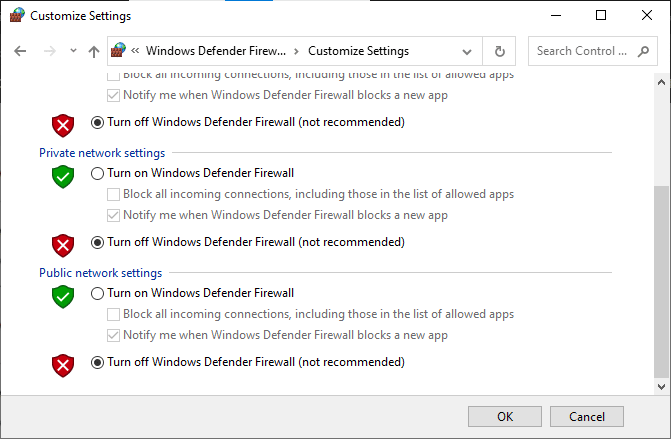
Pamiętaj, aby ponownie włączyć zaporę po naprawieniu problemu z uruchamianiem Forza Horizon 4, ponieważ komputer bez zapory jest podatny na zagrożenia.
Metoda 2: Uruchom narzędzie do rozwiązywania problemów z aplikacjami Windows Store
Uszkodzone pliki systemowe mogą przyczyniać się do problemów z uruchamianiem Forza Horizon 4 w systemie Windows 10. W wielu sytuacjach problemy te można naprawić, uruchamiając wbudowane narzędzie do rozwiązywania problemów. Narzędzie to automatycznie naprawia niektóre typowe błędy, które mogą powodować nieprawidłowe działanie Sklepu Windows.
Wykonaj poniższe kroki, aby uruchomić narzędzie do rozwiązywania problemów z aplikacjami Windows Store.
1. Wciśnij klawisz Windows, wpisz „Ustawienia rozwiązywania problemów” i kliknij „Otwórz”.
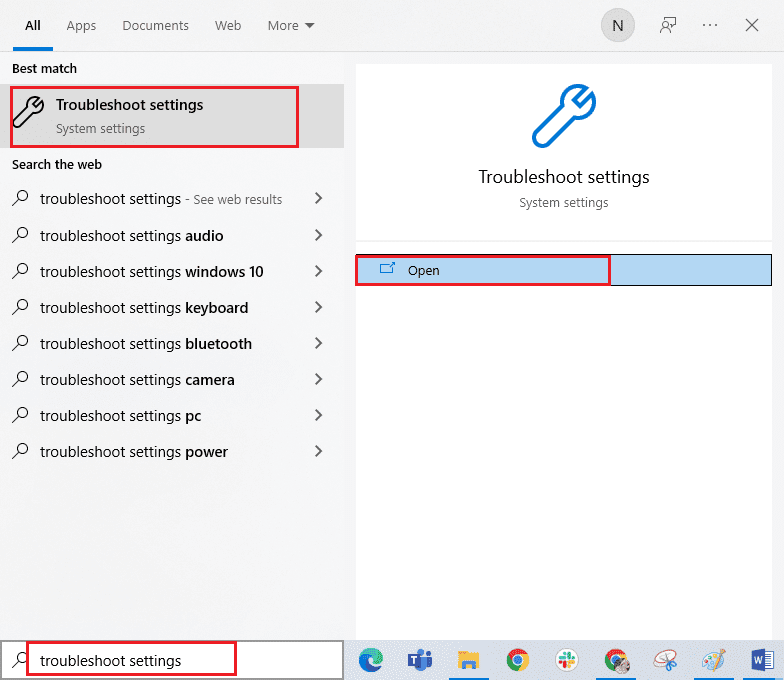
2. Kliknij „Aplikacje Windows Store”, a następnie „Uruchom narzędzie do rozwiązywania problemów”.
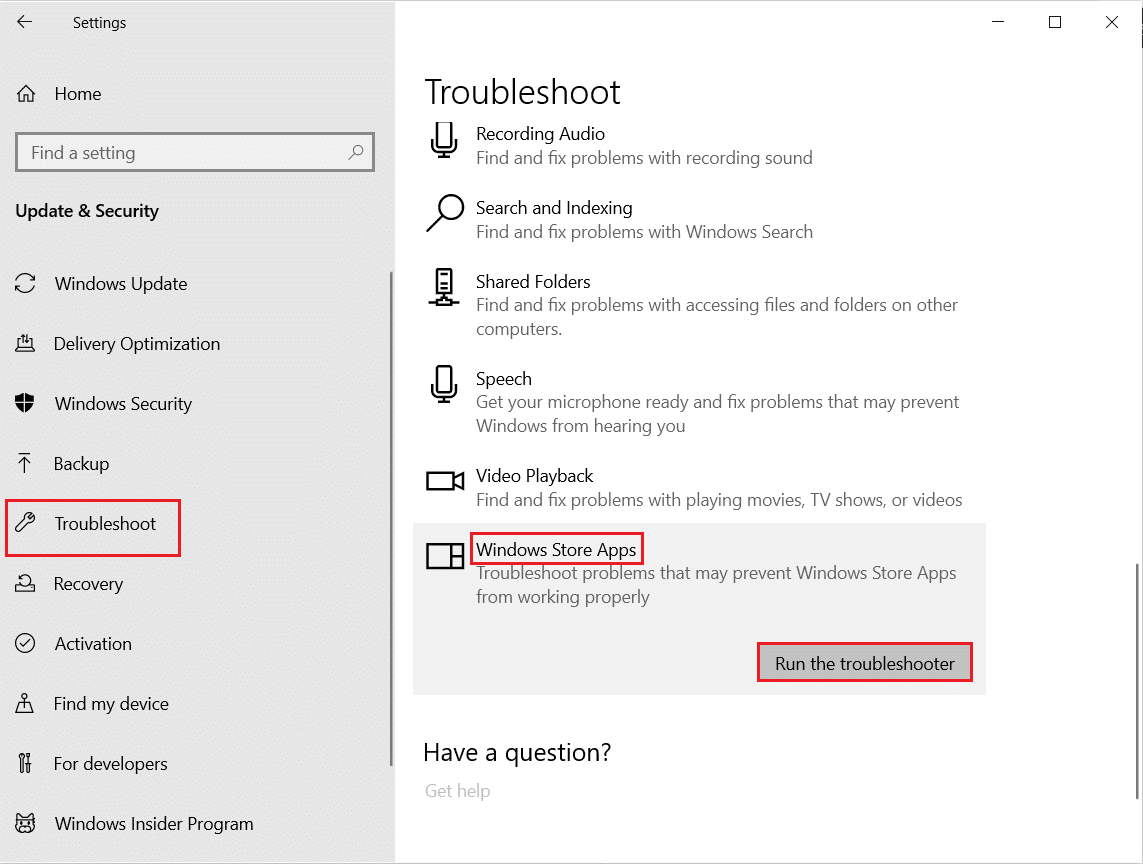
3. Jeśli po procesie rozwiązywania problemów zostaną zidentyfikowane jakieś problemy, kliknij „Zastosuj tę poprawkę”.
4. Postępuj zgodnie z instrukcjami wyświetlanymi na ekranie i uruchom ponownie komputer.
Metoda 3: Usuń pamięć podręczną Sklepu Windows
Z biegiem czasu pliki tymczasowe w Sklepie Microsoft mogą powodować problemy z uruchamianiem Forza Horizon 4. Zaleca się usunięcie pamięci podręcznej Sklepu Windows zgodnie z poniższymi instrukcjami.
1. Uruchom okno „Uruchom”, wciskając jednocześnie klawisze Windows + R.
2. Wpisz „wsreset.exe” i naciśnij Enter.
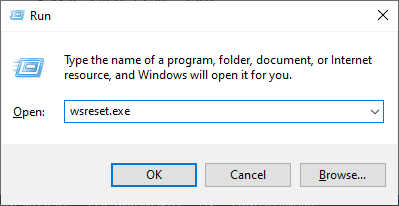
Sprawdź, czy problem z uruchamianiem Forza Horizon 4 został rozwiązany.
Metoda 4: Ustaw poprawne ustawienia daty i godziny
Nieprawidłowe ustawienia daty i godziny na Twoim komputerze mogą powodować, że gra Forza Horizon 4 nie będzie się uruchamiać. Aby zsynchronizować ustawienia daty, regionu i godziny, wykonaj poniższe instrukcje.
1. Wciśnij jednocześnie klawisze Windows + I, aby otworzyć Ustawienia systemu Windows.
2. Wybierz „Czas i język”.
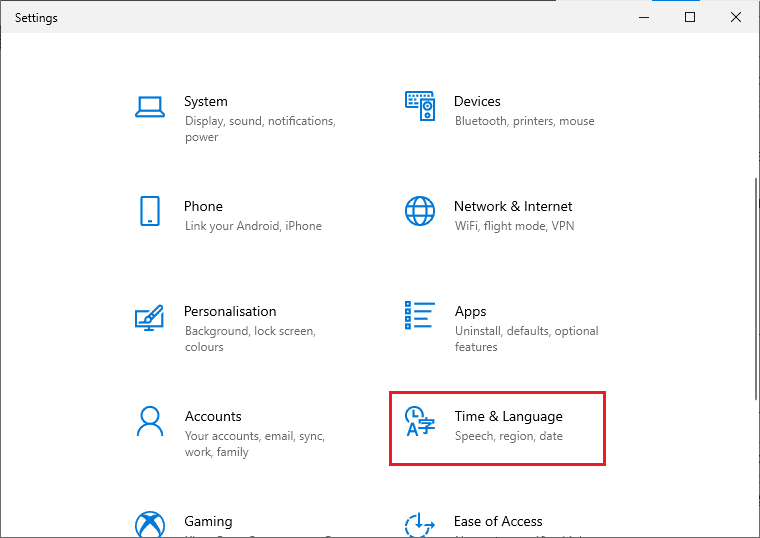
3. Na karcie „Data i godzina” upewnij się, że opcje „Ustaw czas automatycznie” i „Ustaw strefę czasową automatycznie” są włączone.
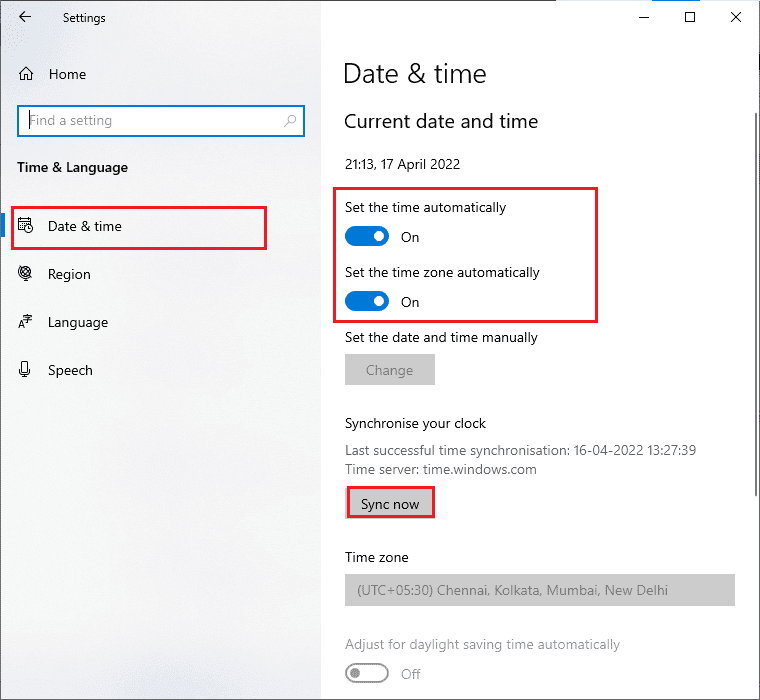
4. Kliknij „Synchronizuj teraz”. Sprawdź, czy problem z uruchamianiem Forza Horizon 4 został rozwiązany.
Metoda 5: Zmiana priorytetu procesu
Priorytet procesu informuje komputer, jak ważne jest dane zadanie i czy powinno mieć pierwszeństwo w przydzielaniu zasobów. Domyślnie priorytet każdej aplikacji jest normalny, z wyjątkiem procesów systemowych. Forza Horizon 4 może nie uruchamiać się, jeśli nie ma wystarczającej ilości zasobów.
1. Wciśnij jednocześnie klawisze Ctrl + Shift + Esc, aby otworzyć Menedżera zadań.
2. Znajdź proces Forza Horizon 4.
3. Zmień priorytet na „Wysoki” i sprawdź, czy to działa.
Uwaga: Zmiana priorytetu procesu powinna być dokonywana z ostrożnością. Nieodpowiednia zmiana może spowodować, że system stanie się bardzo powolny lub niestabilny.
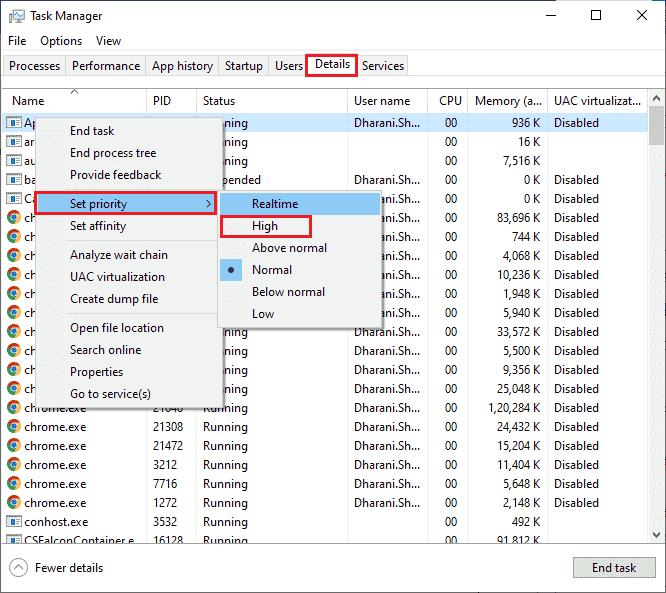
4. Zamknij Menedżera zadań, uruchom ponownie komputer i sprawdź, czy problem z uruchamianiem Forza Horizon 4 został rozwiązany.
Metoda 6: Sprawdź integralność plików gry (na Steam)
Częstym problemem jest brakujące lub uszkodzone pliki gry. Użytkownicy mogą doświadczyć problemów z uruchomieniem Forza Horizon 4, jeśli proces aktualizacji zostanie przerwany lub jeśli pliki gry zostaną przeniesione. W tej metodzie otworzysz Steam i użyjesz wbudowanej funkcji do weryfikacji integralności plików gry. Jeżeli aplikacja wykryje problemy, zostaną one naprawione automatycznie. Skorzystaj z naszego poradnika, jak zweryfikować integralność plików gry na Steam.
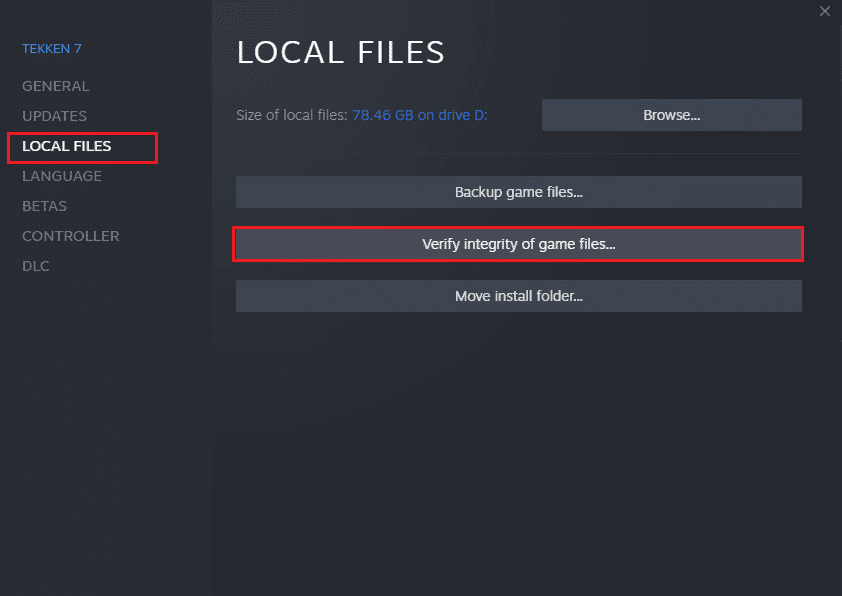
Metoda 7: Zaktualizuj lub wycofaj sterowniki karty graficznej
Jeśli powyższe metody nie zadziałały, możliwe, że nie masz zainstalowanych odpowiednich sterowników karty graficznej. Sterowniki umożliwiają interakcję między sprzętem a grą i są istotnymi elementami.
Opcja I: Aktualizacja sterowników karty graficznej
Uszkodzone lub nieaktualne sterowniki mogą uniemożliwiać uruchomienie Forza Horizon 4. Jeśli nie wiesz, jak zaktualizować sterowniki, postępuj zgodnie z instrukcjami w naszym poradniku 4 sposoby aktualizacji sterowników graficznych w systemie Windows 10.

Opcja II: Wycofanie aktualizacji sterowników karty graficznej
Jeśli aktualna wersja sterowników karty graficznej nie jest kompatybilna z Twoją grą, możesz spróbować przywrócić poprzednią wersję. Skorzystaj z naszego poradnika Jak przywrócić sterowniki w systemie Windows 10, aby dowiedzieć się, jak to zrobić.
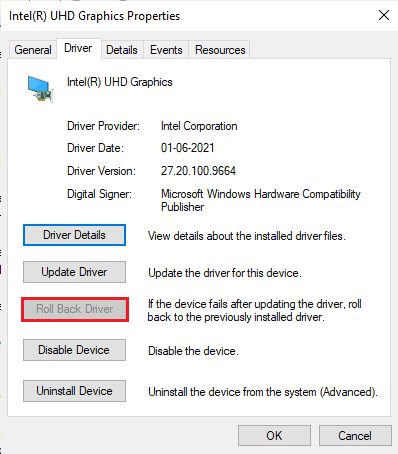
Po wycofaniu sterowników sprawdź, czy udało Ci się rozwiązać problem z uruchomieniem Forza Horizon 4.
Metoda 8: Ponownie zainstaluj sterowniki karty graficznej
Jeśli aktualizacja sterowników nie rozwiązała problemu z nieuruchamianiem Forza Horizon 4, spróbuj ponownie zainstalować sterowniki. Istnieje kilka sposobów na ponowną instalację sterowników w systemie Windows. Jeśli nie masz doświadczenia w ponownej instalacji sterowników, przeczytaj nasz poradnik Jak odinstalować i ponownie zainstalować sterowniki w systemie Windows 10.

Po ponownej instalacji sterowników sprawdź, czy problem z nieuruchamianiem Forza Horizon 4 został rozwiązany.
Metoda 9: Zresetuj Microsoft Store
Wyczyszczenie aplikacji i pamięci podręcznej związanej ze Sklepem Microsoft może pomóc w rozwiązaniu problemu z nieuruchamianiem Forza Horizon 4. Ten proces usuwa pamięć podręczną Sklepu Windows, dane logowania, ustawienia i preferencje. Aplikacje zainstalowane ze Sklepu Microsoft pozostaną na Twoim komputerze z systemem Windows 10.
1. Wciśnij klawisz Windows i wpisz „Microsoft Store”, a następnie wybierz opcję „Ustawienia aplikacji”.
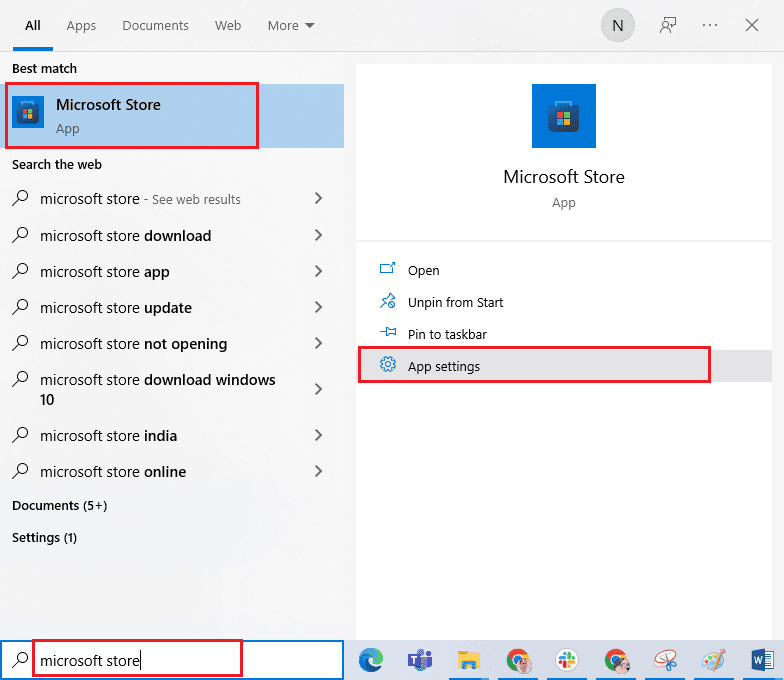
2. Przewiń ekran „Ustawienia” i kliknij „Resetuj”.
Uwaga: Dane aplikacji zostaną usunięte podczas resetowania Sklepu Microsoft.

3. Potwierdź, klikając „Resetuj” i uruchom ponownie komputer.
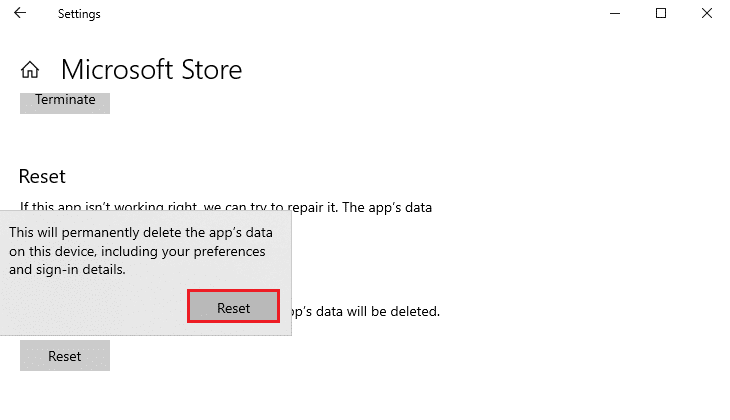
Metoda 10: Ponownie zarejestruj Microsoft Store
Zresetowanie Sklepu Microsoft najprawdopodobniej rozwiąże problem z Forza Horizon 4, ale jeśli nadal masz ten problem, rozważ ponowną rejestrację Sklepu Microsoft, postępując zgodnie z poniższymi instrukcjami.
1. Wciśnij klawisz Windows i wpisz „Windows PowerShell”, a następnie kliknij „Uruchom jako administrator”.
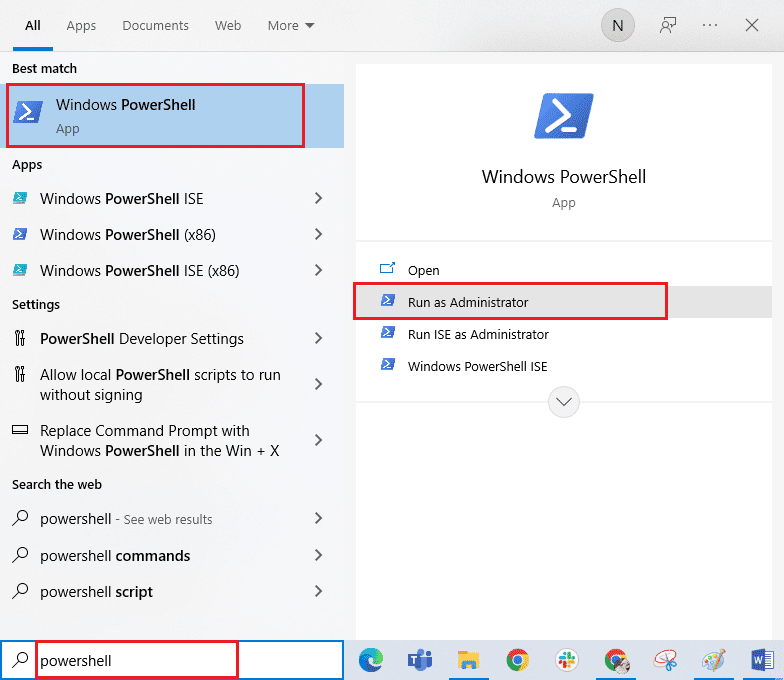
2. Wpisz następujące polecenie i naciśnij Enter:
PowerShell -ExecutionPolicy Unrestricted -Command "& {$manifest = (Get-AppxPackage Microsoft.WindowsStore).InstallLocation + 'AppxManifest.xml' ; Add-AppxPackage -DisableDevelopmentMode -Register $manifest}
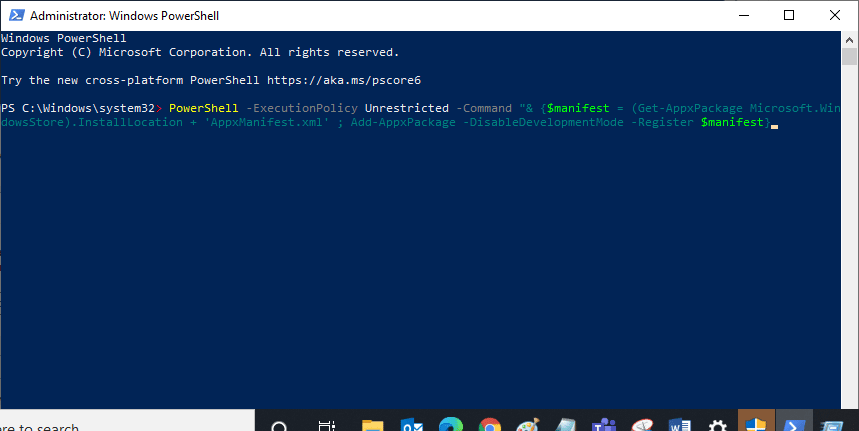
3. Poczekaj, aż polecenia zostaną wykonane. Problem powinien zostać rozwiązany.
Metoda 11: Napraw redystrybucję C++
Możesz również spróbować naprawić pakiety redystrybucyjne Microsoft Visual C++, aby rozwiązać problem z uruchamianiem Forza Horizon 4, wykonując następujące kroki:
1. Wciśnij klawisz Windows i wpisz „Aplikacje i funkcje”. Kliknij „Otwórz”.
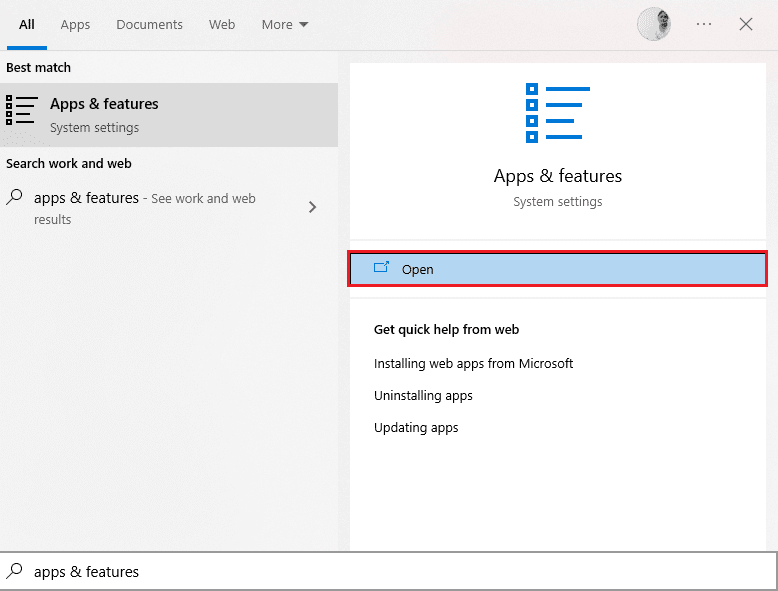
2. W polu „Szukaj na tej liście” wpisz „Microsoft Visual C++”.
3. Kliknij pierwszy wynik wyszukiwania, a następnie kliknij „Modyfikuj”, jak pokazano na poniższym obrazku.
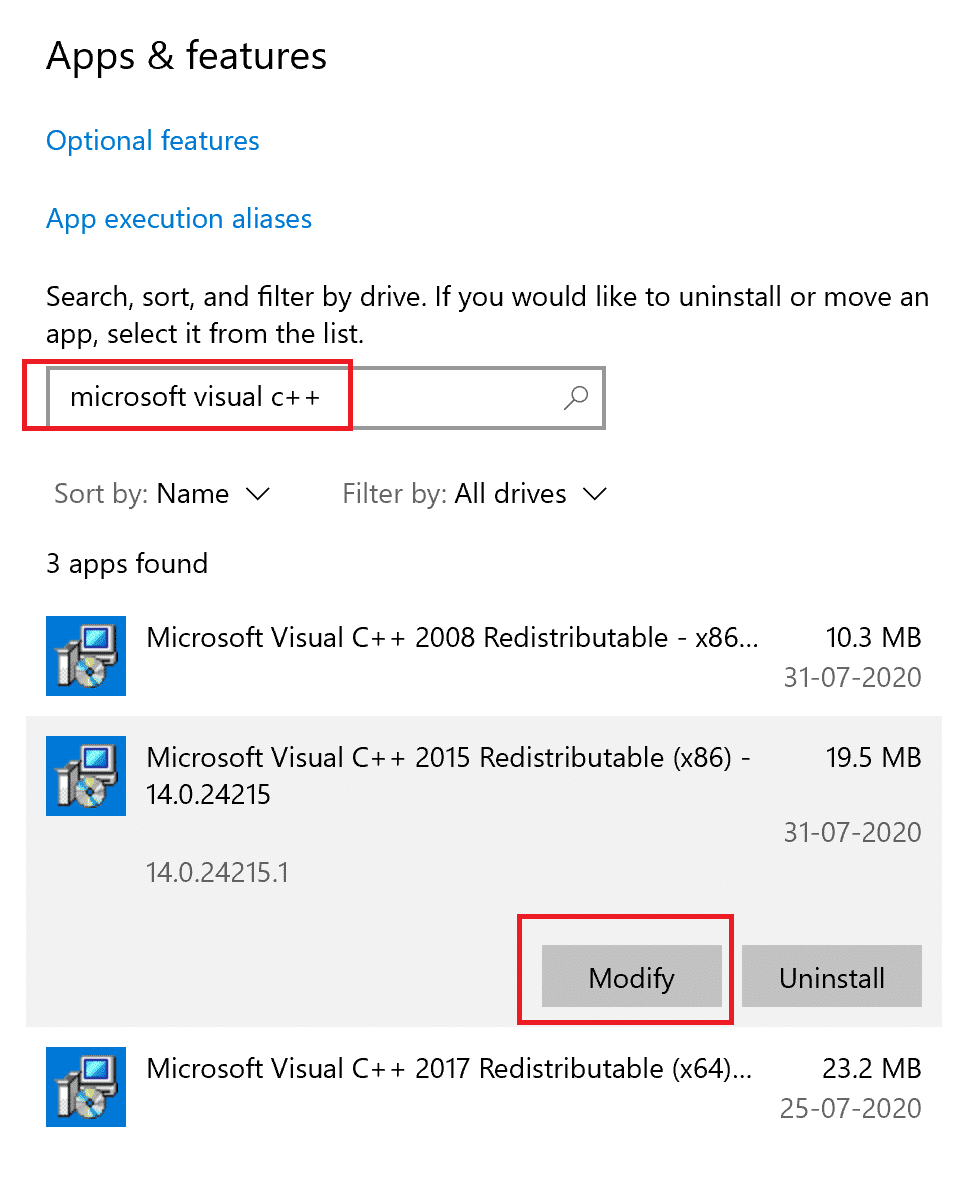
4. Następnie w oknie dialogowym UAC kliknij „Tak”.
5. W wyskakującym okienku kliknij „Napraw”. Poczekaj na zakończenie procesu.
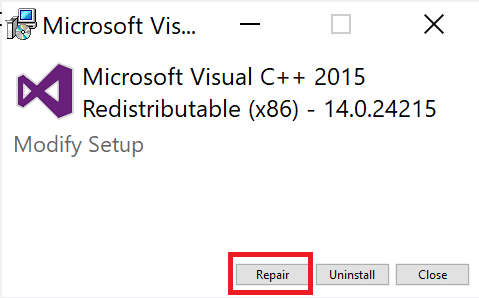
6. Upewnij się, że powtórzyłeś kroki 3 i 4 dla każdego pakietu C++.
7. Na koniec uruchom ponownie komputer.
Otwórz aplikację, której wcześniej nie mogłeś otworzyć. Jeśli to nie zadziałało, spróbuj ponownie zainstalować pakiet redystrybucyjny C++.
Metoda 12: Ponownie zainstaluj Microsoft Visual C++
newsblog.pl
Maciej – redaktor, pasjonat technologii i samozwańczy pogromca błędów w systemie Windows. Zna Linuxa lepiej niż własną lodówkę, a kawa to jego główne źródło zasilania. Pisze, testuje, naprawia – i czasem nawet wyłącza i włącza ponownie. W wolnych chwilach udaje, że odpoczywa, ale i tak kończy z laptopem na kolanach.