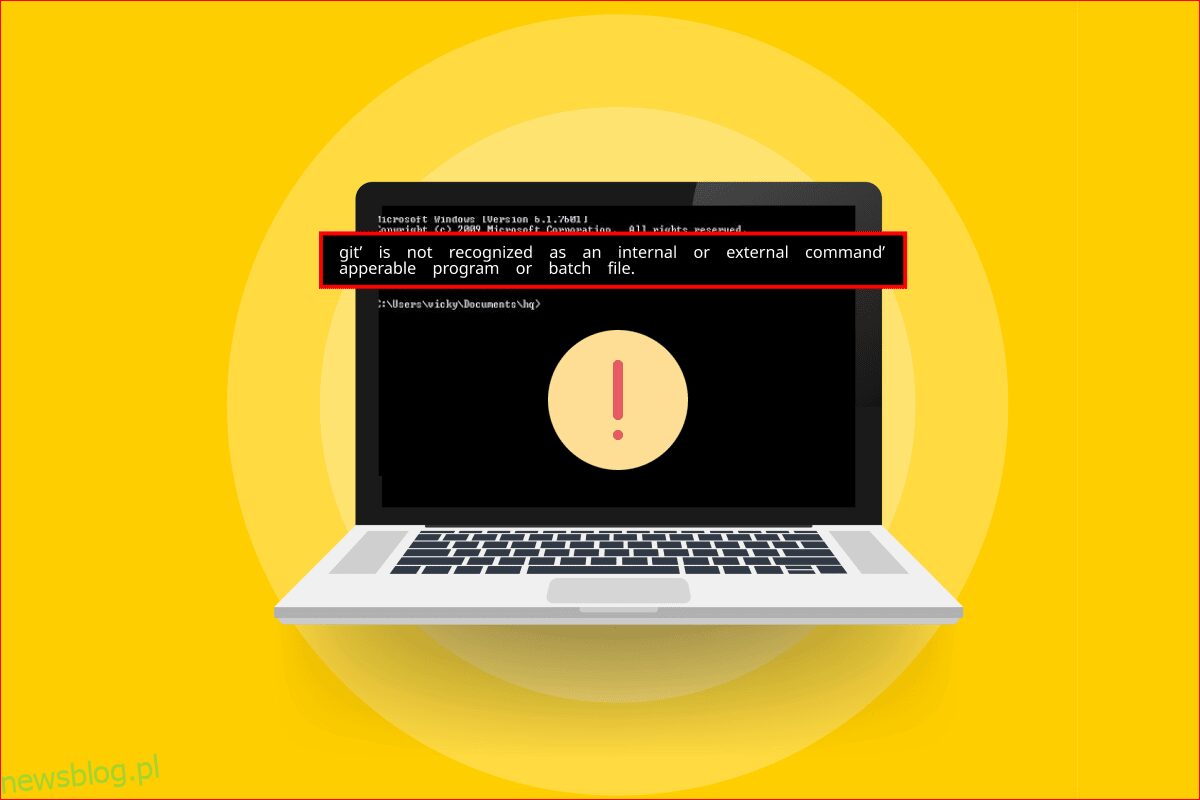Czy jesteś początkującym programistą? Jeśli tak, musisz być świadomy oprogramowania Git używanego przez programistów pracujących dla tej samej firmy. Jednym z błędów związanych z tym oprogramowaniem jest to, że „git” nie jest rozpoznawany jako polecenie wewnętrzne lub zewnętrzne, program operacyjny lub komunikat pliku wsadowego. Istnieje wiele powodów, dla których komunikat o błędzie pojawia się na komputerze i możesz być zaskoczony tym komunikatem o błędzie. W tym artykule przedstawiono metody naprawy, gdy git nie jest rozpoznawany jako komunikat o błędzie polecenia wewnętrznego lub zewnętrznego na komputerze z systemem Windows 10.
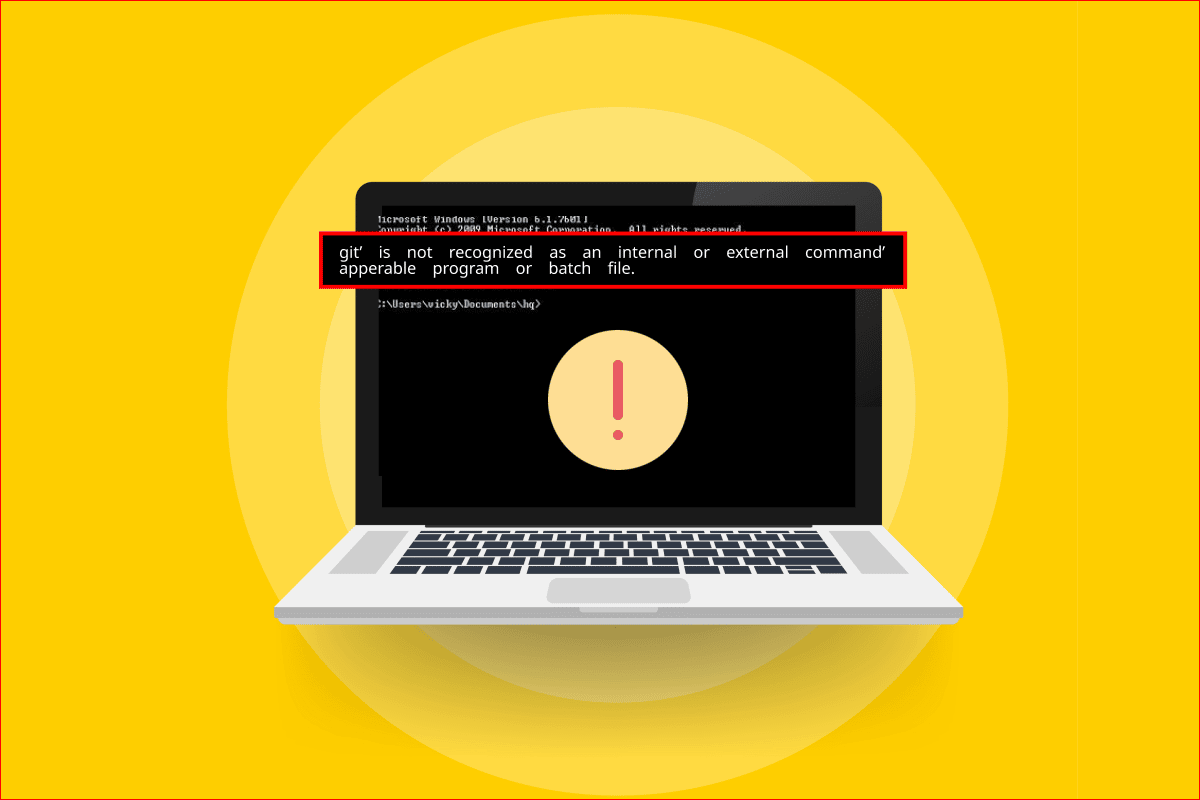
Spis treści:
Jak naprawić „git” nie jest rozpoznawany jako polecenie wewnętrzne lub zewnętrzne
Oprogramowanie Git zostało stworzone przez Linusa Torvaldsa, który jest odpowiedzialny za rozwój jądra Linuksa w 2005 roku.
- Oprogramowanie Git to narzędzie DevOps, które służy do zarządzania kodem źródłowym.
- Oprogramowanie tworzy kopię kodu opracowanego przez programistów lokalnie na komputerach PC.
- Pozwala to programistom tworzyć kopie zapasowe ich kodu, a także śledzić zmiany w kodzie źródłowym.
- W ten sposób nawiązuje się regularna komunikacja między programistami, a programiści mogą wspólnie pracować nad rozwojem nieliniowym.
- Główną zaletą tego oprogramowania jest to, że jest to bezpłatne oprogramowanie o otwartym kodzie źródłowym.
- Ten system sterowania pozwala programistom efektywnie obsługiwać małe i bardzo duże projekty.
Co powoduje, że „git” nie jest rozpoznawany jako wewnętrzny lub zewnętrzny błąd polecenia?
Lista przyczyn komunikatu o błędzie w oprogramowaniu Git jest wymieniona poniżej:
-
Oprogramowanie Git nie jest zainstalowane na Twoim komputerze — oprogramowanie Git mogło nie zostać zainstalowane na Twoim komputerze.
-
Problemy z aplikacją Wiersz polecenia — aplikacja Wiersz polecenia może być otwarta podczas procesu instalacji lub mogła nie zostać ponownie załadowana po instalacji. W takim przypadku aplikacja Wiersz polecenia nie może uzyskać dostępu do oprogramowania Git.
-
Ścieżka Git jest niedostępna lub nie została ustawiona na komputerze — ścieżka lokalizacji oprogramowania Git może nie być ustawiona lub jej brak na komputerze.
Metoda 1: Uruchom ponownie wiersz polecenia
Podstawową metodą rozwiązywania problemów w celu naprawienia błędu jest ponowne uruchomienie aplikacji Wiersz polecenia na komputerze.
Krok I: Zamknij aplikację wiersza polecenia
Pierwszym krokiem jest zamknięcie wszystkich wystąpień aplikacji Wiersz polecenia za pomocą aplikacji Menedżer zadań.
1. Naciśnij jednocześnie klawisze Ctrl + Shift + Esc, aby otworzyć aplikację Menedżer zadań.
2. Wybierz aplikację Windows Command Processor w sekcji Aplikacje i kliknij przycisk Zakończ zadanie.
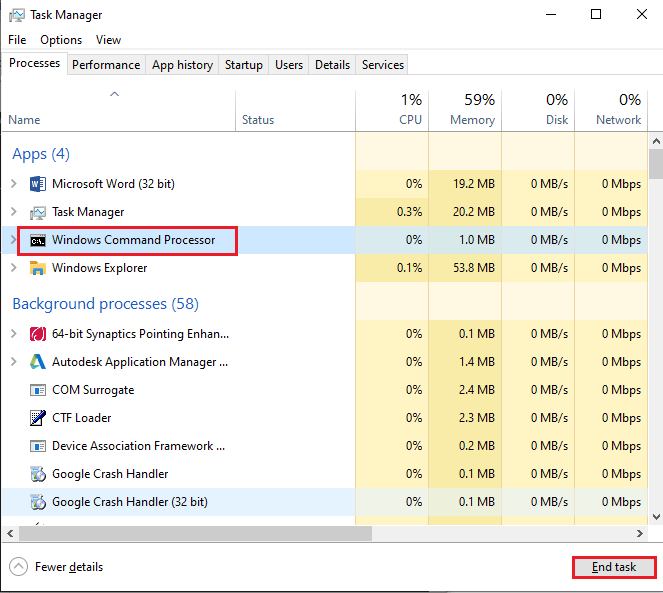
Krok II: Uruchom aplikację wiersza polecenia
Następnym krokiem jest uruchomienie aplikacji Command Prompt na komputerze i aktywowanie polecenia git w aplikacji. Sprawdź, czy git nie jest rozpoznawany jako komunikat o błędzie polecenia wewnętrznego lub zewnętrznego jest naprawiony.
1. Naciśnij klawisz Windows, wpisz Wiersz polecenia i kliknij opcję Otwórz, aby uruchomić aplikację Wiersz polecenia.
Uwaga: Alternatywnie możesz kliknąć opcję Uruchom jako administrator, jeśli nie możesz korzystać z aplikacji Wiersz polecenia.
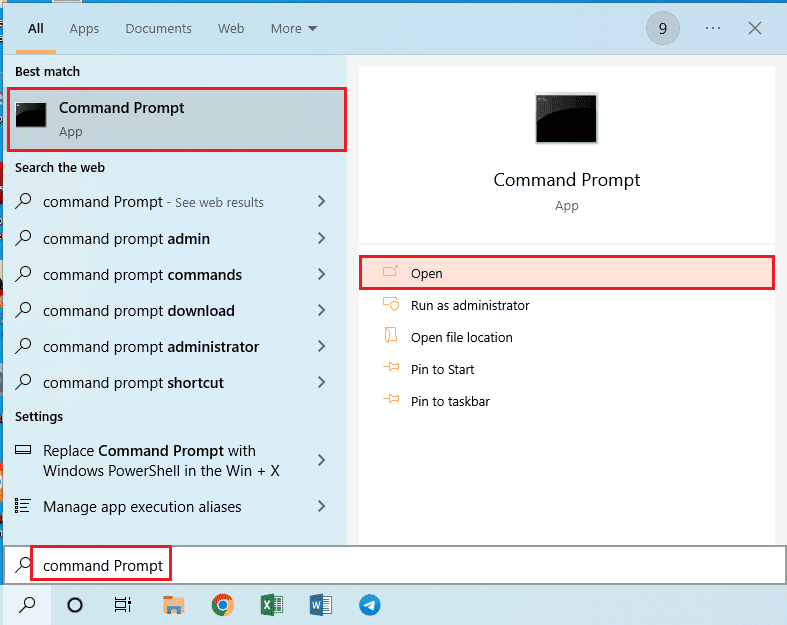
2. Wpisz polecenie git i naciśnij klawisz Enter.
Metoda 2: Ręcznie dodaj zmienną ścieżkę
Następnym krokiem do naprawienia błędu jest ręczne dodanie zmiennej ścieżki oprogramowania Git do komputera.
Krok I: Skopiuj ścieżkę lokalizacji pliku git.exe
W pierwszym kroku musisz skopiować ścieżkę lokalizacji pliku wykonywalnego oprogramowania Git z lokalizacji pobierania w Eksploratorze Windows.
1. Otwórz Eksploratora Windows za pomocą klawiszy Windows + E i przejdź do folderu cmd, korzystając ze ścieżki lokalizacji jako
This PC > Local Disk (C:) > Program Files (x86) > Git > cmd
Uwaga: powyższa ścieżka dotyczy komputera z systemem Windows o architekturze x86. Jeśli używasz wersji x64, użyj ścieżki lokalizacji jako
This PC > Local Disk (C:) > Program Files > Git > cmd
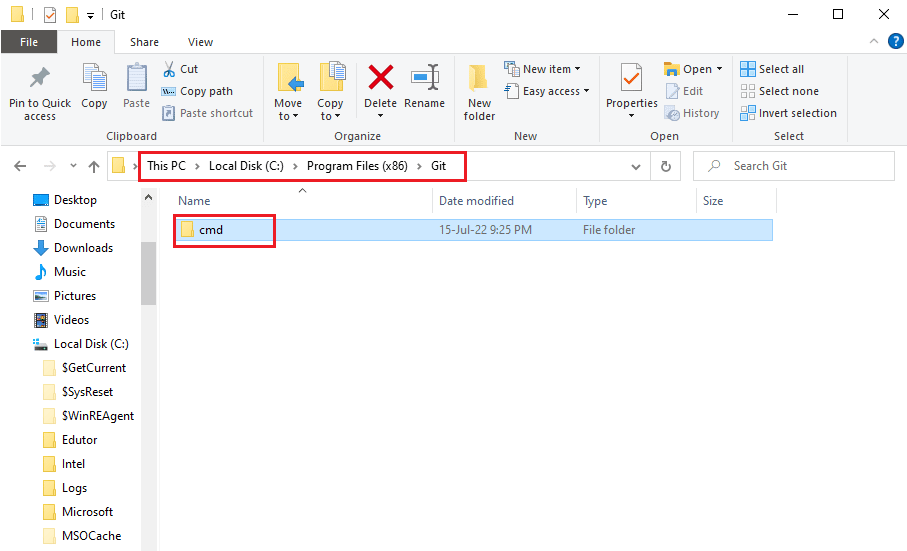
2. W folderze cmd kliknij prawym przyciskiem myszy plik git.exe i kliknij opcję Właściwości na liście.
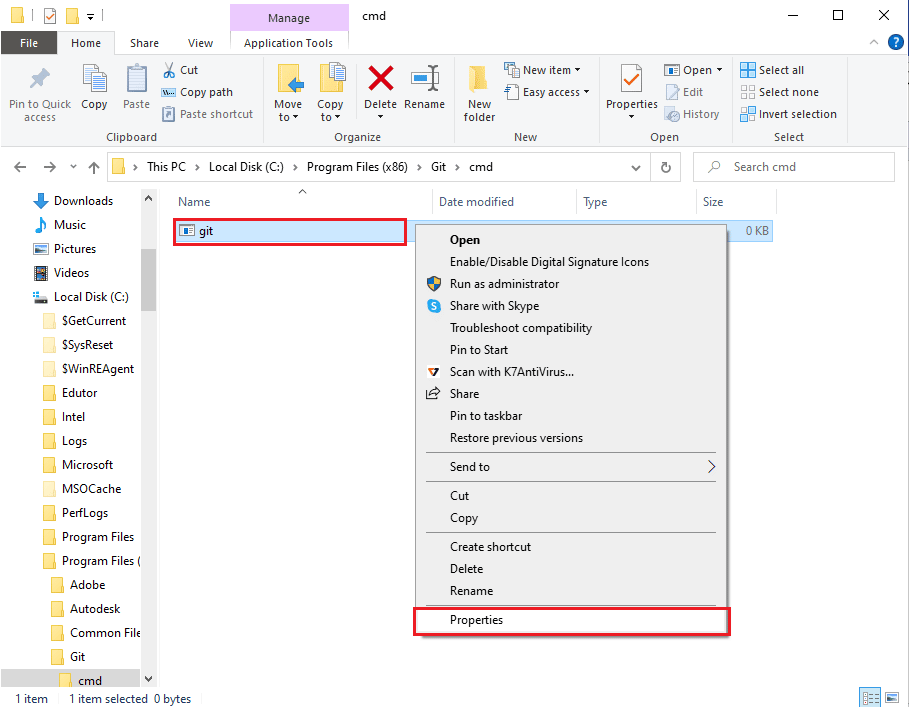
3. Na karcie Ogólne skopiuj domyślną lokalizację w sekcji Lokalizacja za pomocą klawiszy Ctrl+C.
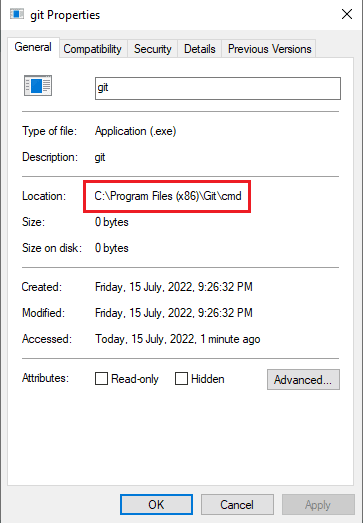
Krok II: Ustaw ścieżkę we właściwościach systemu
Następnym krokiem jest ustawienie ścieżki w oprogramowaniu Git lub ręczne dodanie zmiennej ścieżki do komputera za pomocą Właściwości systemu. Pozwala to naprawić, że git nie jest rozpoznawany jako wewnętrzne lub zewnętrzne polecenie, działający program lub komunikat o błędzie pliku wsadowego.
1. Naciśnij jednocześnie klawisze Windows + R, aby otworzyć okno dialogowe Uruchom.
2. Wpisz sysdm.cpl na pasku Otwórz i kliknij przycisk OK.
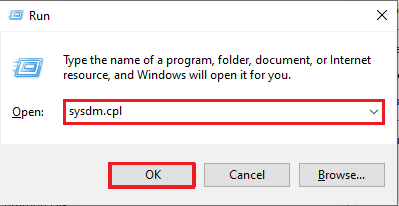
3. We Właściwościach systemu przejdź do zakładki Zaawansowane i kliknij przycisk Zmienne eksperymentalne….
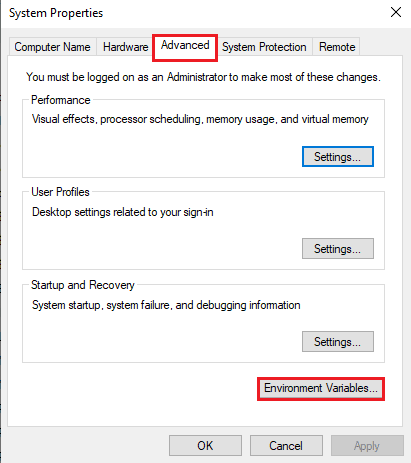
4. Wybierz wpis Ścieżka w sekcji Zmienne systemowe i kliknij przycisk Edytuj….
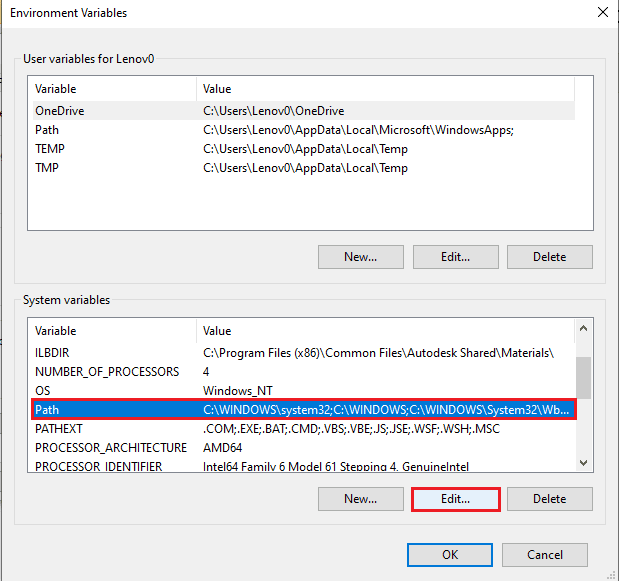
5. Kliknij przycisk Nowy na ekranie Edytuj zmienne środowiskowe.
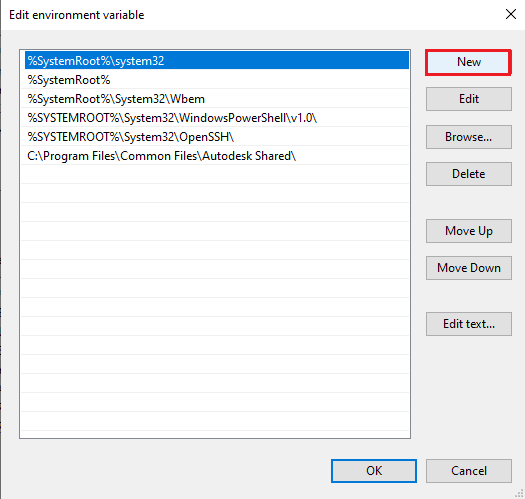
6. Naciśnij jednocześnie klawisze Ctrl + V, aby wkleić skopiowaną lokalizację z okna Właściwości git i kliknij przycisk OK.
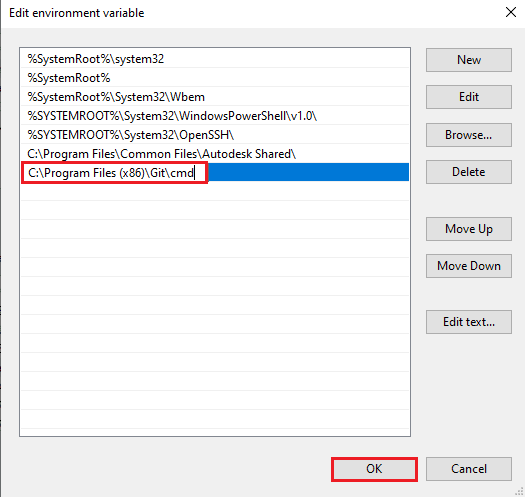
7. Kliknij przycisk OK w oknie Zmienne środowiskowe.
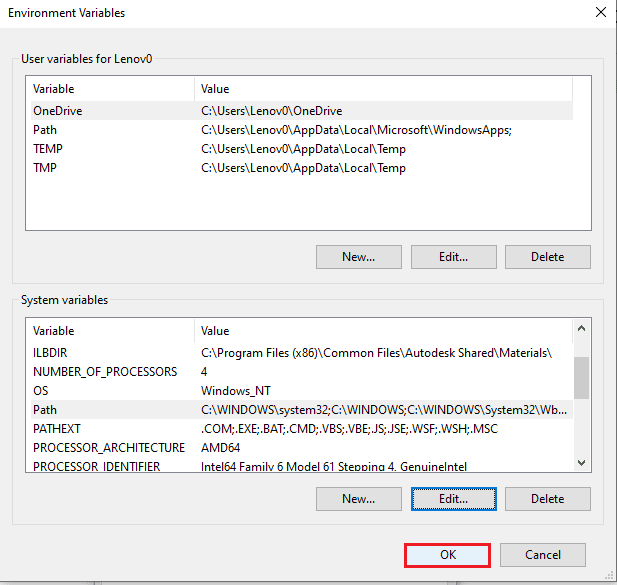
8. Na koniec kliknij przyciski Zastosuj i OK w oknie Właściwości systemu.
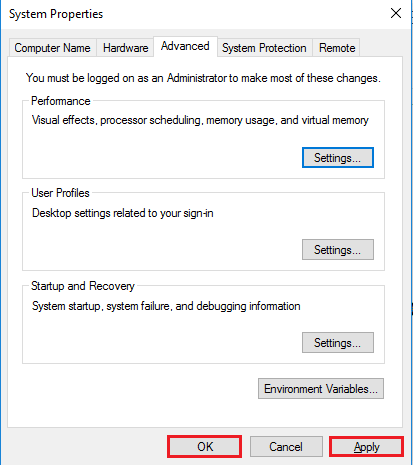
Metoda 3: Zainstaluj ponownie oprogramowanie Git
Ostatnią metodą naprawy git nie jest rozpoznawany jako polecenie wewnętrzne lub zewnętrzne, działający program lub błąd pliku wsadowego, jest ponowna instalacja oprogramowania Git na komputerze.
Krok I: Odinstaluj oprogramowanie GIT
W pierwszym kroku musisz odinstalować oprogramowanie Git zainstalowane na komputerze za pomocą aplikacji Panel sterowania.
1. Naciśnij klawisz Windows, wpisz Panel sterowania i kliknij Otwórz.
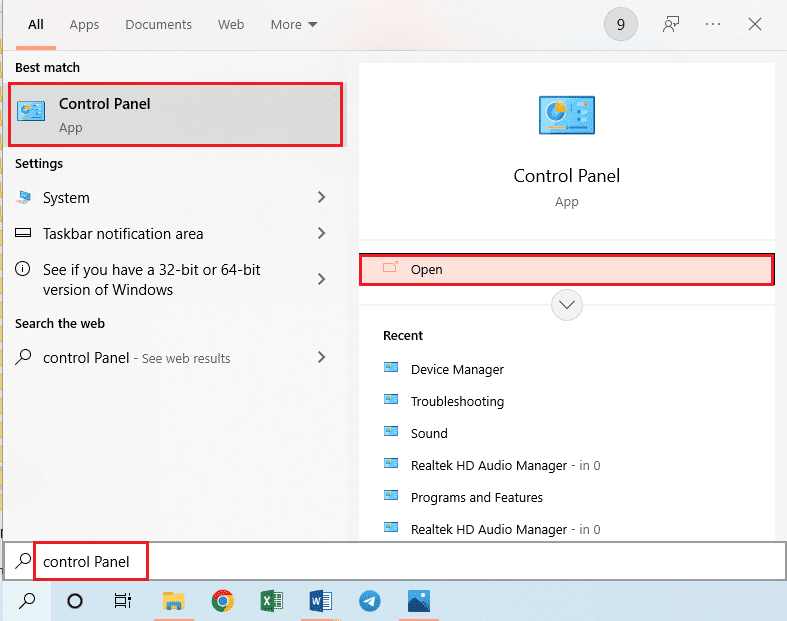
2. Ustaw Widok według > Kategoria, a następnie w sekcji Programy kliknij opcję Odinstaluj program.
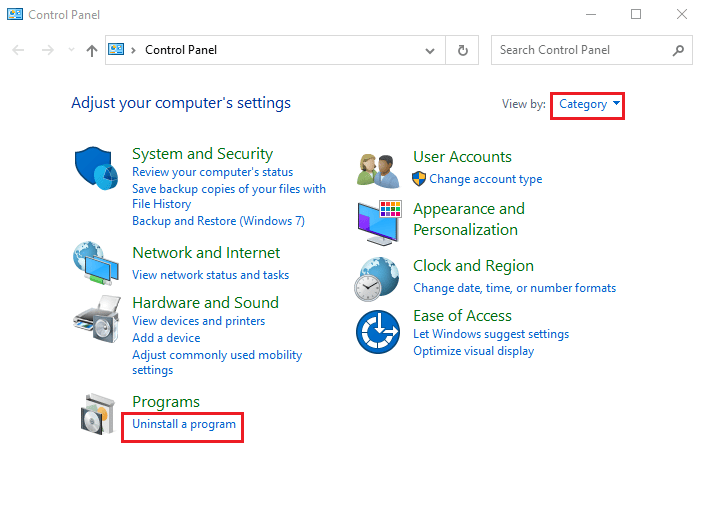
3. Wybierz aplikację GIT i kliknij przycisk Odinstaluj na górnym pasku.
4. Postępuj zgodnie z instrukcjami wyświetlanymi na ekranie, aby odinstalować aplikację GIT i ponownie uruchomić komputer z menu START.
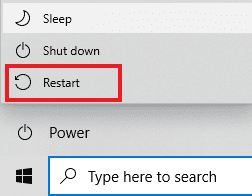
Krok II: Zainstaluj ponownie oprogramowanie GIT
Następnym krokiem jest zainstalowanie najnowszej wersji oprogramowania Git z domyślnej przeglądarki internetowej na komputerze.
1. Naciśnij klawisz Windows, wpisz Google Chrome, a następnie kliknij Otwórz.
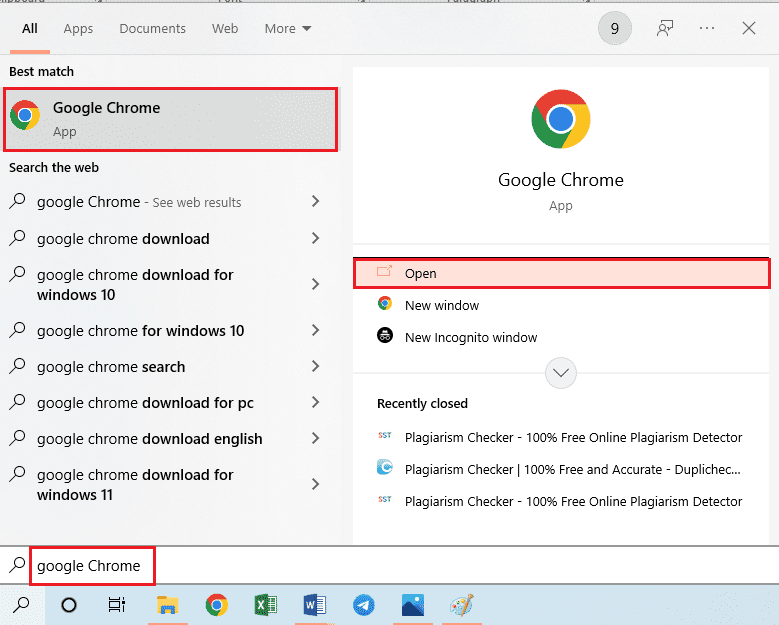
2. Otwórz oficjalną stronę Git-Downloads i kliknij przycisk Download for Windows w sekcji Downloads.
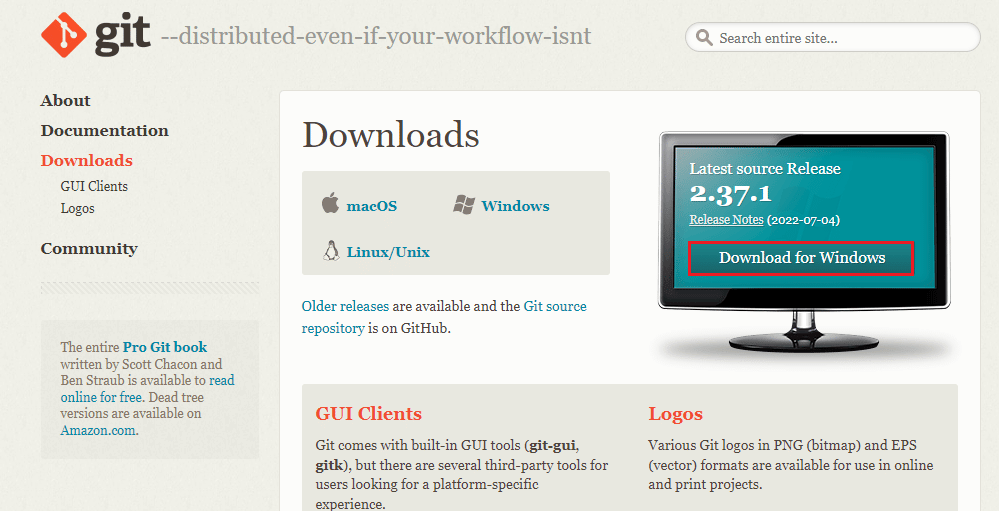
3. Kliknij dwukrotnie plik wykonywalny Git, aby go uruchomić.
4. Pozostaw wszystkie opcje jako domyślne w instrukcjach ekranowych kreatora instalacji i kliknij przycisk Dalej.
5. W oknie Dostosowywanie środowiska PATH wybierz Git z wiersza poleceń, a także z opcji oprogramowania innej firmy i kliknij przycisk Dalej.
Uwaga: Ta opcja ustawia zmienną ścieżkę oprogramowania Git ręcznie na komputerze.
6. Postępuj zgodnie z instrukcjami w kolejnych oknach i kliknij przycisk Instaluj w oknie Konfiguracja opcji eksperymentalnych.
7. Na koniec uruchom ponownie komputer, a teraz będziesz mógł uruchomić polecenie bezpośrednio z aplikacji Wiersz polecenia.
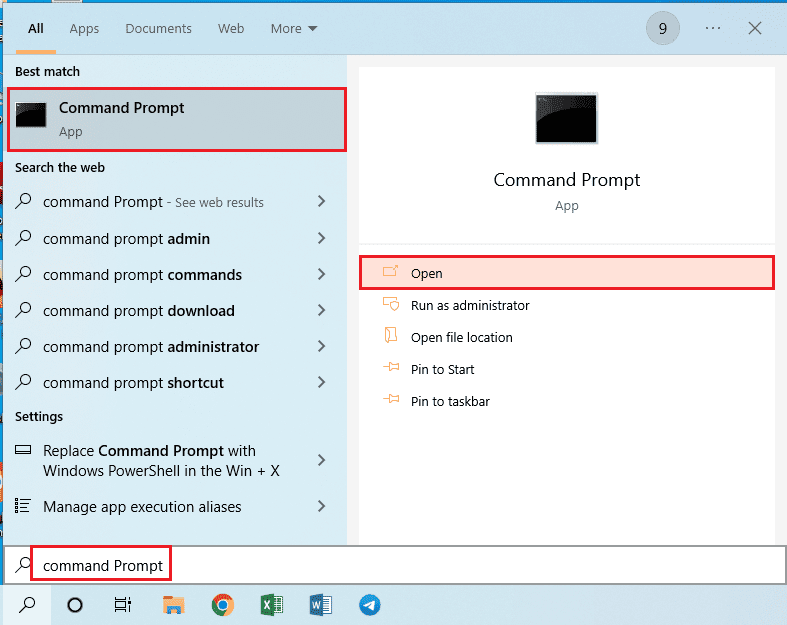
***
Metody naprawy git nie są rozpoznawane jako wewnętrzne lub zewnętrzne polecenie, działający program lub komunikat o błędzie pliku wsadowego są podane w tym artykule. Prosimy o pozostawienie swoich sugestii w postaci zapytań dotyczących komunikatu o błędzie w komentarzach.