Steam, ciesząca się ogromną popularnością platforma wśród miłośników gier, stworzona przez firmę Valve, oferuje bogaty wybór tytułów dostępnych do pobrania. Użytkownicy mają także możliwość handlu grami oraz korzystania z opcji takich jak wymiana przedmiotów czy rozmowy w grupach. Pomimo starannej opieki, jaką Valve otacza swoją platformę, od czasu do czasu pojawiają się pewne niedogodności. Ostatnio, niektórzy gracze sygnalizowali problem polegający na samoczynnym odinstalowywaniu gier, a w niektórych przypadkach, nawet te zainstalowane, są przedstawiane jako nieobecne w systemie. Sytuacja, gdy gra znika bez wyraźnej przyczyny, potrafi być niezwykle frustrująca. Jeżeli i Ciebie dotknęła ta przypadłość, to trafiłeś we właściwe miejsce. Przygotowaliśmy wyczerpujący przewodnik, który pomoże Ci uporać się z problemem losowo znikających gier ze Steam.
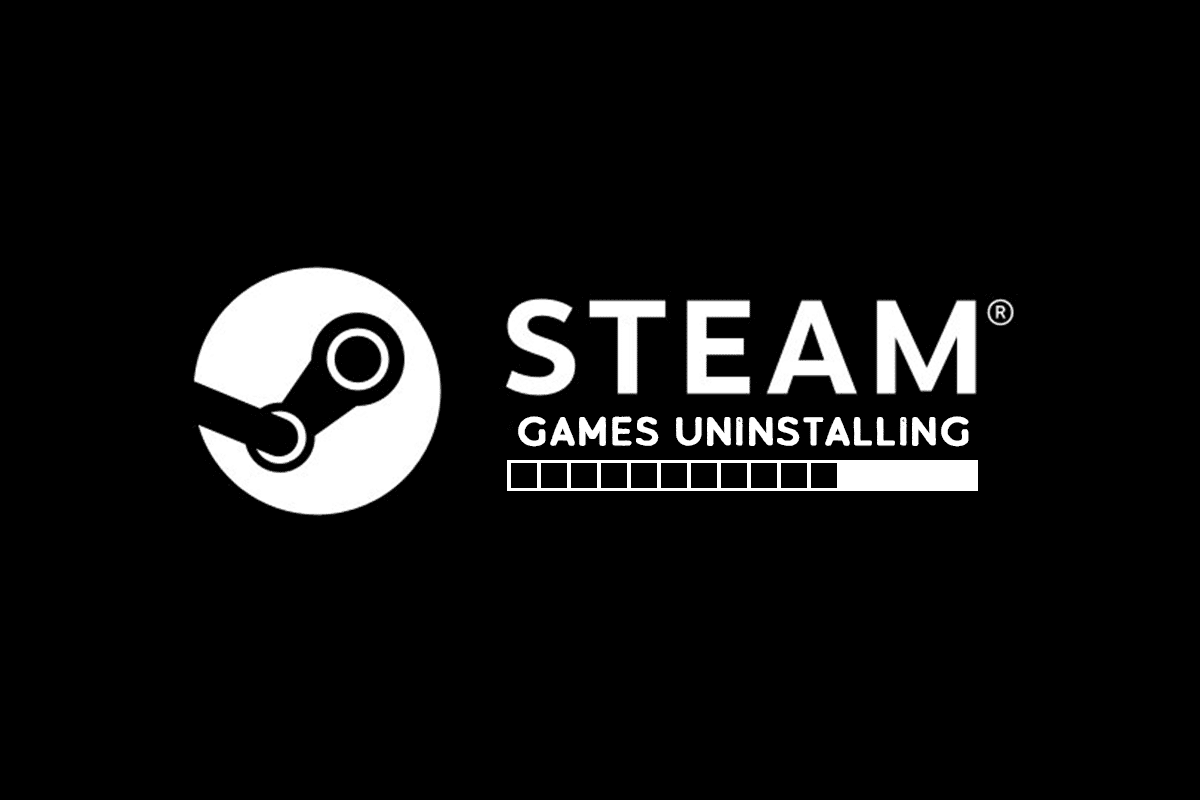
Rozwiązywanie problemu samoczynnie odinstalowanych gier Steam w systemie Windows 10
Istnieje wiele czynników, które mogą powodować, że gry Steam są losowo odinstalowywane. Poniżej przedstawiamy kilka z nich:
- Brak wykrycia folderu biblioteki przez Steam.
- Problemy z odczytem pliku ClientRegistry.
- Uszkodzenie pliku Appmanifest.
Po przeanalizowaniu potencjalnych przyczyn samoczynnego znikania gier z Twojej biblioteki Steam, przejdziemy do omówienia kilku sprawdzonych metod rozwiązania tego problemu, gdzie zainstalowane gry wyświetlane są jako odinstalowane.
Sposób 1: Utworzenie nowego folderu biblioteki
W sytuacji, gdy gry Steam pobierasz do dedykowanego folderu, platforma może mieć trudności z jego odnalezieniem, co skutkuje brakiem wykrycia gier. Może to prowadzić do problemów z losowym odinstalowywaniem gier. Aby temu zaradzić, spróbuj utworzyć nowy folder biblioteki. Postępuj zgodnie z poniższymi instrukcjami:
1. Wciśnij klawisz Windows, wpisz „Steam” i kliknij „Otwórz”.

2. W prawym górnym rogu ekranu wybierz „Steam”, a następnie „Ustawienia”.

3. W menu po lewej stronie wybierz „Pobrane”.
4. W sekcji „Biblioteki” kliknij „FOLDERY BIBLIOTEKI STEAM”. Zobaczysz okno „Menedżer pamięci”, pokazujące aktualne dyski.

5. Kliknij symbol „+” obok dysków. Pojawi się okno „Dodaj nowy folder biblioteki Steam”.

6. Z rozwijanego menu wybierz „Pozwól mi wybrać inną lokalizację”.
7. Kliknij „Dodaj”.

8. Zostanie wyświetlone okno „Utwórz lub wybierz nowy folder biblioteki Steam”. Wybierz jedną z opcji:
- Istniejący folder
- Utwórz nowy, klikając „Nowy folder…”
9. Po dokonaniu wyboru, kliknij „Wybierz”.
Sposób 2: Uruchamianie gier bezpośrednio
Jeżeli problem nadal występuje, spróbuj uruchomić grę bezpośrednio, korzystając z pliku wykonywalnego znajdującego się w odpowiednim folderze. Część użytkowników zgłasza, że ta metoda rozwiązała problem. Aby to zrobić, wykonaj te kroki:
1. Kliknij prawym przyciskiem myszy skrót do Steama i wybierz „Otwórz lokalizację pliku”.
Uwaga: Jeżeli nie masz skrótu, przejdź do domyślnej lokalizacji Steama: C:Program Files (x86)Steam. Możesz także skorzystać z naszego przewodnika, w którym wyjaśniamy, gdzie standardowo instalowane są gry Steam.

2. W folderze Steama odszukaj i dwukrotnie kliknij folder „steamapps”.

3. W folderze „steamapps” odnajdź folder „common” i również go dwukrotnie kliknij.

4. Odszukaj folder z nazwą problematycznej gry (na przykład „Szachy”) i dwukrotnie go kliknij.

5. Odszukaj plik .exe tej gry i dwukrotnie go kliknij. Potwierdź ewentualne komunikaty Steama.
Sposób 3: Modyfikacja pliku Appmanifest
Plik Appmanifest, znajdujący się w folderze steamapps, zawiera informacje o lokalizacji gier. Czasami może zostać uszkodzony lub potraktowany jako zagrożenie przez program antywirusowy, co może skutkować problemem z losowym odinstalowywaniem gier. Możesz rozwiązać problem, modyfikując ten plik. Postępuj zgodnie z poniższymi krokami:
1. Przejdź do folderu steamapps, tak jak zostało to pokazane w sposobie 2.
2. Odszukaj plik o nazwie appmanifest_X.acf, gdzie X to identyfikator gry. Każda gra ma swój unikatowy identyfikator.
Uwaga: Jeżeli nie jesteś pewien, jaki identyfikator odpowiada danej grze, możesz wyszukać go na stronie steamdb. Otrzymasz tam potrzebne informacje.

3. Kliknij prawym przyciskiem myszy plik appmanifest_X.acf i wybierz „Otwórz za pomocą” -> „Notatnik”.

4. W notatniku wciśnij jednocześnie klawisze Ctrl + F, aby otworzyć okno „Znajdź”.

5. W pole obok „Znajdź” wpisz „installdir” i kliknij „Znajdź następny”.
6. Po odnalezieniu „installdir”, zamień znajdujący się tam tekst na nazwę folderu z grą.
Uwaga: Nazwę folderu gry możesz sprawdzić w lokalizacji C:Program Files (x86)Steamsteamappscommon. Tutaj znajdują się wszystkie gry.
7. Uruchom aplikację Steam z paska wyszukiwania systemu Windows.
Czasami program antywirusowy może usunąć plik appmanifest. Jeżeli nie możesz go znaleźć, wykonaj te kroki:
8. Odszukaj identyfikator gry, która sprawia problem, na stronie steamdb. Zapamiętaj go.

9. Przejdź do wskazanej ścieżki w Eksploratorze plików:
C:Program Files (x86)Steamsteamappsdownloading

10. W folderze „downloading” odszukaj folder z numerem identyfikatora, który zapamiętałeś w kroku 8.
11. Dwukrotnie kliknij folder, aby go otworzyć, a następnie go zminimalizuj.
12. Uruchom Steama i przejdź do zakładki „Biblioteka”.

13. W prawym okienku, w sekcji „Gry”, odszukaj problematyczną grę, kliknij ją prawym przyciskiem myszy i wybierz „Zainstaluj”.
14. Natychmiast po kliknięciu „Zainstaluj” przejdź do folderu, który zminimalizowałeś w kroku 11. Usuń wszystkie znajdujące się w nim pliki (Ctrl + A, a następnie prawy przycisk myszy -> „Usuń”).
Steam przerwie pobieranie gry i sprawdzi brakujące pliki, które zostaną później pobrane. To powinno rozwiązać problem.
***
Mamy nadzieję, że ten poradnik okazał się pomocny i udało Ci się rozwiązać problem z losowo odinstalowanymi grami Steam. Daj znać, która metoda okazała się najskuteczniejsza. Jeśli masz jakieś pytania lub sugestie, zapraszamy do sekcji komentarzy.
newsblog.pl
Maciej – redaktor, pasjonat technologii i samozwańczy pogromca błędów w systemie Windows. Zna Linuxa lepiej niż własną lodówkę, a kawa to jego główne źródło zasilania. Pisze, testuje, naprawia – i czasem nawet wyłącza i włącza ponownie. W wolnych chwilach udaje, że odpoczywa, ale i tak kończy z laptopem na kolanach.