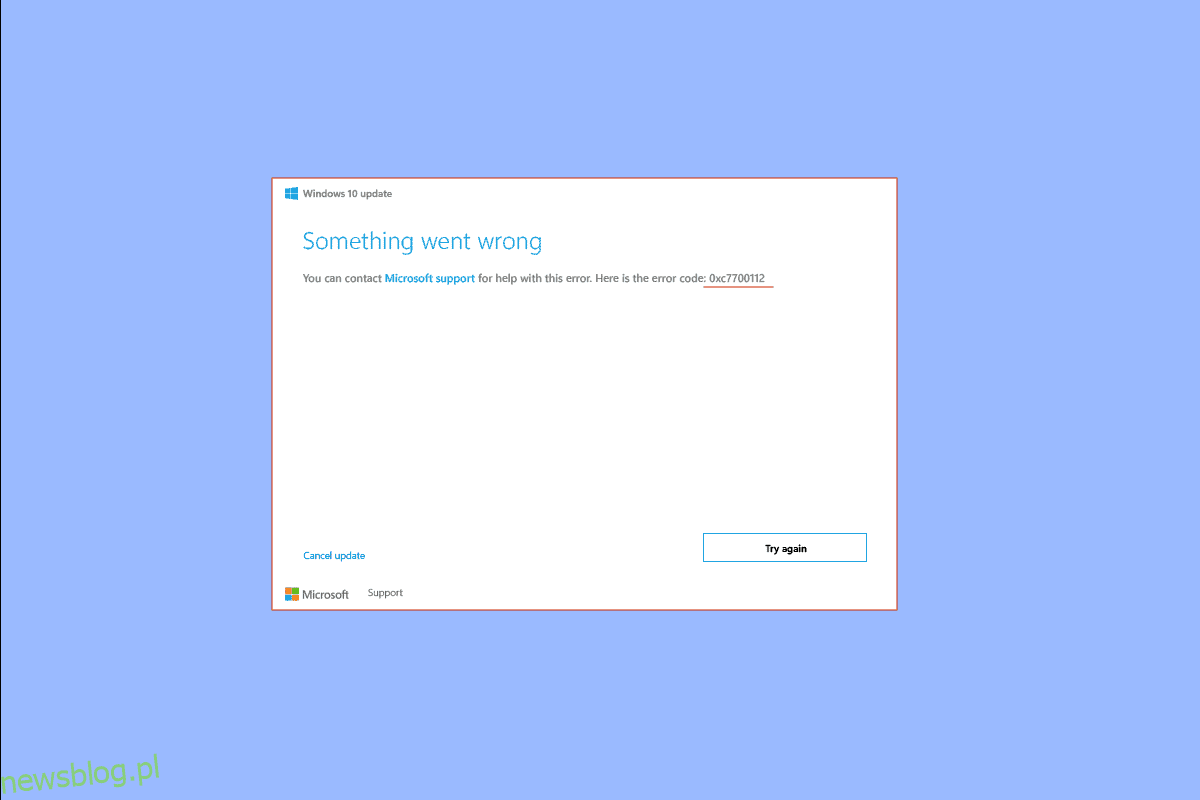Jako powszechną metodę rozwiązywania problemów i błędów na komputerach z systemem Windows zaleca się aktualizację systemu operacyjnego. Jednak niektóre komunikaty, takie jak kod błędu 0xc7700112, pojawiają się, gdy proces aktualizacji ma pewne usterki. Teraz komunikat o błędzie, który odpowiada tej ironii, to błąd 0xc7700112. Jak wspomniano wcześniej, dzieje się tak, gdy występują pewne usterki lub przerwy w procesie aktualizacji. Artykuł jest odpowiedzią na pytanie, które mogło się już pojawić, czyli jak naprawić błąd 0xc7700112.
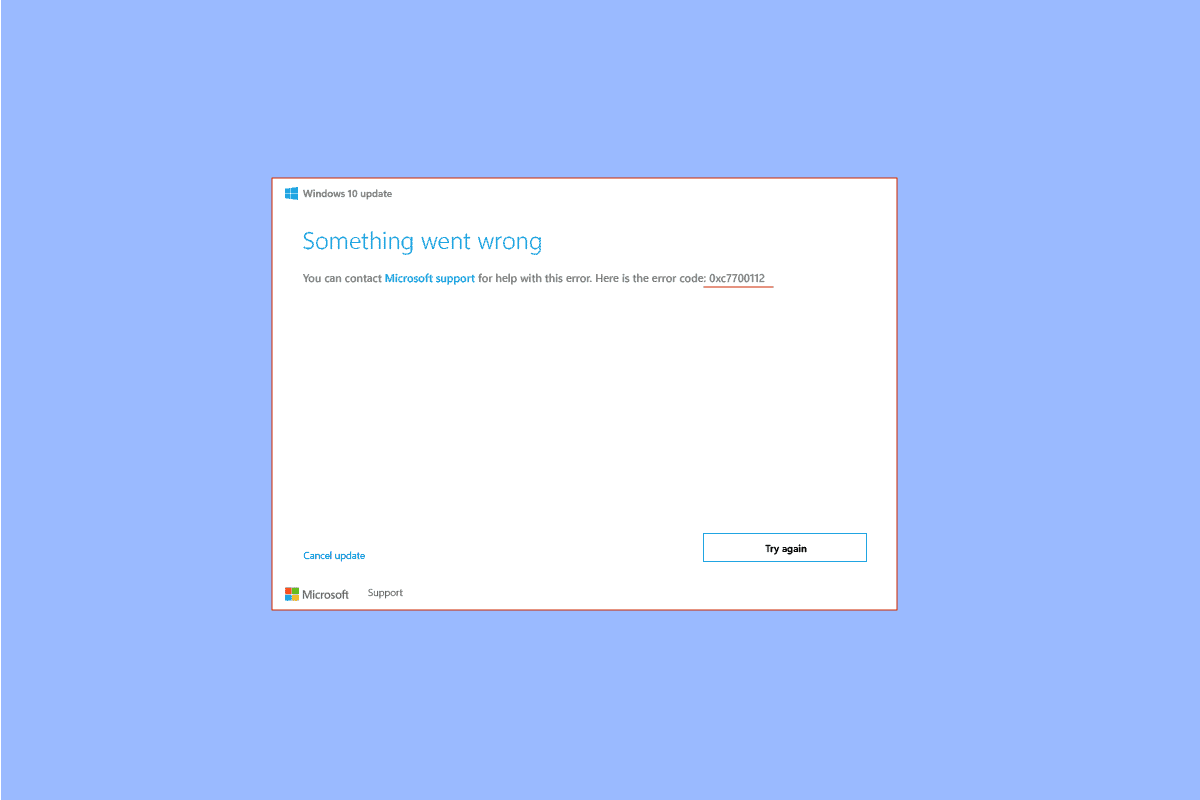
Spis treści:
Jak naprawić kod błędu 0xc7700112 w systemie Windows 10?
Kod błędu zwykle pojawia się, gdy próbujesz wykonać jedną z poniższych operacji.
- Aktualizacja systemu operacyjnego komputera z Windows 7, Windows 8 lub 8.1 do Windows 10 lub 11 ręcznie lub za pomocą nośnika instalacyjnego.
- Uruchom narzędzie do rozwiązywania problemów z aktualizacją systemu Windows lub asystenta aktualizacji systemu Windows na komputerze, aby rozwiązać problem.
Tutaj wymieniono przyczyny kodu błędu na komputerze.
-
Kolizja dwóch uaktualnień — jeśli dwie operacje są wykonywane w tle podczas próby uaktualnienia komputera, może wystąpić ten błąd. Na przykład, jeśli automatyczne uaktualnienie jest w konflikcie z ręczną instalacją uaktualnienia przy użyciu urządzenia nośnika, ten błąd może wystąpić.
-
Nieaktualne sterowniki urządzeń — sterowniki w urządzeniu, takie jak sterownik karty graficznej, mogą być nieaktualne lub uszkodzone i może wystąpić kod błędu 0xc7700112.
-
Pliki złośliwego oprogramowania — jeśli pliki systemowe na komputerze są uszkodzone, może wystąpić ten błąd.
-
Przestarzały system operacyjny Windows — Inną częstą przyczyną kodu błędu jest przestarzały system operacyjny, który nie jest obsługiwany przez uaktualniony komputer.
-
Osierocone wpisy konfiguracji — proces aktualizacji lub uaktualniania może zostać zatrzymany, a wpisy konfiguracji niekompletnego procesu mogą spowodować błąd.
Metoda 1: Podstawowe metody rozwiązywania problemów
Jako podejście metodyczne, pierwszą metodą jest wypróbowanie podanych tutaj podstawowych metod rozwiązywania problemów.
1A. Odłącz urządzenia sprzętowe
Jeśli podłączyłeś jakiekolwiek urządzenia sprzętowe, takie jak klawiatura, mysz, drukarka itp., spróbuj odłączyć je od portów, a następnie spróbuj zaktualizować komputer. Zmniejszyłoby to procesy działające w tle i można łatwo naprawić błąd.
1B. Napraw pliki systemowe
Czasami pliki na komputerze mogą być atakowane przez złośliwe oprogramowanie, a pliki systemowe mogą być uszkodzone. W takich przypadkach możesz przeskanować komputer w poszukiwaniu plików zainfekowanych wirusem i je usunąć. Postępuj zgodnie z instrukcjami w naszym przewodniku, aby naprawić pliki systemowe na komputerze, korzystając z podanego tutaj łącza, aby naprawić błąd 0xc7700112 w Okna 10.
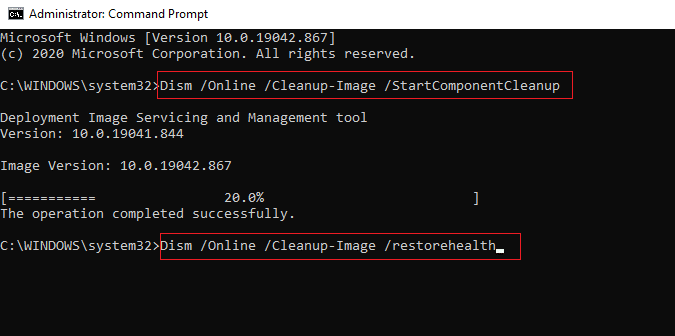
1C. Uruchom narzędzie do rozwiązywania problemów z Windows Update
Ponieważ kod błędu jest związany z aktualizacją systemu Windows, inną metodą jego naprawy jest uruchomienie narzędzia do rozwiązywania problemów z usługą Windows Update. Aby naprawić kod błędu 0xc7700112, możesz skorzystać z przewodnika, aby poznać metodę uruchamiania narzędzia do rozwiązywania problemów z aktualizacją systemu Windows, korzystając z linku podanego tutaj.
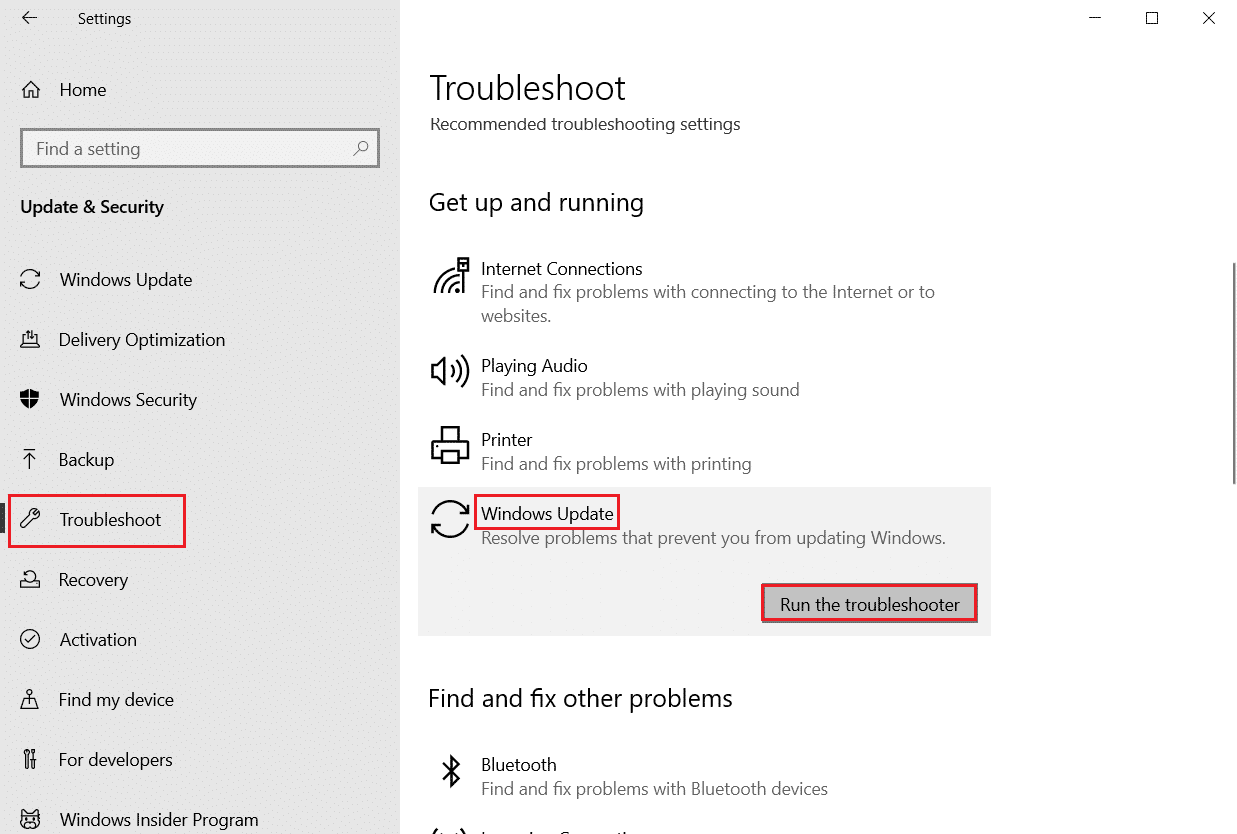
1D. Wyłącz oprogramowanie antywirusowe innych firm (jeśli dotyczy)
Jeśli używasz oprogramowania antywirusowego innej firmy, możesz napotkać ten kod błędu. Oprogramowanie takie jak Norton zostało zgłoszone jako główną przyczynę błędu. Możesz tymczasowo wyłączyć oprogramowanie antywirusowe, korzystając z instrukcji zawartych w przewodniku podanym tutaj.

1E. Zaktualizuj sterowniki urządzeń
Jak wymieniono jako przyczynę, nieaktualny sterownik urządzenia na komputerze może być główną przyczyną błędu. Aby to naprawić, możesz spróbować wykonać nasz przewodnik dotyczący aktualizacji sterowników urządzeń w systemie Windows 10.
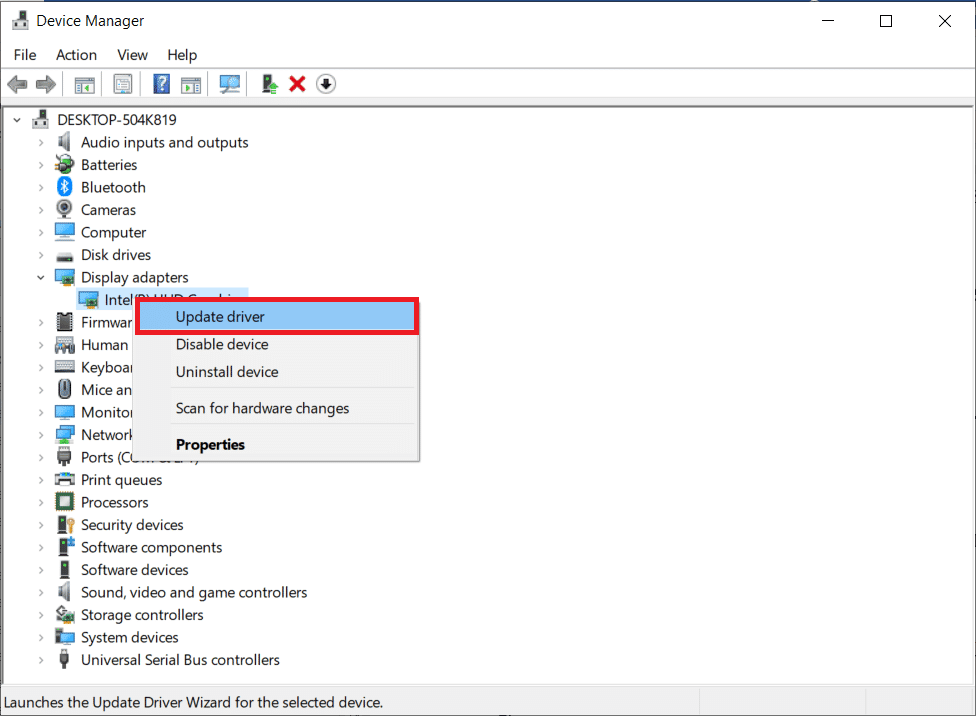
1F. Zaktualizuj system Windows
Jako ostateczną metodę rozwiązywania problemów możesz spróbować zaktualizować system operacyjny Windows na komputerze do najnowszej wersji po zakończeniu procesu aktualizacji. Postępuj zgodnie z instrukcjami w przewodniku podanym tutaj, aby poznać metodę pobierania i instalowania najnowszych aktualizacji systemu Windows 10 na komputerze.
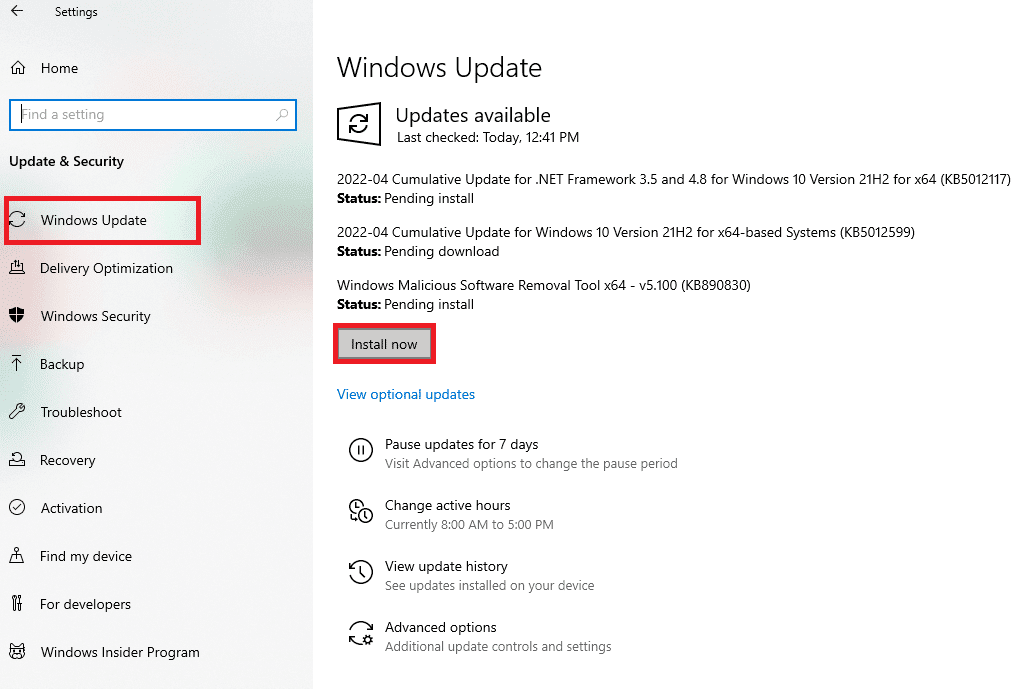
Metoda 2: Wykonaj czysty rozruch
W ostateczności, aby naprawić kod błędu, wykonaj czysty rozruch komputera, aby usunąć wszystkie usterki w systemie operacyjnym. Postępuj zgodnie z instrukcjami w przewodniku podanym tutaj, aby poznać metodę czystego rozruchu komputera w celu rozwiązania błędu.
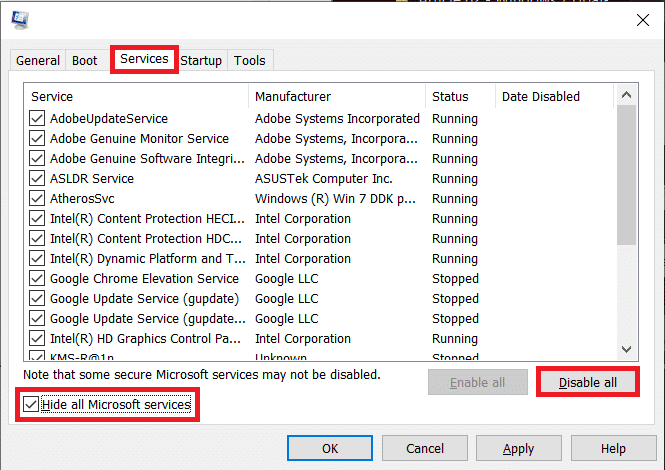
Metoda 3: Zresetuj składniki Windows Update
Ponieważ kod błędu występuje głównie z powodu procesu aktualizacji, możesz spróbować naprawić składniki aktualizacji systemu Windows. Przeczytaj przewodnik dotyczący resetowania komponentów za pomocą linku podanego tutaj i postępuj zgodnie z instrukcjami, aby naprawić kod błędu 0xc7700112.
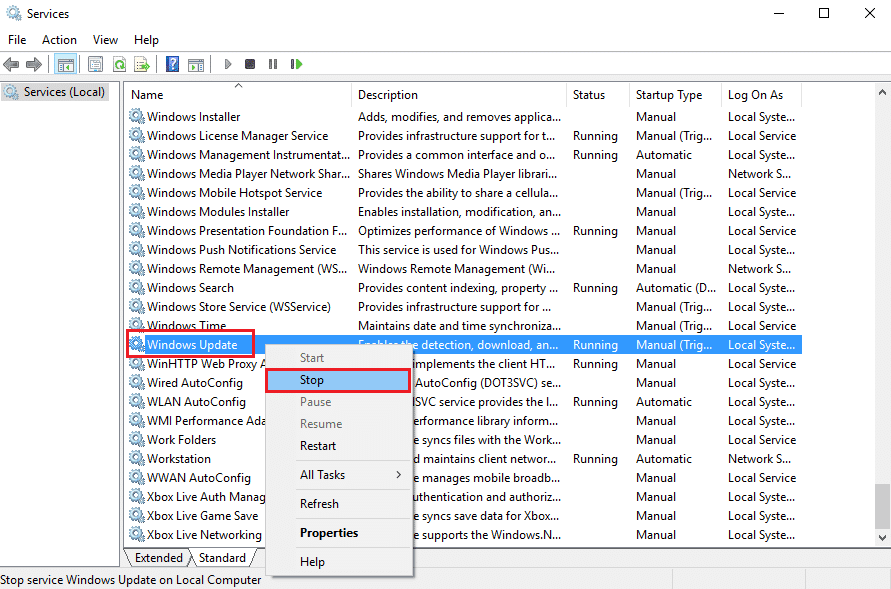
Metoda 4: Odinstaluj aplikacje innych firm
Czasami aplikacje innych firm na twoim komputerze mogą kolidować z podstawowymi procesami systemu operacyjnego Windows. Aby naprawić kod błędu, możesz spróbować odinstalować te aplikacje z komputera za pomocą Panelu sterowania.
1. Naciśnij klawisz Windows, wpisz Panel sterowania i kliknij Otwórz.
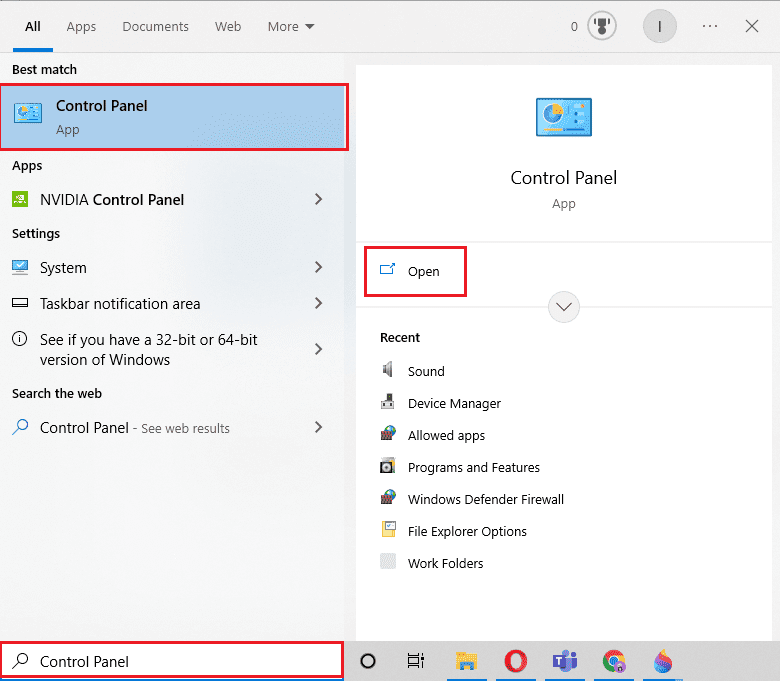
2. Ustaw opcję Wyświetl według > Kategoria, w kategorii Programy kliknij opcję Odinstaluj program.
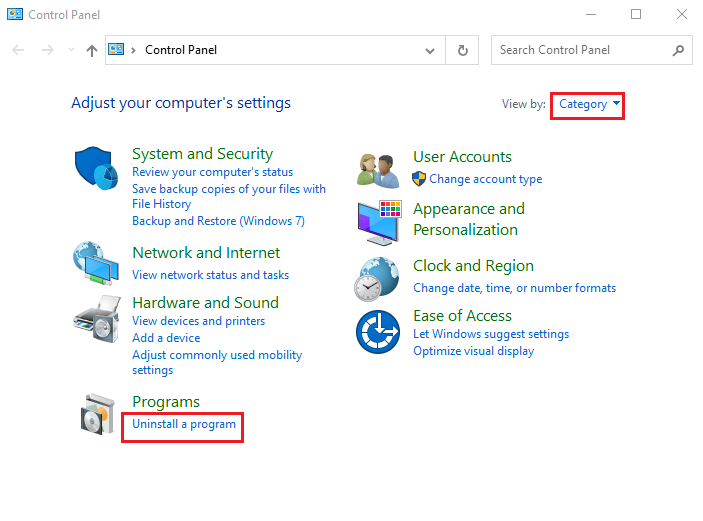
3. Wybierz aplikację innej firmy z listy i kliknij przycisk Odinstaluj na pasku u góry.
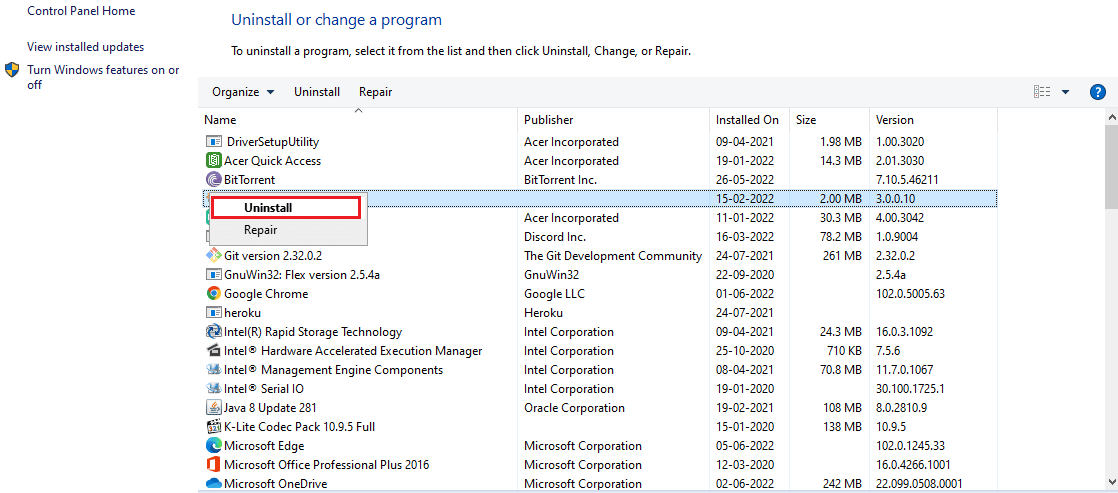
4. Teraz odinstaluj aplikację postępując zgodnie z instrukcjami podanymi, jeśli takie istnieją.
Metoda 5: Wyczyść katalog tymczasowy Microsoft
Jeśli w katalogu Microsoft Temp na komputerze znajduje się wiele plików, możesz napotkać ten błąd. Usuwając pliki w folderze, możesz naprawić kod błędu 0xc7700112.
1. Naciśnij klawisze Windows + R, aby otworzyć okno dialogowe Uruchom.
2. Wpisz C:$Windows.~BT i kliknij OK, aby otworzyć folder.
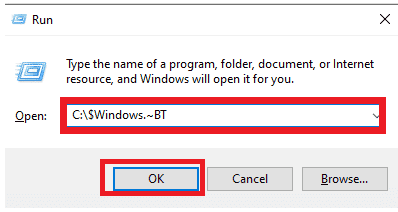
3. Naciśnij jednocześnie klawisze Ctrl + A, aby wybrać wszystkie pliki, kliknij je prawym przyciskiem myszy i wybierz opcję Usuń.
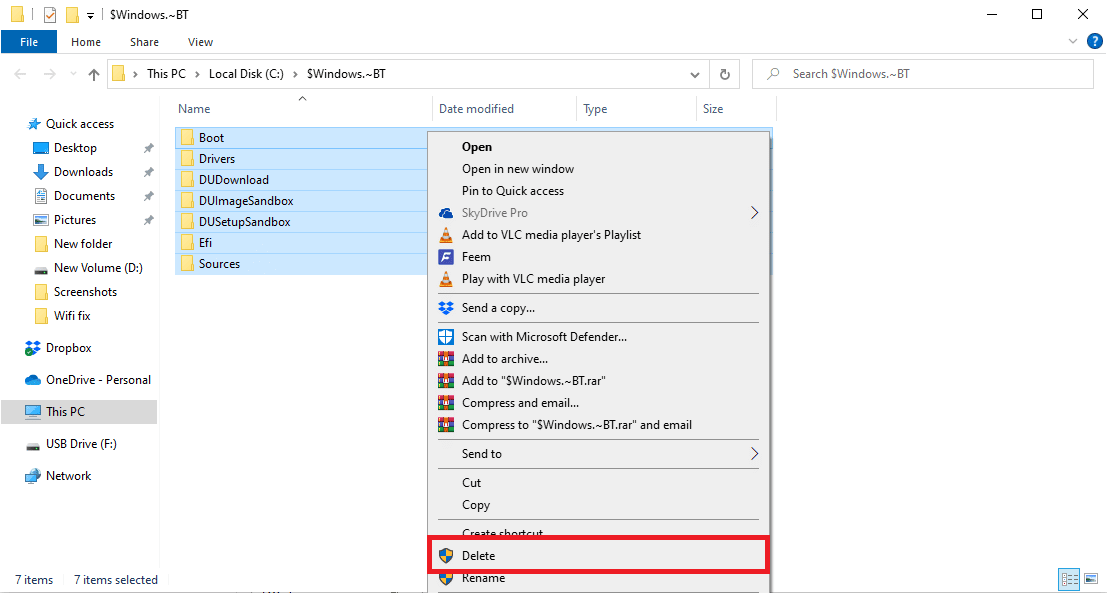
4. Jeśli pojawi się monit w oknie UAC, kliknij przycisk Tak, aby potwierdzić wybór.
Metoda 6: Usuń osierocone wpisy instalacyjne systemu Windows
Kod błędu występuje głównie wtedy, gdy wpisy procesu aktualizacji systemu Windows są zatrzymane w środku. Możesz wykonać kroki podane w tej metodzie, aby wyczyścić wszystkie wpisy osieroconej konfiguracji systemu Windows, aby naprawić ten kod błędu 0xc7700112.
1. Naciśnij klawisz Windows, wpisz Wiersz polecenia i kliknij Uruchom jako administrator.
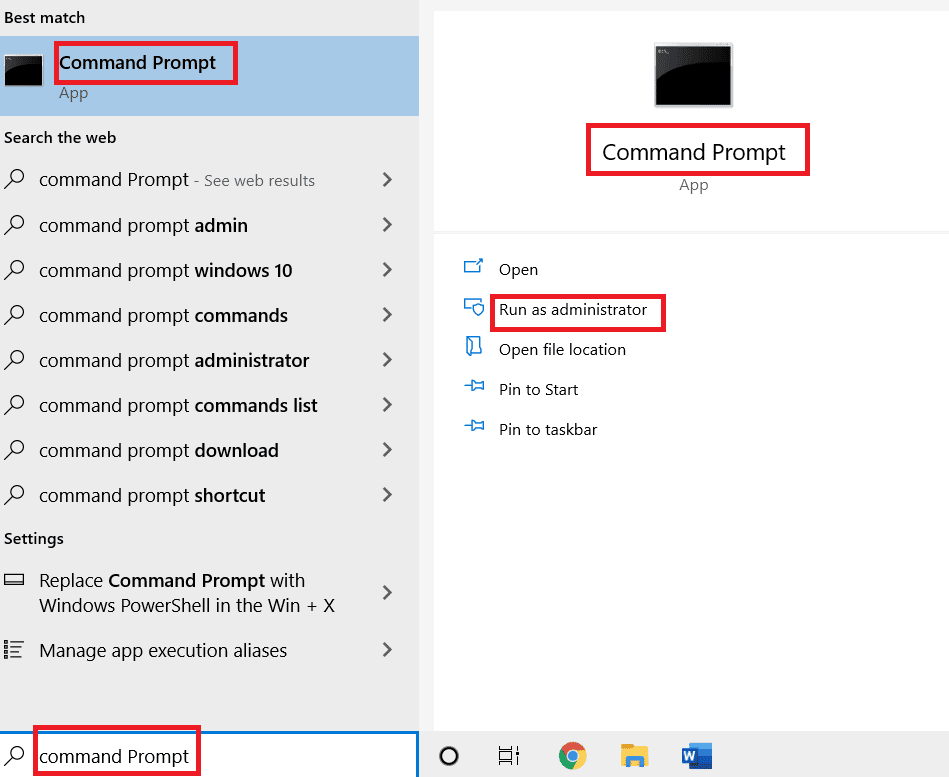
2. Naciśnij przycisk Tak w oknie monitu Kontrola konta użytkownika, aby przyznać uprawnienia administracyjne aplikacji.
3. Wpisz polecenie bcdedit /enum all i naciśnij klawisz Enter, aby wyświetlić wpisy konfiguracji osieroconych okien.
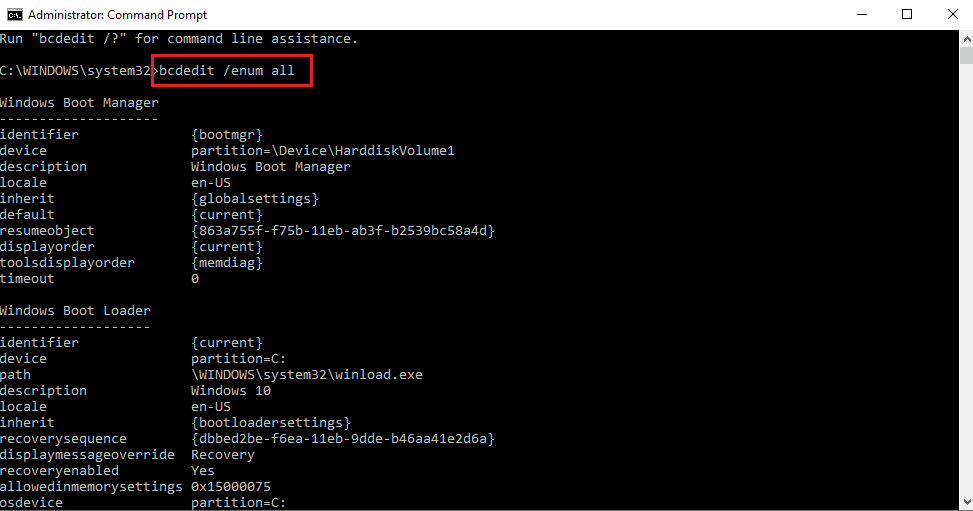
4. Wykonaj następujące polecenie, aby zebrać dostępne dane w pliku tekstowym.
bcdedit /enum all > D:bcd.txt
Uwaga: Tutaj, D: Plik bcd.text zostanie zapisany na partycji D. Zastąp wpis, jeśli chcesz zapisać dane w innym katalogu pod inną nazwą.
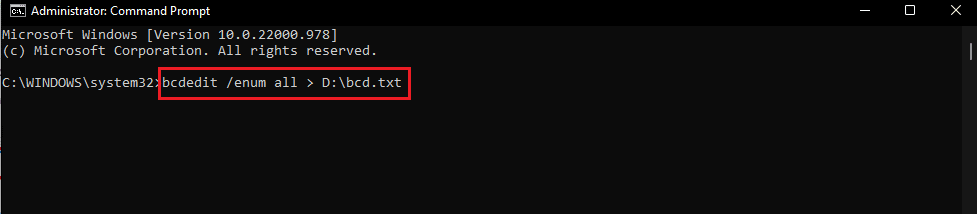
5. Wpisz następujące polecenie i naciśnij klawisz Enter, aby usunąć określony identyfikator.
bcdedit /delete <identifier>
Uwaga 1: W miejsce
Uwaga 2: Możesz wpisać polecenie bcdedit /enum all > D:bcdConfig.txt, aby zapisać wszystkie wpisy w pliku bcdConfig.txt na dysku lokalnym (D:). Ten plik może służyć do celów referencyjnych.
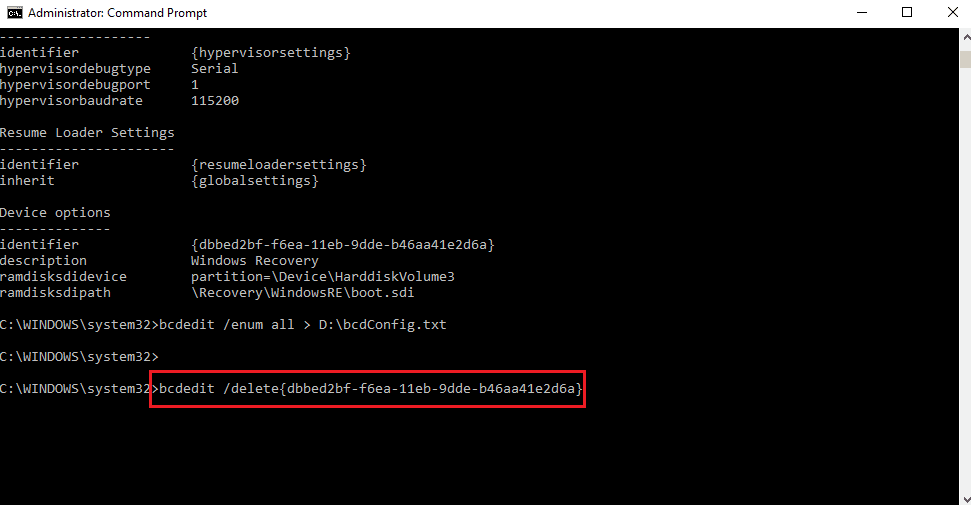
Metoda 7: Użyj narzędzia Windows Media Creation Tool
Ponieważ kod błędu występuje głównie z powodu aktualizacji systemu operacyjnego Windows, możesz spróbować zaktualizować system operacyjny ręcznie za pomocą urządzenia instalacyjnego nośnika. Możesz postępować zgodnie z instrukcjami w przewodniku podanym tutaj, aby dowiedzieć się, jak utworzyć nośnik instalacyjny systemu Windows 10 za pomocą narzędzia do tworzenia multimediów na komputerze.
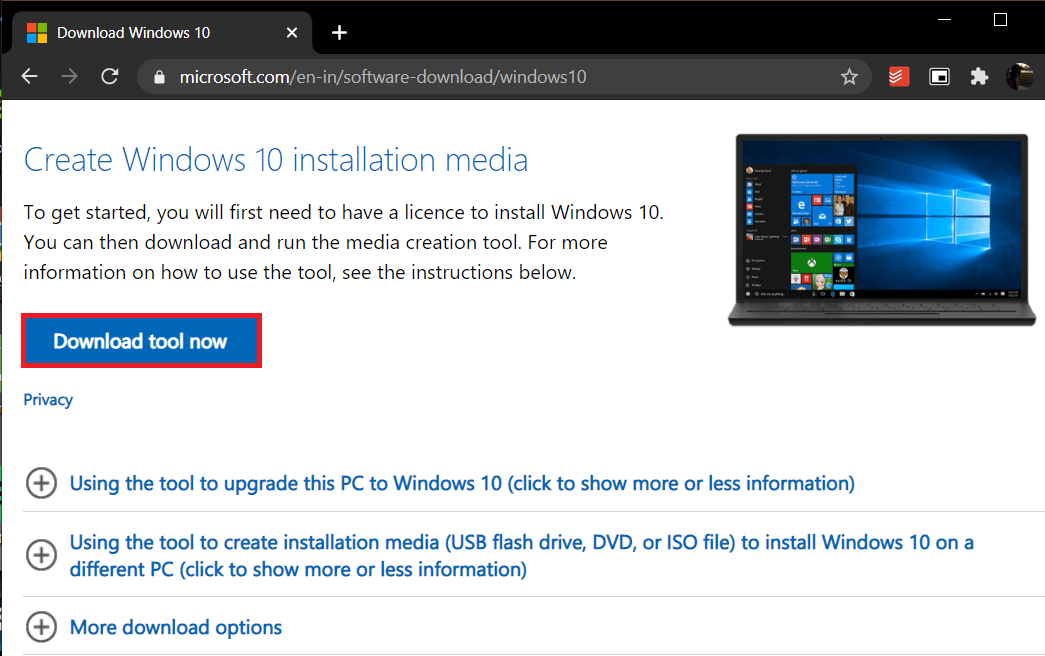
***
Artykuł omawia odpowiedzi na pytanie, jak naprawić kod błędu 0xc7700112. Proszę wspomnieć o metodzie, która była skuteczna w usuwaniu błędu 0xc7700112. Skorzystaj również z poniższej sekcji komentarzy, aby pomóc nam zdobyć Twoje sugestie i zapytania.