Steam to popularna platforma, którą gracze na całym świecie cenią za możliwość zarządzania grami online. Dostępna jest biblioteka gier w chmurze, co pozwala na komfortowe zakupy i instalowanie tytułów na komputerze. Ostatnio, wielu użytkowników platformy napotyka błąd oznaczony kodem 118. Jeżeli ty również masz z tym problem, nie przejmuj się! Ten poradnik ma za zadanie pomóc ci rozwiązać kłopoty ze Steama, który nie może nawiązać połączenia z serwerem. Czytaj dalej, aby dowiedzieć się więcej!
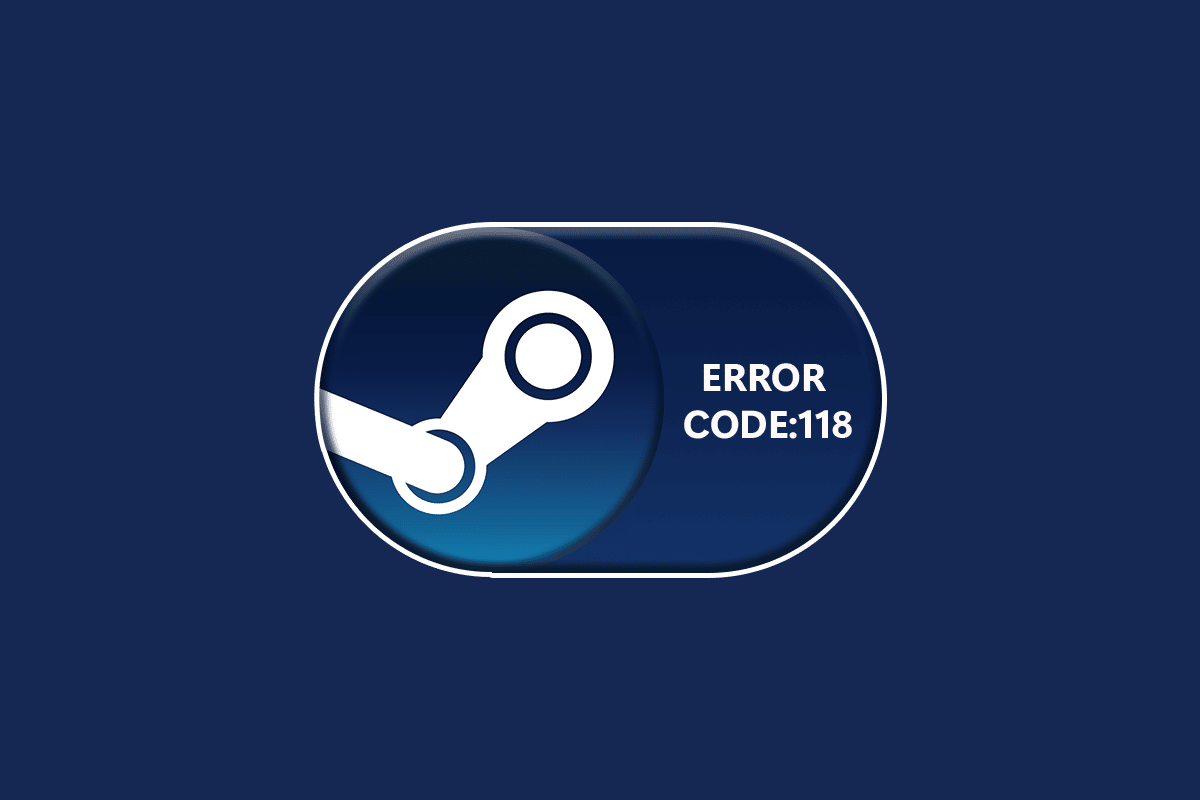
Jak usunąć błąd 118 na Steam w systemie Windows 10?
Podczas grania lub włączania gry na Steam może pojawić się błąd o numerze 118. Komunikat o błędzie brzmi zazwyczaj: „Nie można połączyć się z serwerem”. Serwer może być niedostępny, co jest sygnalizowane kodem błędu 118. Poniżej znajdziesz listę najczęstszych przyczyn tego problemu:
- Nieprawidłowe połączenie z Internetem.
- Przerwane połączenie Wi-Fi.
- Zapora sieciowa lub program antywirusowy blokują Steam.
- Niektóre aplikacje na urządzeniu zakłócają działanie gier na Steam.
- Nieaktualna wersja Steama i brakujące pliki.
- Obecność wirusów.
- Nieaktualne sterowniki i system operacyjny.
- Procesy działające w tle zakłócają pracę Steama.
Poniżej znajdziesz szereg prostych, lecz skutecznych metod, które pomogą ci pozbyć się błędu 118 na Steam.
Uwaga: Zawsze warto utworzyć punkt przywracania systemu, aby móc go przywrócić w razie niepowodzenia.
Metoda 1: Podstawowe kroki w rozwiązywaniu problemu
- Zmień umiejscowienie routera i sprawdź, czy połączenie internetowe jest stabilne.
-
Wyłącz urządzenia bezprzewodowe, takie jak słuchawki, telewizor, itp. które mogą zakłócać sygnał.
-
Umieść komputer bliżej routera i zobacz, czy problem się powtórzy.
-
Zrestartuj komputer. To pomoże naprawić wszelkie tymczasowe błędy systemu Windows 10.
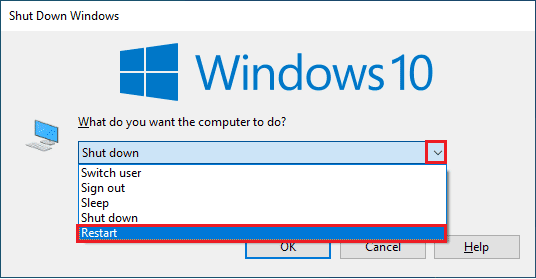
Metoda 2: Zadbaj o stabilne połączenie internetowe
Błąd połączenia Steama z serwerem najczęściej wynika ze słabego połączenia z siecią. Jeżeli pomiędzy routerem a komputerem znajdują się przeszkody, sygnał bezprzewodowy może być zakłócany, co powoduje ten problem.

- Sprawdź siłę sygnału swojej sieci. Jeżeli jest zbyt niska, usuń wszelkie przeszkody. Możesz też wykonać test prędkości internetu.
- Unikaj nadmiernego obciążania sieci, ograniczając liczbę podłączonych urządzeń.
Metoda 3: Uruchom ponownie router
Niska prędkość i słaby sygnał to częste powody pojawiania się błędu 118 na Steam. Restart routera może rozwiązać problemy z komunikacją między serwerem Steama a klientem. W ten sposób zostanie nawiązane nowe połączenie internetowe. Jak to zrobić? Sprawdź nasz poradnik: „Uruchom ponownie router lub modem”. Po restarcie routera, sprawdź, czy błąd został naprawiony.

Metoda 4: Ponownie połącz się z Internetem
To kolejny prosty sposób na naprawienie błędu 118 na Steam. Twój komputer powinien być podłączony do sieci Ethernet lub Wi-Fi. Upewnij się, że nie ma żadnych przerw w połączeniu przewodowym i bezprzewodowym. Jeśli podejrzewasz problem, odłącz i ponownie podłącz sieć, postępując zgodnie z poniższymi instrukcjami:
1. Odłącz sieć, odczekaj chwilę i podłącz ją ponownie.
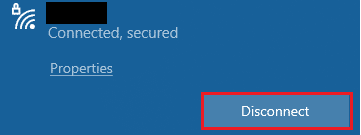
2. Jeśli masz podłączony kabel Ethernet, odłącz go od komputera i podłącz ponownie lub spróbuj połączyć się z Wi-Fi. To pomoże wyeliminować potencjalne problemy z przełączaniem się między różnymi rodzajami połączeń.
Metoda 5: Uruchom narzędzie do rozwiązywania problemów z siecią
System Windows 10 posiada wbudowane narzędzie, które pomoże Ci rozwiązać rozmaite problemy z połączeniem internetowym. Za jego pomocą możesz analizować i diagnozować najczęstsze problemy związane z siecią. To systematyczne podejście krok po kroku pomoże Ci naprawić błąd połączenia Steama z serwerem. Zajrzyj do naszego poradnika: „Jak rozwiązywać problemy z łącznością sieciową w systemie Windows 10”, aby dowiedzieć się, jak używać narzędzia do rozwiązywania problemów z kartą sieciową.

Wykonaj kroki opisane w poradniku, aby zdiagnozować połączenie Wi-Fi, Ethernet i wszystkie karty sieciowe. Na koniec sprawdź, czy udało ci się rozwiązać problem z kodem błędu 118 na Steam.
Metoda 6: Zamknij wszystkie procesy działające w tle
Jeśli na twoim komputerze działają aplikacje innych firm, które powodują konflikty, Steam może generować różne kody błędów. Aby naprawić błąd 118, zamknij wszystkie procesy działające w tle, korzystając z naszego poradnika: „Jak zakończyć zadanie w systemie Windows 10”.
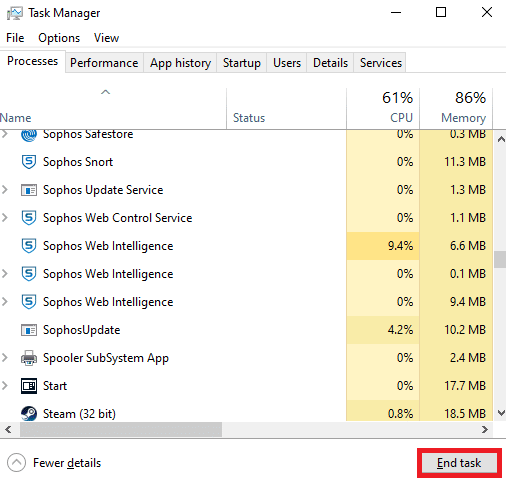
Po zamknięciu wszystkich procesów działających w tle, sprawdź, czy błąd połączenia Steama z serwerem został naprawiony.
Metoda 7: Zaktualizuj klienta Steam
Używanie przestarzałej wersji aplikacji Steam może powodować błąd 118. Upewnij się, że korzystasz z najnowszej wersji Steama i gier przed ich uruchomieniem.
1. Wciśnij klawisz Windows i wpisz Steam. Kliknij Otwórz.
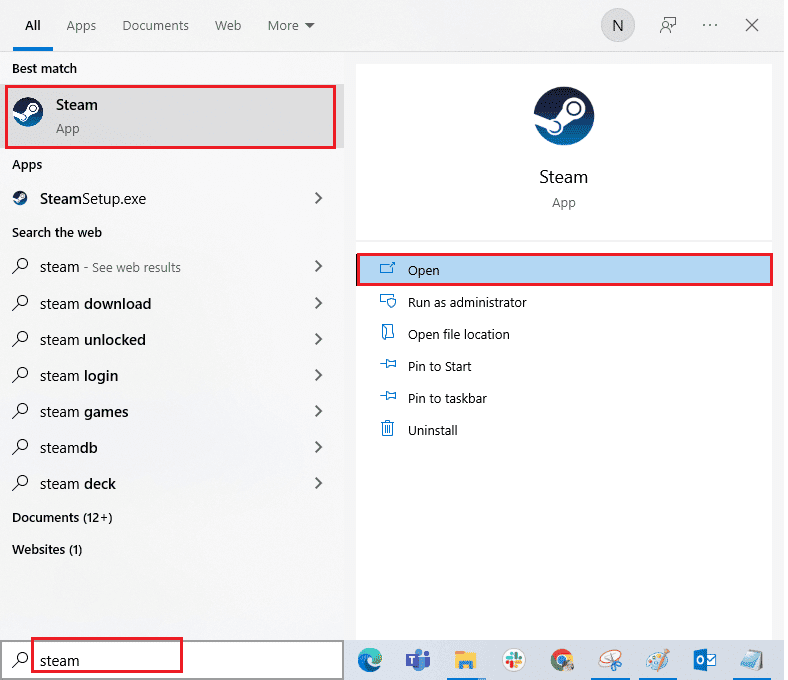
2. Kliknij Steam w lewym górnym rogu ekranu, a następnie wybierz opcję „Sprawdź aktualizacje klienta Steam…”.
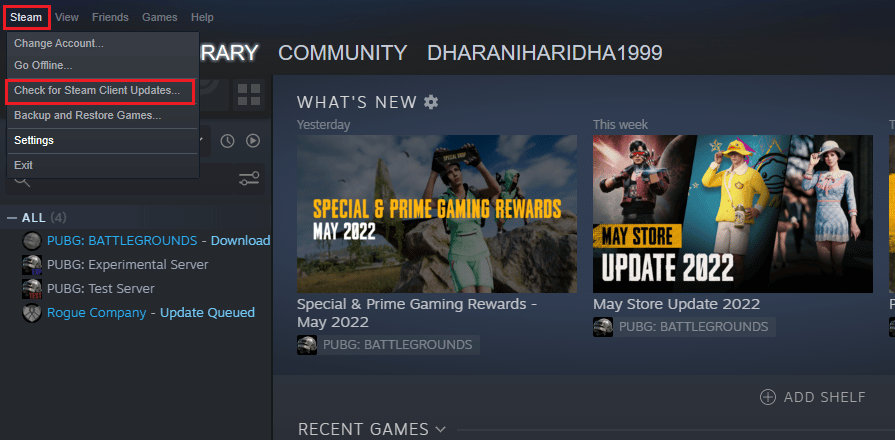
3. Jeśli są dostępne aktualizacje, zainstaluj je i upewnij się, że Twój klient Steam jest aktualny.
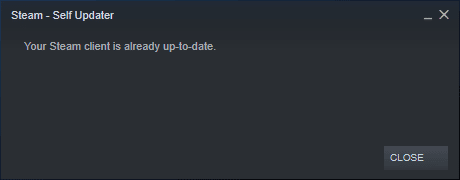
4. Zrestartuj Steama i sprawdź, czy błąd połączenia z serwerem został rozwiązany.
Metoda 8: Napraw pliki systemowe
Uszkodzone pliki systemowe mogą powodować problemy z połączeniem internetowym. Jeśli błąd 118 na Steam pojawia się ostatnio, możliwe, że pliki na twoim komputerze są uszkodzone. System Windows 10 ma wbudowane narzędzia, takie jak SFC (Kontroler plików systemowych) i DISM (Obsługa i zarządzanie obrazami wdrażania), które pomogą naprawić uszkodzone pliki. Sprawdź nasz poradnik „Naprawa plików systemowych w systemie Windows 10” i wykonaj instrukcje, aby naprawić wszystkie uszkodzone pliki.
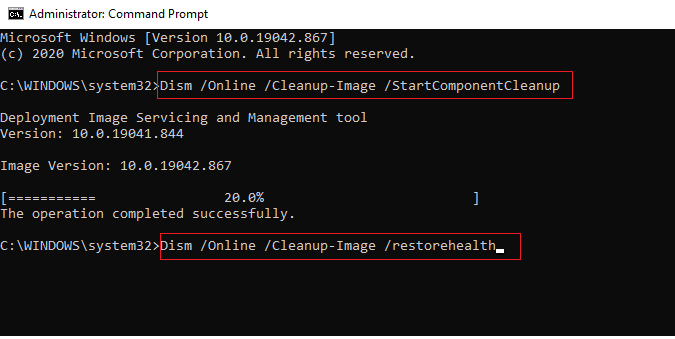
Metoda 9: Uruchom skanowanie w poszukiwaniu złośliwego oprogramowania
Obecność wirusów może powodować konflikty i błędy, takie jak kod 118 na Steam. Zainstaluj solidny program antywirusowy i uruchom pełne skanowanie systemu. Sprawdź nasz poradnik: „Jak uruchomić skanowanie w poszukiwaniu wirusów na moim komputerze”, jeśli potrzebujesz pomocy w skanowaniu.
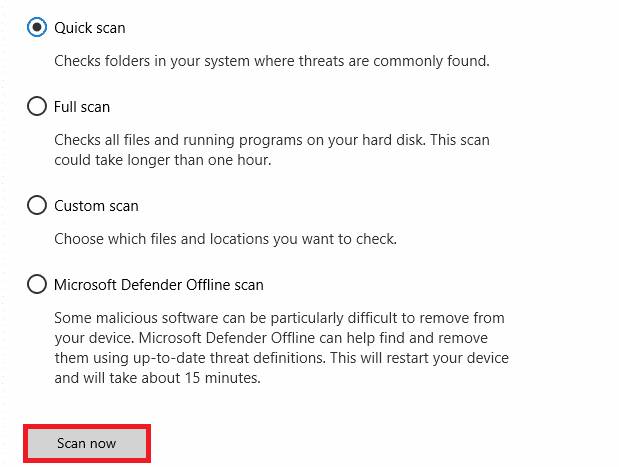
Jeżeli chcesz usunąć złośliwe oprogramowanie z komputera, skorzystaj z naszego poradnika: „Jak usunąć złośliwe oprogramowanie z komputera w systemie Windows 10”.
Metoda 10: Zaktualizuj system Windows
Możesz także pozbyć się błędu 118 na Steam, aktualizując system operacyjny. Upewnij się, czy Twój Windows jest aktualny i zainstaluj wszelkie dostępne aktualizacje. Przeczytaj nasz poradnik: „Jak pobrać i zainstalować najnowszą aktualizację systemu Windows 10”.
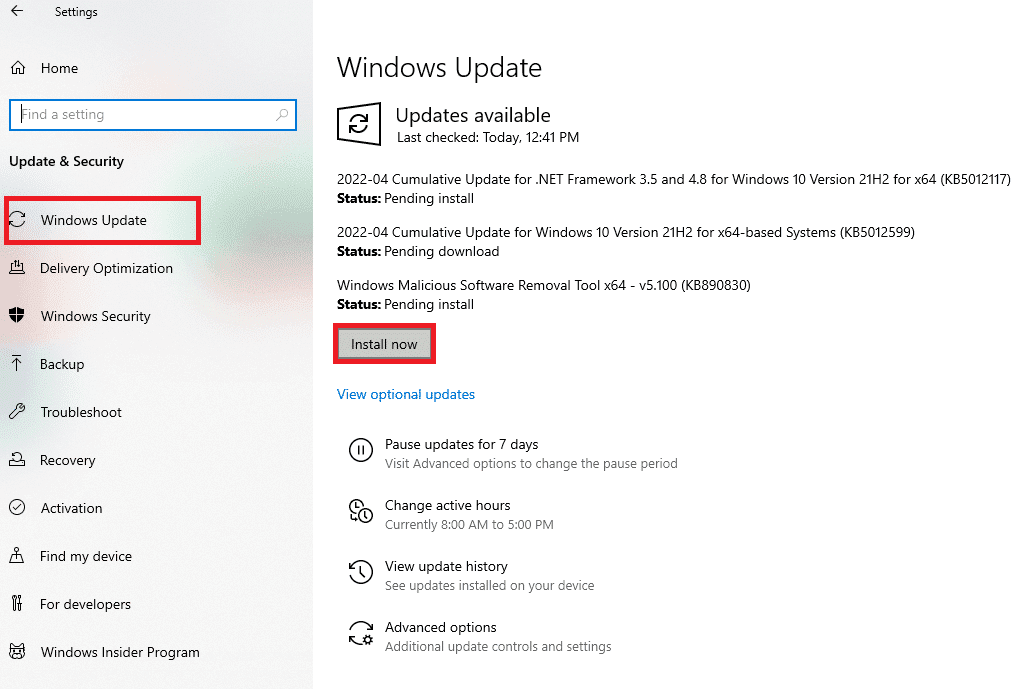
Po aktualizacji systemu operacyjnego Windows, sprawdź, czy możesz połączyć się z siecią.
Metoda 11: Wyłącz serwer proxy
Nieprawidłowe konfiguracje sieci mogą powodować problemy z połączeniem Steama z serwerem. Jeśli masz zainstalowaną usługę VPN lub korzystasz z serwerów proxy, przeczytaj nasz artykuł: „Jak wyłączyć VPN i serwer proxy w systemie Windows 10” i postępuj zgodnie z instrukcjami.
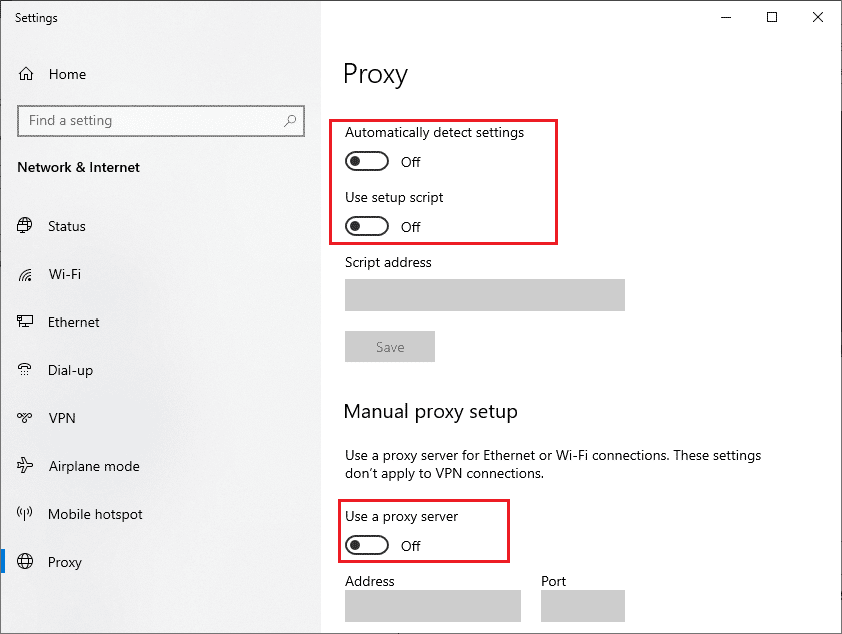
Po wyłączeniu VPN i serwerów proxy, sprawdź, czy błąd 118 na Steam został naprawiony. Jeżeli problem nadal występuje, spróbuj połączyć się za pomocą mobilnego hotspotu.
Metoda 12: Zresetuj protokoły TCP/IP
TCP (Transmission Control Protocol) to protokół odpowiedzialny za połączenia sieciowe, który definiuje zasady i procedury w Internecie. Protokoły TCP/IP odpowiadają za przesyłanie pakietów danych między nadawcą a odbiorcą. Jeżeli w procesie wystąpią konflikty, zresetowanie protokołu i adresu IP może pomóc rozwiązać problem. Skorzystaj z naszego poradnika: „Jak rozwiązywać problemy z łącznością sieciową w systemie Windows 10”, aby zresetować protokół TCP/IP.
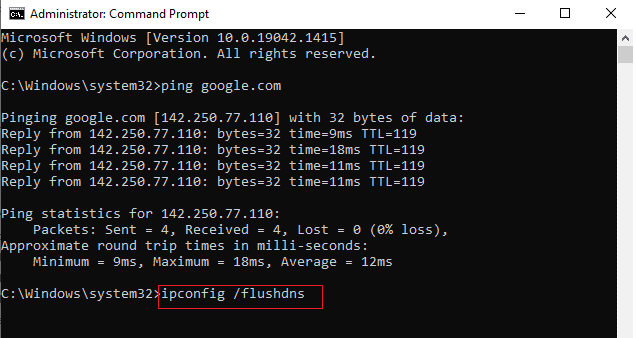
Po wykonaniu tych kroków sprawdź, czy udało ci się naprawić błąd połączenia Steama z serwerem.
Metoda 13: Użyj Google DNS
Adresy DNS (Domain Name System) są odpowiedzialne za połączenie sieciowe między klientem a serwerem. Wielu ekspertów potwierdziło, że użycie adresów Google DNS pomogło im naprawić błąd połączenia ze Steam. Aby to zrobić, przeczytaj nasz poradnik: „Jak zmienić ustawienia DNS w systemie Windows 10”.
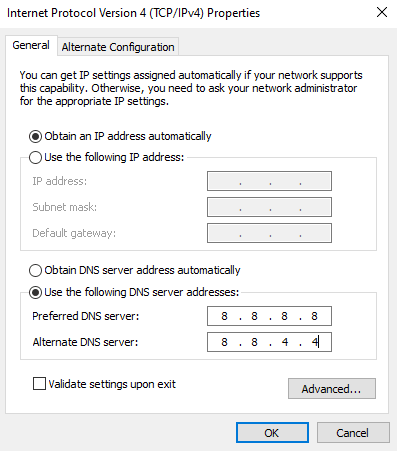
Metoda 14: Tymczasowo wyłącz program antywirusowy (jeśli dotyczy)
Niektóre programy antywirusowe mogą powodować błędy połączenia ze Steam. Aby uniknąć konfliktów, upewnij się, że ustawienia bezpieczeństwa twojego komputera są prawidłowe. Wyłącz program antywirusowy i sprawdź, czy to rozwiąże problem z siecią. Sprawdź nasz poradnik „Jak tymczasowo wyłączyć program antywirusowy w systemie Windows 10” i postępuj zgodnie z instrukcjami, aby wyłączyć program antywirusowy na swoim komputerze.
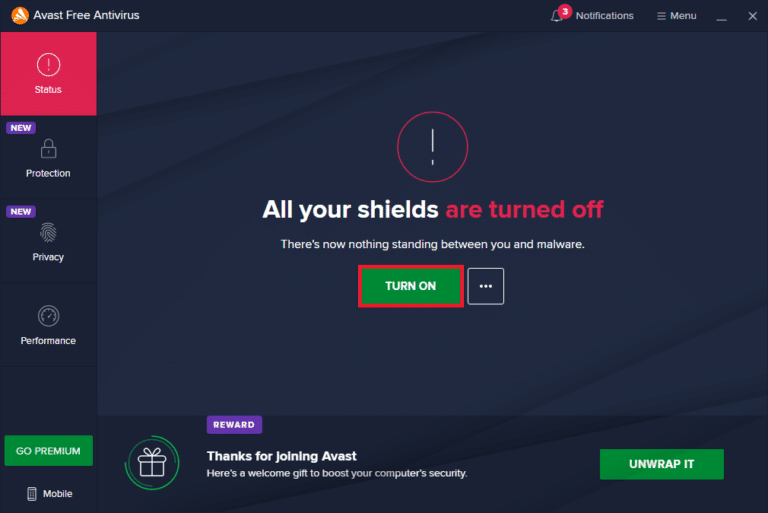
Jeżeli po wyłączeniu programu antywirusowego nie masz problemów ze Steam, zalecamy całkowite odinstalowanie go z komputera. Skorzystaj z naszego poradnika: „Wymuś odinstalowywanie programów, których nie można odinstalować w systemie Windows 10”, aby odinstalować program antywirusowy z komputera.
Metoda 15: Zmodyfikuj ustawienia zapory Windows Defender
Błąd 118 na Steam może być spowodowany nadmierną ochroną zapory na twoim komputerze. Uniemożliwia ona połączenie między aplikacją a serwerem. Aby rozwiązać ten problem, możesz dodać Steama do białej listy w ustawieniach zapory lub tymczasowo ją wyłączyć.
Opcja I: Dodaj Steama do białej listy
Aby dodać Steama do białej listy w zaporze Windows Defender, skorzystaj z naszego poradnika: „Zezwalaj lub blokuj aplikacje przez zaporę systemu Windows” i wykonaj instrukcje.
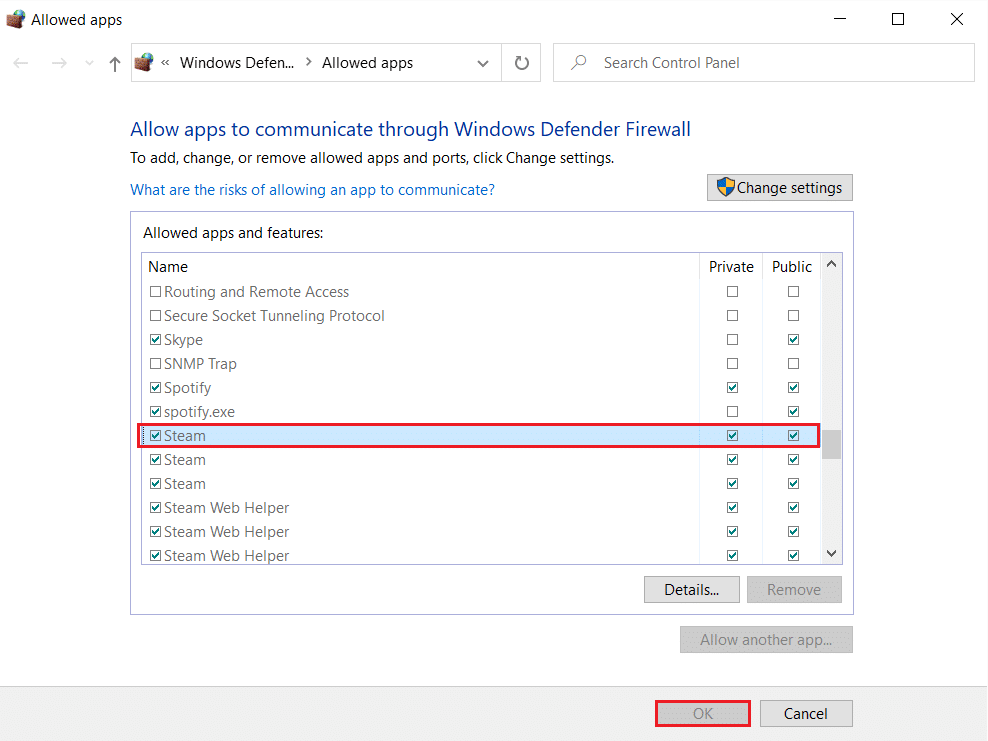
Opcja II: Wyłącz zaporę Windows Defender (niezalecane)
Jeśli nie wiesz, jak wyłączyć zaporę Windows Defender, przeczytaj nasz poradnik: „Wyłączanie zapory systemu Windows 10”.
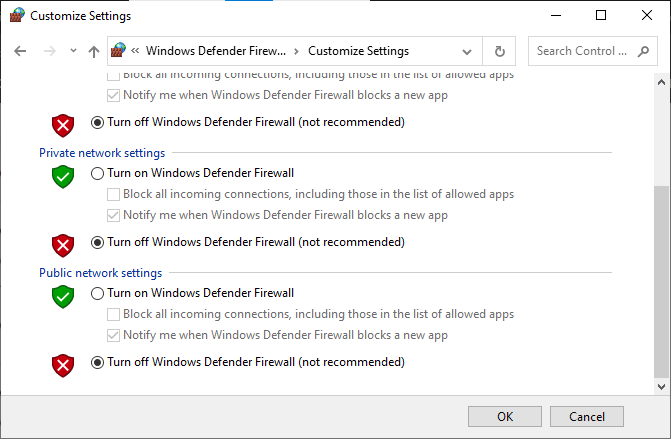
Opcja III: Utwórz nową regułę w zaporze
1. Wciśnij klawisz Windows i wpisz „Windows Defender Zapora z zaawansowanymi zabezpieczeniami”. Kliknij Otwórz.
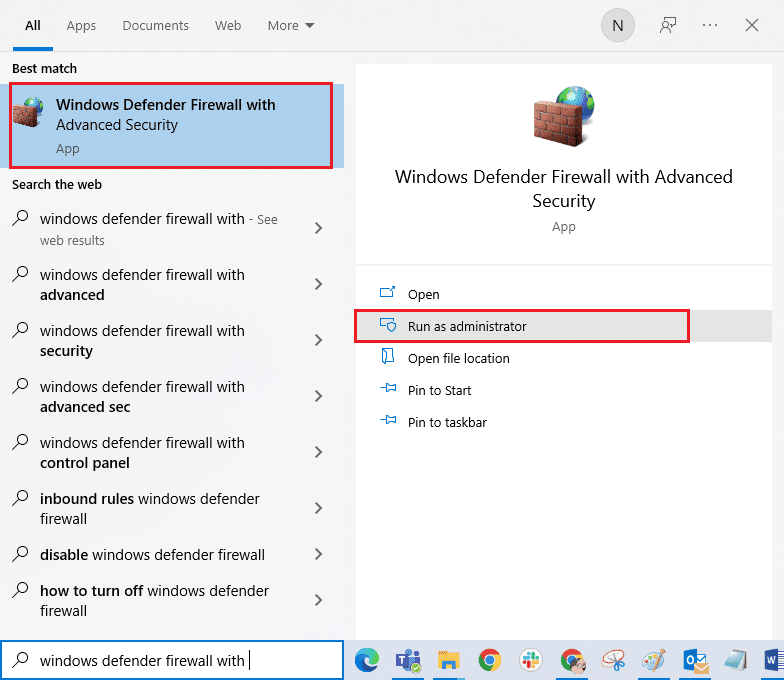
2. W lewym okienku kliknij „Reguły przychodzące”.
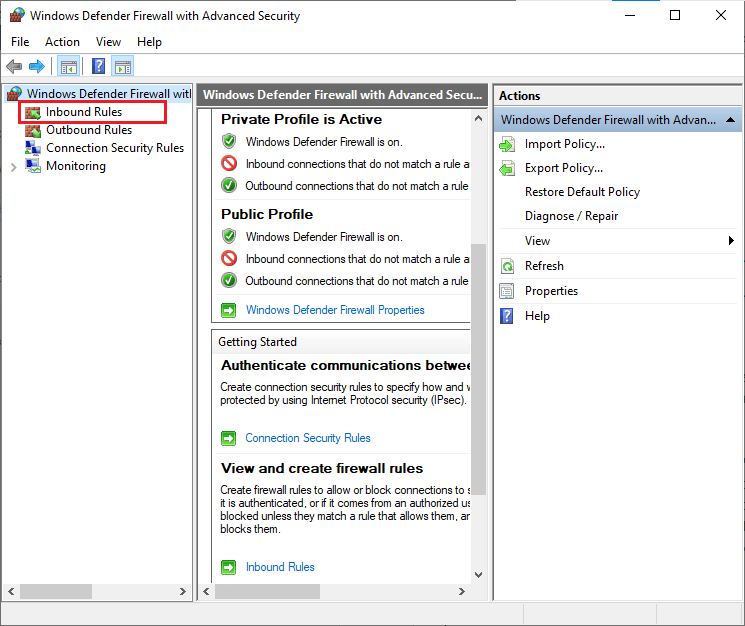
3. W prawym okienku kliknij „Nowa reguła…”.
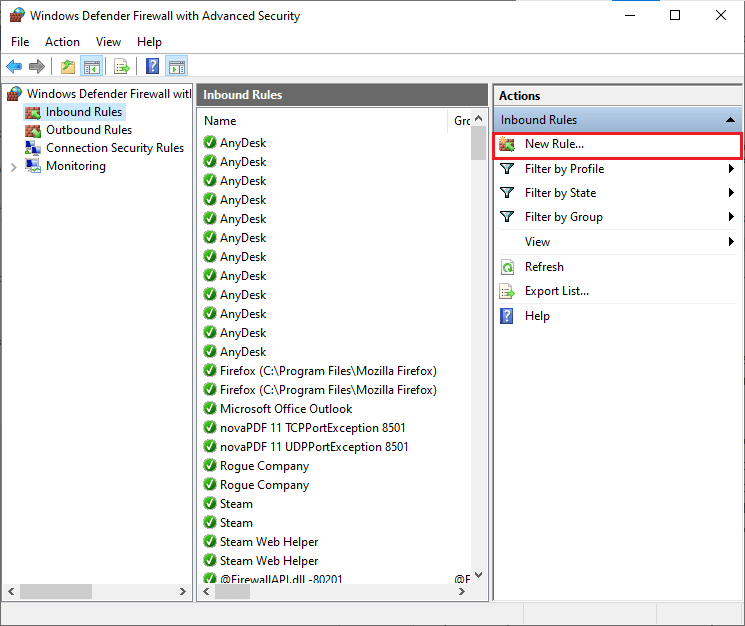
4. Wybierz opcję „Program” w sekcji „Jaki typ reguły chcesz utworzyć?” i kliknij „Dalej >”.
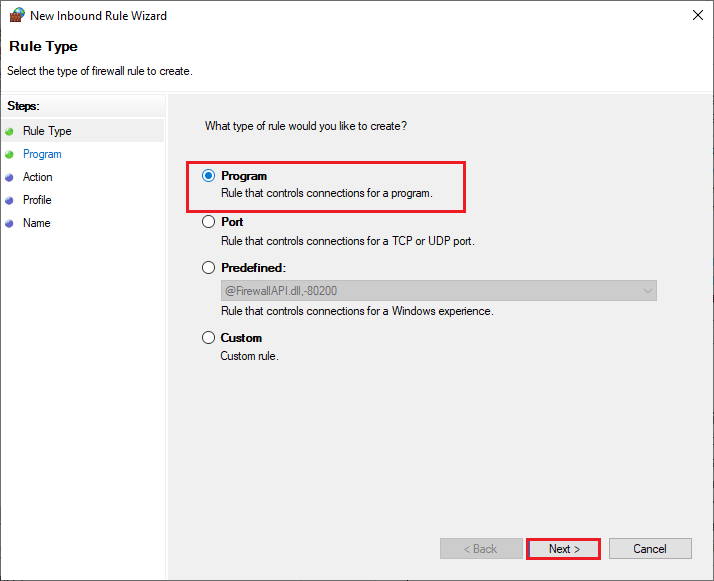
5. Kliknij przycisk „Przeglądaj…” obok ścieżki programu.
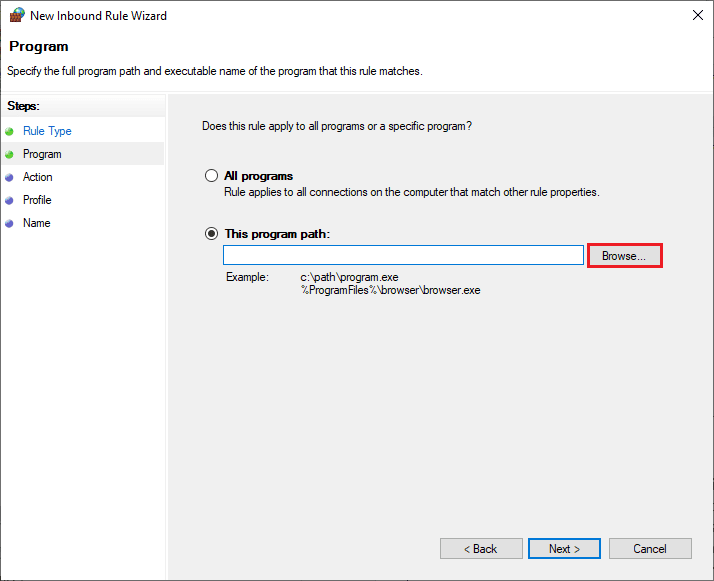
6. Przejdź do ścieżki: C:Program Files (x86)Steam i kliknij dwukrotnie plik instalacyjny. Następnie kliknij „Otwórz”.
7. W oknie kreatora nowej reguły ruchu przychodzącego kliknij „Dalej >”.
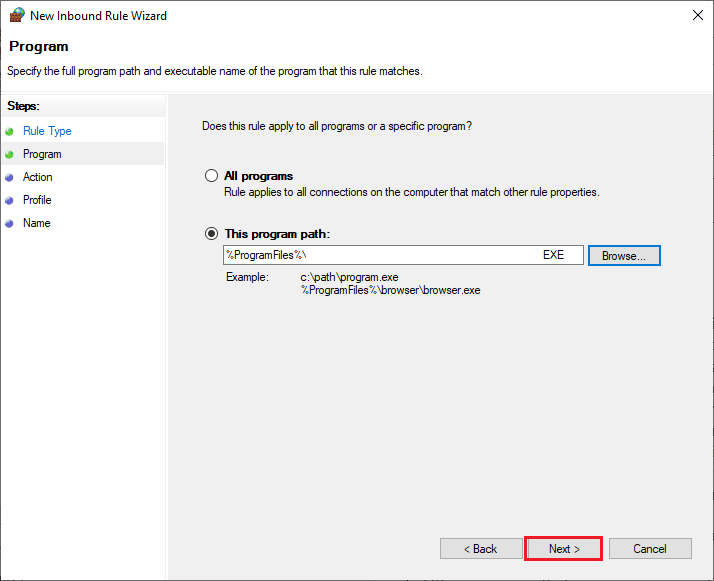
8. Wybierz „Zezwól na połączenie” i kliknij „Dalej >”.
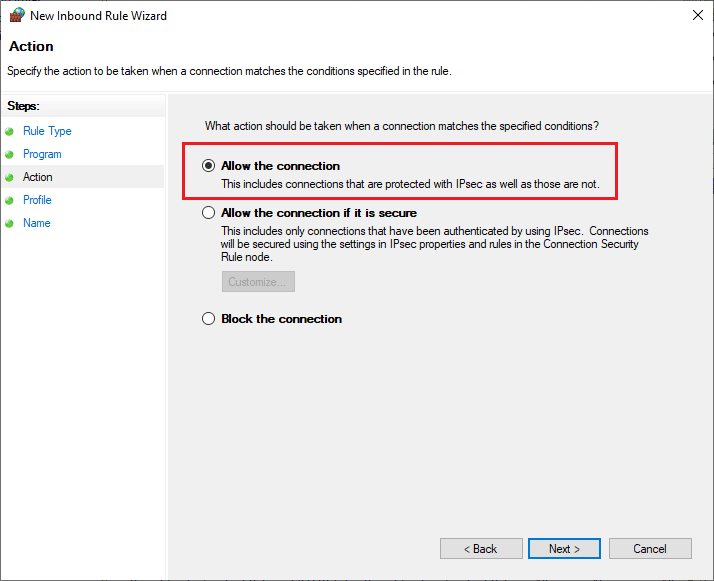
9. Upewnij się, że pola „Domena”, „Prywatne” i „Publiczne” są zaznaczone i kliknij „Dalej >”.
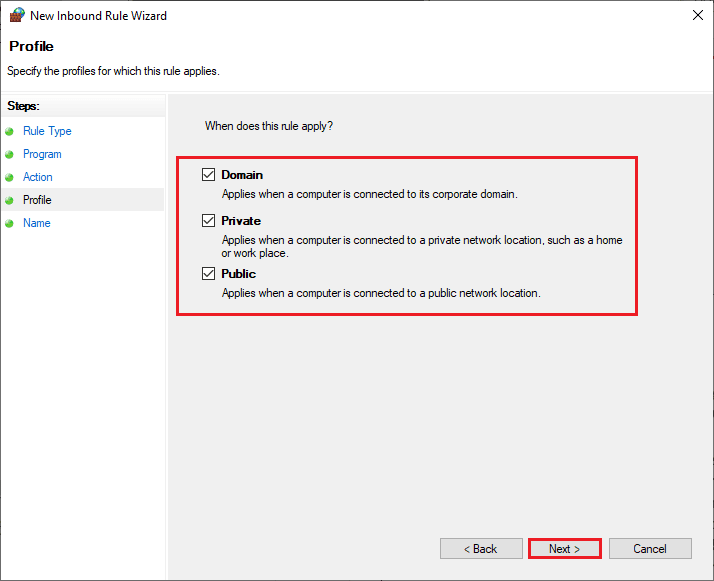
10. Dodaj nazwę do nowej reguły i kliknij „Zakończ”.
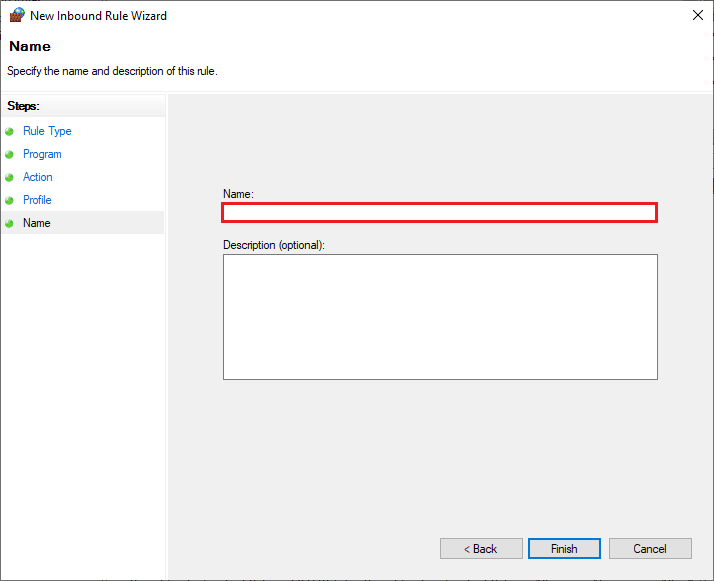
Gotowe! Sprawdź, czy błąd 118 na Steam został naprawiony.
Metoda 16: Zaktualizuj sterownik sieci
Upewnij się, że używasz aktualnych sterowników sieciowych. Jeżeli są dostępne aktualizacje, pobierz je i zainstaluj. Sprawdź nasz poradnik: „Jak zaktualizować sterowniki karty sieciowej w systemie Windows 10”. Po aktualizacji sterownika zrestartuj komputer i przetestuj połączenie sieciowe. Powinieneś uniknąć błędu 118 na Steam.
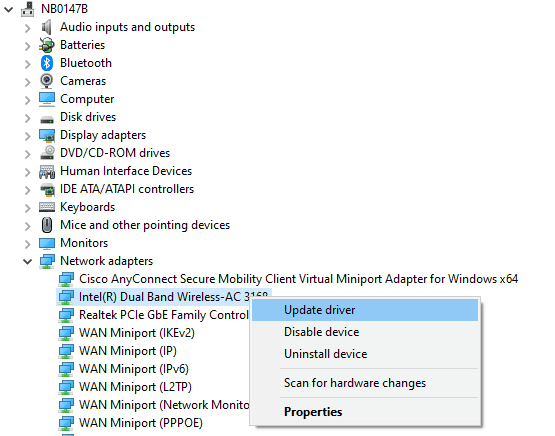
Metoda 17: Zainstaluj ponownie sterownik sieci
Jeżeli błąd 118 na Steam nadal występuje po aktualizacji sterowników sieciowych, spróbuj je odinstalować i zainstalować ponownie. Ten proces ustabilizuje połączenie sieciowe. Sprawdź nasz poradnik: „Jak odinstalować i ponownie zainstalować sterowniki w systemie Windows 10”.

Po ponownej instalacji sterowników sieciowych, sprawdź, czy możesz bez problemu połączyć się z siecią.
Metoda 18: Przywróć sterowniki sieciowe
Przywrócenie sterowników sieciowych spowoduje usunięcie aktualnej wersji i zainstalowanie poprzedniej. Ta metoda jest przydatna, jeśli nowy sterownik jest niekompatybilny z systemem. Skorzystaj z naszego poradnika: „Jak przywrócić sterowniki w systemie Windows 10”, aby usunąć błąd 118 na Steam.
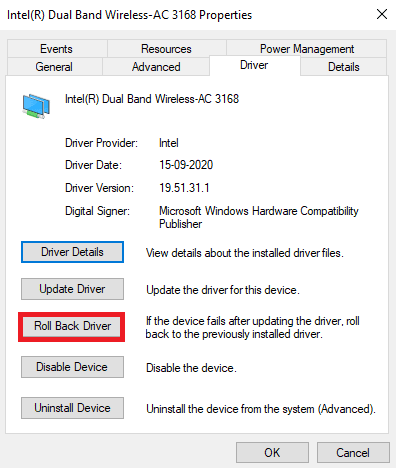
Po zainstalowaniu poprzedniej wersji sterowników, sprawdź, czy możesz połączyć się z siecią bez problemów.
Metoda 19: Dostosuj plik Hosts
Jeśli w pliku hosts znajdują się wpisy dotyczące Steama, możesz napotkać problemy z połączeniem z serwerem. Usuń te wpisy, aby rozwiązać problem. Oto instrukcje dotyczące modyfikacji pliku hosts:
1. Naciśnij klawisze Windows + E, aby otworzyć Eksplorator plików.
2. Przejdź do zakładki „Widok” i zaznacz opcję „Ukryte elementy”.
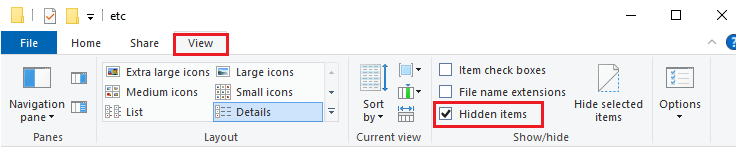
3. Przejdź do ścieżki:
C:WindowsSystem32driversetc
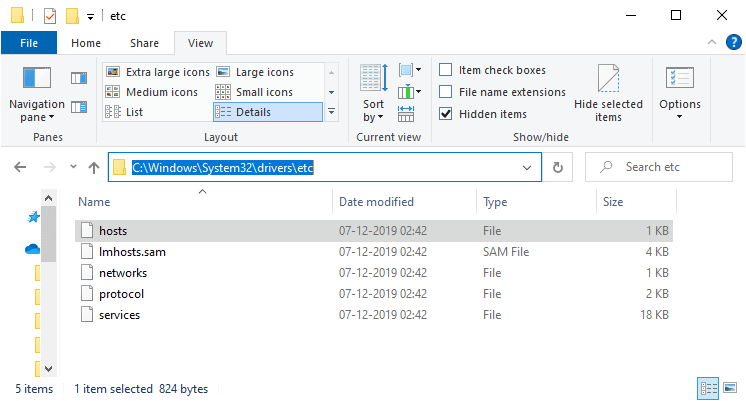
4. Kliknij prawym przyciskiem myszy plik „hosts” i wybierz „Otwórz za pomocą…”.
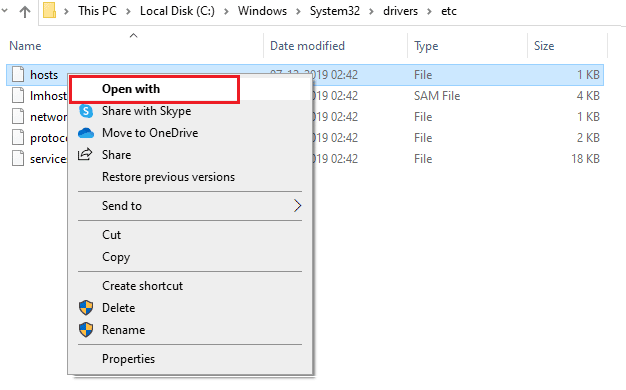
5. Wybierz z listy Notatnik i kliknij „OK”.
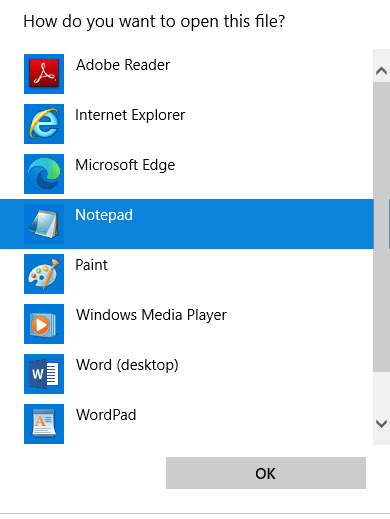
6. Plik hosts otworzy się w Notatniku.
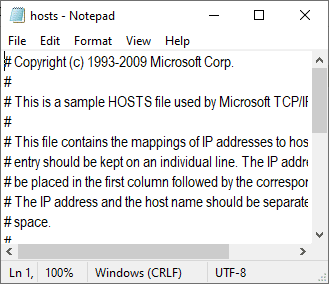 </
</
newsblog.pl
Maciej – redaktor, pasjonat technologii i samozwańczy pogromca błędów w systemie Windows. Zna Linuxa lepiej niż własną lodówkę, a kawa to jego główne źródło zasilania. Pisze, testuje, naprawia – i czasem nawet wyłącza i włącza ponownie. W wolnych chwilach udaje, że odpoczywa, ale i tak kończy z laptopem na kolanach.