Kiedy uruchamiasz grę przez Steam, czasami możesz napotkać kod błędu Steam 51 wraz z komunikatem o błędzie, Gra nie mogła się uruchomić. Jest to częsty błąd, który występuje we wszelkiego rodzaju grach, takich jak Skyrim czy Dota. Ten problem z kodem błędu 51 Steam najczęściej występuje na Twoim komputerze, gdy używasz przestarzałej wersji Steam i przestarzałej gry. Jeśli tak się stanie, jesteś we właściwym miejscu! Przynosimy doskonały przewodnik, który pomoże Ci rozwiązać omawiany problem.
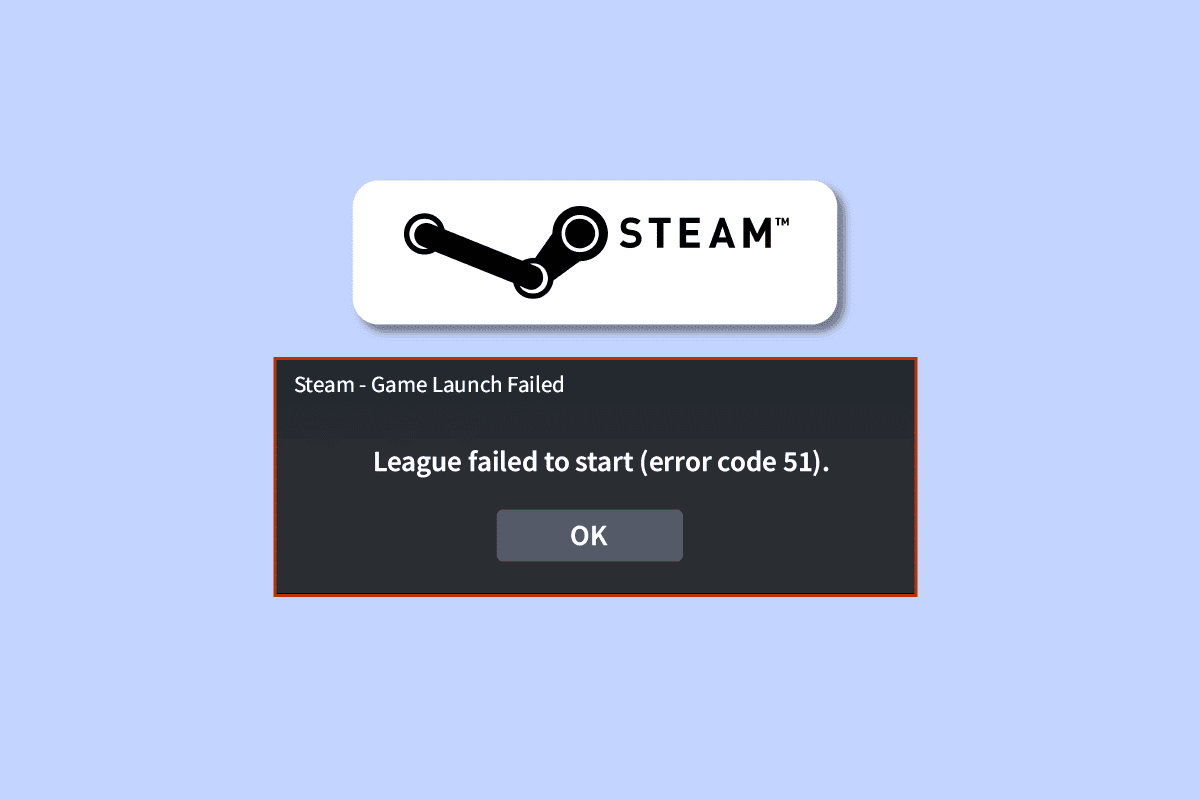
Spis treści:
Jak naprawić kod błędu Steam 51 w systemie Windows 10?
Jeśli jesteś zirytowany kodem błędu 51 Steam na komputerze z systemem Windows 10, oto kilka możliwych powodów, dla których musisz je dokładnie przeanalizować, aby rozwiązać problem.
- Komputer nie spełnia podstawowych wymagań gry i korzystasz z administracyjnej wersji Steam.
- Jakiś inny program działający w tle ingeruje w grę.
- Używasz niezweryfikowanej wersji sterowników.
- Ustawienia graficzne gry są źle skonfigurowane.
- Obecność złośliwego oprogramowania i wirusów.
- Platforma .NET i system operacyjny nie są aktualizowane do najnowszej wersji.
- Wersja DirectX nie jest aktualna.
- Podkręcanie.
- Wszelkie źle skonfigurowane lub uszkodzone pliki instalacyjne gry również powodują problem.
- Pliki redystrybucyjne Microsoft C++ nie są kompatybilne z grą i komputerem.
Oto kilka możliwych metod rozwiązywania problemów, które pomogą rozwiązać problem z kodem błędu 51. Postępuj zgodnie z nimi, jak pokazano w tej samej kolejności, a jeśli masz szczęście, możesz znaleźć rozwiązanie swojego problemu w ciągu pierwszych kilku kroków!
Metoda 1: Podstawowe metody rozwiązywania problemów
Zanim wypróbujesz inne metody rozwiązywania problemów, zaimplementuj kilka podstawowych metod, które pomogą naprawić kod błędu za pomocą kilku prostych kliknięć.
1A. Zatrzymaj przetaktowywanie
Każdy wysokiej klasy komputer jest wyposażony w opcję przetaktowywania, która pomaga w generowaniu większej ilości soku niż Twoje specyfikacje, które już masz. Uruchamianie karty graficznej lub procesora szybciej niż prędkość domyślna oznacza przetaktowywanie. Gdy tak się stanie, po określonym czasie komputer osiągnie maksymalną temperaturę. Komputer wykrywa to i dostosowuje częstotliwość zegara do normalnej prędkości, aż do schłodzenia. Szybkość zegara jest ponownie zwiększana po ostygnięciu. Zwiększa to wydajność komputera i jest bardzo pomocne, jeśli nie masz komputera o dużej mocy.
1B. Zamknij niechciane procesy w tle
Kilka procesów działających w tle na twoim komputerze może zakłócać procesy Steam. Te programy mogą przyczynić się do kodu błędu 51 w kwestii Steam. Postępuj zgodnie z naszym przewodnikiem Jak zakończyć zadanie w systemie Windows 10, aby wyjść ze wszystkich procesów w tle.

1C: Zmień priorytet gry Steam
Preferencje aplikacji lub procesu informują komputer o ważności i czy powinny mieć pierwszeństwo przed innymi podczas przydzielania zasobów. Domyślnie priorytet każdej aplikacji jest normalny, z wyjątkiem procesów systemowych. Steam może wywołać kody błędów, jeśli nie będzie miał wystarczającej ilości zasobów.
1. Wybierz Menedżera zadań po kliknięciu prawym przyciskiem myszy na pasku zadań.
2. Teraz wyszukaj proces Steam.
3. Następnie zmień priorytet na Wysoki i sprawdź, czy to działa.
Uwaga: Zmień priorytet z dużą ostrożnością, ponieważ nieostrożna zmiana priorytetu procesu może spowodować, że system będzie bardzo powolny lub niestabilny.

4. Zamknij Menedżera zadań i uruchom ponownie komputer i sprawdź, czy omawiany problem został rozwiązany.
1D: Ustaw wysoką wydajność
Możesz także zoptymalizować swoją grę, ustawiając ustawienia planu zasilania o wysokiej wydajności. Te plany zasilania zostały opracowane w celu zarządzania ustawieniami zasilania w ustawieniach przenośnych. Postępuj zgodnie z poniższymi instrukcjami, aby użyć ustawień planu zasilania o wysokiej wydajności na komputerze.
1. Naciśnij jednocześnie klawisze Windows + I, aby otworzyć Ustawienia systemu Windows.
2. Teraz przewiń listę i kliknij Ustawienia systemu.

3. Teraz wybierz opcję Zasilanie i uśpienie i kliknij Dodatkowe ustawienia zasilania w obszarze Ustawienia powiązane.

4. Teraz wybierz opcję Wysoka wydajność pod dodatkowymi planami Wysoki, jak pokazano na poniższym obrazku.

Teraz zoptymalizowałeś swój system, sprawdź, czy udało Ci się naprawić kod błędu 51 Steam.
Podobnie zawsze ważne jest, aby Twoja gra działała w najnowszej wersji, aby uniknąć konfliktów. Dopóki twoja gra nie zostanie zaktualizowana, nie możesz pomyślnie zalogować się na serwery gry. Aby zaktualizować grę, wykonaj poniższe czynności.
1. Uruchom aplikację Steam i przejdź do BIBLIOTEKI.

2. Teraz kliknij HOME i wyszukaj swoją grę.

3. Następnie kliknij grę prawym przyciskiem myszy i wybierz opcję Właściwości….

4. Teraz przejdź do zakładki AKTUALIZACJE i sprawdź, czy jakieś aktualizacje oczekują w akcji. Jeśli tak, postępuj zgodnie z instrukcjami wyświetlanymi na ekranie, aby pobrać najnowsze aktualizacje.

Po aktualizacji sprawdź, czy omawiany kod błędu na Steamie został naprawiony.
1F: Wyłącz optymalizacje pełnego ekranu
Niewielu użytkowników zasugerowało, że wyłączenie pełnoekranowych optymalizacji na PC pomogło im naprawić problem z kodem błędu 51 Steam. Postępuj zgodnie z instrukcją.
1. Uruchom Steam i kliknij BIBLIOTEKA.

2. Teraz kliknij prawym przyciskiem myszy dowolną grę Steam i kliknij Właściwości.

3. Teraz przejdź do zakładki OGÓLNE i kliknij USTAW OPCJE URUCHAMIANIA… jak pokazano.

4. Teraz otworzy się nowe okno z zaawansowanym ostrzeżeniem użytkownika. Aby otworzyć grę w trybie okienkowym, wpisz parametr –windowed.
5. Teraz zapisz zmiany, klikając OK i wyjdź z okna Właściwości.
6. Teraz uruchom ponownie grę i upewnij się, że działa w trybie okienkowym. W przeciwnym razie przejdź ponownie do opcji SET LAUNCH OPTIONS… i wpisz następujące parametry zamiast ostatniego parametru.
–windowed -w 1024
7. Teraz zapisz zmiany, klikając OK.
Ten parametr spowoduje, że gra będzie uruchamiana w trybie okienkowym.
1G: Sprawdź integralność plików gry
Widzieliśmy wiele przypadków, w których brakuje plików gry, są one uszkodzone lub miały niekompletne instalacje. Użytkownicy mogą również doświadczyć, że gra Steam o kodzie 51 nie uruchamia się, jeśli zostanie przerwana przez proces aktualizacji lub jeśli pliki gry są przenoszone. W tej metodzie otworzysz Steam i użyjesz wbudowanej funkcji do weryfikacji integralności gry. Zostanie wymieniony, jeśli aplikacja coś znajdzie. Przeczytaj nasz poradnik Jak weryfikować integralność plików gier na Steam.
Uwaga: Podobne kroki należy wykonać, jeśli używasz innego oprogramowania do publikowania.

1 godz. Zaktualizuj system Windows
Ponadto, jeśli na twoim komputerze są jakieś błędy, można je naprawić dopiero po aktualizacji systemu Windows. Microsoft wydaje regularne aktualizacje, aby naprawić wszystkie te błędy, naprawiając w ten sposób kod błędu Steam 51. Dlatego upewnij się, że zaktualizowałeś swój system operacyjny Windows i czy są jakieś aktualizacje oczekujące na działanie, skorzystaj z naszego przewodnika Jak pobrać i zainstalować najnowszą aktualizację systemu Windows 10

Po zaktualizowaniu systemu operacyjnego Windows sprawdź, czy możesz uzyskać dostęp do gry bez żadnych problemów.
Metoda 2: Uruchom Steam jako administrator
Niewielu użytkowników zasugerowało, że uruchamiając Steam jako administrator, kod błędu Steam 51 może zostać naprawiony. Oto kilka kroków, aby uruchomić Steam jako administrator.
1. Kliknij prawym przyciskiem myszy skrót Steam na pulpicie.
2. Teraz kliknij Właściwości.

3. W oknie Właściwości przejdź do zakładki Zgodność.

4. Teraz zaznacz pole Uruchom ten program jako administrator.

5. Na koniec kliknij Zastosuj > OK, aby zapisać zmiany.

Metoda 3: Przepłucz konfigurację parową
Możesz spróbować rozwiązać kod błędu Steam 51, używając płukania Steam. Możesz wykonać następujące kroki, aby wykonać tę metodę.
1. Całkowicie wyjdź z klienta Steam.
2. Naciśnij jednocześnie klawisze Windows + R, aby otworzyć okno dialogowe Uruchom.
3. Wpisz steam://flushconfig i kliknij OK.

4. W menu podpowiedzi kliknij OK, aby potwierdzić.
5. Teraz uruchom ponownie komputer.
6. Następnie otwórz eksplorator plików, naciskając jednocześnie klawisze Windows + E.
7. Przejdź do następującej ścieżki lokalizacji.
C:program files (x86)Steam
8. Tutaj zlokalizuj plik Steam lub Steam.exe i uruchom go, logując się ponownie.

Metoda 4: Zaktualizuj Steam
Jeśli używasz przestarzałej aplikacji Steam, nie możesz płynnie uzyskać dostępu do żadnych gier. Dlatego zawsze upewnij się, że używasz zaktualizowanej wersji gier Steam i Steam przed jej uruchomieniem.
1. Naciśnij klawisz Windows i wpisz Steam, a następnie kliknij Otwórz.

2. Teraz kliknij Steam w lewym górnym rogu ekranu, a następnie Sprawdź aktualizacje klienta Steam… jak podkreślono poniżej.

3. Jeśli masz jakieś nowe aktualizacje do pobrania, zainstaluj je i upewnij się, że twój klient Steam jest aktualny.

4. Teraz ponownie uruchom Steam.
Metoda 5: Zaktualizuj sterowniki GPU
Sterowniki graficzne pomagają uprościć zadania związane z ciężkimi obrazami graficznymi i aplikacjami do przetwarzania wideo. Jeśli napotkasz jakiekolwiek konflikty podczas uruchamiania gry, upewnij się, że używasz zaktualizowanej wersji sterowników urządzeń, ponieważ służą one jako łącze między sprzętem a systemem operacyjnym komputera. Wielu użytkowników sugerowało, że aktualizacja sterowników rozwiązała problem z kodem błędu 51 Steam. Przeczytaj i zaimplementuj kroki opisane w naszym przewodniku 4 sposoby aktualizacji sterowników graficznych w systemie Windows 10, aby to zrobić.

Metoda 6: Wycofaj aktualizacje sterowników graficznych
Czasami bieżąca wersja sterowników graficznych może powodować konflikty uruchamiania i w takim przypadku konieczne jest przywrócenie poprzednich wersji zainstalowanych sterowników. Ten proces nazywa się wycofywaniem sterowników i możesz łatwo przywrócić sterowniki komputera do poprzedniego stanu, postępując zgodnie z naszym przewodnikiem Jak przywrócić sterowniki w systemie Windows 10.

Zapisz zmiany i sprawdź, czy masz poprawkę dla kodu błędu 51.
Metoda 7: Zainstaluj ponownie sterownik karty graficznej
Jeśli po zaktualizowaniu sterowników GPU nadal napotykasz kod błędu Steam 51, zainstaluj ponownie sterowniki urządzeń, aby naprawić wszelkie problemy z niekompatybilnością. Możesz łatwo ponownie zainstalować sterowniki graficzne zgodnie z instrukcjami w naszym przewodniku Jak odinstalować i ponownie zainstalować sterowniki w systemie Windows 10.

Metoda 8: Zaktualizuj .NET Framework
Platforma .NET w komputerze z systemem Windows 10 jest niezbędna do nieprzerwanej obsługi nowoczesnych aplikacji i gier. Wiele gier ma funkcję automatycznej aktualizacji platformy .NET, dzięki czemu będzie ona aktualizowana automatycznie, gdy tylko dostępna będzie aktualizacja. W innym przypadku, jeśli aktualizacja wyświetli monit na twoim komputerze, możesz ręcznie zainstalować najnowszą wersję platformy .NET, jak omówiono poniżej, aby naprawić kod błędu Steam 51 na komputerze z systemem Windows 10.
1. Sprawdź dostępność nowych aktualizacji dla .NET Framework z oficjalna strona Microsoft.

2. Jeśli są jakieś aktualizacje, kliknij odpowiedni/zalecany link i kliknij opcję Pobierz .NET Framework 4.8 Runtime.
Uwaga: nie klikaj opcji Pobierz pakiet programistyczny .NET Framework 4.8, ponieważ jest on używany przez programistów.

3. Przejdź do Moje pobrane, kliknij dwukrotnie plik instalacyjny, aby uruchomić pobrany plik, i postępuj zgodnie z instrukcjami wyświetlanymi na ekranie, aby pomyślnie zainstalować platformę .NET na komputerze z systemem Windows.
Metoda 9: Zaktualizuj DirectX
Aby cieszyć się bezproblemową obsługą multimediów na Steam, musisz upewnić się, czy zainstalowany jest DirectX i czy jest zaktualizowany do najnowszej wersji. DirectX pomaga poprawić wrażenia wizualne, zwłaszcza w grach graficznych i aplikacjach. Warto zaktualizować DirectX potrzebny do tej gry. Postępuj zgodnie z naszym przewodnikiem na temat aktualizacji DirectX w systemie Windows 10.

Uwaga: Upewnij się, że pole Sprawdź podpisy cyfrowe WHQL jest zaznaczone na karcie System i we wszystkich kartach sprawdź, czy Logo WHQL jest ustawione na Tak.

Metoda 10: Tymczasowo wyłącz program antywirusowy (jeśli dotyczy)
Niektóre niekompatybilne programy antywirusowe zainstalowane na twoim komputerze będą sprawiać problemy w rozwiązaniu problemu z kodem błędu 51 Steam. Aby uniknąć konfliktów, musisz upewnić się, że ustawienia zabezpieczeń komputera z systemem Windows 10 są stabilne, czy nie. Aby dowiedzieć się, czy pakiet antywirusowy jest przyczyną kodu błędu 51 w przypadku problemu ze Steam, wyłącz go raz i spróbuj połączyć się z siecią.
Przeczytaj nasz przewodnik Jak tymczasowo wyłączyć program antywirusowy w systemie Windows 10 i postępuj zgodnie z instrukcjami, aby tymczasowo wyłączyć program antywirusowy na komputerze.

Jeśli masz rozwiązanie problemu po wyłączeniu programu antywirusowego na komputerze, zaleca się całkowite odinstalowanie programu z komputera. Przeczytaj nasz przewodnik Wymuś odinstalowywanie programów, które nie zostaną odinstalowane w systemie Windows 10, aby odinstalować program antywirusowy z komputera.
Metoda 11: Zmodyfikuj ustawienia zapory Windows Defender
Pojawi się również błąd Steam o kodzie 51, który nie uruchomił się, z powodu nadmiernie reaktywnego lub nadmiernie ochronnego pakietu antywirusowego na komputerze z systemem Windows 10. Uniemożliwia to połączenie między programem uruchamiającym grę a serwerem. Aby rozwiązać ten problem, możesz dodać Steam do białej listy w ustawieniach zapory lub tymczasowo wyłączyć problem.
Opcja I: Biała lista Steam
Aby zezwolić na Steam w zaporze Windows Defender, postępuj zgodnie z naszym przewodnikiem Zezwalaj lub blokuj aplikacje przez zaporę systemu Windows i wykonaj kroki zgodnie z instrukcjami.

Opcja II: Wyłącz zaporę (niezalecane)
Jeśli nie wiesz, jak wyłączyć Zaporę systemu Windows Defender, pomoże Ci w tym nasz przewodnik dotyczący wyłączania zapory systemu Windows 10.

Opcja III: Utwórz nową regułę w zaporze
1. Naciśnij klawisz Windows i wpisz Windows Defender Firewall z zaawansowanymi zabezpieczeniami, a następnie kliknij Otwórz.

2. Teraz w lewym okienku kliknij Reguły przychodzące, jak pokazano.

3. Następnie w prawym okienku kliknij Nowa reguła…, jak pokazano.
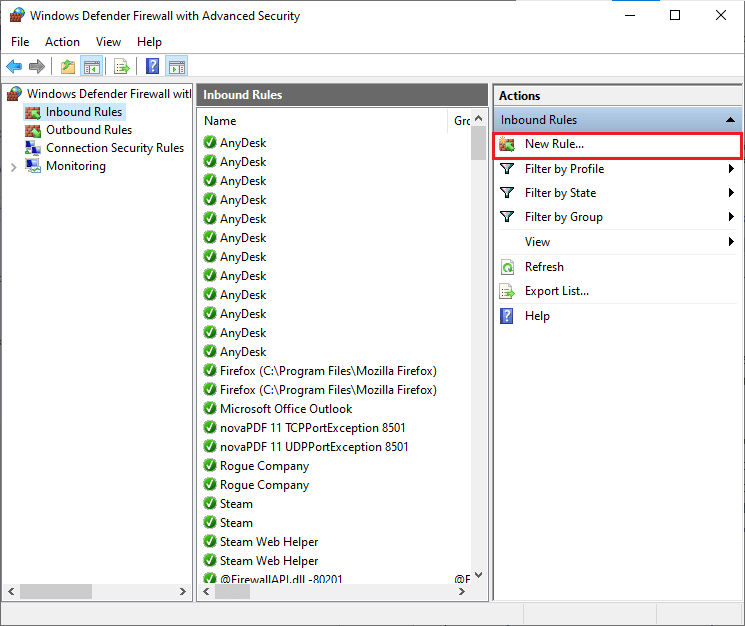
4. Teraz upewnij się, że wybrałeś opcję Program w sekcji Jaki typ reguły chcesz utworzyć? menu i kliknij Dalej>, jak pokazano.
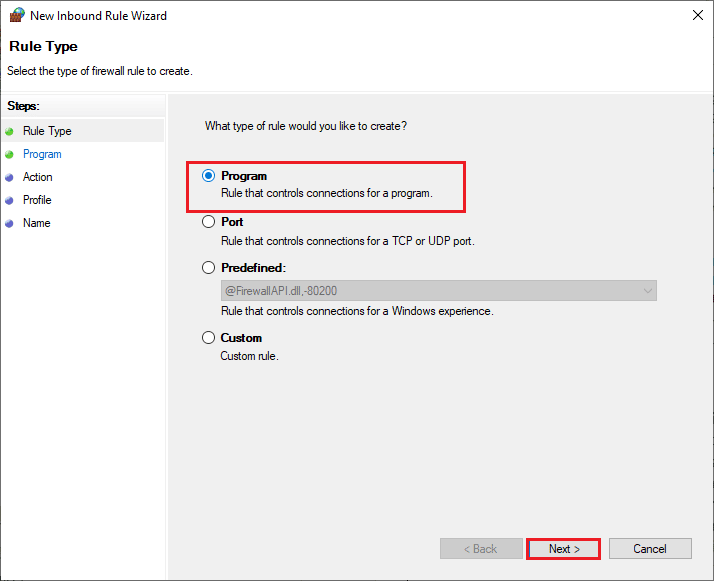
5. Następnie kliknij przycisk Przeglądaj… odpowiadający ścieżce tego programu: jak pokazano.
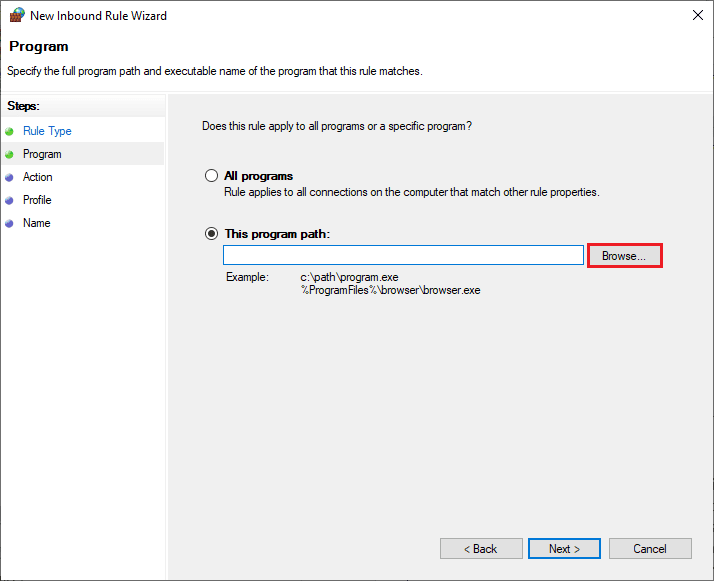
6. Następnie przejdź do ścieżki Steam C: Program Files (x86) i kliknij dwukrotnie plik instalacyjny. Następnie kliknij przycisk Otwórz.
7. Następnie kliknij Dalej > w oknie Kreatora nowej reguły ruchu przychodzącego, jak pokazano.
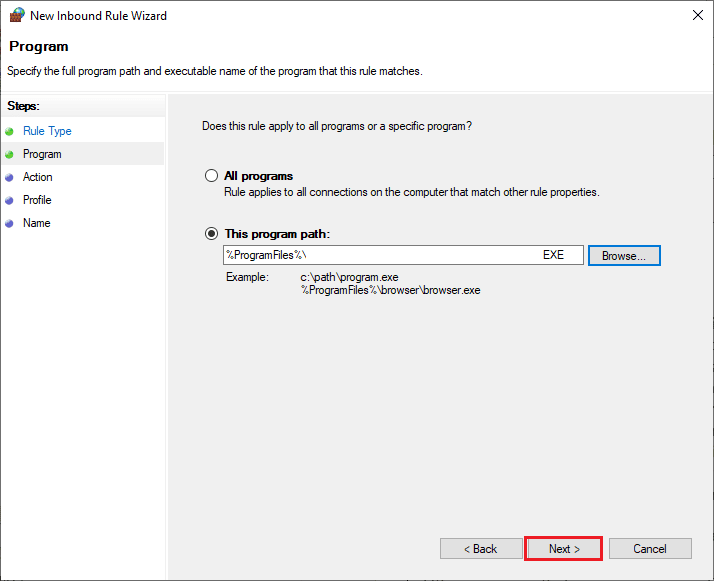
8. Teraz wybierz przycisk radiowy obok Zezwól na połączenie i kliknij Dalej >, jak pokazano.
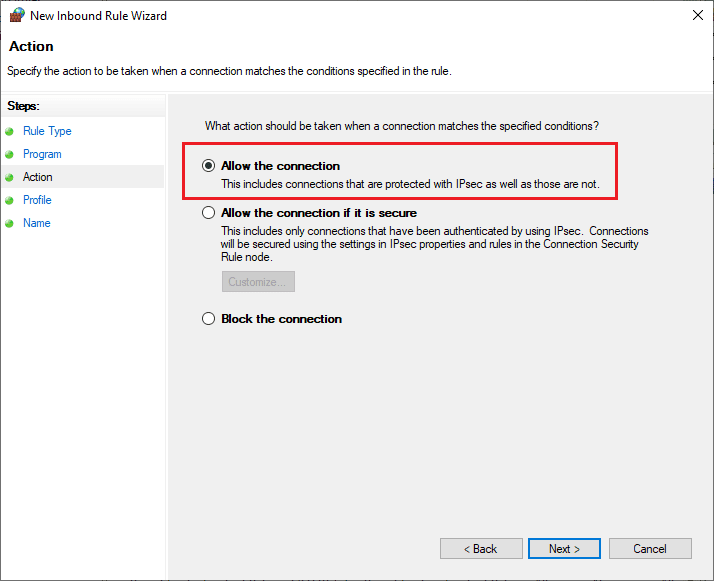
9. Upewnij się, że zaznaczone są pola Domena, Prywatne, Publiczne i kliknij Dalej >, jak pokazano.
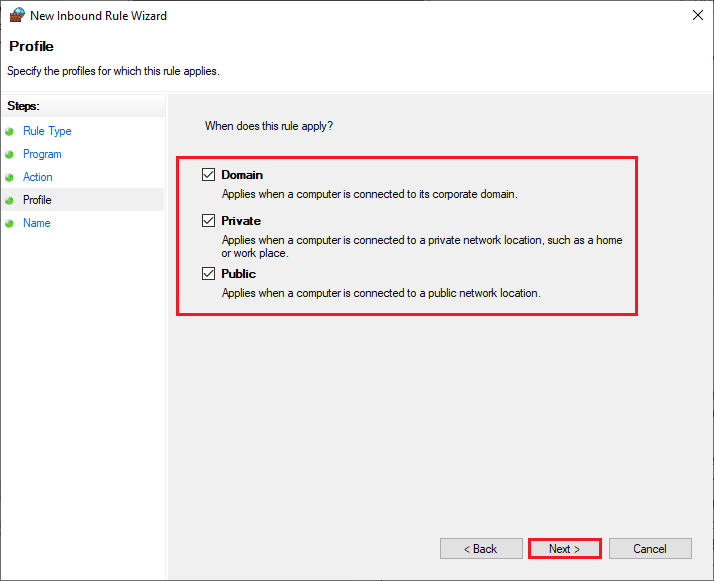
10. Na koniec dodaj nazwę do nowej reguły i kliknij Zakończ.
Wszystko gotowe! Sprawdź, czy naprawiłeś kod błędu 51 na Steamie, czy nie.
***
Mamy nadzieję, że ten przewodnik był pomocny i można było naprawić błąd Steam o kodzie 51, który nie uruchamiał się na komputerze z systemem Windows 10. Daj nam znać, która metoda zadziałała najlepiej. Zachęcamy do kontaktu z nami w sprawie zapytań i sugestii za pośrednictwem poniższej sekcji komentarzy.
