Steam to platforma do zarządzania grami online, którą kochają miliony użytkowników na całym świecie. Posiada bibliotekę gier opartą na chmurze, która umożliwia łatwe kupowanie i instalowanie gier na komputerze. Według kilku raportów online, gracze napotykają ostatnio kod błędu 118 na Steamie. Jeśli napotykasz ten sam kod błędu, nie martw się! Ten przewodnik rozwiązywania problemów pomoże Ci naprawić błąd Steam, który nie może połączyć się z serwerem. Więc czytaj dalej!
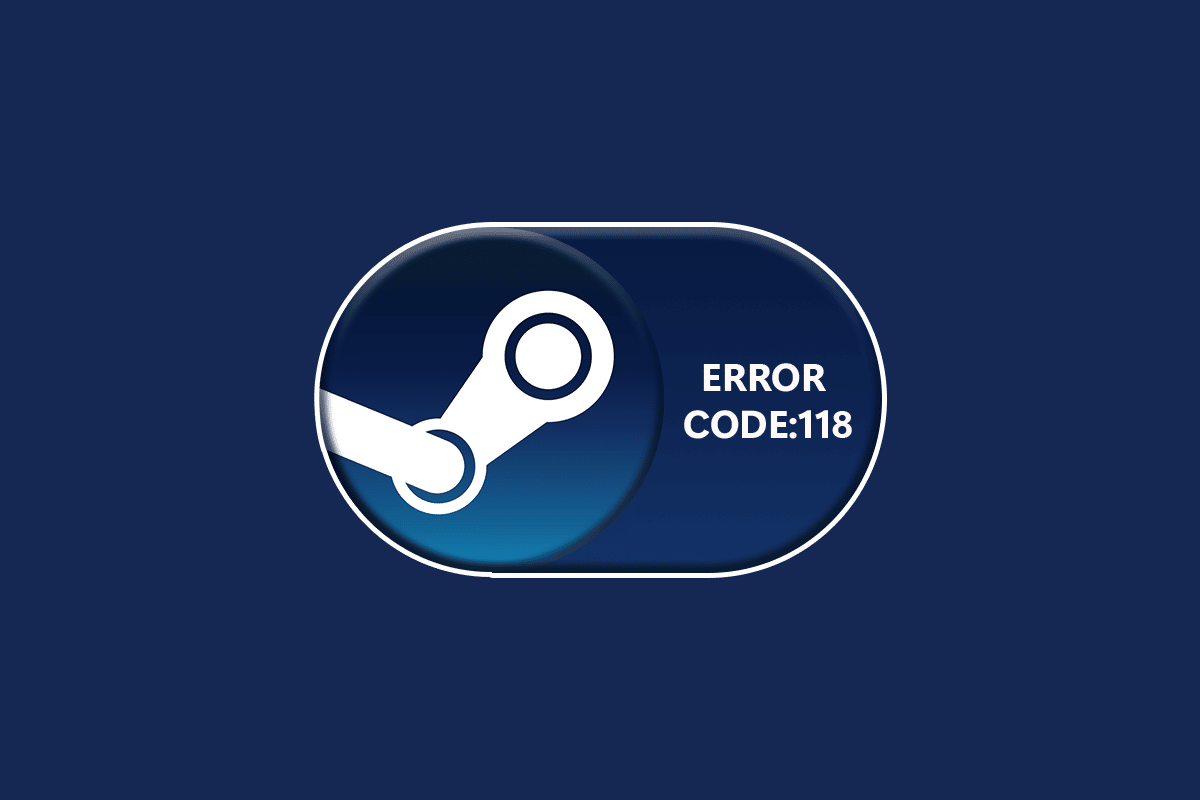
Spis treści:
Jak naprawić kod błędu 118 Steam w systemie Windows 10?
Kiedy grasz lub uruchamiasz swoją grę na Steam, możesz napotkać kod błędu 118 Steam. Pełny komunikat o błędzie będzie miał postać Nie można połączyć się z serwerem. Serwer może być offline wraz z kodem błędu 118. Najczęstsze przyczyny powodujące kod błędu 118 Steam są wymienione poniżej.
- Niewłaściwa łączność z Internetem.
- Zerwane połączenie Wi-Fi.
- Steam jest blokowany przez zaporę sieciową i program antywirusowy.
- Niektóre aplikacje na Twoim urządzeniu blokują gry Steam.
- Nieaktualny Steam i brakujące pliki integralności.
- Obecność wirusa.
- Nieaktualne sterowniki i system operacyjny.
- Procesy w tle zakłócają działanie Steam.
Oto kilka prostych skutecznych metod rozwiązywania problemów, które pomogą Ci naprawić kod błędu 118 Steam.
Uwaga: zawsze upewnij się, że utworzyłeś punkt przywracania systemu, aby przywrócić komputer, jeśli coś pójdzie nie tak.
Metoda 1: Podstawowe kroki rozwiązywania problemów
- Przenieś router w inne miejsce i sprawdź połączenie internetowe.
-
Unikaj zakłóceń bezprzewodowych z urządzeń takich jak bezprzewodowe słuchawki, zestawy słuchawkowe, telewizor i wiele innych.
-
Przesuń komputer bliżej routera i sprawdź, czy błąd się powtórzy.
-
Uruchom ponownie komputer. To naprawi wszystkie tymczasowe usterki związane z komputerem z systemem Windows 10.
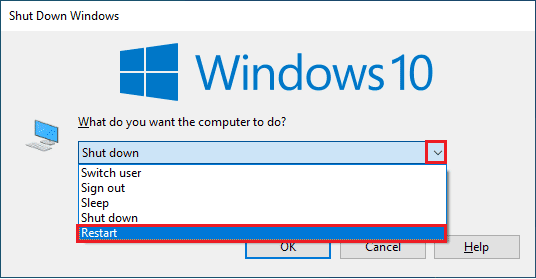
Metoda 2: Zapewnienie silnego połączenia internetowego
Nie spotkasz Steama, który nie będzie mógł połączyć się z serwerem na twoim komputerze z systemem Windows 10 tylko wtedy, gdy masz stabilne połączenie sieciowe. Jeśli między routerem a komputerem znajdują się jakieś przeszkody, mogą one zakłócać sygnał bezprzewodowy i powodować, że Steam nie może połączyć się z błędem serwera.

- Znajdź siłę sygnału swojej sieci i jeśli jest bardzo niska, usuń wszystkie przeszkody na drodze. Możesz uruchomić SpeedTest, aby wyświetlić prędkość swojej sieci.
- Unikaj zbyt wielu urządzeń podłączonych do tej samej sieci.
Metoda 3: Uruchom ponownie router
Bardzo częstą przyczyną kodu błędu 118 Steam jest nieodpowiednia prędkość sieci i słaby sygnał. Problem z łącznością między serwerem Steam a klientem można rozwiązać po ponownym uruchomieniu routera. W ten sposób nawiążesz nowe połączenie internetowe między klientem a serwerem. Możesz ponownie uruchomić router, postępując zgodnie z naszym przewodnikiem Uruchom ponownie router lub modem. Po ponownym uruchomieniu routera sprawdź, czy możesz naprawić błąd.

Metoda 4: Połącz się ponownie z Internetem
To kolejne proste obejście, które naprawia kod błędu 118 Steam. Komputer z systemem Windows 10 powinien jednocześnie łączyć się z siecią Ethernet lub Wi-Fi. Sprawdź, czy ten warunek dotyczy Twojego komputera i jeśli domyślasz się przerw między połączeniami przewodowymi i bezprzewodowymi, podłącz je ponownie zgodnie z poniższymi instrukcjami.
1. Odłącz połączenie sieciowe, odczekaj chwilę i podłącz je ponownie.
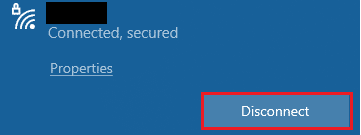
2. Jeśli kabel Ethernet jest podłączony, odłącz go od komputera. Następnie podłącz go ponownie lub połącz z siecią Wi-Fi. Zapewni to brak migotania między połączeniami przewodowymi i bezprzewodowymi.
Metoda 5: Uruchom narzędzie do rozwiązywania problemów z siecią
Aby rozwiązać różne problemy z połączeniem internetowym, możesz użyć wbudowanego narzędzia dostarczonego z komputerem z systemem Windows 10, gdy zajdzie taka potrzeba. Korzystając z narzędzia do rozwiązywania problemów z siecią systemu Windows, możesz analizować i diagnozować wszelkie typowe problemy związane z siecią. Jest to systematyczny proces, wdrażany krok po kroku, pomoże Ci naprawić Steam, który nie może połączyć się z serwerem. Postępuj zgodnie z naszym przewodnikiem Jak rozwiązywać problemy z łącznością sieciową w systemie Windows 10, aby poznać podstawowe czynności rozwiązywania problemów związanych z siecią za pomocą narzędzia do rozwiązywania problemów z kartą sieciową systemu Windows.

Możesz wykonać czynności wymienione w przewodniku, aby zdiagnozować połączenia Wi-Fi, Ethernet i wszystkie karty sieciowe na komputerze z systemem Windows 10. Na koniec sprawdź, czy naprawiłeś kod błędu sklepu Steam 118.
Metoda 6: Wyjdź ze wszystkich procesów w tle
Jeśli na twoim komputerze działają jakieś aplikacje innych firm powodujące konflikt, twój klient Steam może wywołać losowe kody błędów. Dlatego, aby naprawić kod błędu 118 Steam, zamknij wszystkie procesy w tle, postępując zgodnie z naszym przewodnikiem Jak zakończyć zadanie w systemie Windows 10 na komputerze z systemem Windows 10.
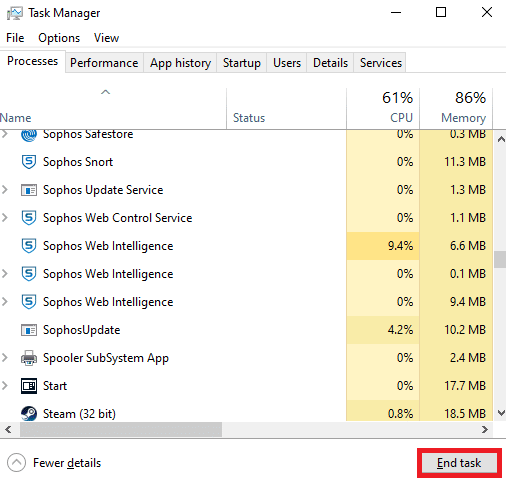
Po zamknięciu wszystkich procesów w tle sprawdź, czy Steam nie może połączyć się z kodem błędu serwera jest naprawiony, czy nie.
Metoda 7: Zaktualizuj klienta Steam
Jeśli używasz przestarzałej aplikacji Steam, napotkasz kod błędu sklepu Steam 118. Dlatego zawsze upewnij się, że używasz zaktualizowanej wersji Steam i swojej gry przed jej uruchomieniem.
1. Naciśnij klawisz Windows i wpisz Steam. Następnie kliknij Otwórz.
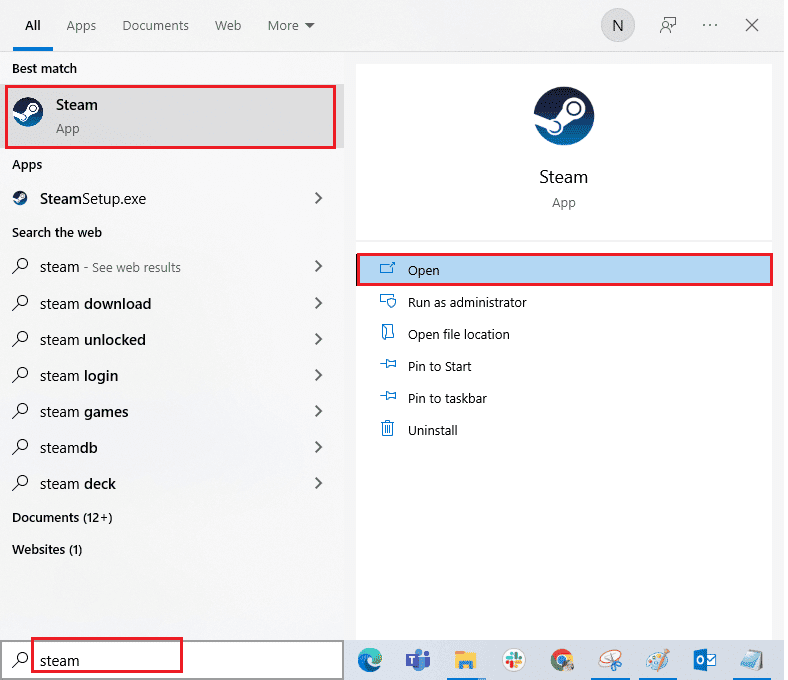
2. Teraz kliknij Steam w lewym górnym rogu ekranu, a następnie Sprawdź aktualizacje klienta Steam… jak podkreślono poniżej.
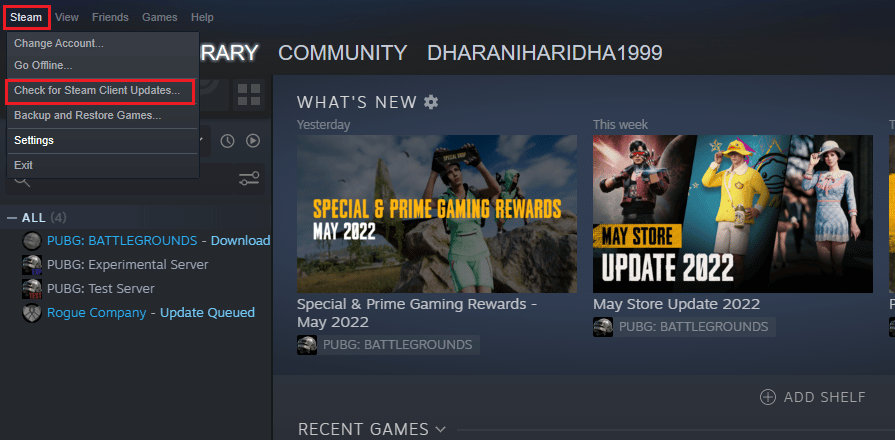
3. Jeśli masz jakieś nowe aktualizacje do pobrania, zainstaluj je i upewnij się, że twój klient Steam jest aktualny.
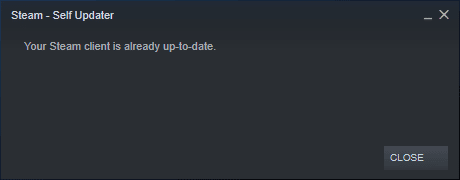
4. Teraz uruchom ponownie Steam i sprawdź, czy Steam nie może połączyć się z kodem błędu serwera, został rozwiązany.
Metoda 8: Napraw pliki systemowe
Jeśli w systemie operacyjnym Windows znajdują się uszkodzone pliki systemowe, komputer może napotkać wiele problemów z połączeniem internetowym. Jeśli ostatnio pojawia się kod błędu 118 Steam, istnieje prawdopodobieństwo, że pliki na Twoim komputerze uległy uszkodzeniu lub uszkodzeniu. Komputer z systemem Windows 10 ma wbudowane narzędzia naprawcze, takie jak SFC (Kontroler plików systemowych) i DISM (Obsługa i zarządzanie obrazami wdrażania), które pomogą naprawić wszystkie uszkodzone pliki. Przeczytaj nasz przewodnik dotyczący naprawy plików systemowych w systemie Windows 10 i postępuj zgodnie z instrukcjami, aby naprawić wszystkie uszkodzone pliki.
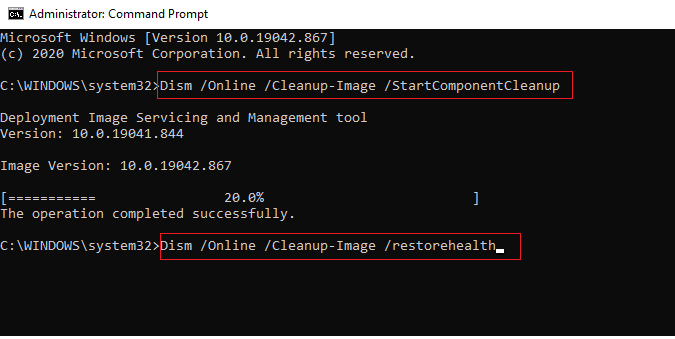
Metoda 9: Uruchom skanowanie złośliwego oprogramowania
Obecność wirusów powoduje konflikty i błędy, takie jak kod błędu 118 Steam. Zainstaluj więc niezawodne oprogramowanie antywirusowe na swoim komputerze i uruchom pełne skanowanie. Jeśli jesteś zdezorientowany podczas skanowania w poszukiwaniu złośliwego oprogramowania, nasz przewodnik Jak uruchomić skanowanie w poszukiwaniu wirusów na moim komputerze? pomoże ci to zrobić.
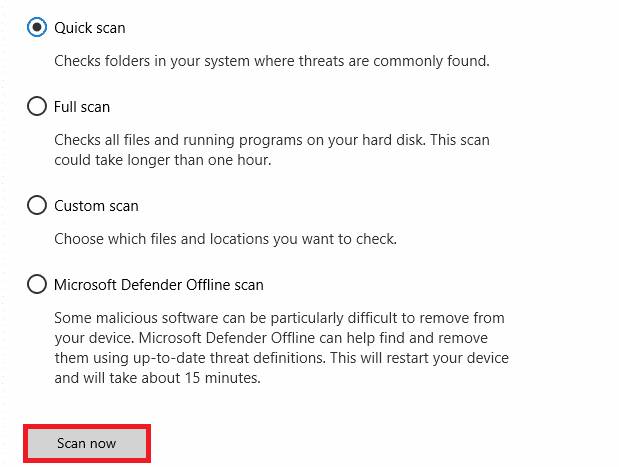
Ponadto, jeśli chcesz usunąć złośliwe oprogramowanie ze swojego komputera, zapoznaj się z naszym przewodnikiem Jak usunąć złośliwe oprogramowanie z komputera w systemie Windows 10.
Metoda 10: Zaktualizuj system Windows
Możesz również usunąć kod błędu 118 Steam ze swojego komputera, aktualizując system operacyjny. Zawsze upewnij się, czy zaktualizowałeś swój system operacyjny Windows i czy są jakieś aktualizacje oczekujące na działanie, skorzystaj z naszego przewodnika Jak pobrać i zainstalować najnowszą aktualizację systemu Windows 10
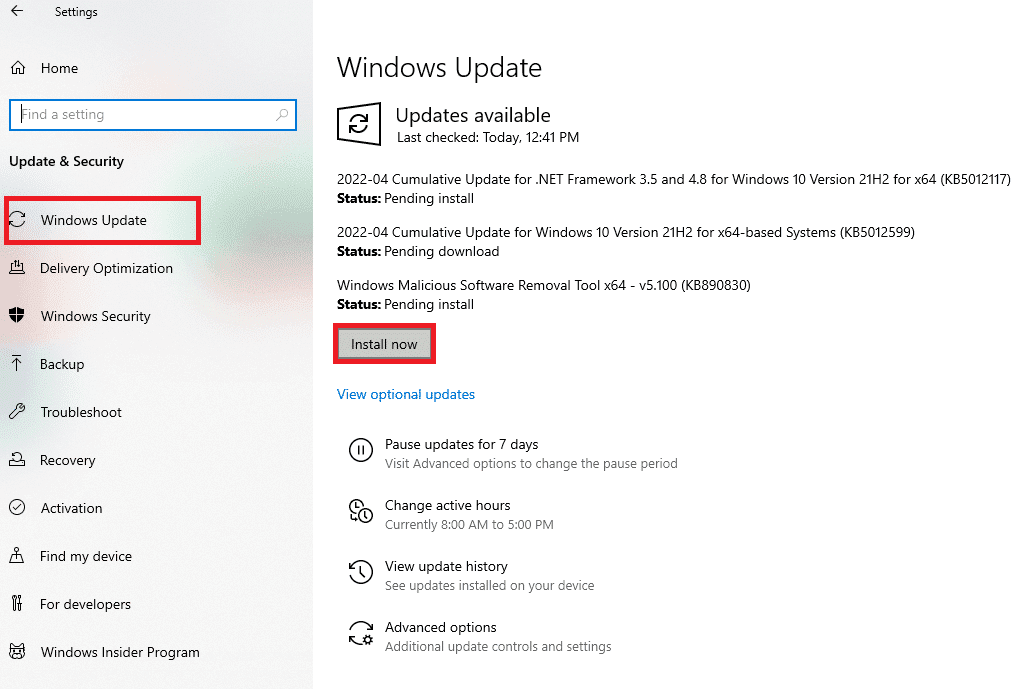
Po zaktualizowaniu systemu operacyjnego Windows sprawdź, czy możesz połączyć się z siecią.
Metoda 11: Wyłącz serwer proxy
Czasami, przy niewłaściwych konfiguracjach sieci na komputerze z systemem Windows 10, napotkasz błąd Steam, który nie może połączyć się z serwerem. Jeśli zainstalowałeś jakąkolwiek usługę VPN lub korzystasz z serwerów proxy na swoim komputerze, przeczytaj nasz artykuł Jak wyłączyć VPN i serwer proxy w systemie Windows 10 i wykonaj kroki zgodnie z instrukcjami w artykule.
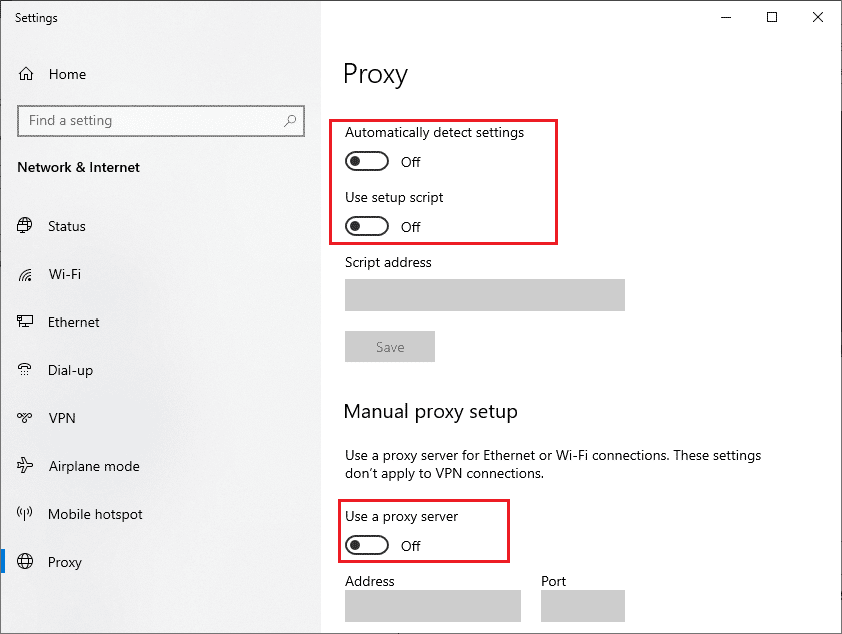
Po wyłączeniu klienta VPN i serwerów proxy sprawdź, czy naprawiłeś kod błędu 118 sklepu Steam. Jeśli jednak napotkasz ten sam problem, spróbuj połączyć się z mobilnym hotspotem.
Metoda 12: Zresetuj protokoły TCP/IP
TCP (Transmission Control Protocol) to podstawowy protokół połączenia sieciowego, który przydziela i identyfikuje reguły i standardowe procedury w Internecie. Protokoły TCP/IP są odpowiedzialne za przesyłanie pakietów danych od nadawcy i odbiorcy. Jeśli w procesie wystąpi konflikt, zresetowanie protokołu wraz z adresem IP pomoże w rozwiązaniu omawianego problemu. Postępuj zgodnie z naszym przewodnikiem Jak rozwiązywać problemy z łącznością sieciową w systemie Windows 10, aby zresetować protokół TCP/IP.
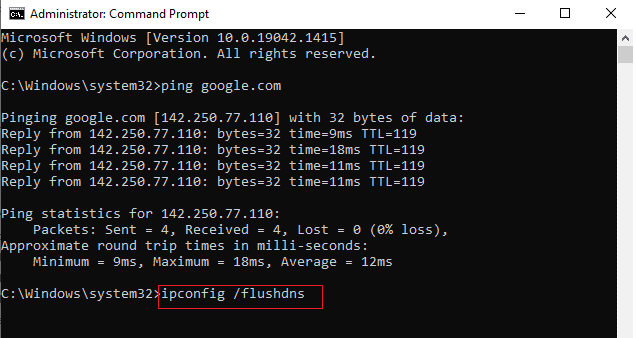
Po wykonaniu kroków sprawdź, czy możesz naprawić Steam, który nie może połączyć się z serwerem.
Metoda 13: Użyj Google DNS
Adresy DNS (Domain Name System) są odpowiedzialne za ustanowienie połączenia sieciowego między klientem a serwerem. Wielu ekspertów technicznych zasugerowało, że używanie adresów Google DNS pomogło im naprawić Steam, który nie może połączyć się z kodem błędu serwera. Aby to zrobić, postępuj zgodnie z naszym przewodnikiem Jak zmienić ustawienia DNS w systemie Windows 10.
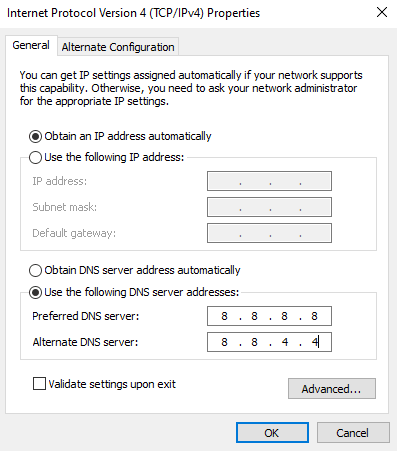
Metoda 14: Tymczasowo wyłącz program antywirusowy (jeśli dotyczy)
Niektóre niekompatybilne programy antywirusowe zainstalowane na twoim komputerze spowodują, że Steam nie będzie mógł połączyć się z błędami serwera. Aby uniknąć konfliktów, musisz upewnić się, że ustawienia zabezpieczeń komputera z systemem Windows 10 są stabilne, czy nie. Aby dowiedzieć się, czy pakiet antywirusowy jest przyczyną problemów z siecią, wyłącz go raz i spróbuj połączyć się z siecią. Przeczytaj nasz przewodnik Jak tymczasowo wyłączyć program antywirusowy w systemie Windows 10 i postępuj zgodnie z instrukcjami, aby tymczasowo wyłączyć program antywirusowy na komputerze.
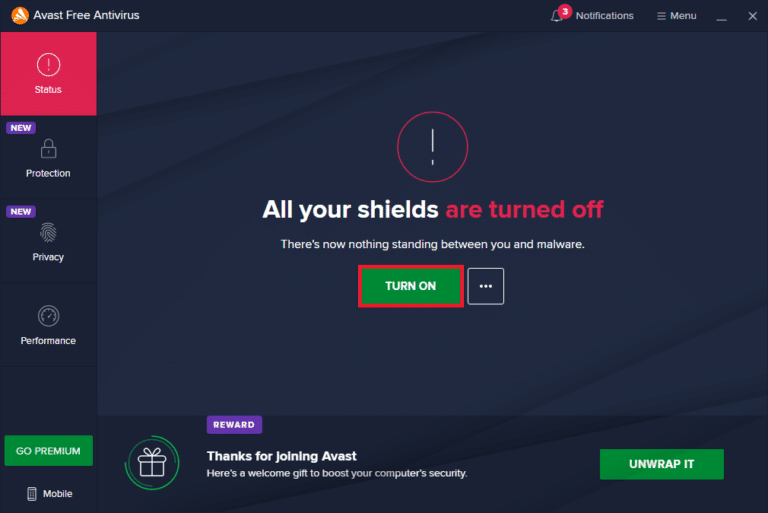
Jeśli po wyłączeniu programu antywirusowego na komputerze nie napotkałeś żadnych problemów ze Steam, zalecamy całkowite odinstalowanie programu z komputera. Przeczytaj nasz przewodnik Wymuś odinstalowywanie programów, których nie można odinstalować w systemie Windows 10, aby odinstalować program antywirusowy z komputera.
Metoda 15: Zmodyfikuj ustawienia zapory Windows Defender
Natkniesz się również na kod błędu 118 Steam, z powodu nadmiernie reaktywnego lub nadmiernie ochronnego pakietu antywirusowego na twoim komputerze z systemem Windows 10. Uniemożliwia to połączenie między programem uruchamiającym grę a serwerem. Aby rozwiązać ten problem, możesz dodać Steam do białej listy w ustawieniach zapory lub tymczasowo wyłączyć problem.
Opcja I: Biała lista Steam
Aby zezwolić na Steam w zaporze Windows Defender, postępuj zgodnie z naszym przewodnikiem Zezwalaj lub blokuj aplikacje przez zaporę systemu Windows i wykonaj kroki zgodnie z instrukcjami.
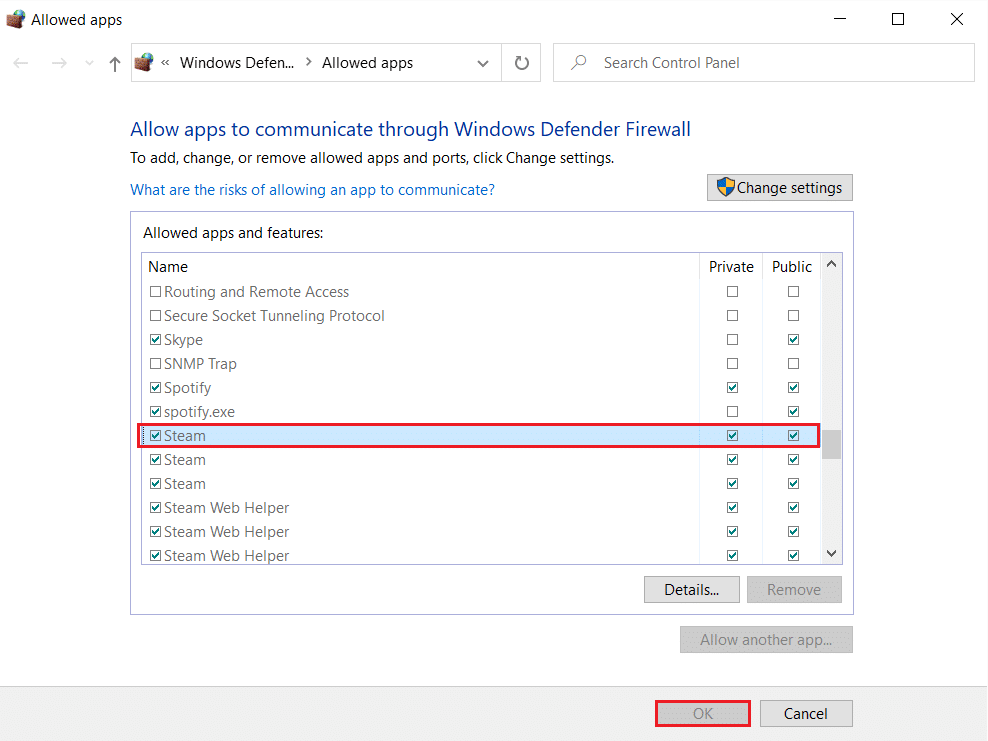
Opcja II: Wyłącz zaporę Windows Defender (niezalecane)
Jeśli nie wiesz, jak wyłączyć Zaporę systemu Windows Defender, pomoże Ci w tym nasz przewodnik dotyczący wyłączania zapory systemu Windows 10.
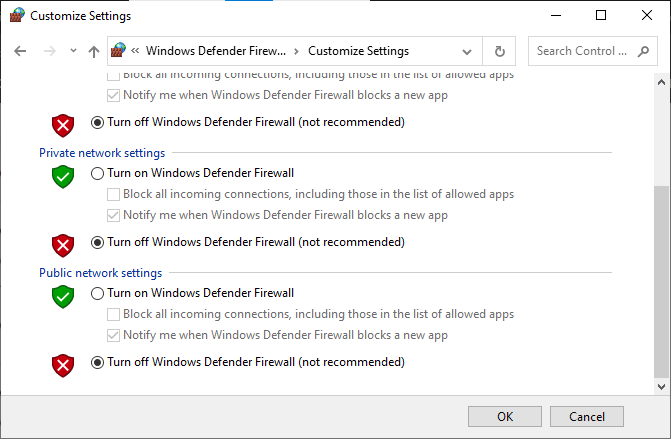
Opcja III: Utwórz nową regułę w zaporze
1. Naciśnij klawisz Windows i wpisz Windows Defender Firewall with Advanced Security. Następnie kliknij Otwórz.
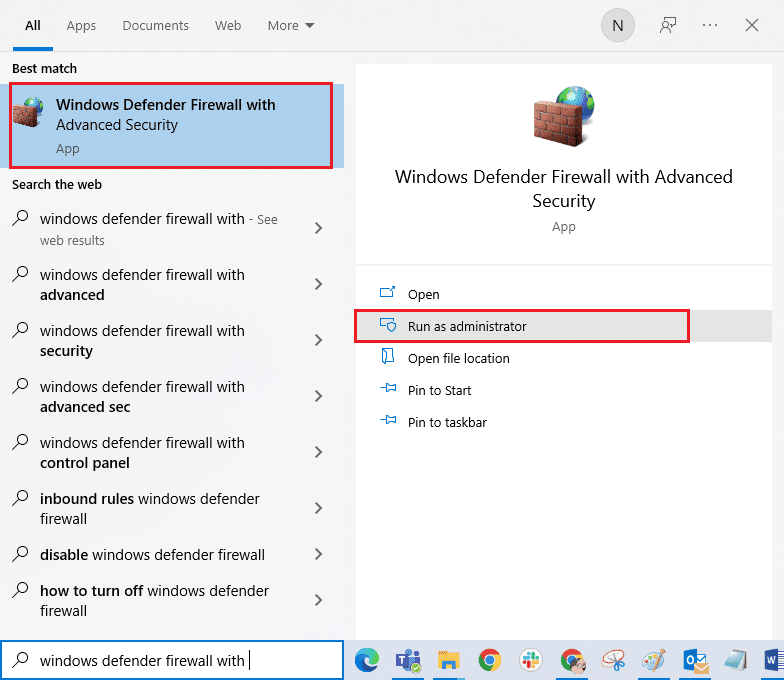
2. Teraz w lewym okienku kliknij Reguły przychodzące, jak pokazano.
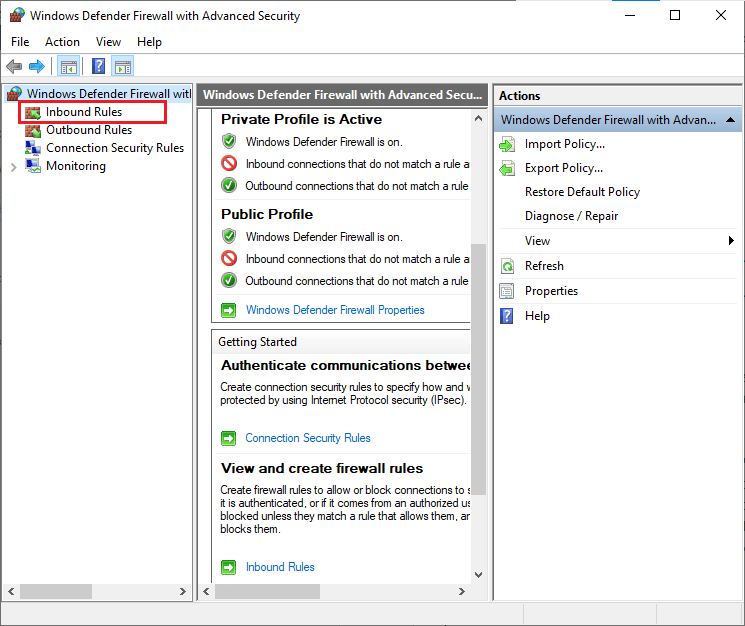
3. Następnie w prawym okienku kliknij Nowa reguła…, jak pokazano.
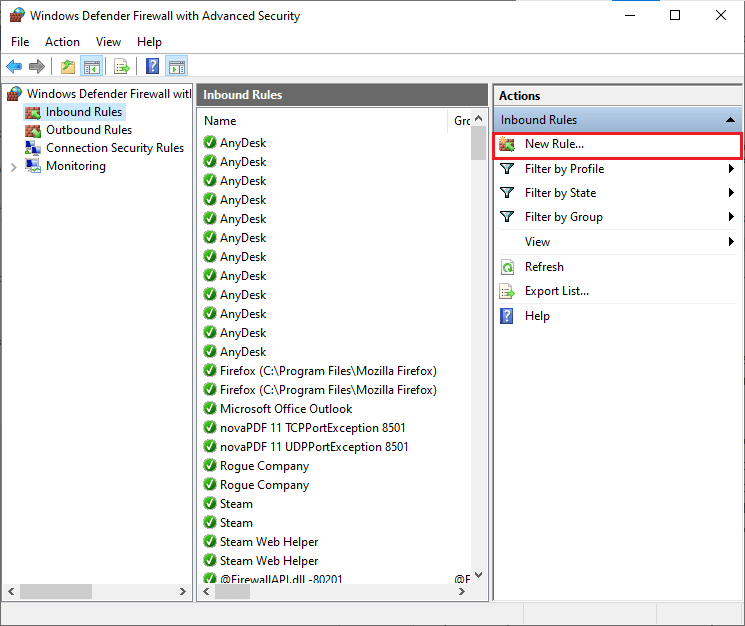
4. Teraz upewnij się, że wybrałeś opcję Program w sekcji Jaki typ reguły chcesz utworzyć? menu i kliknij Dalej>, jak pokazano.
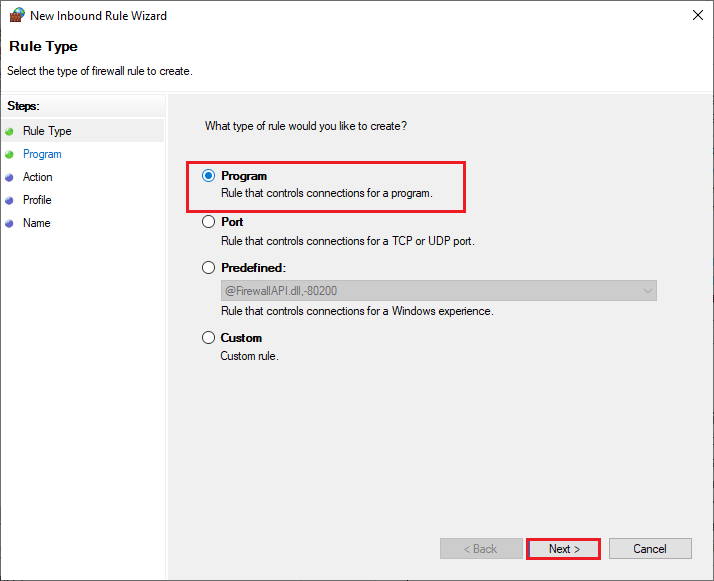
5. Następnie kliknij przycisk Przeglądaj… odpowiadający ścieżce tego programu: jak pokazano.
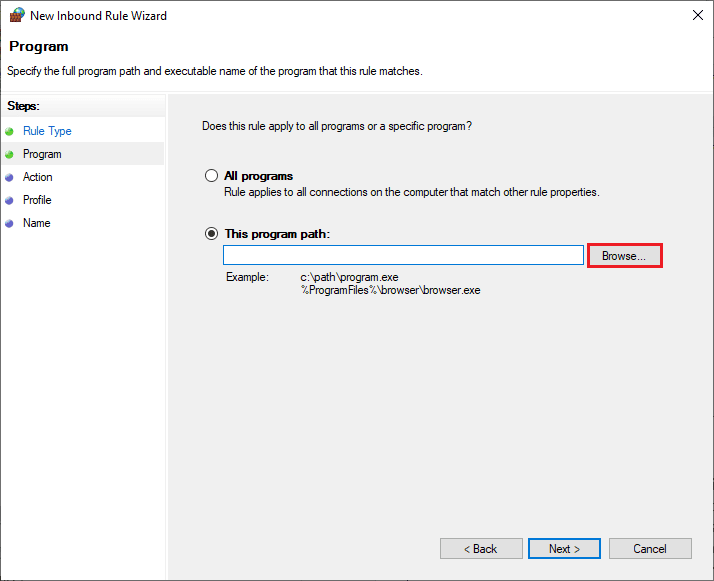
6. Następnie przejdź do ścieżki C:Program Files (x86)Steam i kliknij dwukrotnie plik instalacyjny. Następnie kliknij przycisk Otwórz.
7. Następnie kliknij Dalej > w oknie Kreatora nowej reguły ruchu przychodzącego, jak pokazano.
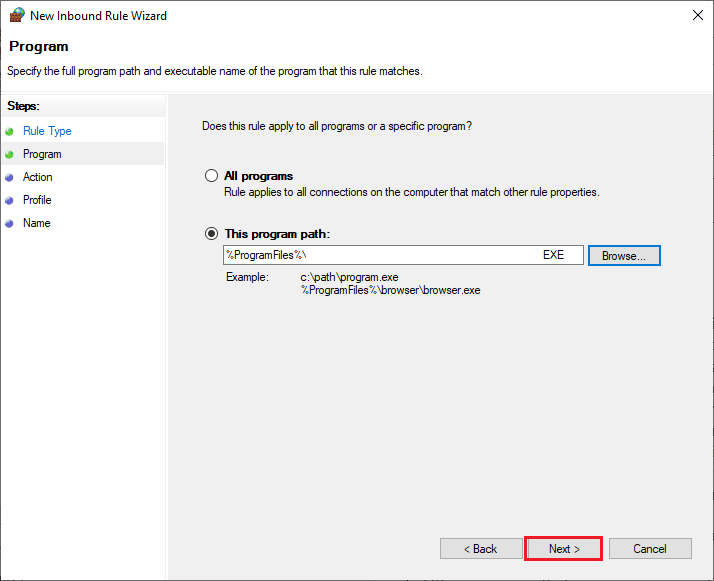
8. Teraz wybierz przycisk radiowy obok Zezwól na połączenie i kliknij Dalej >, jak pokazano.
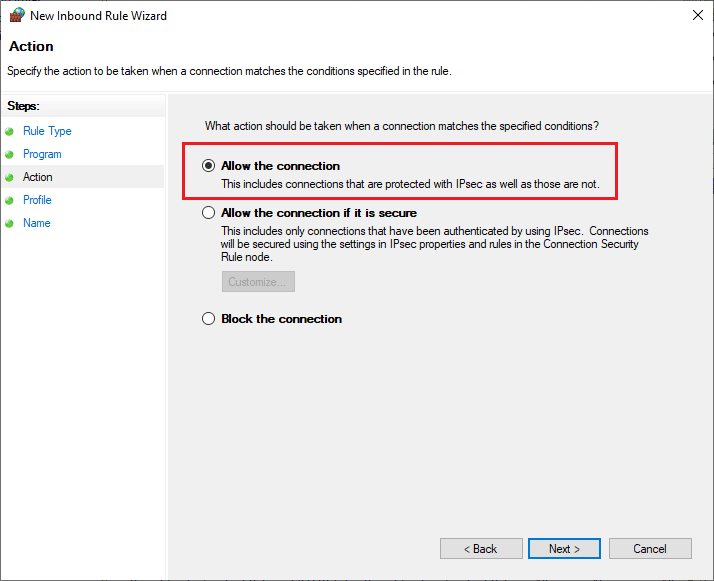
9. Upewnij się, że zaznaczone są pola Domena, Prywatne, Publiczne i kliknij Dalej >, jak pokazano.
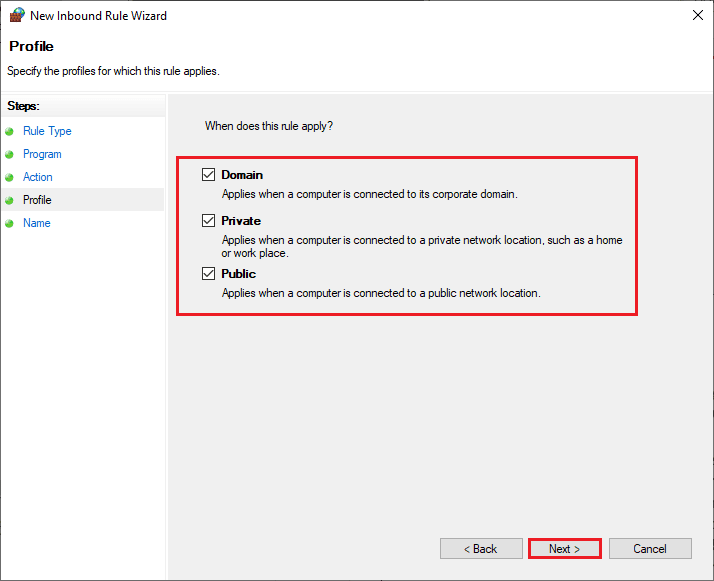
10. Na koniec dodaj nazwę do nowej reguły i kliknij Zakończ.
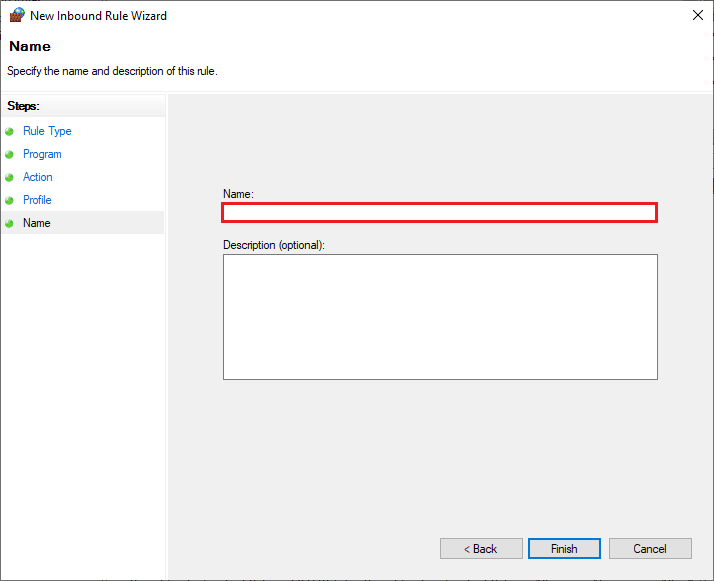
Wszystko gotowe! Sprawdź, czy naprawiłeś kod błędu sklepu Steam 118 jest naprawiony, czy nie.
Metoda 16: Zaktualizuj sterownik sieci
Zawsze upewnij się, czy używasz zaktualizowanych sterowników sieciowych i czy są jakieś aktualizacje oczekujące na działanie, zaleca się ich pobranie i zainstalowanie. Postępuj zgodnie z naszym przewodnikiem Jak zaktualizować sterowniki karty sieciowej w systemie Windows 10, aby to zrobić. Po zaktualizowaniu sterownika sieciowego uruchom ponownie komputer i przetestuj połączenie sieciowe. Nie napotkasz ponownie kodu błędu sklepu Steam 118.
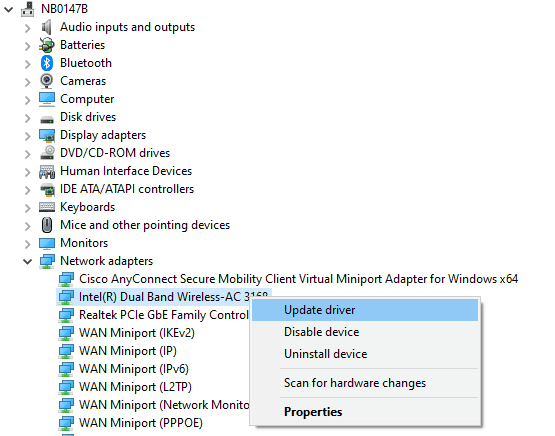
Metoda 17: Zainstaluj ponownie sterownik sieci
Mimo to, jeśli napotkasz kod błędu 118 Steam nawet po zaktualizowaniu sterowników sieciowych, istnieje kolejna poprawka, aby usunąć wszystkie sterowniki na twoim komputerze i zainstalować je ponownie. Ten proces stabilizuje problemy z łącznością sieciową, dzięki czemu rozwiązanie sieci powoduje rozłączenie problemu z systemem Windows 10. Postępuj zgodnie z naszym przewodnikiem Jak odinstalować i ponownie zainstalować sterowniki w systemie Windows 10, aby ponownie zainstalować sterowniki na komputerze z systemem Windows 10.

Po ponownej instalacji sterowników sieciowych sprawdź, czy możesz bez problemu połączyć się z siecią.
Metoda 18: Przywróć sterowniki sieciowe
Wszystkie aktualne wersje sterowników zostaną usunięte z komputera, a ich poprzednie wersje zostaną zainstalowane po przywróceniu sterowników sieciowych. Jest to przydatna funkcja, gdy nowy sterownik jest niezgodny z systemem. Postępuj zgodnie z instrukcjami podanymi w naszym przewodniku Jak przywrócić sterowniki w systemie Windows 10, aby naprawić kod błędu 118 sklepu Steam.
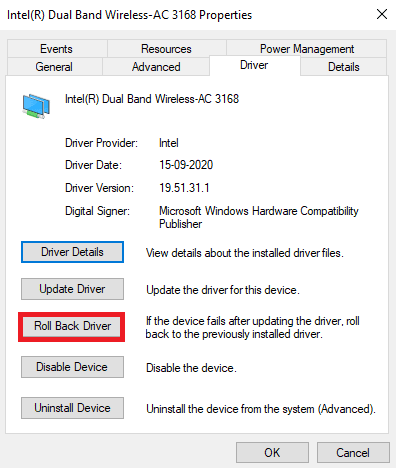
Po zainstalowaniu na komputerze z systemem Windows 10 poprzedniej wersji sterowników sprawdź, czy można połączyć się z siecią bez żadnych przerw.
Metoda 19: Dostosuj plik Hosts
Jeśli plik hosts edytował wpisy Steam, napotkasz Steama, który nie będzie mógł połączyć się z kodem błędu serwera. Dlatego musisz usunąć wpisy, aby rozwiązać to samo. Oto kilka instrukcji dotyczących dostosowywania wpisów hostów.
1. Naciśnij jednocześnie klawisze Windows + E, aby otworzyć Eksplorator plików.
2. Teraz przejdź do zakładki Widok i zaznacz pole Ukryte elementy w sekcji Pokaż / ukryj.
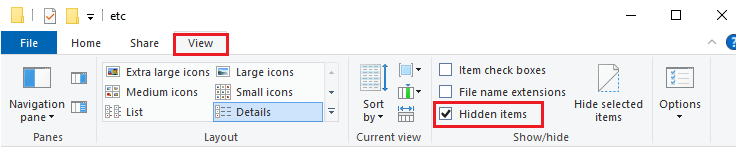
3. Teraz przejdź do następującej ścieżki do ścieżki nawigacji Eksploratora plików.
C:WindowsSystem32driversetc
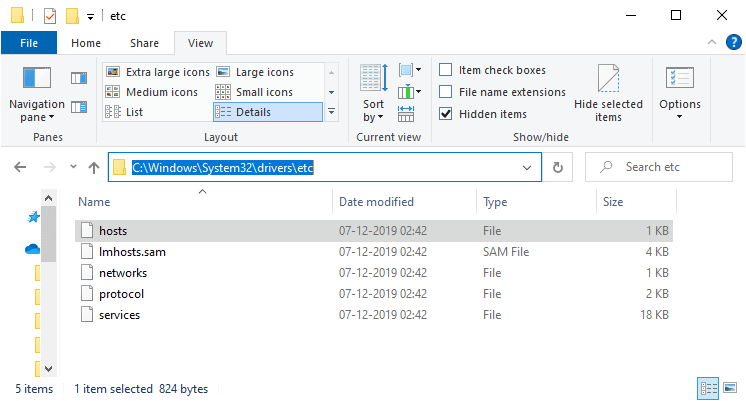
4. Teraz wybierz i kliknij prawym przyciskiem myszy plik hosts i wybierz opcję Otwórz za pomocą, jak pokazano.
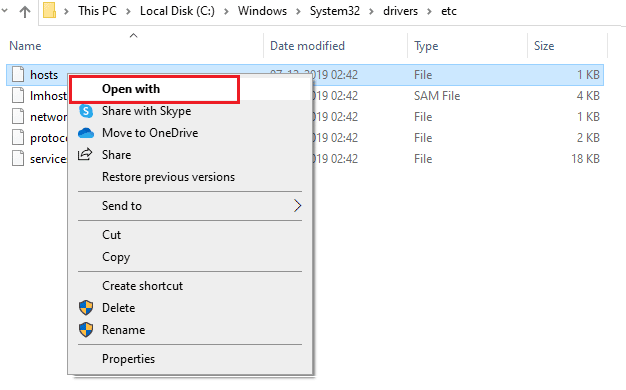
5. Teraz wybierz z listy opcję Notatnik i kliknij OK, jak pokazano.
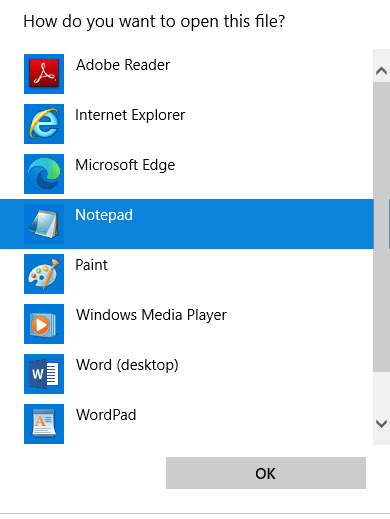
6. Teraz plik hosts zostanie otwarty w Notatniku w następujący sposób.
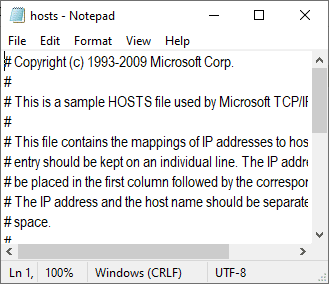
7. Usuń wszystkie dane z wyjątkiem 127.0.0.1 localhost.
8. Teraz zapisz plik, klikając jednocześnie klawisze Ctrl+S.
9. Wyjdź z Notatnika i sprawdź, czy kod błędu 118 został naprawiony.
Metoda 20: Odinstaluj ostatnio zainstalowany program
Jeśli niedawno zainstalowałeś nowy program na swoim komputerze, a następnie wystąpił błąd o kodzie 118 Steam, oznacza to, że program jest niezgodny ze sterownikami w komputerze. Najpierw uruchom komputer w trybie awaryjnym i sprawdź, czy ponownie napotkasz problem. Jeśli nie napotkałeś problemu w trybie awaryjnym, odinstaluj aplikację lub program, który ostatnio dodałeś do swojego komputera. Oto jak to zrobić. Postępuj zgodnie z naszym przewodnikiem Jak uruchomić komputer w trybie awaryjnym w systemie Windows 10, aby uruchomić komputer w trybie awaryjnym.
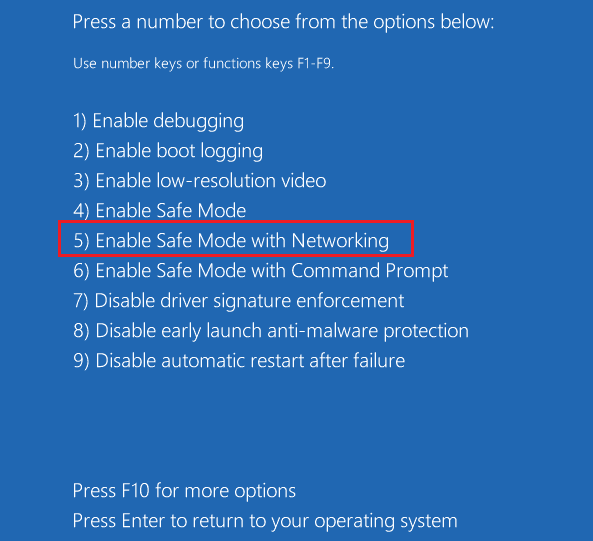
Teraz sprawdź, czy powtórzy się ponownie w trybie awaryjnym. Jeśli nie napotkałeś problemu w trybie awaryjnym, wykonaj poniższe czynności, aby odinstalować ostatnio dodaną aplikację.
1. Naciśnij i przytrzymaj jednocześnie klawisze Windows + I, aby otworzyć Ustawienia systemu Windows.
2. Teraz kliknij Aplikacje.
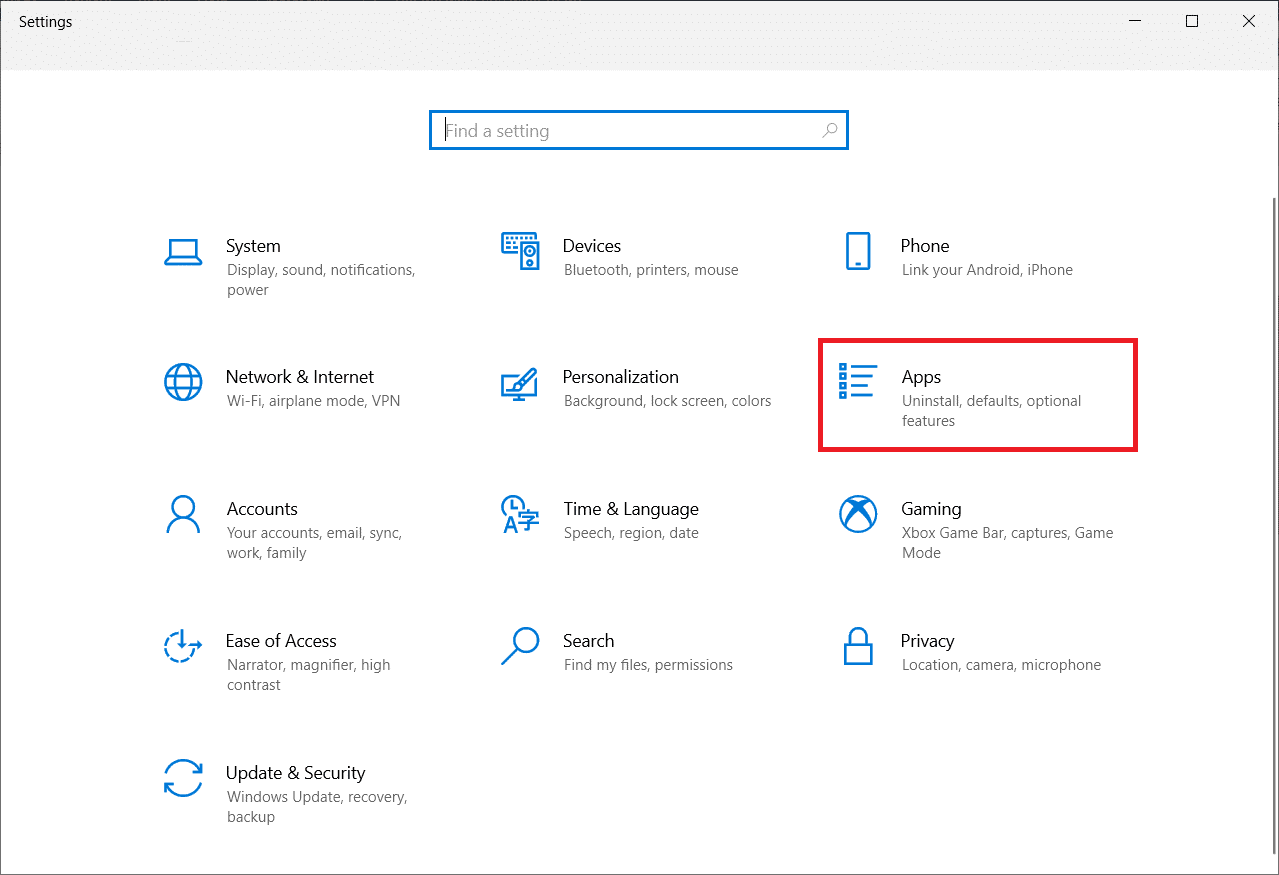
3. Wpisz i wyszukaj dowolną ostatnio dodaną aplikację na liście i wybierz ją.
4. Na koniec kliknij Odinstaluj.
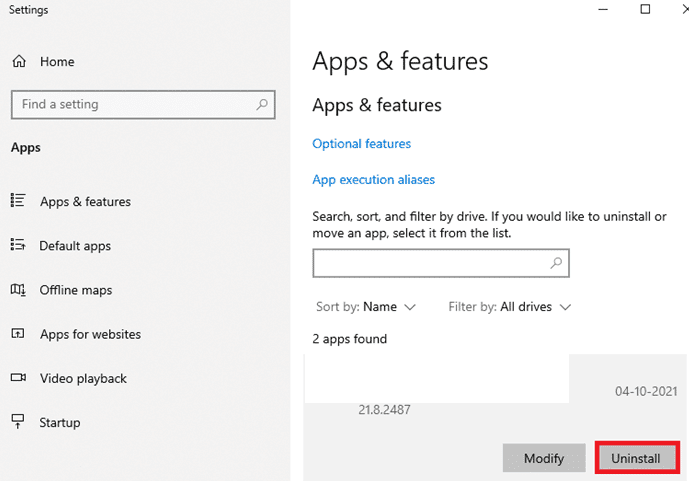
Metoda 21: Zainstaluj ponownie Steam
Jeśli nie udało Ci się rozwiązać problemu, zainstaluj ponownie Steam zgodnie z poniższymi instrukcjami.
1. Naciśnij klawisz Windows, wpisz Panel sterowania i kliknij Otwórz.
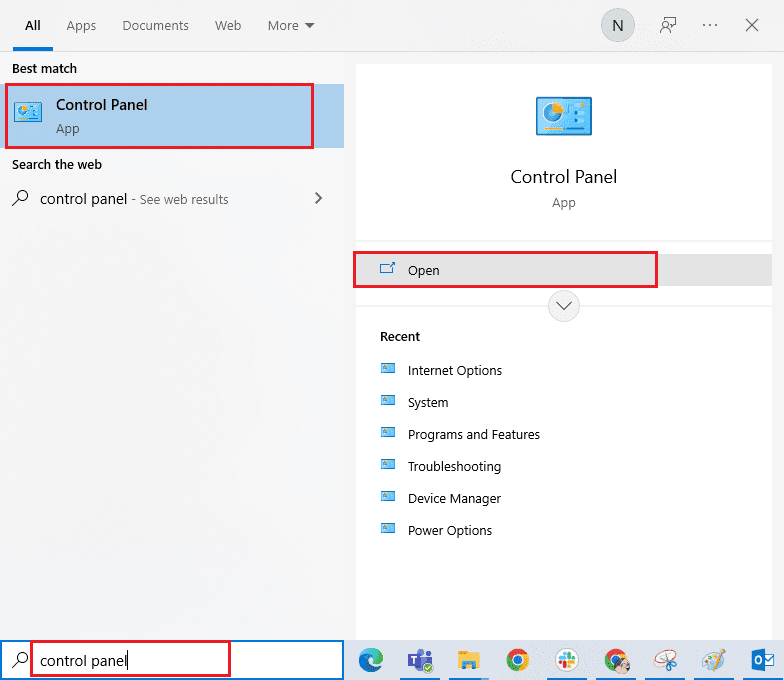
2. Teraz kliknij Odinstaluj program w menu Programy, jak pokazano.
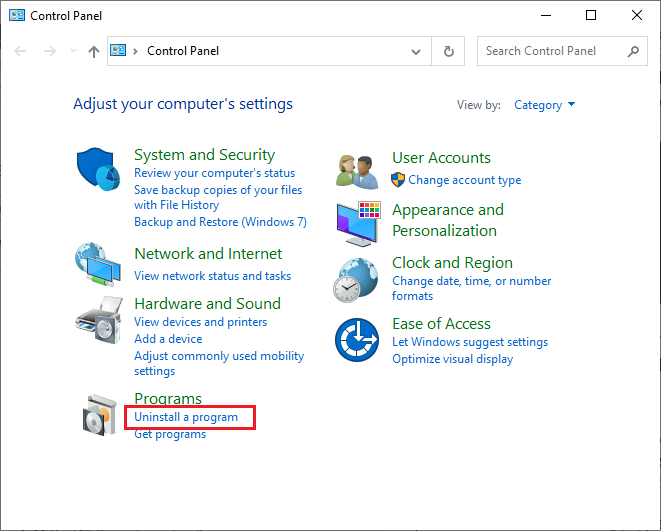
3. Narzędzie Programy i funkcje zostanie otwarte i teraz wyszuka Steam.
4. Teraz kliknij Steam i wybierz opcję Odinstaluj, jak pokazano na poniższym obrazku.
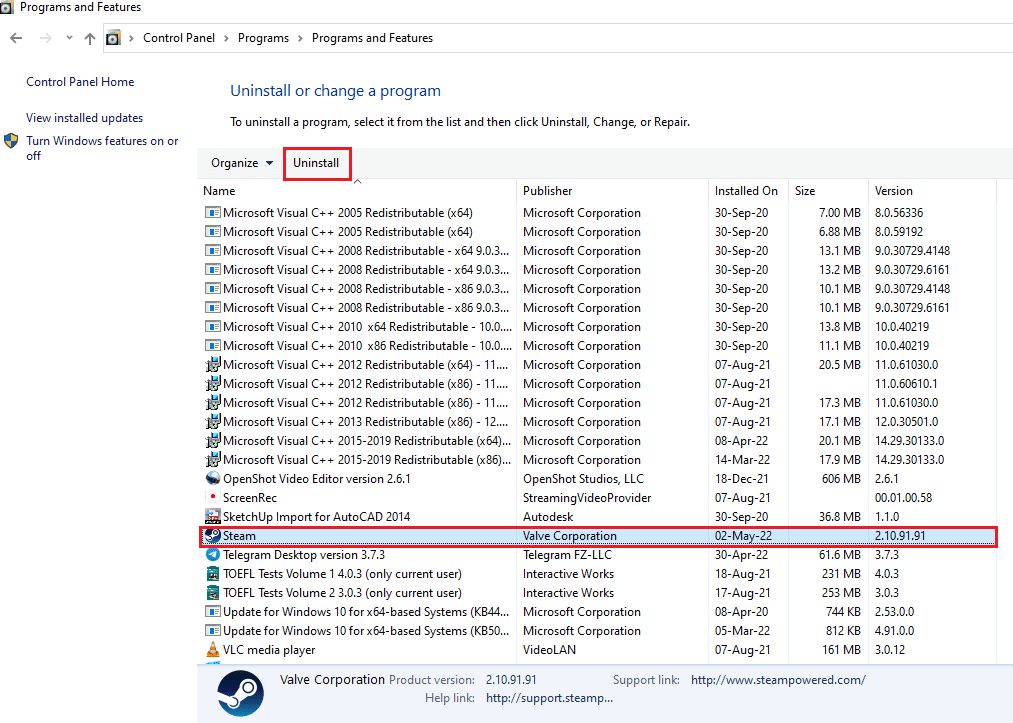
5. Kliknij przycisk Odinstaluj w oknie Odinstaluj Steam, aby odinstalować aplikację Steam na swoim komputerze.
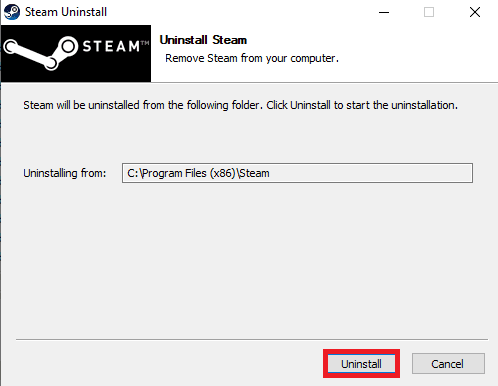
6. Usuń folder Steam w ścieżce lokalizacji Dysk lokalny (C:) > Pliki programów (x86), naciskając klawisz Delete.
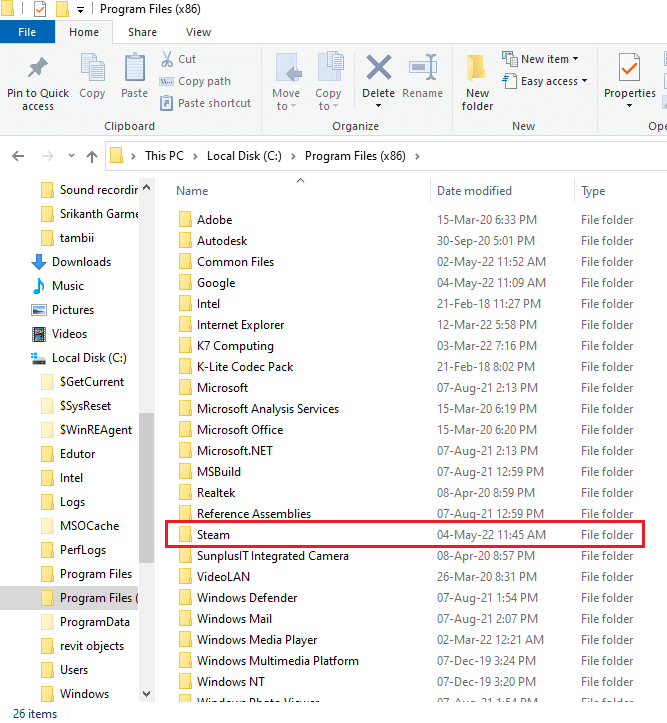
Poniższe kroki pomogą Ci ponownie zainstalować aplikację Steam na komputerze od podstaw.
7. Otwórz oficjalną stronę aplikacji Steam w domyślnej przeglądarce internetowej i kliknij przycisk Zainstaluj Steam w prawym górnym rogu strony głównej.
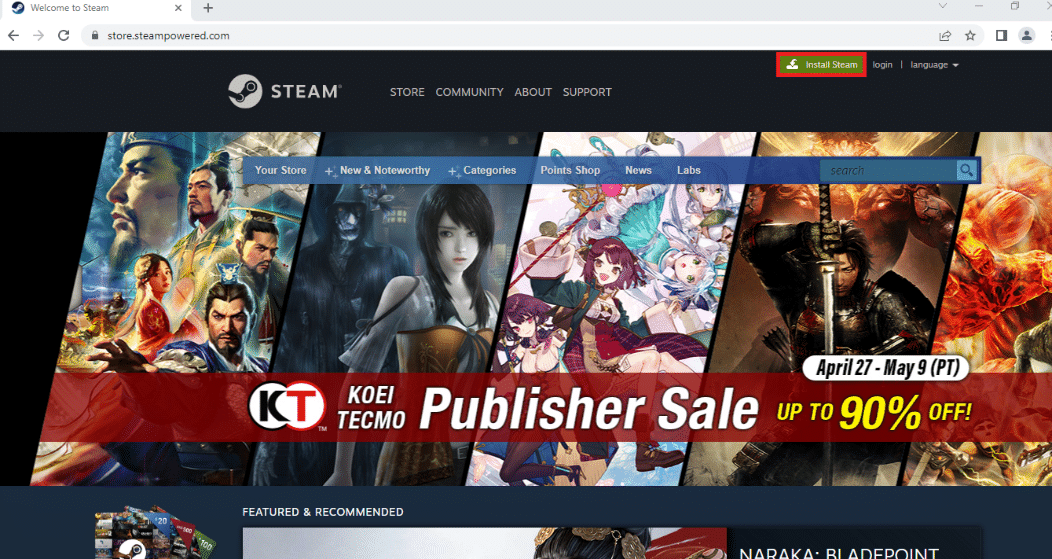
8. Kliknij przycisk ZAINSTALUJ STEAM na następnej stronie, aby pobrać aplikację Steam na swój komputer.
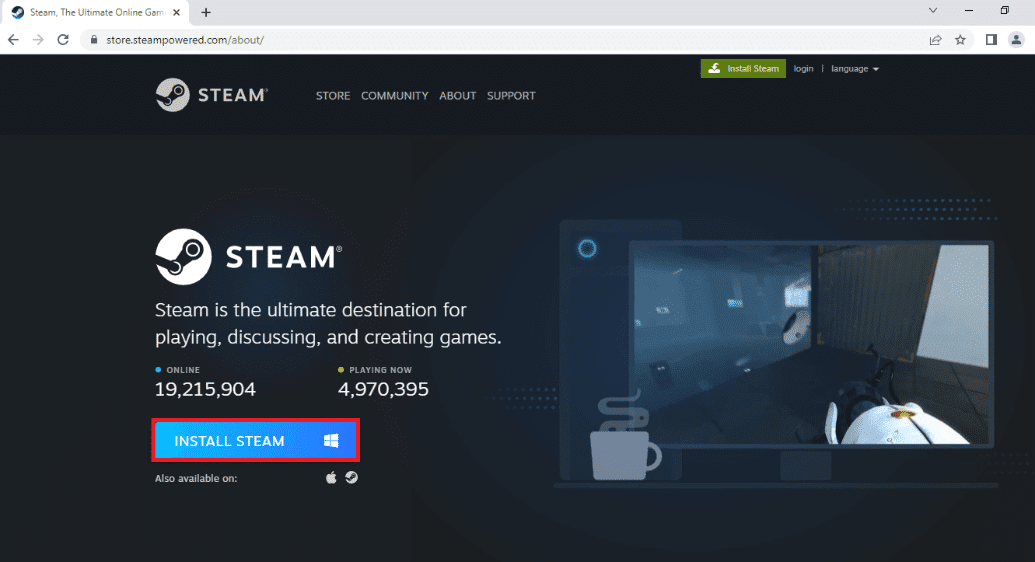
9. Kliknij pobrany plik SteamSetup.exe w lewym dolnym rogu strony, aby uruchomić aplikację Steam na swoim komputerze.
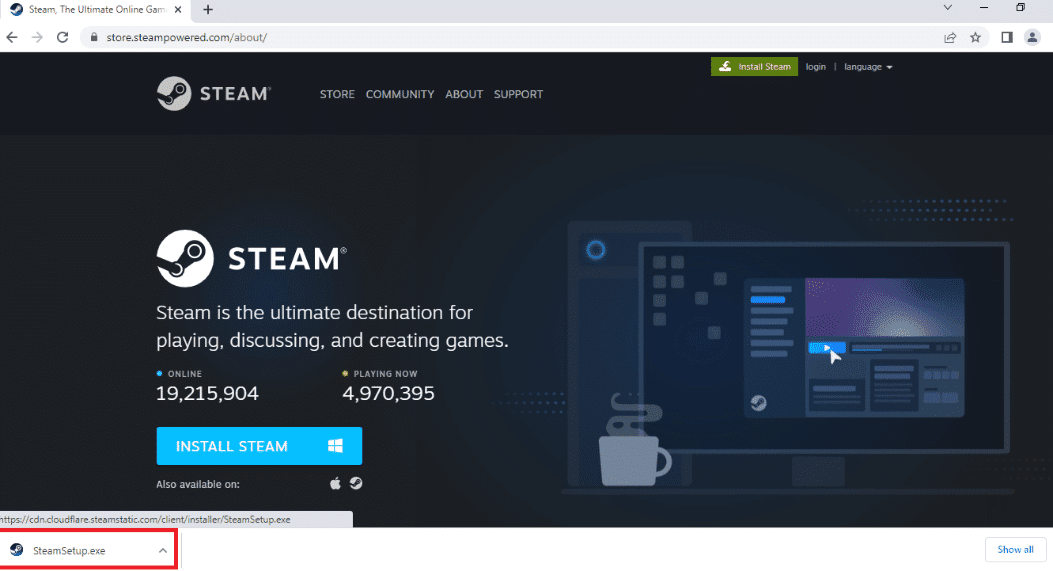
10. Kliknij przycisk Dalej w oknie konfiguracji Steam, aby zainicjować konfigurację aplikacji Steam na komputerze.
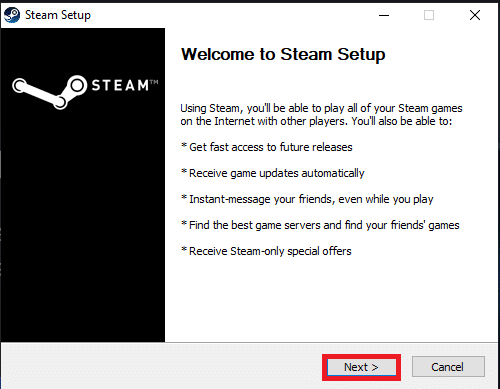
11. Wybierz żądany język w następnym oknie i kliknij przycisk Dalej w kreatorze.
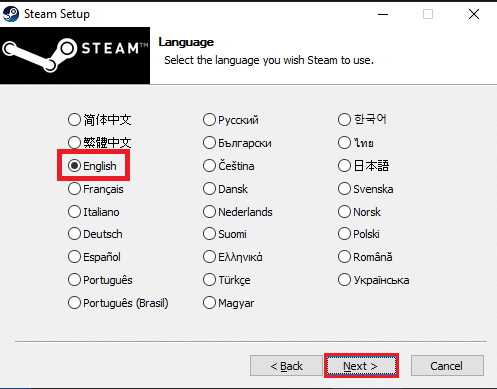
12. Wybierz folder docelowy aplikacji Steam, klikając przycisk Przeglądaj… i klikając przycisk Instaluj, aby zakończyć instalację aplikacji.
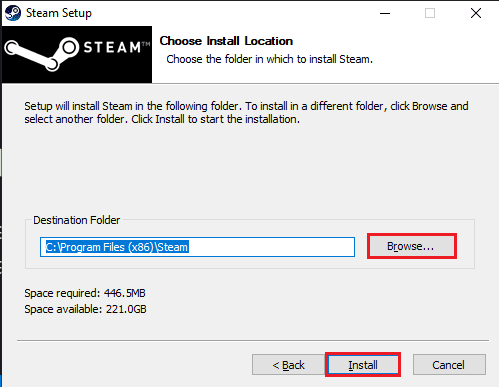
13. Kliknij przycisk Zakończ w oknie Kończenie konfiguracji Steam, aby zakończyć konfigurację Steam.
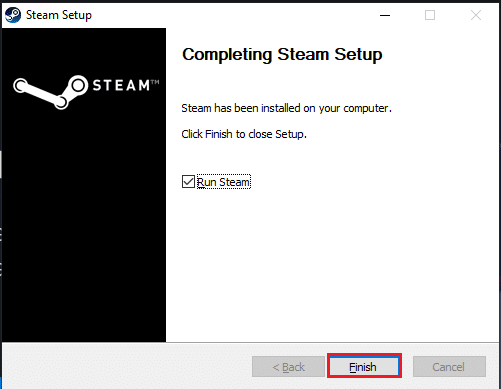
14. Utwórz nowe konto lub zaloguj się do istniejącego konta, używając danych logowania w aplikacji Steam.
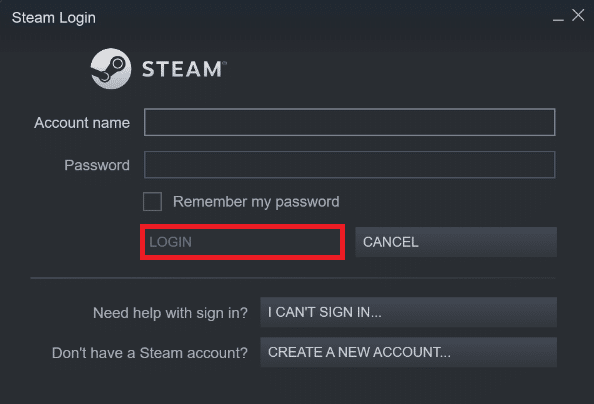
Teraz pomyślnie ponownie zainstalowałeś Steam na swoim komputerze z systemem Windows 10.
Metoda 22: Zresetuj ustawienia sieciowe
Kilku użytkowników zadeklarowało, że zresetowanie ustawień sieciowych spowoduje, że Steam nie będzie mógł połączyć się z błędem serwera. Ta metoda spowoduje zapomnienie wszystkich ustawień konfiguracji sieci, zapisanych poświadczeń i wielu innych programów zabezpieczających, takich jak VPN i programy antywirusowe. Aby to zrobić, postępuj zgodnie z naszym przewodnikiem Jak zresetować ustawienia sieciowe w systemie Windows 10
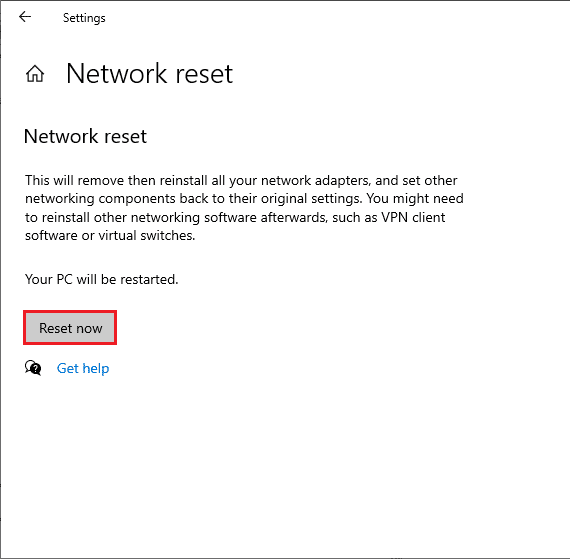
Metoda 23: Wykonaj przywracanie systemu
Jeśli niedawno zaktualizowałeś system operacyjny Windows 10, a później napotkałeś błąd Steam, który nie może połączyć się z serwerem, najnowsze składniki aktualizacji systemu Windows mogą zakłócać działanie dowolnego oprogramowania znajdującego się na twoim komputerze i mogą powodować omawiany problem. W takim przypadku musisz przywrócić komputer do poprzedniej wersji, gdy działał poprawnie. Aby to zrobić, postępuj zgodnie z naszym przewodnikiem dotyczącym korzystania z funkcji przywracania systemu w systemie Windows 10 i zaimplementuj przedstawione instrukcje.
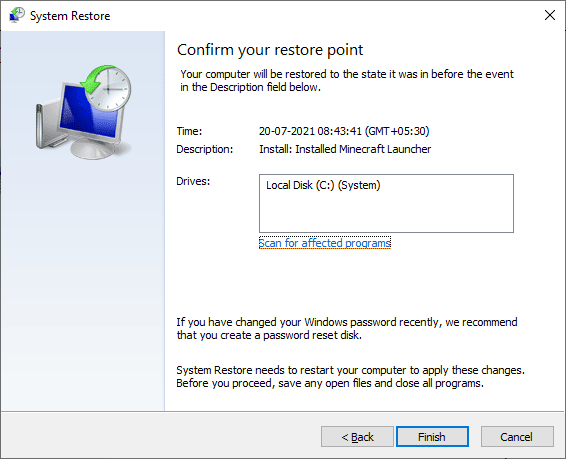
Po przywróceniu komputera z systemem Windows 10 sprawdź, czy możesz bez problemu połączyć się z dowolną grą Steam.
***
Mamy nadzieję, że ten przewodnik był pomocny i można było naprawić kod błędu 118 Steam w systemie Windows 10. Odwiedzaj naszą stronę, aby uzyskać więcej fajnych wskazówek i wskazówek oraz zostaw swoje komentarze poniżej.

