Niezwykle irytujące jest, gdy platforma Microsoft Teams uparcie informuje o Twojej nieobecności, mimo że jesteś aktywny. Taki błąd powoduje, że współpracownicy mylnie odbierają Twoją dostępność, co może prowadzić do nieporozumień. W tym artykule przedstawimy sprawdzone metody, jak powstrzymać Microsoft Teams przed błędnym sygnalizowaniem Twojej nieobecności. Zachęcamy do lektury, aby skutecznie rozwiązać ten frustrujący problem statusu „Zaraz wracam”, który w rzeczywistości nie ma pokrycia.
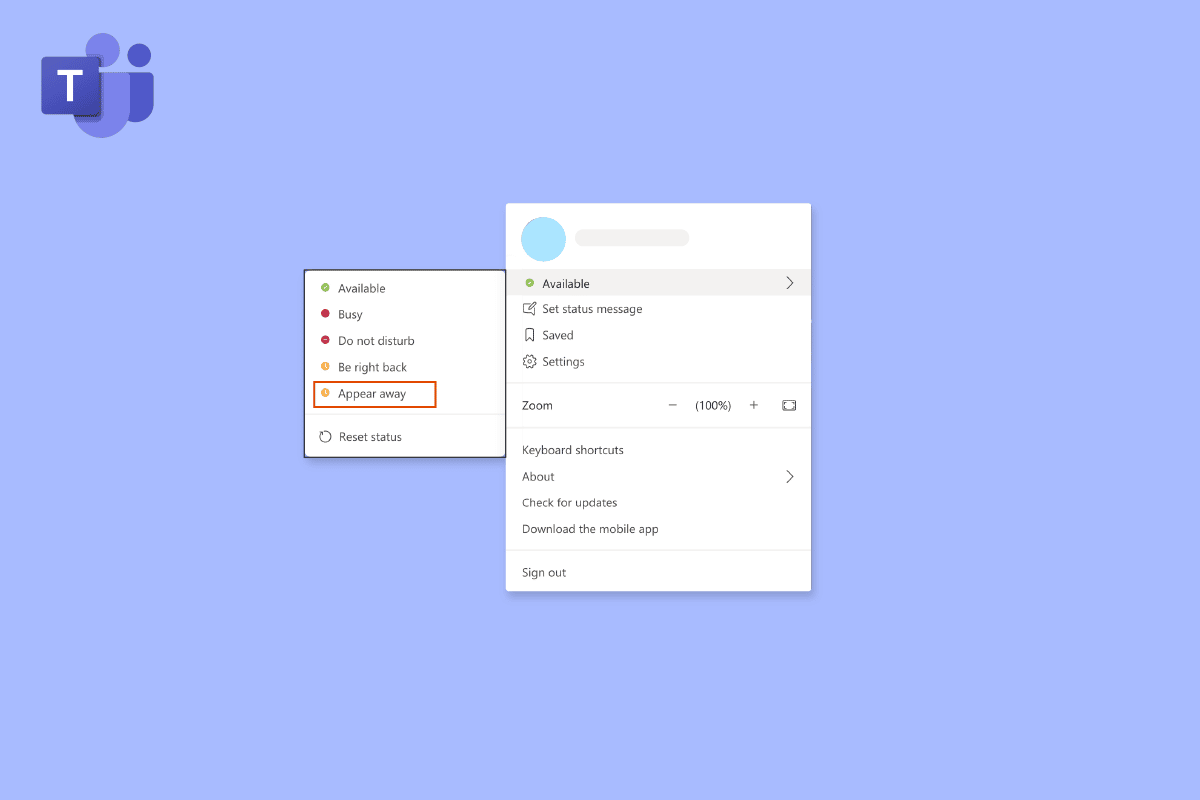
Rozwiązanie problemu nieprawidłowego statusu „Nieobecny” w Microsoft Teams
Gdy komputer przechodzi w tryb uśpienia lub pozostaje nieaktywny przez pewien czas, Microsoft Teams automatycznie ustawia Twój status na „Nieobecny”. Podobne działanie obserwuje się po zablokowaniu ekranu. Program interpretuje te sytuacje jako brak Twojej dyspozycyjności, co skutkuje zmianą statusu. Poniżej znajdziesz sprawdzone sposoby, jak rozwiązać problem z błędnym statusie w Microsoft Teams, który uparcie pokazuje, że jesteś „Nieobecny”, mimo że tak nie jest. Te metody pomogą Ci odzyskać kontrolę nad widocznością Twojej obecności. Statusy Teams
Metoda 1: Aktualizacja aplikacji Microsoft Teams
Pierwszym krokiem w eliminowaniu problemów z aplikacją Teams jest upewnienie się, że używasz najnowszej wersji. Nieaktualne oprogramowanie może generować różnego rodzaju błędy. Chociaż aplikacja zazwyczaj automatycznie sprawdza dostępność aktualizacji, warto czasami przeprowadzić ręczną weryfikację. Oto instrukcja, jak krok po kroku zaktualizować Teams i potencjalnie rozwiązać problem z błędnym statusem „Nieobecny”:
1. Kliknij ikonę z trzema kropkami, znajdującą się obok Twojego zdjęcia profilowego.
2. Z wyświetlonego menu wybierz opcję „Sprawdź aktualizacje”.
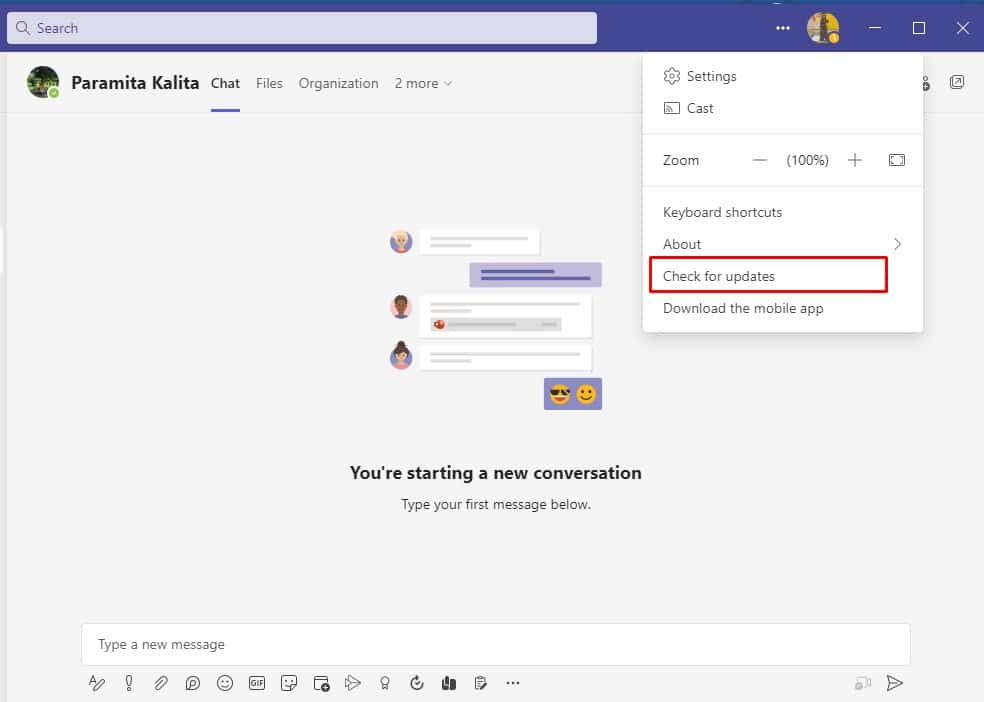
Informacja o trwającym procesie sprawdzania i instalacji ewentualnych aktualizacji pojawi się w górnej części ekranu.
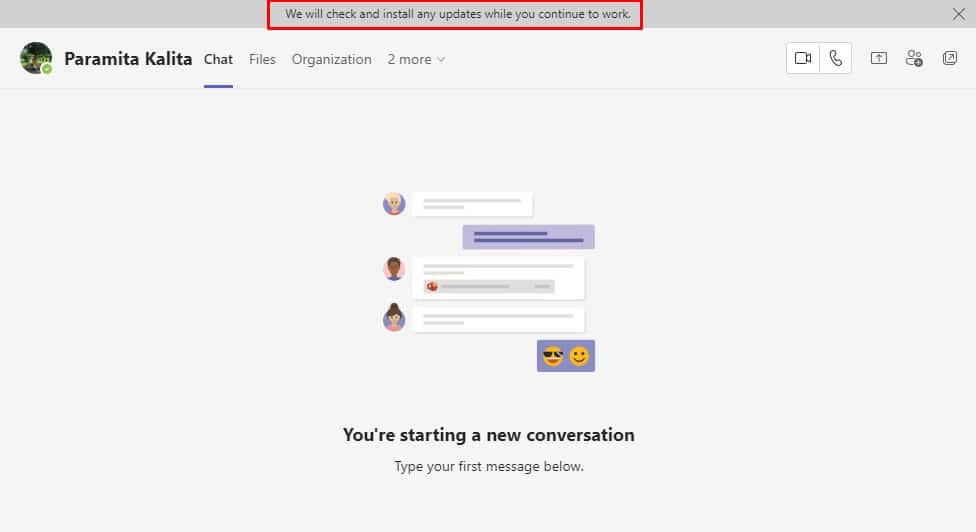
Po wykonaniu aktualizacji sprawdź, czy problem z nieprawidłowym statusem „Nieobecny” został rozwiązany. Jeśli nie, przejdź do kolejnej metody.
Metoda 2: Ręczna zmiana statusu
Ustawienie prawidłowego statusu w Teams jest kluczowe dla komunikacji z zespołem. Aplikacja oferuje sześć różnych opcji statusu, umożliwiających precyzyjne określenie Twojej dostępności. Dostępne statusy to:
- Dostępny
- Zajęty
- Nie przeszkadzać
- Zaraz wracam
- Pojawiać się jako nieobecny
- Wyświetlaj się jako offline
Aby uniknąć błędnego wyświetlania statusu, ustaw opcję „Dostępny”. Oto jak to zrobić:
1. Kliknij ikonę Windows, wpisz „Microsoft Teams” i wybierz „Otwórz”.
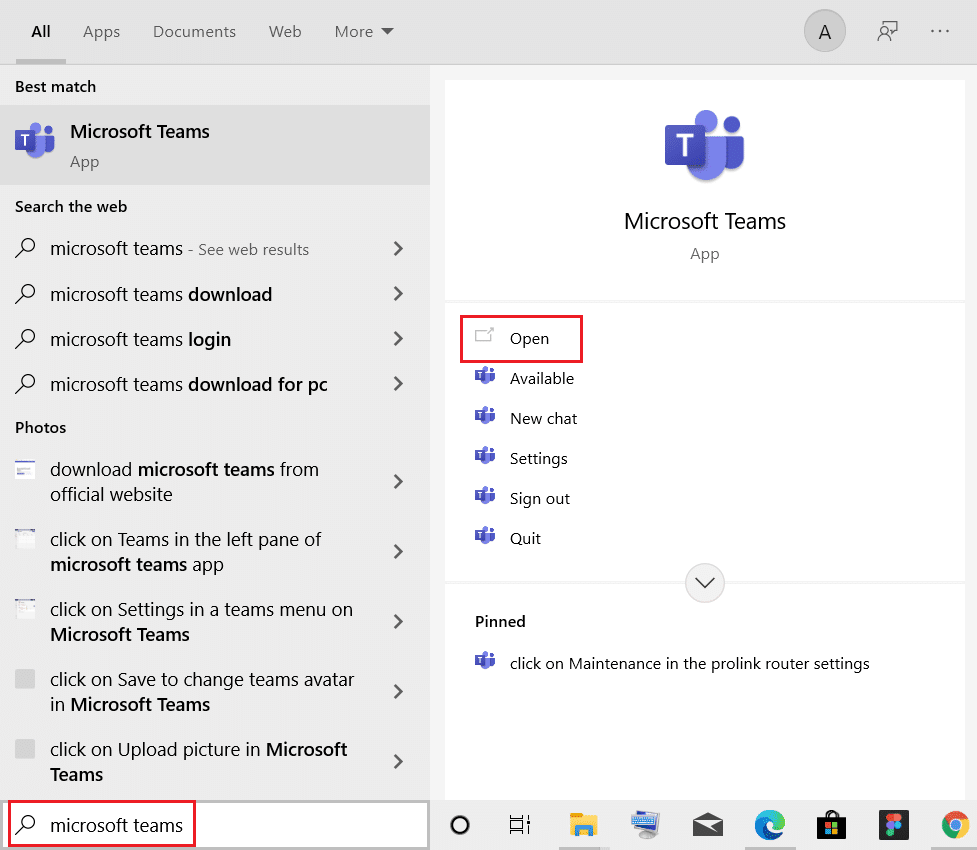
2. Zaloguj się na swoje konto, wprowadzając nazwę użytkownika i hasło.
3. Kliknij ikonę swojego profilu.
4. Pod Twoim imieniem i nazwiskiem zobaczysz swój bieżący status. Kliknij go, a następnie wybierz opcję „Dostępny”.
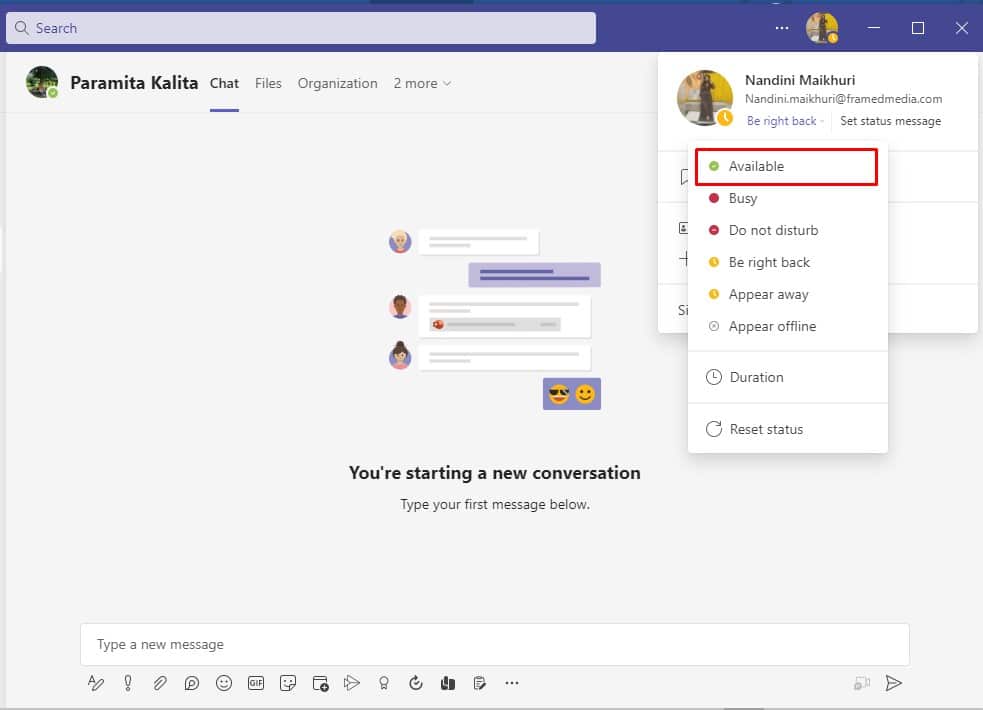
Metoda 3: Wyłączenie trybu uśpienia systemu
Aby skutecznie rozwiązać problem z błędnym statusie, konieczne może być wyłączenie trybu uśpienia. System, przechodząc w stan uśpienia, aktywuje status „Nieobecny” w Teams. Aby to zmienić, zmodyfikuj ustawienia zasilania, wykonując poniższe kroki:
1. Kliknij ikonę Windows, wpisz „Panel sterowania” i wybierz „Otwórz”.
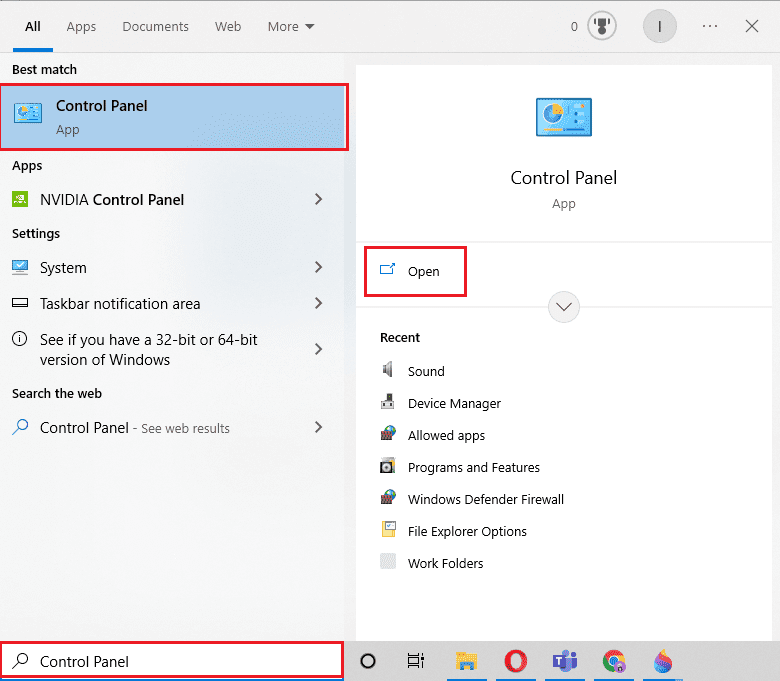
2. Zmień „Widok według” na „Duże ikony”, a następnie wybierz „Opcje zasilania”.
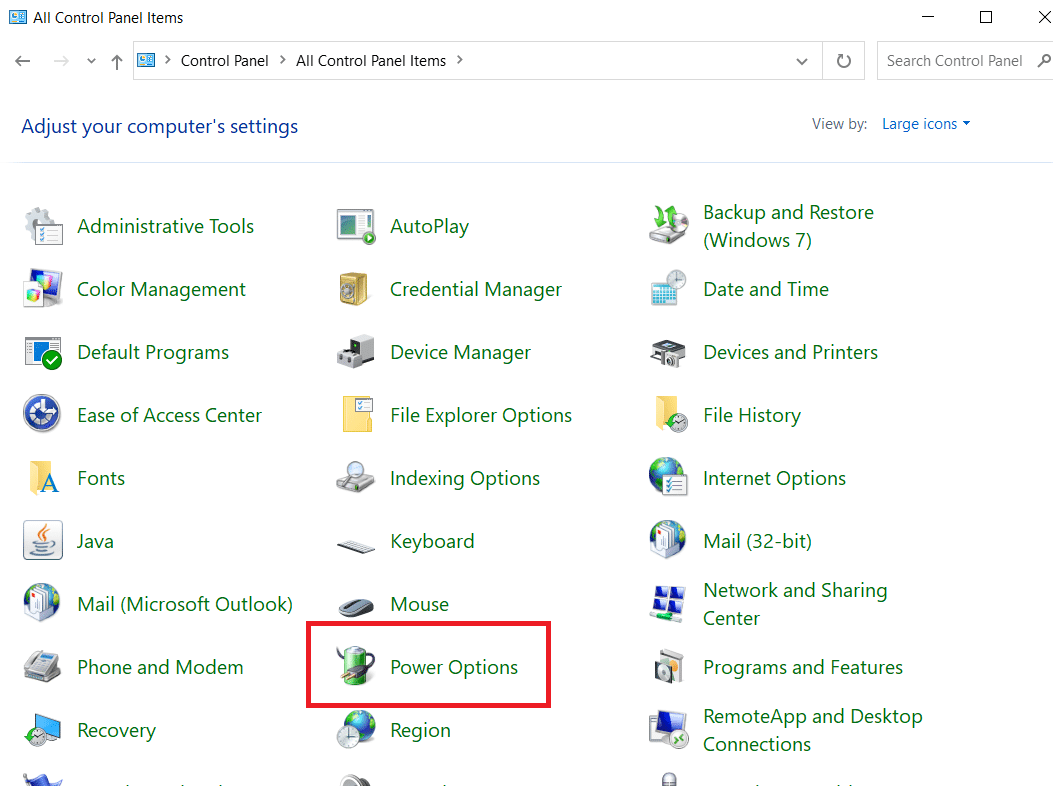
3. Kliknij „Zmień ustawienia planu” obok opcji „Zrównoważony (zalecane)”.
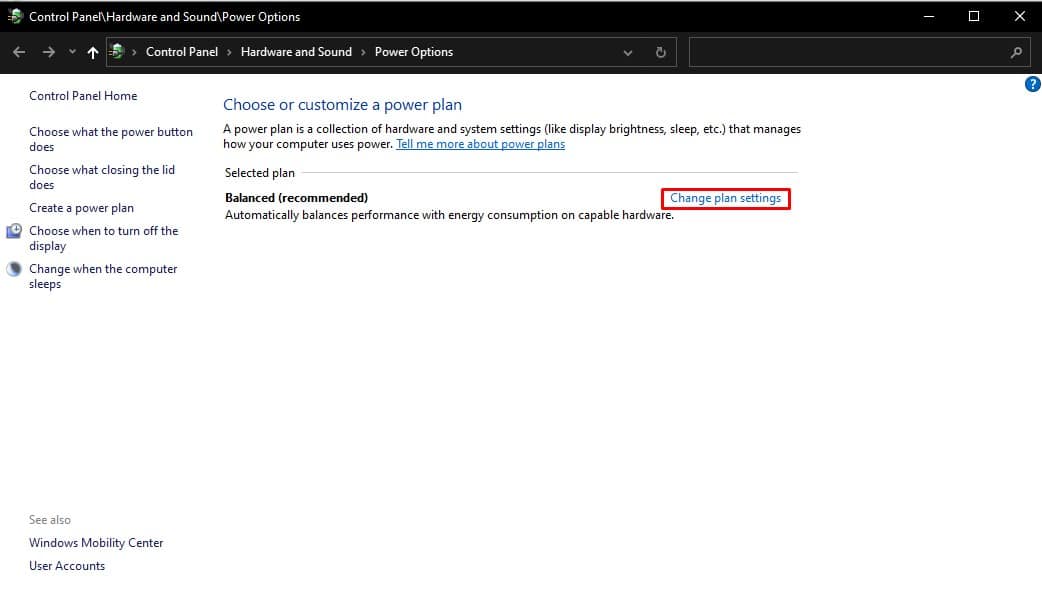
4. W opcji „Przełącz komputer w stan uśpienia” wybierz z rozwijanych menu opcję „Nigdy”.
5. Na koniec kliknij „Zapisz zmiany”.
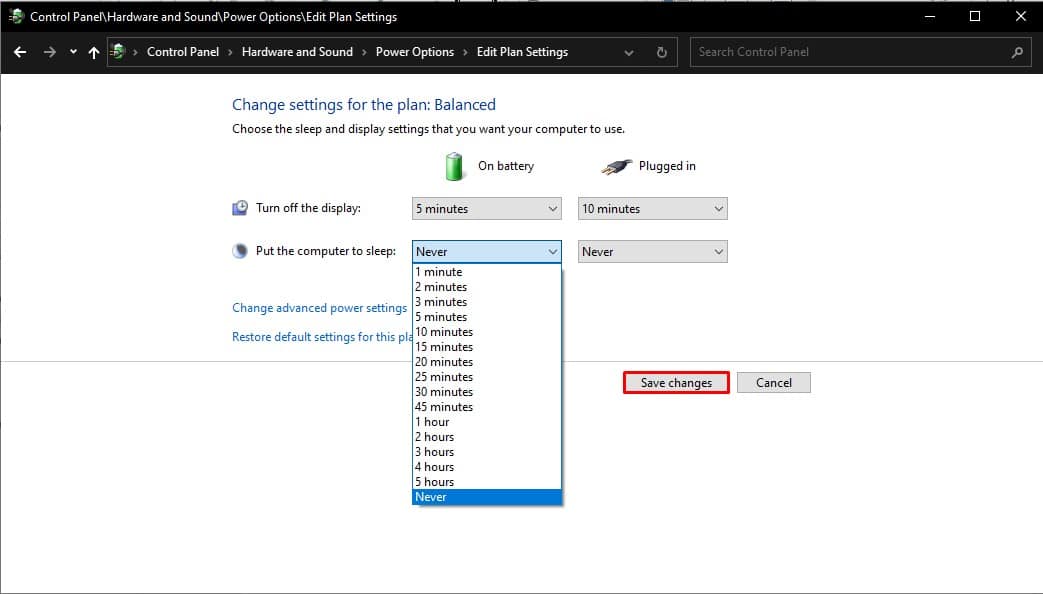
Metoda 4: Ustawienie wiadomości o statusie
Ustawienie spersonalizowanej wiadomości o statusie, np. „Dostępny – proszę o kontakt”, to prosty sposób na tymczasowe obejście problemu z błędnym statusem „Nieobecny”. Należy jednak pamiętać, że to rozwiązanie jest tymczasowe, ponieważ nie zapobiegnie zmianie statusu po przejściu komputera w tryb uśpienia.
1. Zaloguj się do Teams, podając swoją nazwę użytkownika i hasło.
2. Kliknij ikonę profilu w prawym górnym rogu ekranu.
3. Z wyświetlonego menu wybierz „Ustaw wiadomość o statusie”.
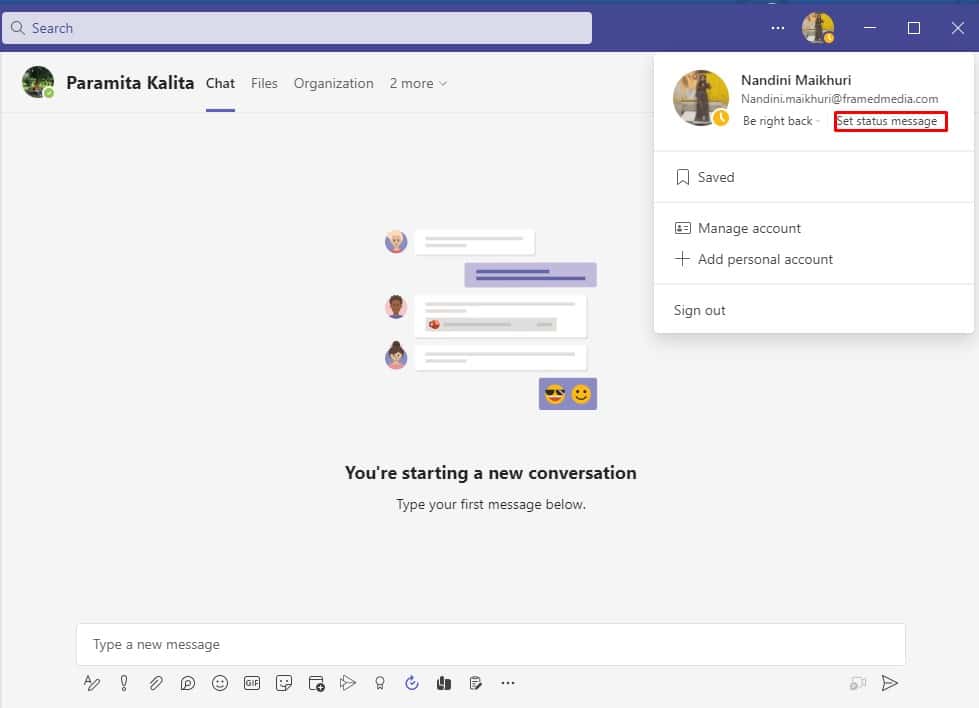
4. Wpisz swoją wiadomość, np. „Dostępny – chętnie pomogę”, i zaznacz opcję „Pokaż, gdy ktoś do mnie pisze”, aby Twoi rozmówcy widzieli ten status.
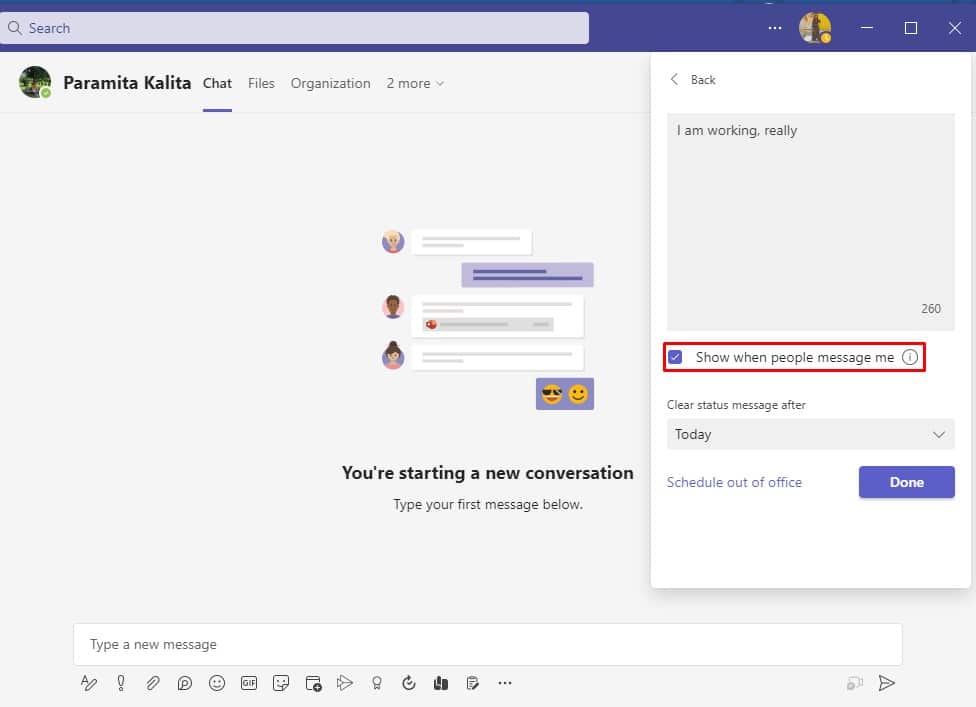
5. Kliknij „Gotowe”, aby zapisać zmiany.
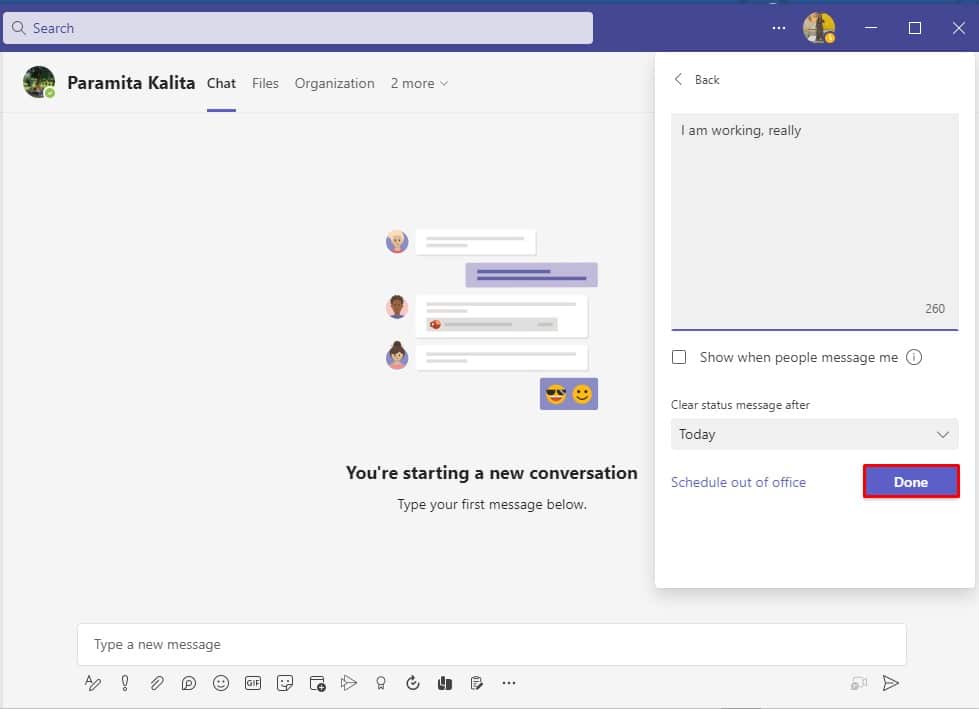
Metoda 5: Wykorzystanie narzędzi zewnętrznych
Problem błędnego statusu „Nieobecny” często wynika z działania aplikacji w tle lub gdy komputer przechodzi w stan uśpienia. Aby temu zapobiec, można skorzystać z oprogramowania i narzędzi, które symulują aktywność myszy. Dzięki temu komputer nie przechodzi w stan uśpienia, a status w Teams pozostaje „Dostępny”. Oto kilka przykładów takich narzędzi:
1. Mouse Jiggler
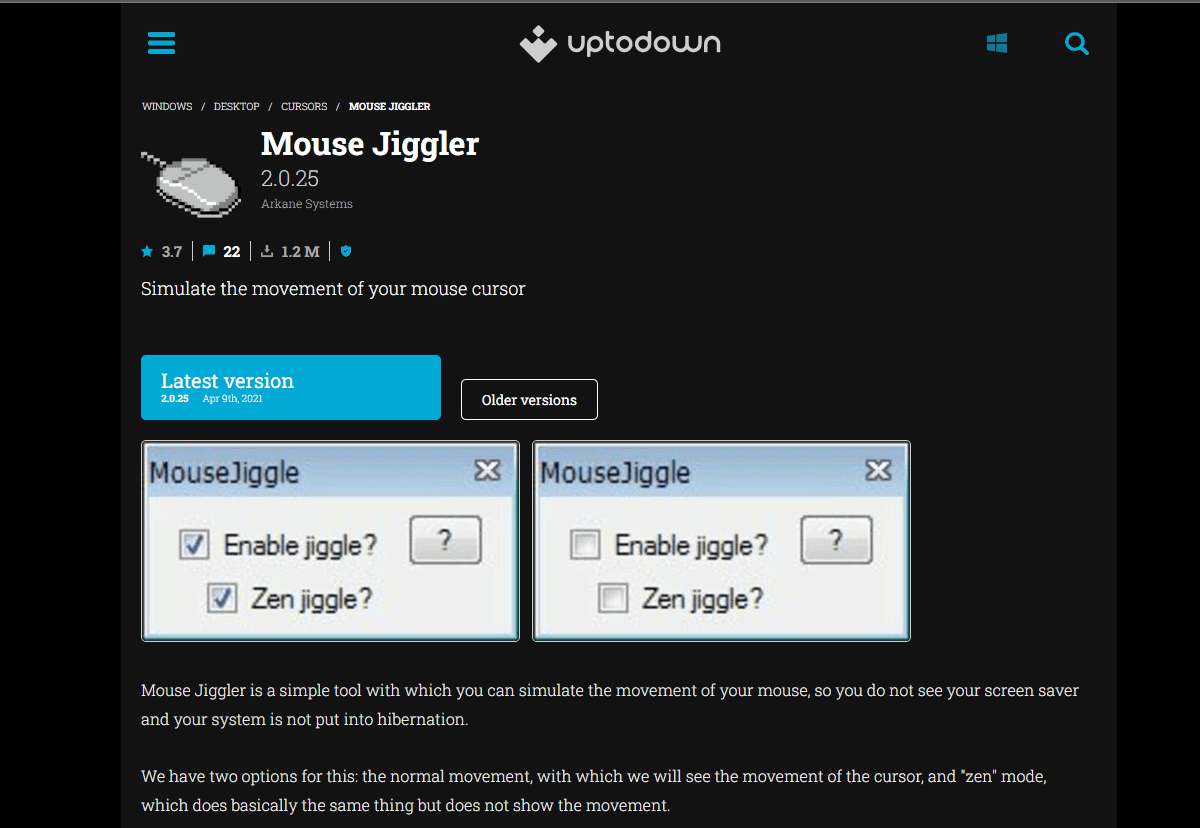
To oprogramowanie zapobiega przejściu komputera w tryb uśpienia lub bezczynności poprzez subtelne poruszanie kursorem myszy. Microsoft Teams odbiera ten sygnał jako aktywność, utrzymując status „Dostępny”. Jeśli nie wiesz, jak korzystać z Mouse Jiggler, postępuj zgodnie z instrukcjami:
- Pobierz Mouse Jiggler na swój komputer.
- Zainstaluj i uruchom program.
- Kliknij opcję „Włącz Jiggle”, aby aktywować działanie narzędzia.
2. Move Mouse
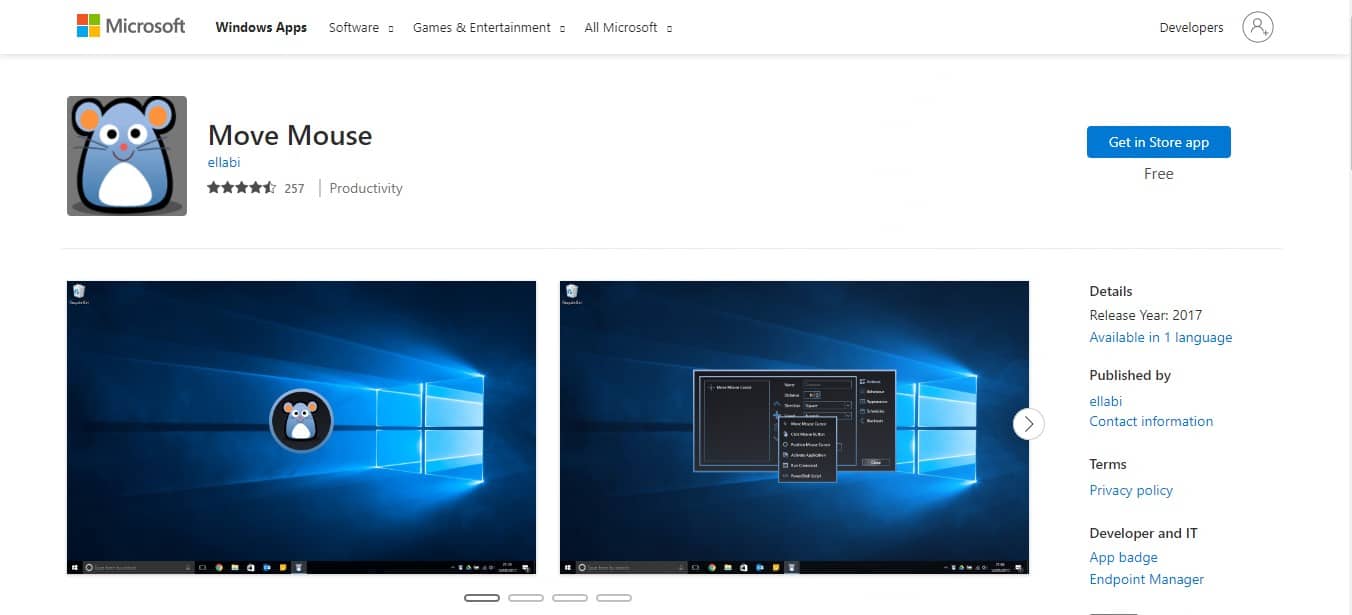
Aplikacja Move Mouse, dostępna w Microsoft Store, jest kolejnym narzędziem symulującym ruch myszy, które zapobiega przejściu komputera w stan uśpienia. Dzięki niej Microsoft Teams będzie postrzegać Cię jako aktywnego użytkownika, a Twój status „Dostępny” pozostanie niezmieniony.
Pro Tip: Hack ze spinaczem biurowym
 Obraz autorstwa Free.gr z Pixabay
Obraz autorstwa Free.gr z Pixabay
Jeśli nie chcesz korzystać z żadnych aplikacji, wypróbuj prosty hack ze spinaczem biurowym. Choć brzmi to niecodziennie, ten sposób może zadziałać. Oto jak utrzymać status „Dostępny” w Microsoft Teams:
- Umieść spinacz biurowy obok klawisza Shift na klawiaturze, tak aby go lekko naciskał.
- Wciśnięty klawisz Shift będzie symulował aktywność, uniemożliwiając Microsoft Teams zmianę Twojego statusu.
Microsoft Teams będzie odbierał Cię jako osobę korzystającą z klawiatury, co zapobiegnie zmianie statusu z zielonego na żółty. Ten prosty sposób może rozwiązać problem z błędnym statusem „Nieobecny”.
Najczęściej zadawane pytania (FAQ)
P1. Dlaczego Microsoft Teams pokazuje mnie jako „Nieobecnego”, mimo że jestem aktywny?
Odp. Microsoft Teams automatycznie ustawia status na „Nieobecny”, gdy komputer nie jest używany przez co najmniej pięć minut. Nie ma możliwości zmiany tego zachowania, ponieważ jest to domyślna funkcja. Można jednak obejść ten problem, ustawiając niestandardowy status „Dostępny”.
P2. Dlaczego mój status w Teams jest niepoprawny?
Odp. Nieprawidłowy status obecności w Teams wynika z automatycznego ustawiania stanu „Nieobecny” po pięciu minutach bezczynności. Co więcej, powrót do aktywności na komputerze nie powoduje natychmiastowej zmiany statusu na „Dostępny”.
P3. Jak mogę utrzymać status „Dostępny” w Teams?
Odp. Jednym ze sposobów na uniknięcie statusu „Nieobecny” i utrzymanie statusu „Dostępny” jest ustawienie własnej obecności jako „Zajęty”. W tym celu przejdź do swojego profilu, ustaw status na „Dostępny” i wybierz opcję „Czas trwania”, aby określić, jak długo ten status ma być aktywny.
***
Mamy nadzieję, że ten przewodnik okazał się pomocny w rozwiązaniu problemu z błędnym statusem w Microsoft Teams. Wszystkie przedstawione metody są łatwe do zastosowania i mamy nadzieję, że któraś z nich rozwiąże Twoje problemy.
newsblog.pl
Maciej – redaktor, pasjonat technologii i samozwańczy pogromca błędów w systemie Windows. Zna Linuxa lepiej niż własną lodówkę, a kawa to jego główne źródło zasilania. Pisze, testuje, naprawia – i czasem nawet wyłącza i włącza ponownie. W wolnych chwilach udaje, że odpoczywa, ale i tak kończy z laptopem na kolanach.