Google Meet to popularna platforma do prowadzenia wideokonferencji, wykorzystywana przez miliony użytkowników na całym świecie. Umożliwia ona komunikację, łączenie się i spotkania z osobami z różnych zakątków globu. Jak każda aplikacja tego typu, Google Meet nie jest wolny od problemów, które mogą zakłócać jego działanie. Jednym z częściej spotykanych wyzwań jest sytuacja, gdy mikrofon zostaje wyciszony przez ustawienia systemowe. Jest to szczególnie frustrujące podczas ważnych spotkań online. Jeśli doświadczasz tego problemu, trafiłeś we właściwe miejsce! Niniejszy poradnik pomoże Ci w rozwiązaniu kłopotów z mikrofonem, niezależnie od tego, czy korzystasz z aplikacji na komputerze, czy z wersji przeglądarkowej Google Meet.
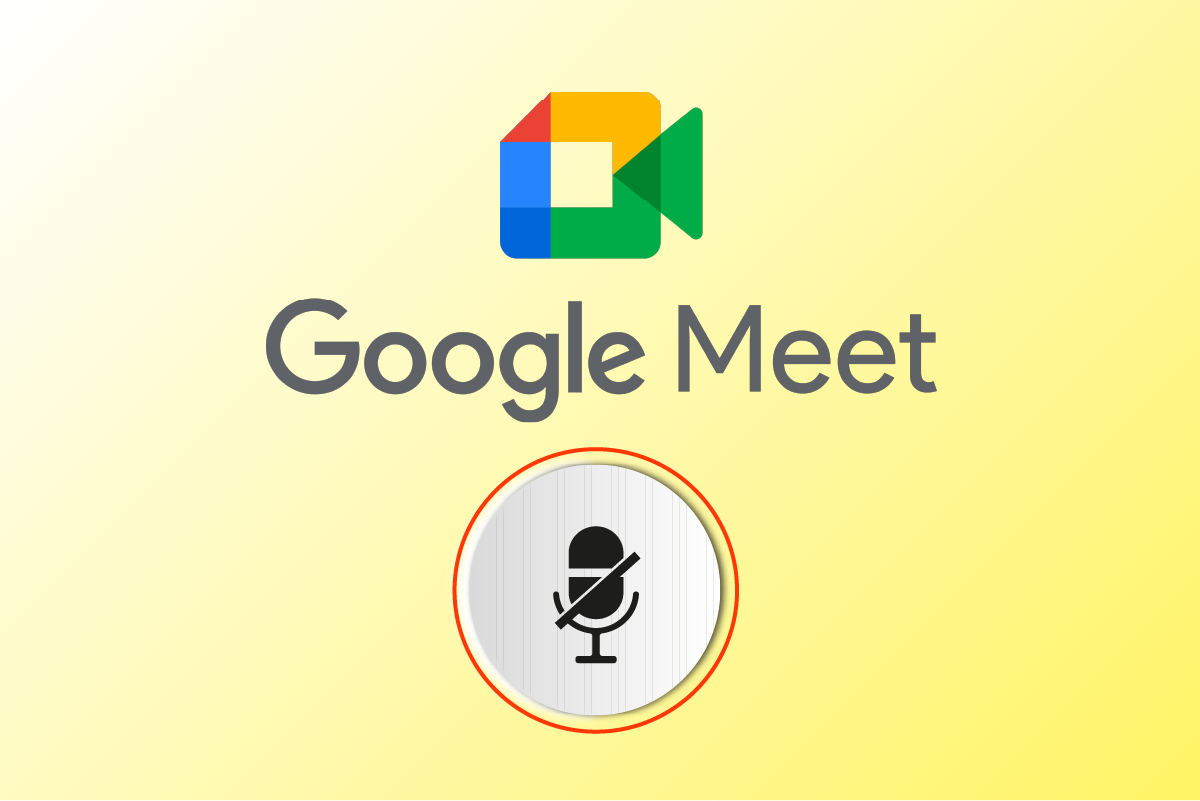
Rozwiązywanie problemu wyciszonego mikrofonu w Google Meet przez ustawienia systemowe
Istnieje wiele czynników, które mogą przyczyniać się do wystąpienia tego problemu. Poniżej przedstawiamy kilka z nich. Dokładne przeanalizowanie tych przyczyn pomoże Ci zrozumieć, jak najlepiej rozwiązać problem.
-
Nieprawidłowo skonfigurowane wyjście audio.
-
Niewłaściwe ustawienia dźwięku w Google Meet.
-
Zakłócenia ze strony innych programów działających na komputerze.
-
Brak uprawnień dostępu do dźwięku dla Google Meet.
-
Urządzenie audio nieustawione jako domyślne.
-
Uszkodzone pliki systemowe.
-
Nieprawidłowo działające usługi audio.
-
Brak uprawnień dostępu do dźwięku w przeglądarce dla Google Meet.
-
Uszkodzona pamięć podręczna przeglądarki.
-
Nieaktualna przeglądarka, sterowniki audio lub system operacyjny Windows.
-
Konflikty w ustawieniach mikrofonu i przeglądarki.
Poniższe metody zostały uszeregowane według ich skuteczności. Zaleca się stosowanie ich w podanej kolejności, aby uzyskać optymalne rezultaty.
Uwaga: W celach demonstracyjnych, prezentowane metody zostały wykonane w przeglądarce Google Chrome.
Metoda 1: Podstawowe kroki rozwiązywania problemów
Zanim przejdziemy do bardziej zaawansowanych rozwiązań, sprawdźmy, czy problem można wyeliminować za pomocą podstawowych kontroli i kroków diagnostycznych.
Metoda 1A: Wstępne sprawdzenie
Przed zastosowaniem zaawansowanych metod, warto spróbować kilku prostych działań, które mogą rozwiązać problem wyciszonego mikrofonu przez ustawienia systemowe. Jeśli te proste kroki nie przyniosą rezultatu, przejdź do kolejnych metod.
1. Uruchom ponownie komputer z systemem Windows, aby wyeliminować ewentualne tymczasowe problemy z jego działaniem.
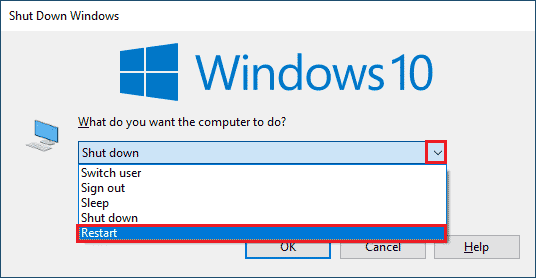
2. Upewnij się, że podczas korzystania z Google Meet masz stabilne połączenie internetowe. Pozwoli to uniknąć problemów z dźwiękiem spowodowanych niewystarczającą przepustowością łącza.
3. Używaj markowych słuchawek, które są solidnie podłączone do komputera. To zapobiegnie zakłóceniom dźwięku spowodowanym przez hałas zewnętrzny.
4. Problem może wystąpić, gdy inne programy na komputerze z systemem Windows 10 korzystają z domyślnego urządzenia audio. Zamknij wszystkie inne programy lub aplikacje działające w tle, lub wymuś ich zamknięcie za pomocą Menedżera zadań.
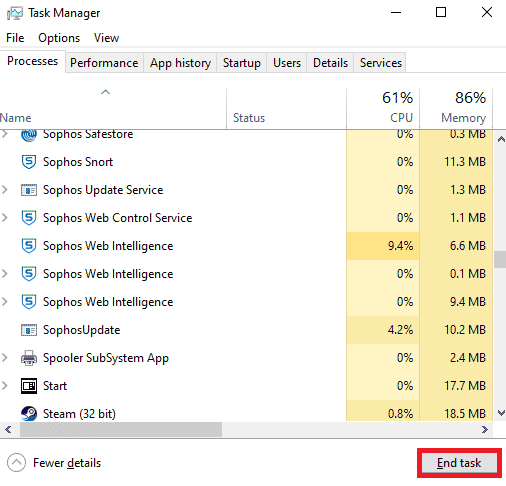
5. Przebywaj w cichym otoczeniu, bez hałasu ulicznego i innych zakłóceń w tle. To pomoże uniknąć wyciszania dźwięku w Google Meet.
Poza tymi wstępnymi kontrolami, możesz wypróbować poniższą podstawową metodę rozwiązywania problemów.
Metoda 1B: Sprawdzenie wyjścia audio w Google Meet
Jeżeli używasz więcej niż jednego urządzenia audio na komputerze z systemem Windows 10, upewnij się, które urządzenie jest ustawione jako domyślne do odtwarzania dźwięku. Aby to sprawdzić, wykonaj poniższe kroki.
1. Kliknij ikonę Głośniki, która znajduje się w prawym dolnym rogu ekranu.

2. Rozwiń listę urządzeń audio, klikając ikonę strzałki.
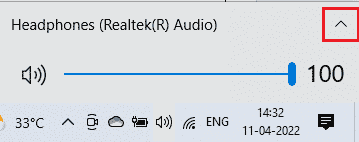
3. Kliknij żądane urządzenie audio i sprawdź, czy dźwięk jest odtwarzany przez wybrane urządzenie.
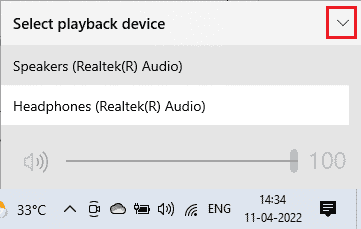
Metoda 1C: Sprawdzenie poziomu głośności
1. Przejdź do prawego dolnego rogu ekranu i kliknij prawym przyciskiem myszy ikonę Głośniki. Następnie wybierz opcję „Otwórz mikser głośności”.
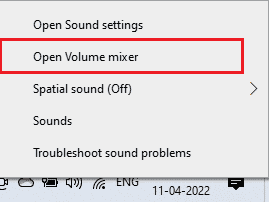
2. Upewnij się, że żadne z suwaków poziomu dźwięku w oknie „Mikser głośności” nie są wyciszone. Jeżeli przy jakimś suwaku widnieje przekreślona ikona głośnika, kliknij ją, aby wyłączyć wyciszenie dźwięku.
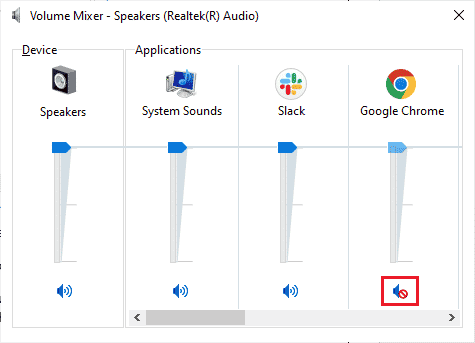
Metoda 2: Uruchomienie narzędzia do rozwiązywania problemów z dźwiękiem
Ponieważ problem z wyciszonym mikrofonem jest związany z dźwiękiem, możesz użyć narzędzia do rozwiązywania problemów z dźwiękiem w systemie Windows. To wbudowane narzędzie przeskanuje wszystkie urządzenia audio podłączone do komputera i zidentyfikuje problemy. Następnie, w prosty sposób, będziesz mógł usunąć wszystkie znalezione usterki. Szczegółowe informacje o tym, jak uruchomić narzędzie do rozwiązywania problemów ze sprzętem i urządzeniami, znajdziesz w naszym przewodniku, który pomoże Ci rozwiązać problemy ze sprzętem audio w systemie Windows 10.
Możesz również skorzystać z przewodnika „Jak uruchomić narzędzie do rozwiązywania problemów z Windows Update” w celach informacyjnych. Upewnij się, że podczas wykonywania tych czynności, wybierzesz narzędzie do rozwiązywania problemów z odtwarzaniem dźwięku.
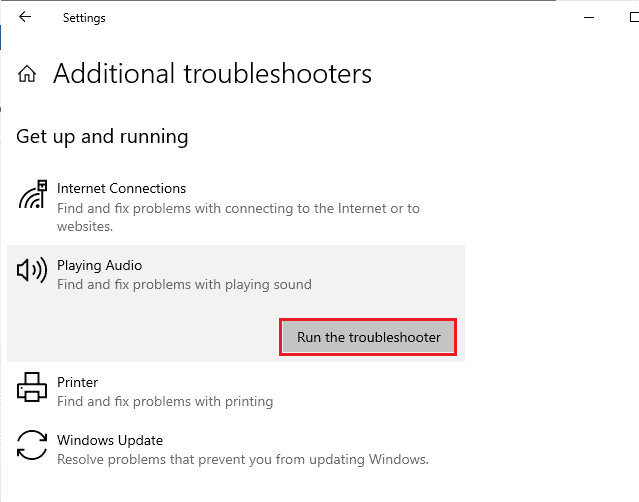
Metoda 3: Udzielenie uprawnień mikrofonu
Jeśli korzystasz z przeglądarkowej wersji Google Meet, musisz włączyć uprawnienia audio, aby uzyskać dostęp do dźwięku. Aby udzielić dostępu do mikrofonu w przeglądarce Chrome, wykonaj poniższe czynności.
1. Uruchom Chrome i kliknij ikonę trzech kropek > Ustawienia.
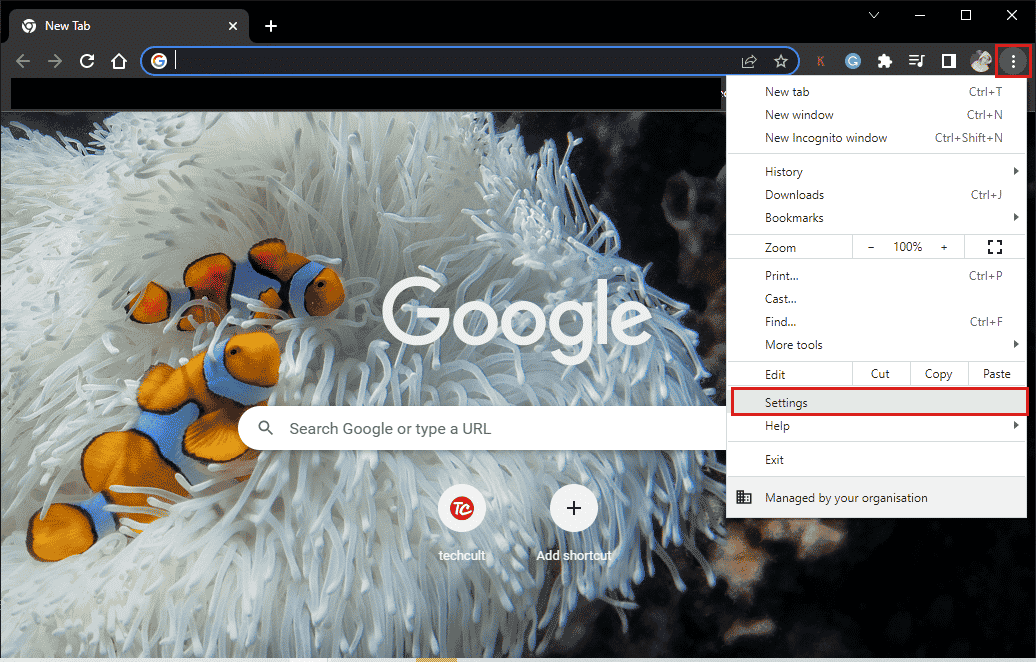
2. Następnie kliknij „Prywatność i bezpieczeństwo” w menu po lewej stronie.
3. Kliknij „Ustawienia witryny”.
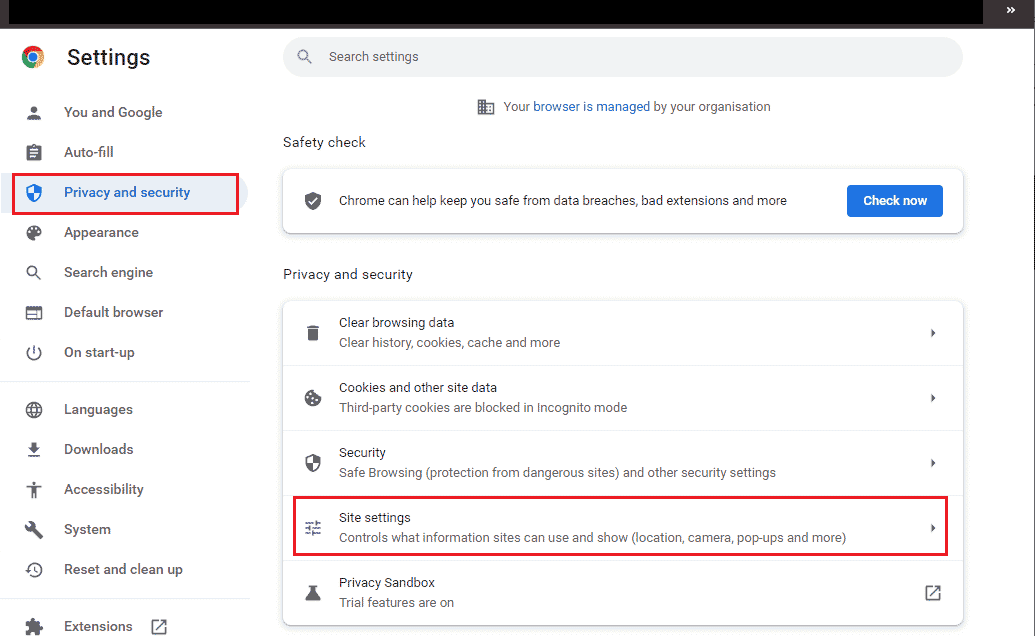
4. Przewiń w dół prawy panel i w sekcji „Uprawnienia” kliknij „Mikrofon”.
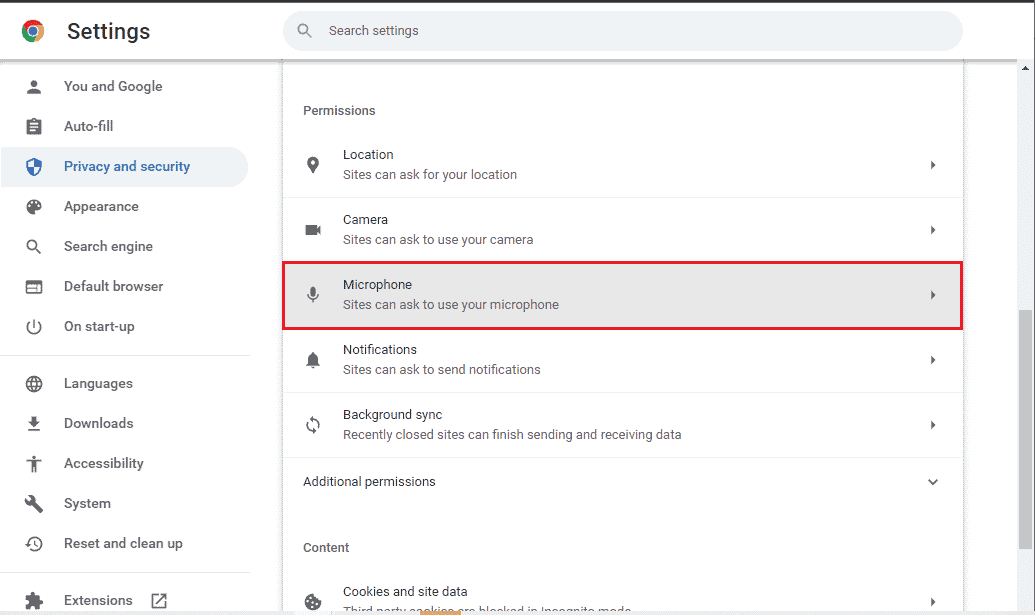
5. Zaznacz opcję „Witryny mogą prosić o użycie mikrofonu”.
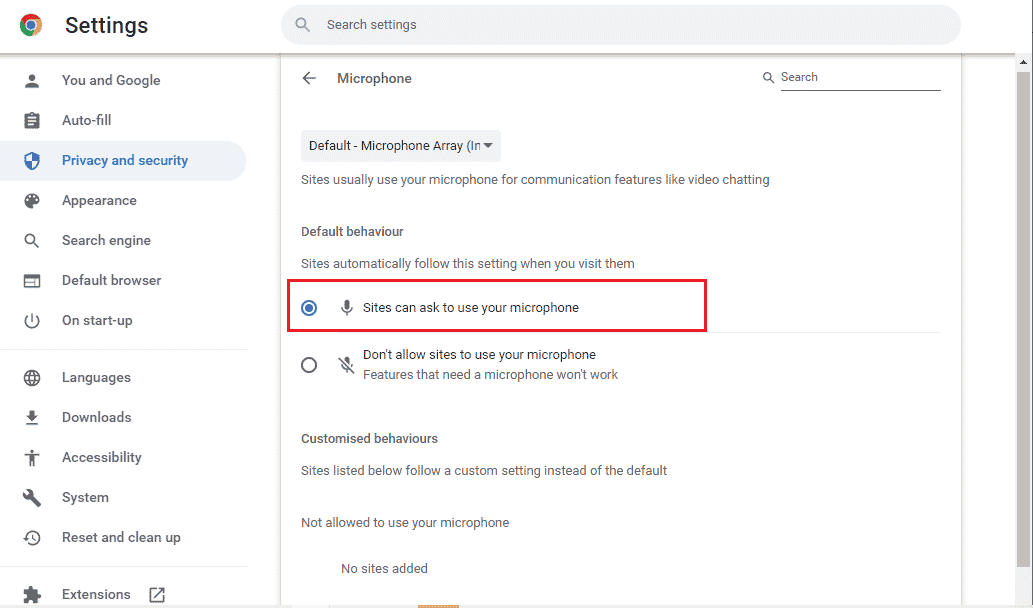
Metoda 4: Wyłączenie przyspieszenia sprzętowego (jeśli dotyczy)
Niektóre strony internetowe i przeglądarki mogą zużywać dodatkowe zasoby GPU, gdy włączona jest funkcja przyspieszania sprzętowego. Wykonaj poniższe kroki, aby wyłączyć tę funkcję i rozwiązać problem z wyciszonym mikrofonem.
1. Uruchom Google Chrome i kliknij ikonę trzech kropek.
2. Kliknij „Ustawienia”.

3. W sekcji „Zaawansowane” w menu po lewej stronie kliknij „System”.
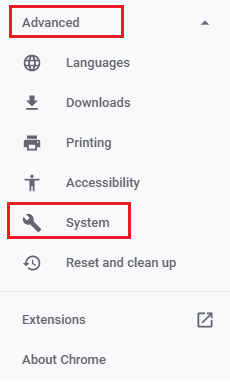
4. Wyłącz opcję „Użyj akceleracji sprzętowej, gdy jest dostępna”.
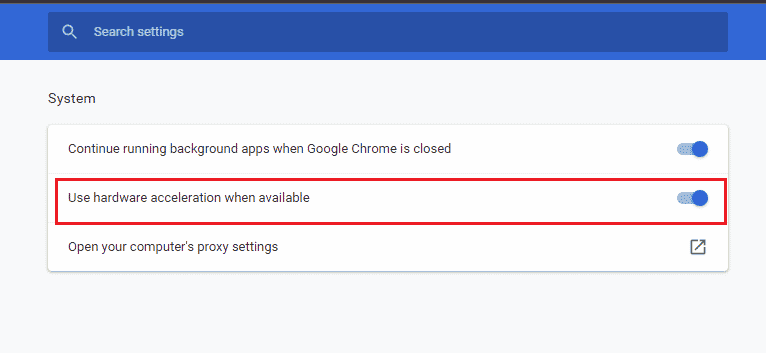
5. Na koniec kliknij „Uruchom ponownie” i sprawdź, czy dźwięk działa w Google Meet.
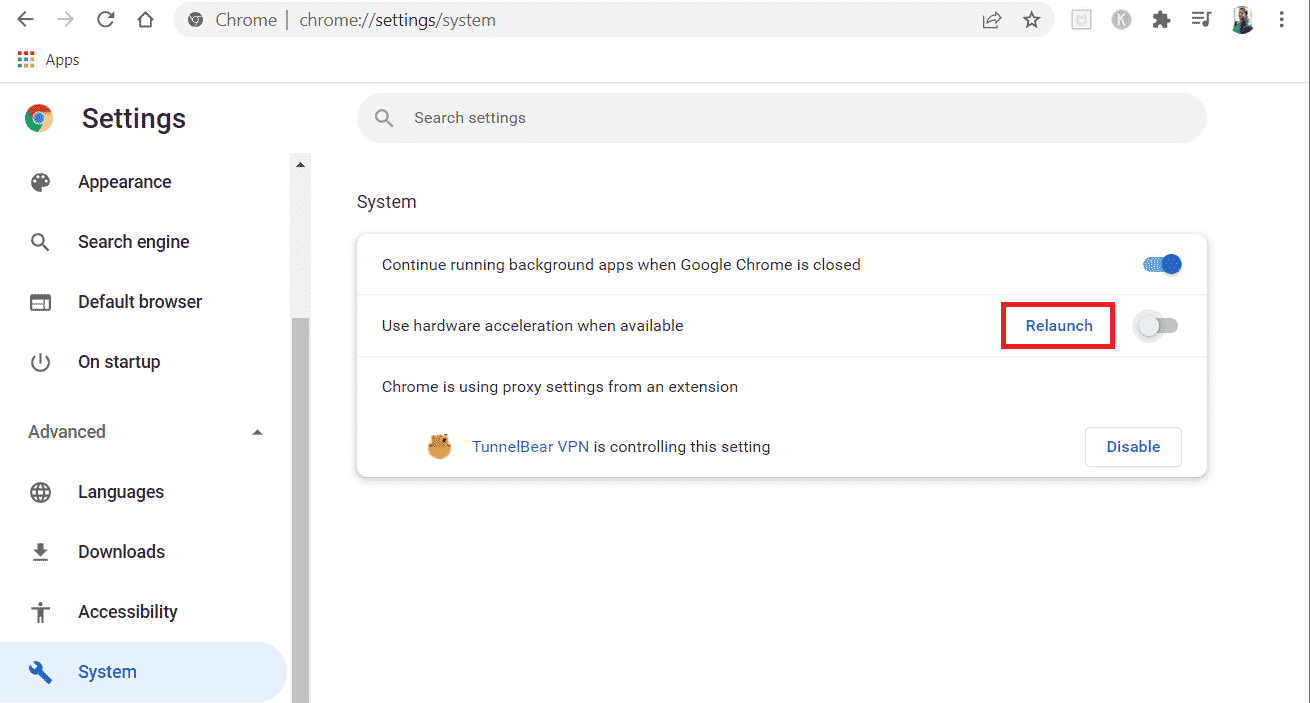
Metoda 5: Uruchomienie skanowania SFC/DISM
Aby zapewnić nieprzerwany dźwięk w Google Meet, sprawdź, czy wszystkie programy i pliki na komputerze są wolne od uszkodzeń. Uszkodzone lub źle skonfigurowane pliki mogą powodować problemy z mikrofonem. Możesz je naprawić za pomocą wbudowanych narzędzi systemu Windows 10, czyli Kontrolera plików systemowych (SFC) oraz narzędzia do obsługi i zarządzania obrazami wdrażania (DISM). Postępuj zgodnie z instrukcjami zawartymi w naszym poradniku „Jak naprawić pliki systemowe w systemie Windows 10”. Poczekaj na zakończenie skanowania i sprawdź, czy problem został rozwiązany.
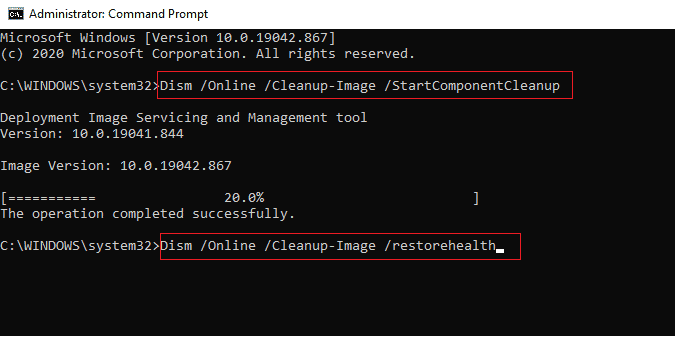
Metoda 6: Modyfikacja ustawień dźwięku
Konieczne jest sprawdzenie, czy ustawienia dźwięku na komputerze z systemem Windows 10 i właściwości urządzenia audio są ze sobą zgodne. To może pomóc w rozwiązaniu problemu. Postępuj zgodnie z poniższymi instrukcjami.
1. Naciśnij jednocześnie klawisze Windows + I, aby uruchomić Ustawienia systemu Windows.
2. Kliknij „System”.
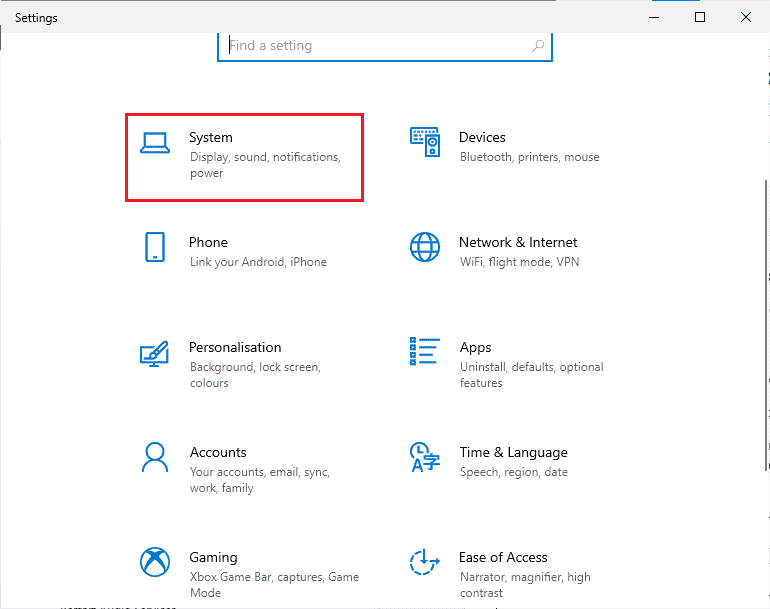
3. W menu po lewej stronie kliknij „Dźwięk”.
4. W sekcji „Wyjście” w prawym panelu kliknij „Właściwości urządzenia”.
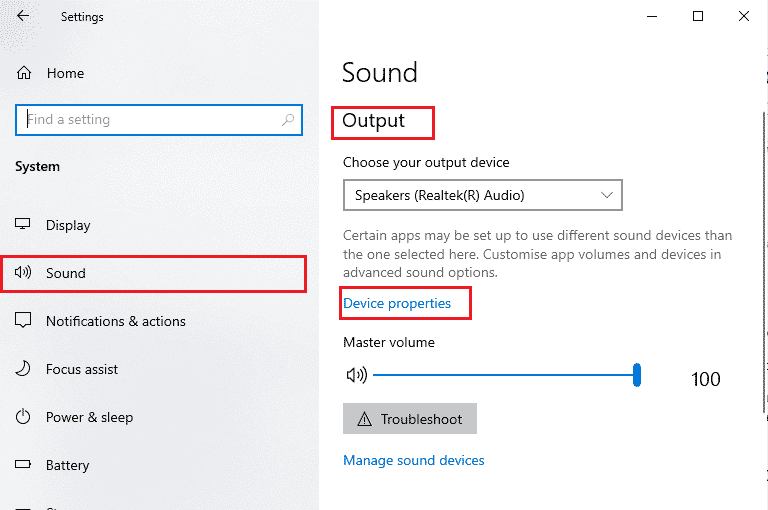
5. Odznacz pole „Wyłącz”.
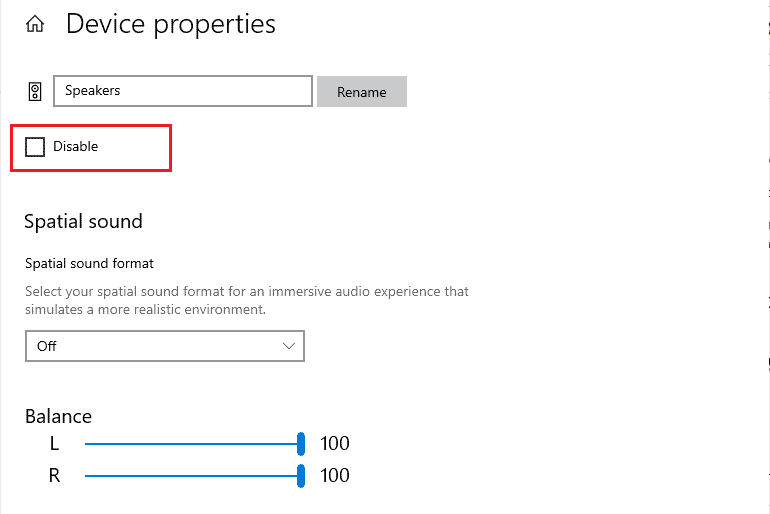
6. Powtórz kroki 4 i 5 dla urządzeń wejściowych.
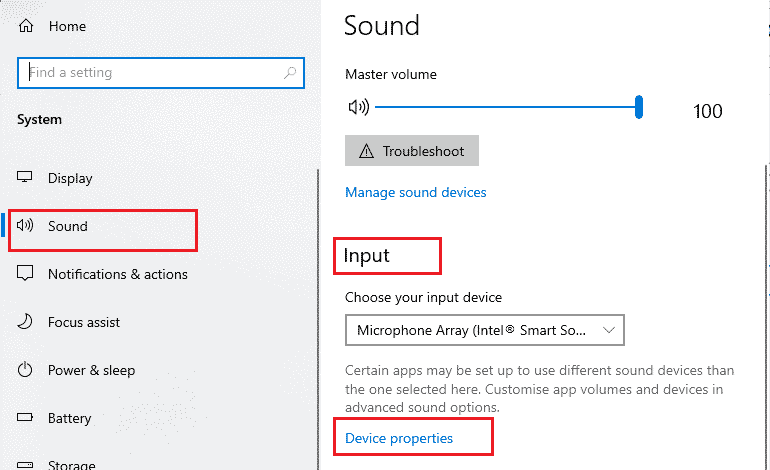
Sprawdź, czy problem z wyciszonym mikrofonem został rozwiązany.
Metoda 7: Udzielenie dostępu do dźwięku w ustawieniach prywatności
Jeżeli system Windows 10 zezwala na dostęp do dźwięku tylko określonym programom, mogą wystąpić problemy. Jeśli Google Meet nie znajduje się na liście dozwolonych aplikacji, nie będziesz mógł korzystać z jego dźwięku. Upewnij się, że w ustawieniach prywatności udzielono dostępu do dźwięku dla Google Meet, wykonując poniższe czynności.
1. Przejdź do Ustawień systemu Windows, naciskając jednocześnie klawisze Windows + I.
2. Kliknij opcję „Prywatność”.
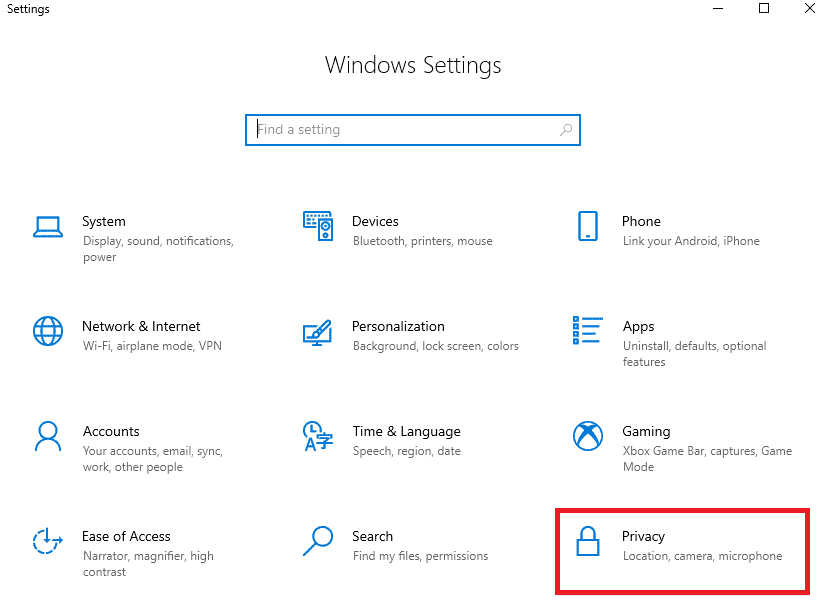
3. W sekcji „Uprawnienia aplikacji” kliknij „Mikrofon”.
4. Włącz opcję „Zezwalaj aplikacjom na dostęp do mikrofonu”.
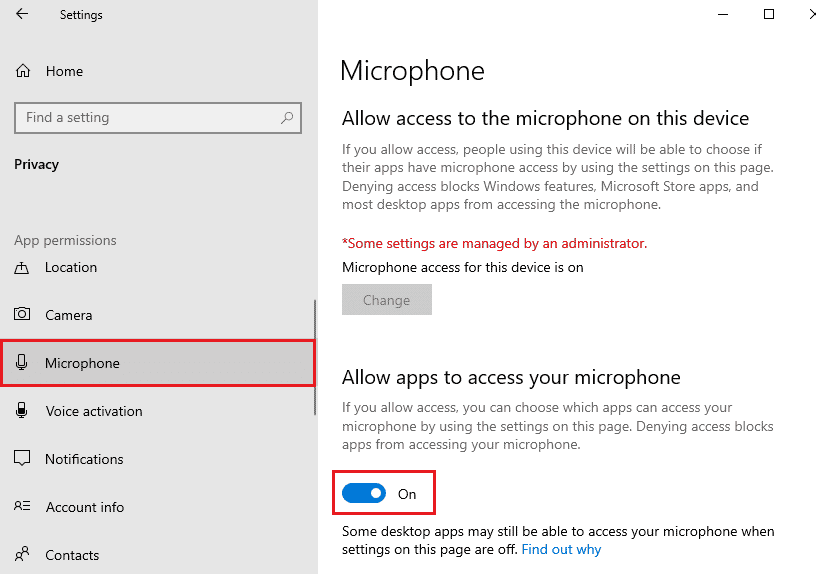
5. Ponieważ Google Meet jest używany w przeglądarce Chrome, upewnij się, że Google Chrome znajduje się na liście dozwolonych aplikacji, które mogą korzystać z dźwięku.
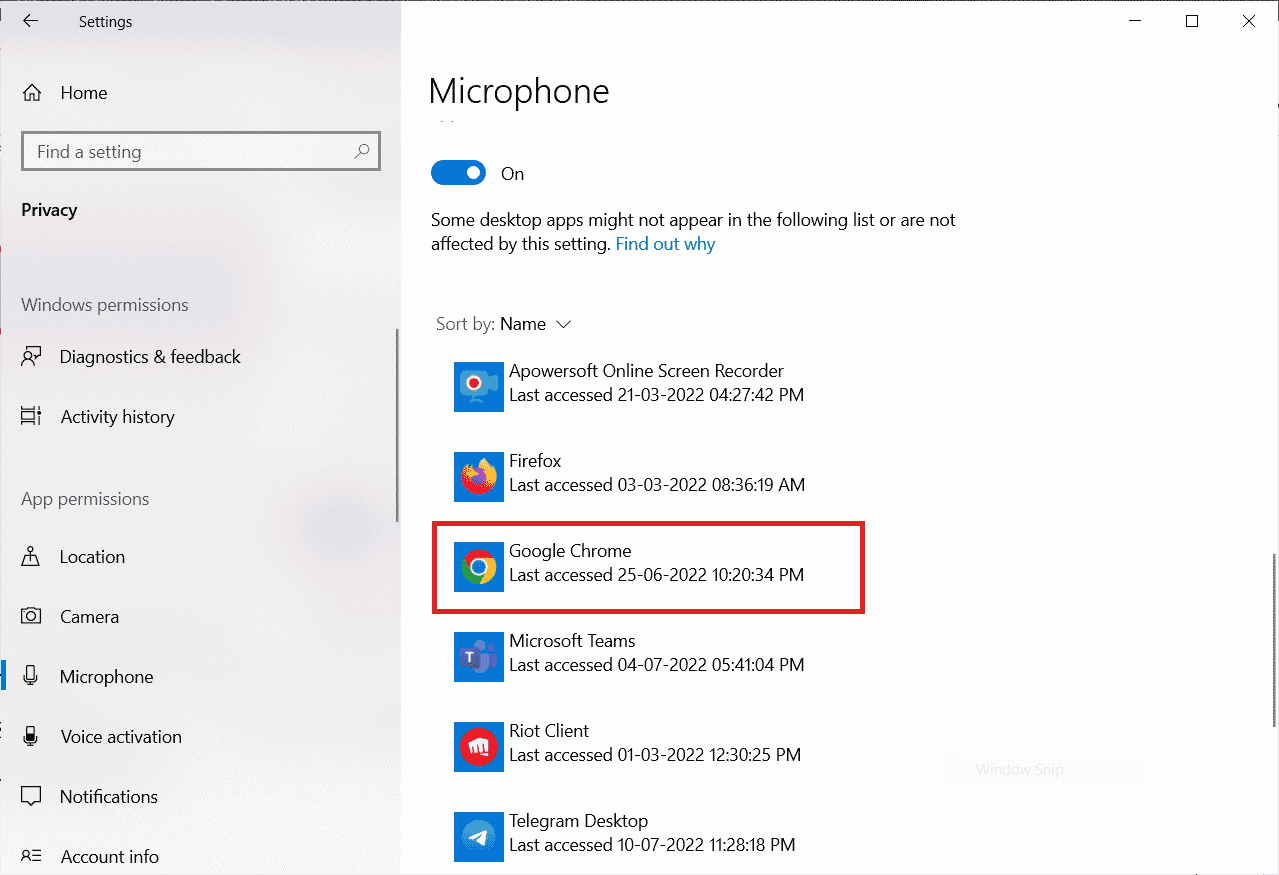
Metoda 8: Ustawienie urządzenia audio jako domyślnego
Czasami komputer może wybrać losowe urządzenie audio, co może uniemożliwić słyszenie dźwięku z innych urządzeń. Aby uniknąć tego problemu, ustaw preferowane urządzenie audio jako domyślne. Postępuj zgodnie z poniższymi instrukcjami.
1. Kliknij prawym przyciskiem myszy ikonę Głośniki i wybierz opcję „Dźwięki”.
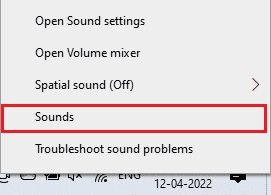
2. Przejdź do zakładki „Odtwarzanie” i kliknij prawym przyciskiem myszy preferowane urządzenie audio.
3. Wybierz opcję „Ustaw jako urządzenie domyślne”.
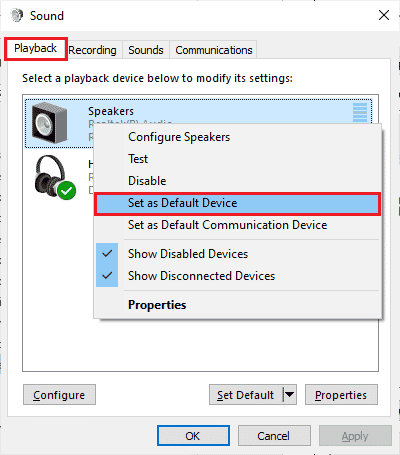
4. Na koniec kliknij „Zastosuj” > „OK”, aby zapisać zmiany.
Metoda 9: Ponowne uruchomienie karty dźwiękowej
Możesz łatwo rozwiązać problem z wyciszonym mikrofonem, ponownie uruchamiając kartę dźwiękową. Postępuj zgodnie z poniższymi instrukcjami.
1. Naciśnij klawisz Windows i wpisz „Menedżer urządzeń”. Następnie kliknij „Otwórz”.
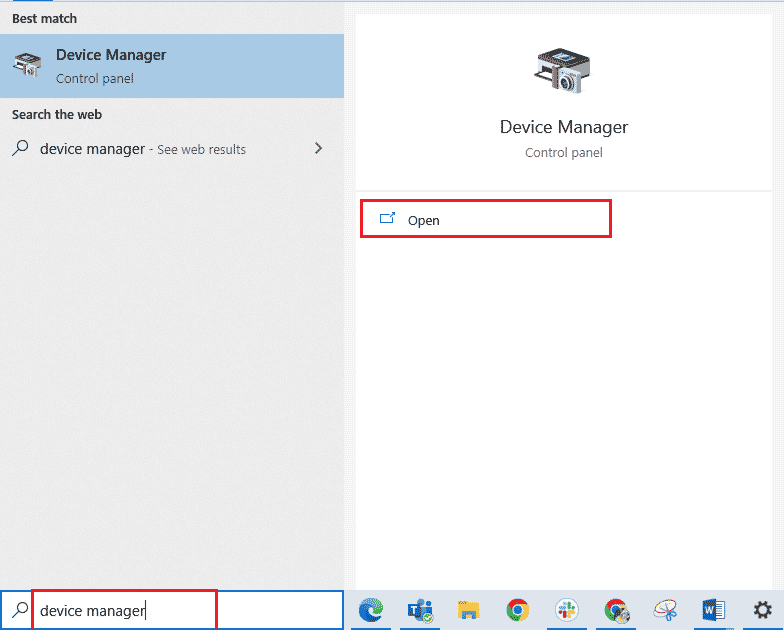
2. Kliknij dwukrotnie „Kontrolery dźwięku, wideo i gier”, aby rozwinąć listę.
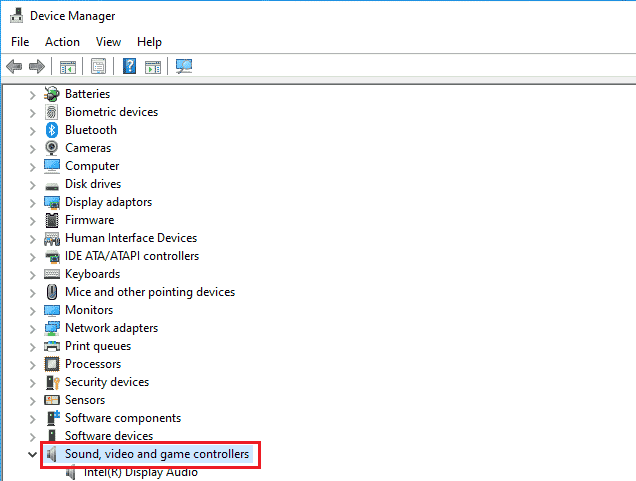
3. Kliknij prawym przyciskiem myszy swoją kartę dźwiękową i wybierz „Wyłącz urządzenie”.
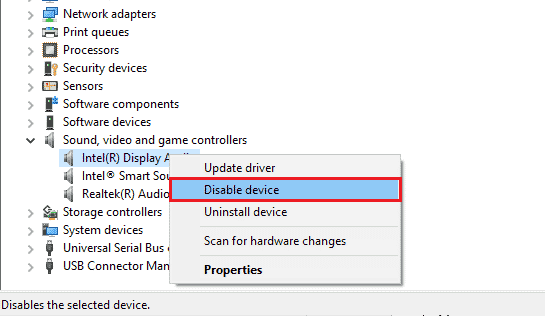
4. Potwierdź monit klikając „Tak”.
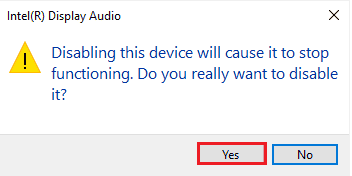
5. Uruchom ponownie komputer z systemem Windows.
6. Powtórz kroki 1 i 2. Następnie kliknij prawym przyciskiem myszy wyłączoną kartę dźwiękową i wybierz „Włącz urządzenie”.
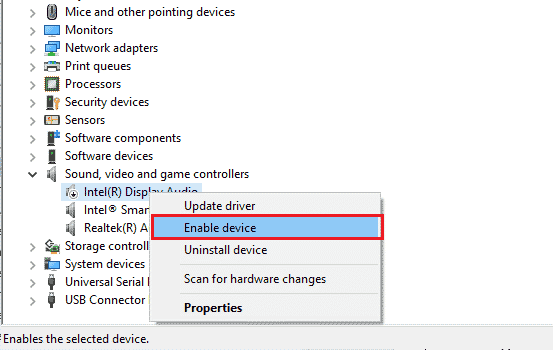
Metoda 10: Wyłączenie ulepszeń dźwięku
Jeśli możesz uzyskać dostęp do dźwięku w innych aplikacjach do wideokonferencji, ale nie w Google Meet, sprawdź częstotliwość próbkowania. Niska częstotliwość próbkowania może powodować problem z wyciszonym mikrofonem. Aby to naprawić, wyłącz ulepszenia dźwięku w ustawieniach dźwięku, postępując zgodnie z poniższymi instrukcjami.
1. Kliknij prawym przyciskiem myszy ikonę Głośniki i wybierz opcję „Dźwięki”.
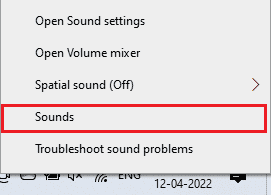
2. Przejdź do zakładki „Odtwarzanie”, kliknij preferowane urządzenie audio i wybierz „Właściwości”.
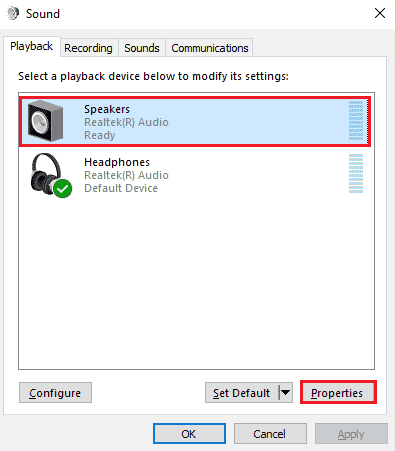
3. Przejdź do zakładki „Zaawansowane” i w opcji „Format domyślny” wybierz najwyższy zakres częstotliwości (24 bity, 48000 Hz).
Uwaga: Odznacz opcję „Wyłącz ulepszenia dźwięku” w sekcji „Ulepszenia sygnału”.
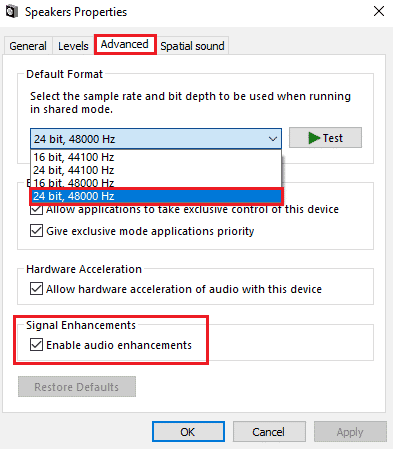
4. Kliknij „Zastosuj” > „OK”, aby zapisać zmiany.
Uwaga: Sprawdź, czy problem z wyciszonym mikrofonem nadal występuje. Jeśli tak, spróbuj innych zakresów częstotliwości i sprawdź, który z nich rozwiązuje problem w Google Meet.
Metoda 11: Wyczyszczenie pamięci podręcznej przeglądarki
Pamięć podręczna przeglądarki może poprawiać szybkość przeglądania, ale z czasem może gromadzić się i powodować problemy. Dlatego zalecamy wyczyszczenie pamięci podręcznej i plików cookie, aby rozwiązać problem z wyciszonym mikrofonem w Google Meet. Zapoznaj się z naszym poradnikiem „Jak wyczyścić pamięć podręczną i pliki cookie w Google Chrome”.
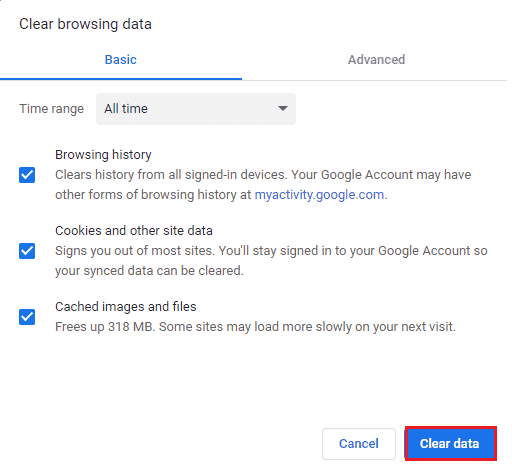
Metoda 12: Aktualizacja przeglądarki
Jeśli problem z wyciszonym mikrofonem występuje w przeglądarkowej wersji Google Meet, przyczyną może być nieaktualna przeglądarka. Najlepszym rozwiązaniem jest zaktualizowanie przeglądarki. Po aktualizacji sprawdź, czy problem został rozwiązany.
1. Uruchom Google Chrome, kliknij ikonę trzech kropek i wybierz opcję „Pomoc”.
Uwaga: Możesz również wpisać „chrome://settings/help” w pasku adresu, aby przejść bezpośrednio do strony „Informacje o Chrome”.
2. Wybierz opcję „O Google Chrome”.
<img class=”alignnone wp-image-111878″ width=”800
newsblog.pl
Maciej – redaktor, pasjonat technologii i samozwańczy pogromca błędów w systemie Windows. Zna Linuxa lepiej niż własną lodówkę, a kawa to jego główne źródło zasilania. Pisze, testuje, naprawia – i czasem nawet wyłącza i włącza ponownie. W wolnych chwilach udaje, że odpoczywa, ale i tak kończy z laptopem na kolanach.