Google Chrome oraz Microsoft Edge to jedne z najpopularniejszych przeglądarek internetowych na całym świecie. W trakcie przeglądania stron możesz jednak natknąć się na różne błędy. Jednym z nich jest błąd STATUS_ACCESS_VIOLATION, który często występuje w przeglądarkach opartych na silniku Chromium, takich jak Edge i Chrome. Jeśli doświadczasz tego problemu, nie jesteś sam! Ten poradnik dostarczy Ci skutecznych rozwiązań, które pomogą naprawić błąd STATUS_ACCESS_VIOLATION w Edge lub Chrome. Zachęcamy do lektury.
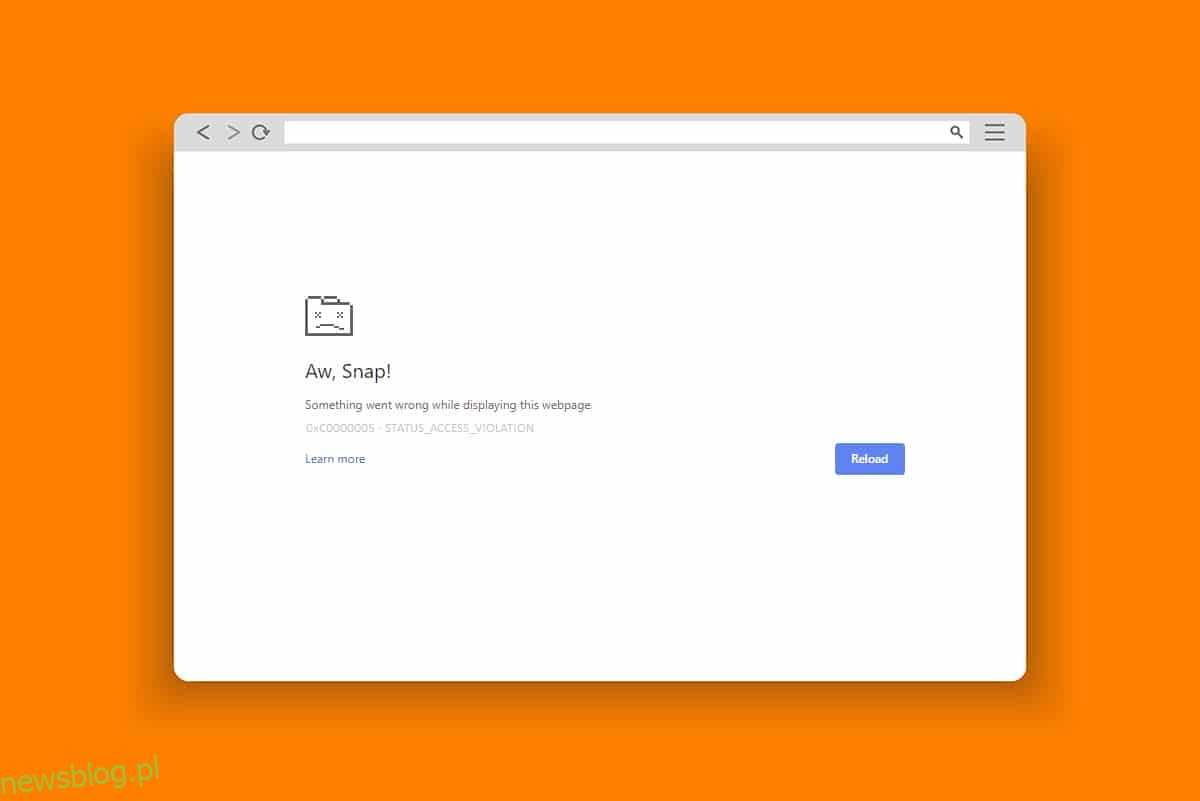
Jak naprawić błąd NARUSZENIE DOSTĘPU DO STATUSU w Chrome?
Błąd „Kurza twarz!” STATUS_ACCESS_VIOLATION może być spowodowany problemami z zarządzaniem kodem lub próbą dostępu do nieautoryzowanych programów. Często występuje, gdy przeglądarka ma zbyt wiele aktywnych rozszerzeń lub jest w nieaktualnej wersji. W wielu przypadkach wystarczy ponownie uruchomić przeglądarkę, aby problem zniknął. Poniżej przedstawiamy różne metody, które pomogą Ci rozwiązać ten problem. Postępuj zgodnie z nimi w kolejności, aby uzyskać najlepsze rezultaty.
Metoda 1: Uruchom przeglądarkę jako administrator
Uruchomienie przeglądarki z uprawnieniami administratora może rozwiązać problem z błędem STATUS_ACCESS_VIOLATION, zapewniając dostęp do zastrzeżonych obszarów. Pamiętaj jednak, że może to wiązać się z pewnym ryzykiem. Oto jak to zrobić dla Chrome i Edge:
Opcja I: Google Chrome
1. Znajdź skrót do Chrome na pulpicie i kliknij go prawym przyciskiem myszy.
2. Wybierz opcję „Właściwości”.
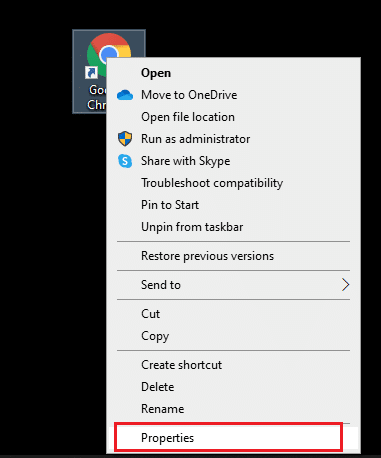
3. W zakładce „Skrót” kliknij „Zaawansowane”.
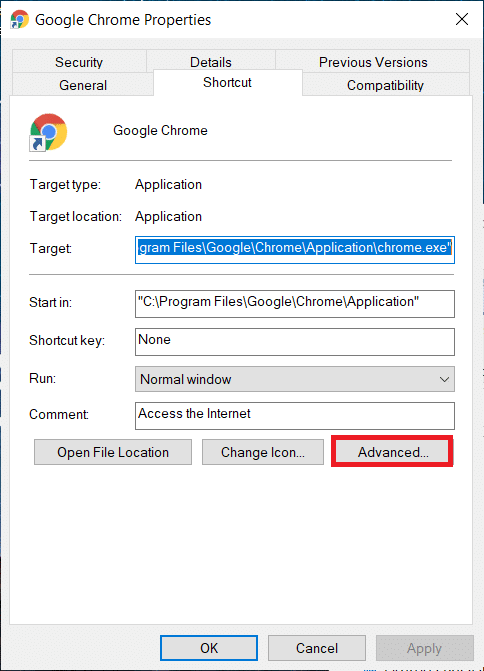
4. Zaznacz pole „Uruchom jako administrator” i kliknij „OK”.
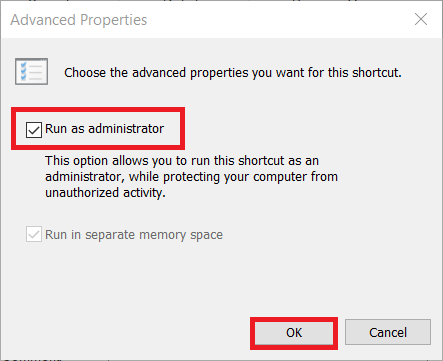
5. Uruchom Chrome z ekranu pulpitu jako administrator.
Opcja II: Microsoft Edge
1. Znajdź skrót do Edge na pulpicie i kliknij go prawym przyciskiem myszy.
2. Następnie wybierz „Właściwości”.
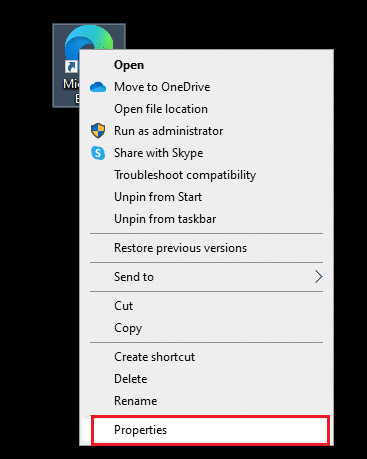
3. W zakładce „Skrót” kliknij „Zaawansowane”.
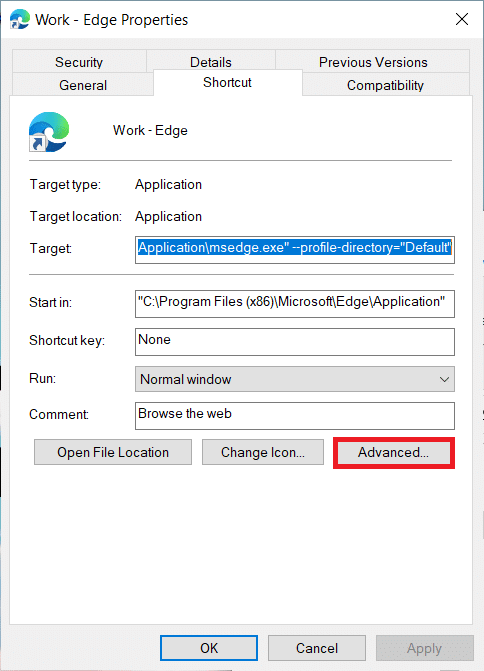
4. Zaznacz pole „Uruchom jako administrator” i kliknij „OK”.
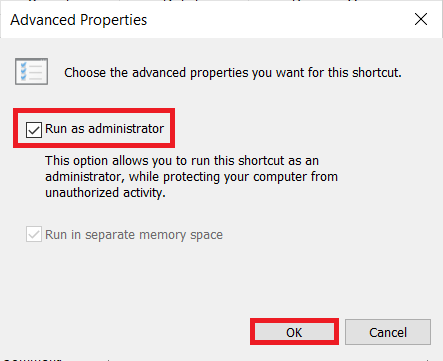
5. Uruchom Microsoft Edge z pulpitu jako administrator.
Metoda 2: Wyczyść historię przeglądania
Czyszczenie pamięci podręcznej oraz plików cookie może pomóc w rozwiązaniu problemów z ładowaniem i formatowaniem. Czasami te dane mogą się gromadzić i zajmować miejsce na dysku. Aby naprawić błąd STATUS_ACCESS_VIOLATION w Chrome lub Edge, wykonaj poniższe kroki.
Opcja I: Google Chrome
1. Uruchom Google Chrome.
2. Kliknij ikonę z trzema kropkami, a następnie wybierz „Więcej narzędzi” > „Wyczyść dane przeglądania…”.
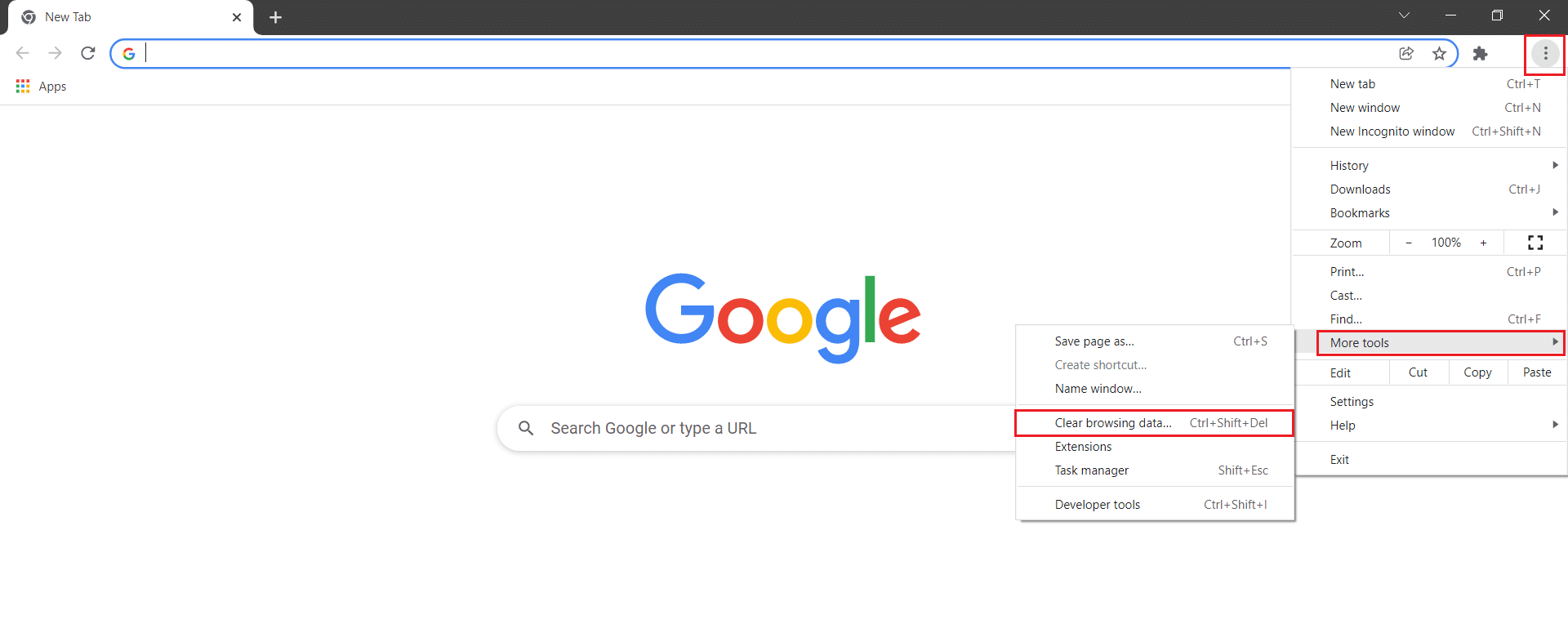
3. Zaznacz następujące opcje:
- Pliki cookie i inne dane witryn
- Obrazy i pliki w pamięci podręcznej
4. Wybierz „Cały czas” jako zakres czasu.
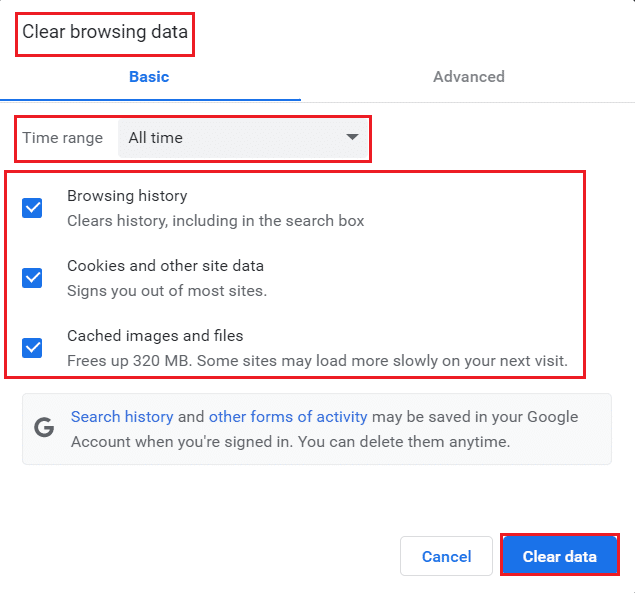
5. Kliknij przycisk „Wyczyść dane”.
Opcja II: Microsoft Edge
1. Uruchom Edge, jak wcześniej.
2. Kliknij ikonę z trzema kropkami obok swojego zdjęcia profilowego.
Uwaga: Możesz także wpisać edge://settings/clearBrowserData w pasku adresu, aby bezpośrednio przejść do ustawienia.

3. Kliknij „Ustawienia”.
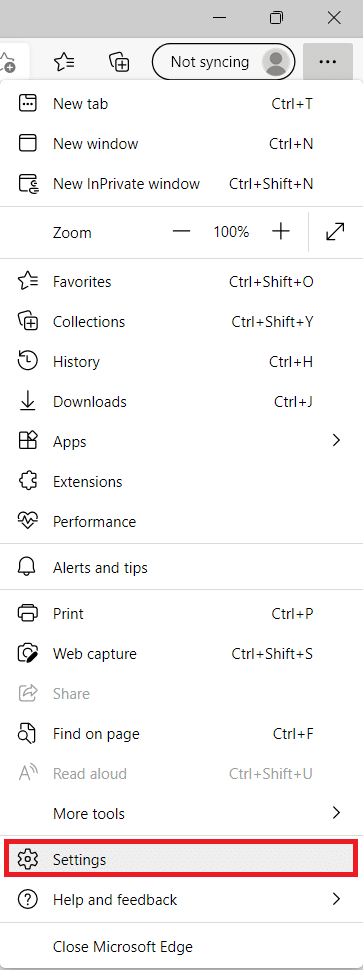
4. Przejdź do opcji „Prywatność, wyszukiwanie i usługi” w lewym oknie.
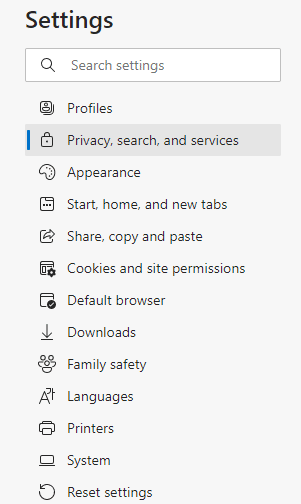
5. Przewiń w dół i kliknij „Wybierz, co chcesz wyczyścić” w sekcji „Wyczyść dane przeglądania”.
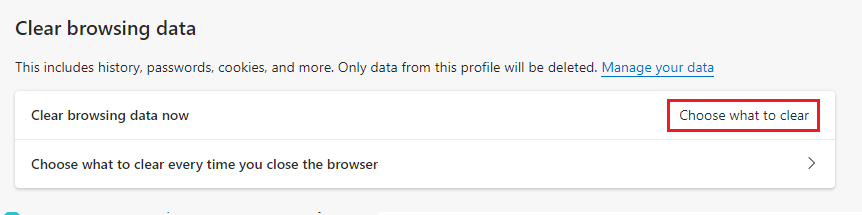
6. Wybierz odpowiednie opcje i kliknij „Wyczyść teraz”.
- Historia przeglądania
- Pliki cookie i inne dane witryn
- Obrazy i pliki w pamięci podręcznej
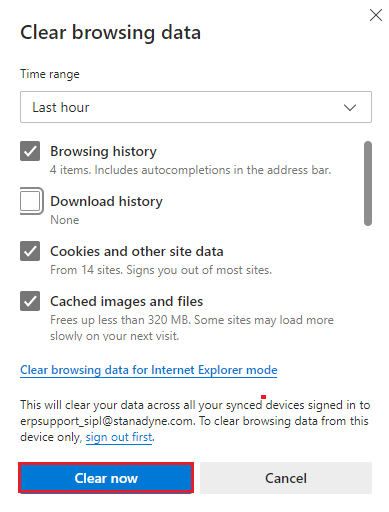
Po wykonaniu tych kroków sprawdź, czy problem został rozwiązany.
Metoda 3: Użyj flagi bez piaskownicy
Często przyczyną błędu STATUS_ACCESS_VIOLATION jest piaskownica. Aby rozwiązać ten problem, można spróbować użyć flagi bez piaskownicy, chociaż należy pamiętać, że ta metoda jest ryzykowna.
Jeśli chcesz spróbować, wykonaj poniższe kroki:
1. Znajdź skrót do Google Chrome na pulpicie i kliknij go prawym przyciskiem.
2. Wybierz „Właściwości”.
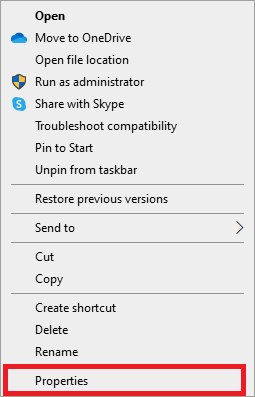
3. W zakładce „Skrót” dodaj „–no-sandbox” na końcu ścieżki w polu „Cel”.
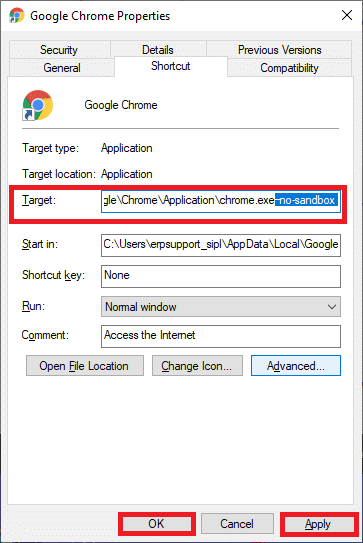
4. Kliknij „Zastosuj” i następnie „OK”, aby potwierdzić zmiany.
Metoda 4: Wyłącz rozszerzenia (jeśli dotyczy)
Rozszerzenia zainstalowane w przeglądarkach mogą czasami wpływać na ich działanie. Zbyt wiele otwartych kart może również spowolnić przeglądarkę, co prowadzi do błędu STATUS_ACCESS_VIOLATION. W takim przypadku zamknij niepotrzebne karty i uruchom ponownie system.
Jeśli problem nadal występuje, wyłącz rozszerzenia:
Opcja I: Google Chrome
1. Wpisz w pasku adresu chrome://extensions i naciśnij Enter, aby zobaczyć zainstalowane rozszerzenia.
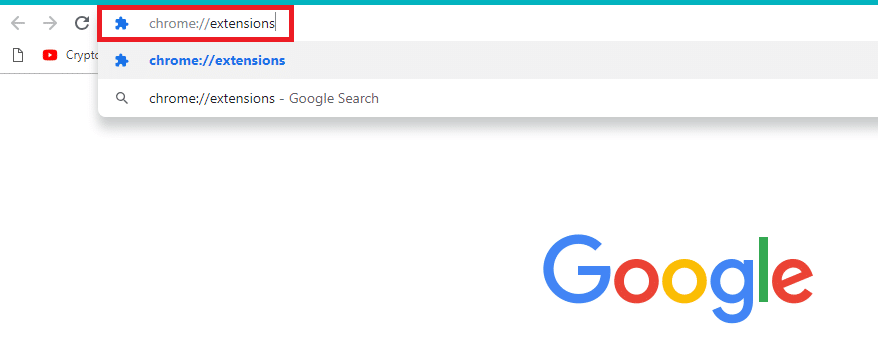
2. Przełącz na „Wyłącz” obok rozszerzenia, które chcesz dezaktywować.
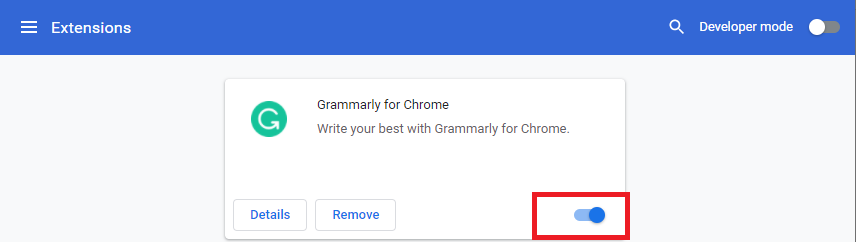
3. Odśwież przeglądarkę i sprawdź, czy błąd nadal występuje.
4. Powtarzaj te kroki, aż wyłączysz wszystkie rozszerzenia, aby określić, które z nich powoduje problem.
Opcja II: Microsoft Edge
1. Otwórz Microsoft Edge i kliknij ikonę z trzema kropkami w prawym górnym rogu.

2. Kliknij „Rozszerzenia”.
Uwaga: Możesz wpisać edge://extensions/ w pasku adresu, aby przejść bezpośrednio do sekcji rozszerzeń.
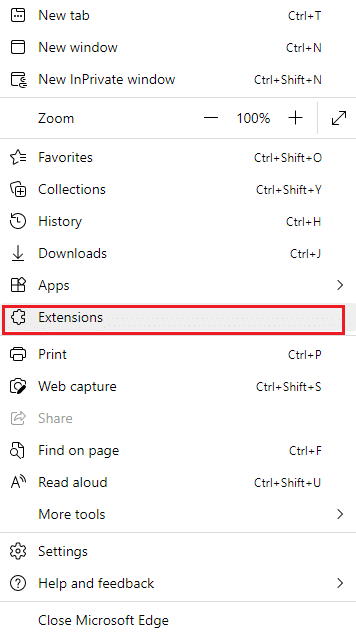
3. Wybierz rozszerzenie, które chcesz wyłączyć, a następnie kliknij „Zarządzaj rozszerzeniami”.
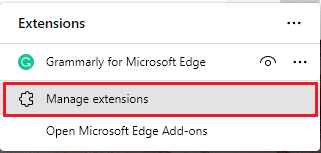
4. Wyłącz rozszerzenie i sprawdź, czy problem został rozwiązany.
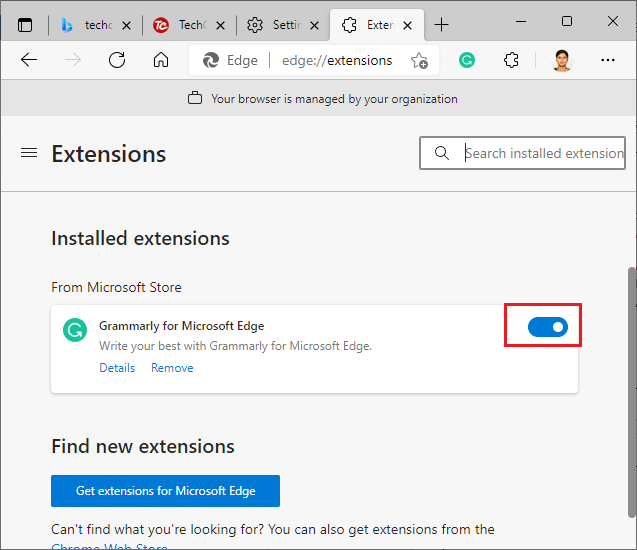
5. Wyłączaj wszystkie rozszerzenia jeden po drugim, aby zidentyfikować, które z nich powoduje problem. Jeśli błąd nie występuje po wyłączeniu konkretnego rozszerzenia, odinstaluj je.
6. Kliknij „Usuń”.
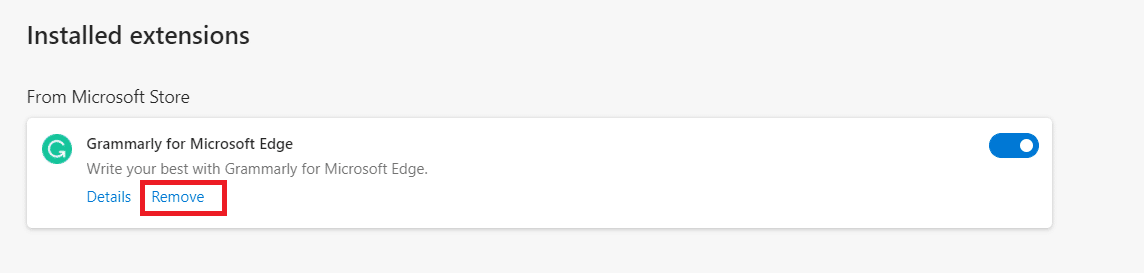
7. Potwierdź, klikając „Usuń” w oknie dialogowym.
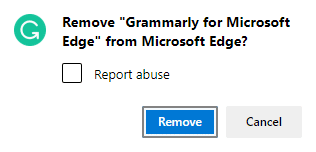
Sprawdź, czy błąd zniknął.
Metoda 5: Zmień nazwę pliku .exe
Jednym z prostych sposobów na naprawienie błędu STATUS_ACCESS_VIOLATION w Chrome lub Edge jest zmiana nazwy pliku wykonywalnego. Oto jak to zrobić:
Opcja I: Google Chrome
1. Otwórz Eksplorator plików, naciskając Win + E.
2. Przejdź do następującej lokalizacji:
C:\Program Files\Google\Chrome\Application
Uwaga: Jeśli zainstalowałeś Chrome w innej lokalizacji, przejdź do tej lokalizacji.
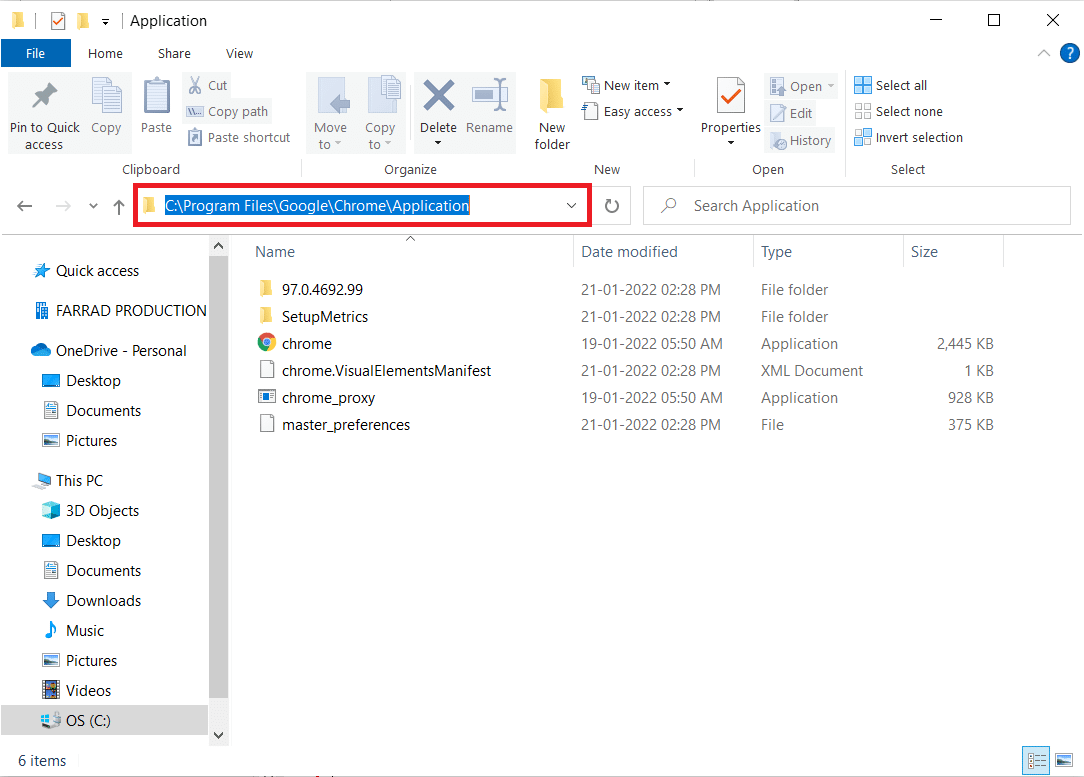
3. Kliknij prawym przyciskiem myszy na plik Chrome.exe i zmień jego nazwę na Chromeold.exe lub inną, którą wybierzesz.
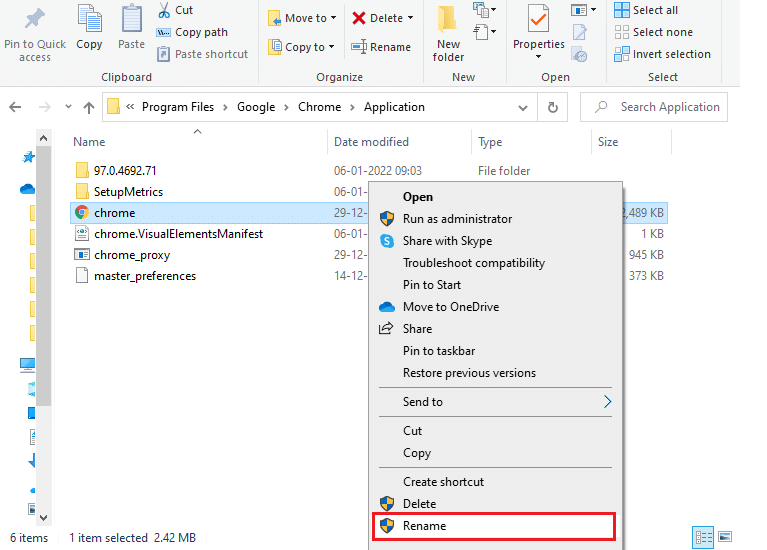
4. Uruchom ponownie Chrome i sprawdź, czy problem został rozwiązany.
Opcja II: Microsoft Edge
1. Otwórz Eksplorator plików, naciskając Win + E.
2. Przejdź do poniższej lokalizacji:
C:\Program Files (x86)\Microsoft\Edge\Application
Uwaga: Jeśli zainstalowałeś Edge w innej lokalizacji, przejdź do tej lokalizacji.
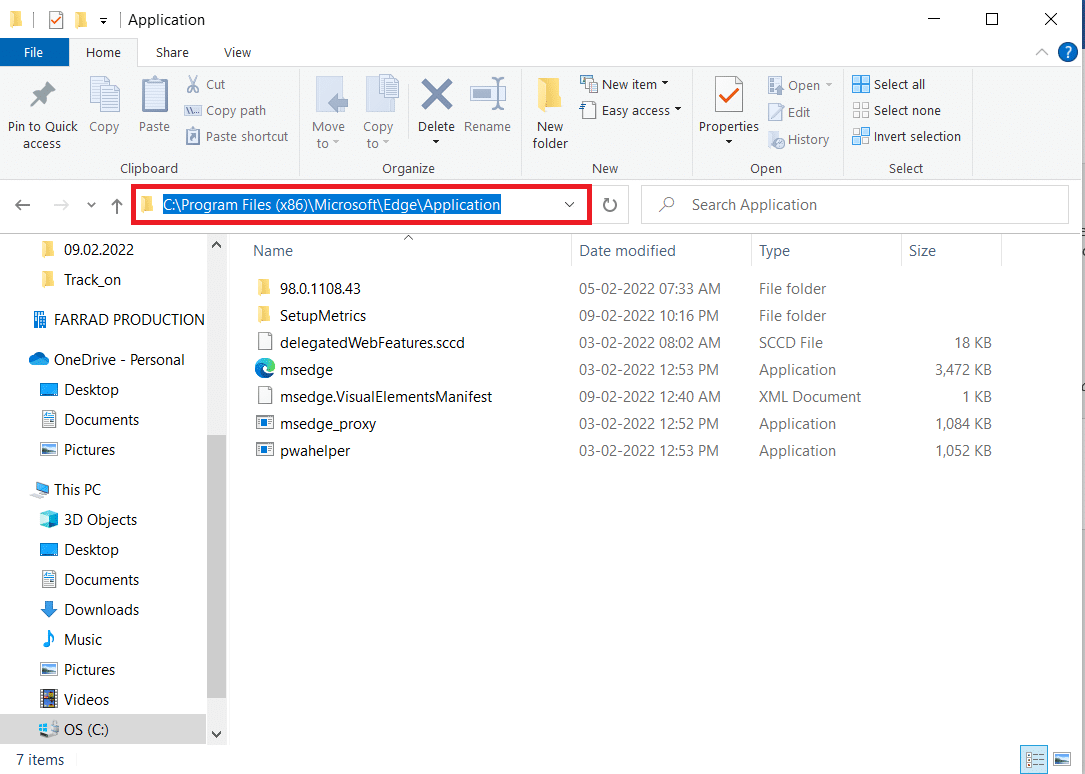
3. Kliknij prawym przyciskiem myszy na msedge.exe i zmień jego nazwę na msedgeold.exe lub inną, którą wybierzesz.
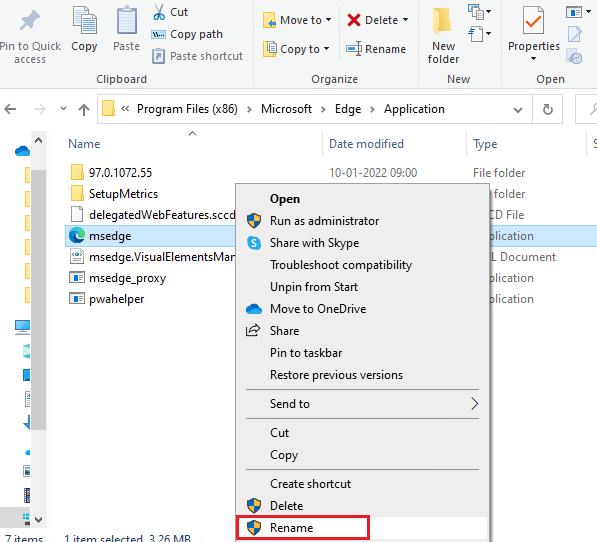
4. Ponownie uruchom Edge i sprawdź, czy błąd został naprawiony.
Metoda 6: Wyłącz funkcję RendererCodeIntegrity
W systemie Windows 10 istnieje funkcja, która zapobiega uruchamianiu niepodpisanego kodu, co może zakłócać działanie przeglądarek. Wiele osób zgłasza, że wyłączenie tej funkcji pomogło im rozwiązać problem z błędem STATUS_ACCESS_VIOLATION.
Opcja I: Google Chrome
1. Kliknij prawym przyciskiem myszy na skrót Chrome na pulpicie.
2. Wybierz „Właściwości”.
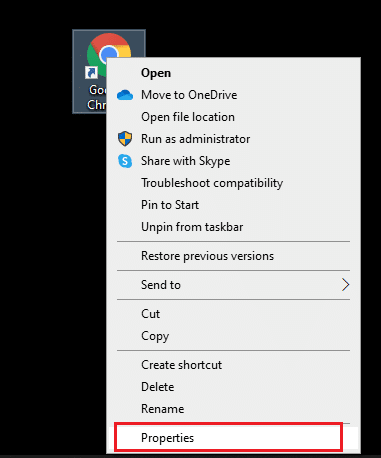
3. W zakładce „Skrót” dodaj spację i wpisz „–disable-features=RendererCodeIntegrity” w polu „Cel”.
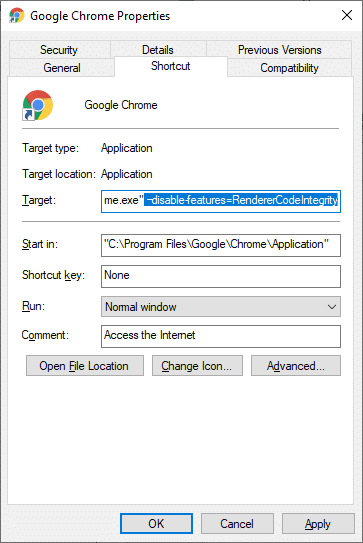
4. Kliknij „Zastosuj” i „OK”, aby zapisać zmiany i sprawdzić, czy błąd został naprawiony.
Opcja II: Microsoft Edge
1. Kliknij prawym przyciskiem myszy na skrót Edge na pulpicie.
2. Wybierz „Właściwości”.
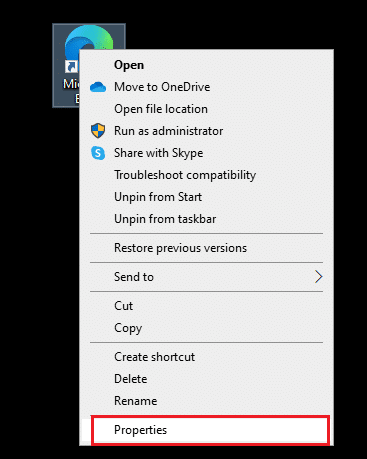
3. W zakładce „Skrót” dodaj spację i wpisz „–disable-features=RendererCodeIntegrity” w polu „Cel”.
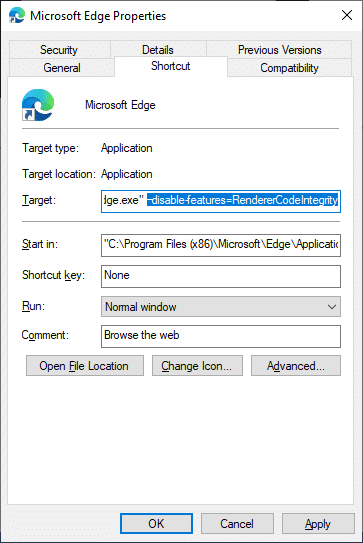
4. Kliknij „Zastosuj” i „OK”, aby zapisać zmiany i sprawdzić, czy błąd został rozwiązany.
Metoda 7: Przełącz się na nowy profil użytkownika
Czasami proste rozwiązania przynoszą najlepsze rezultaty. Wiele osób sugeruje, aby naprawić błąd STATUS_ACCESS_VIOLATION w Chrome lub Edge, spróbować przełączyć się na nowy profil użytkownika. Oto jak to zrobić:
Opcja I: Google Chrome
1. Otwórz Google Chrome, wpisując jego nazwę w menu Start.
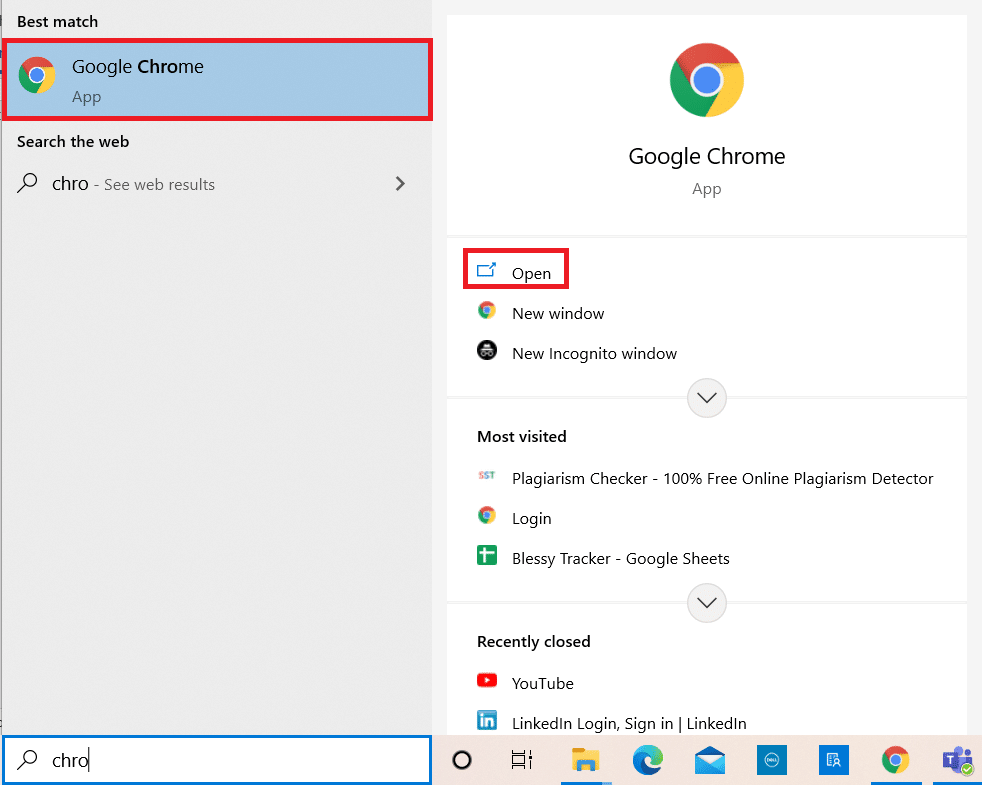
2. Kliknij ikonę swojego profilu.
3. Wybierz ikonę koła zębatego w sekcji „Inne osoby”.
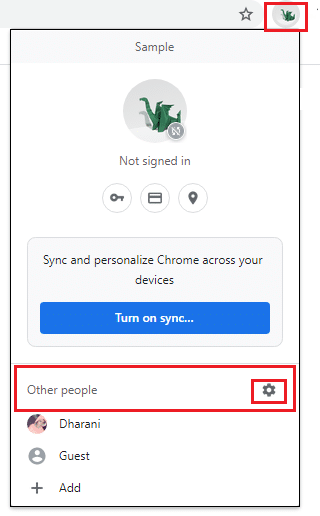
4. Kliknij ikonę „Dodaj”.
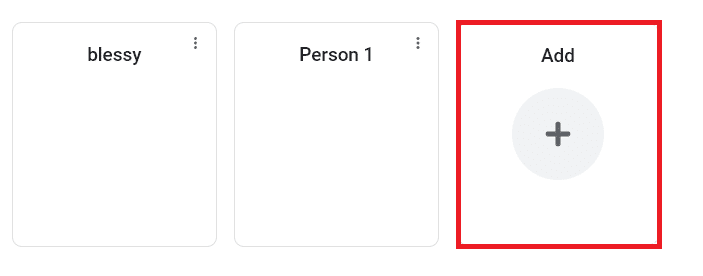
5. Wybierz „Kontynuuj bez konta”.
Uwaga: Możesz także zalogować się na swoje konto Google.
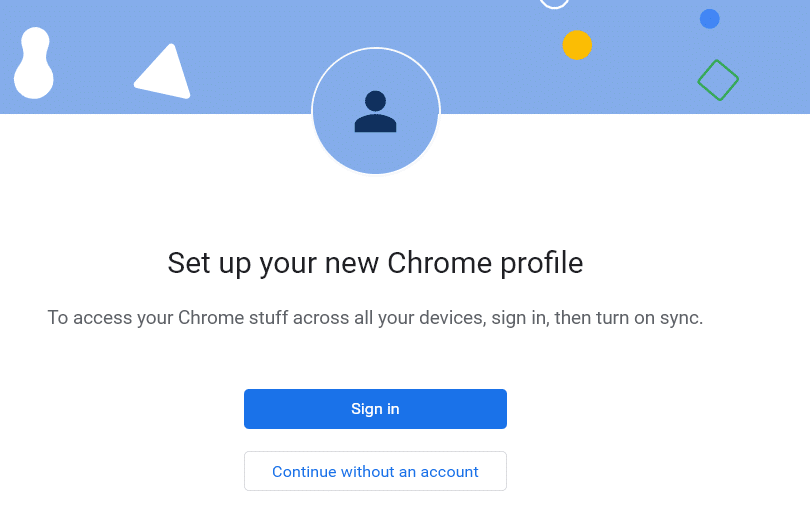
6. Podaj nazwę profilu i wybierz zdjęcie profilowe oraz kolor motywu.
7. Kliknij „Gotowe”.
Uwaga: Aby usunąć istniejący profil użytkownika, wykonaj poniższe kroki.
1. Ponownie uruchom przeglądarkę i kliknij ikonę swojego profilu.
2. Kliknij ikonę koła zębatego.
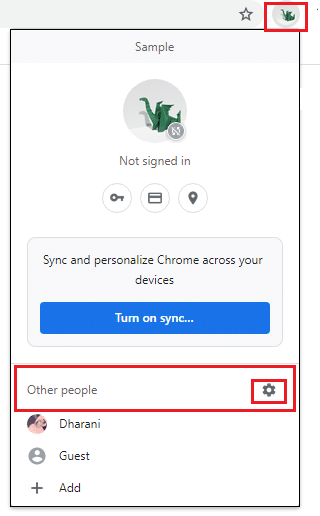
3. Najedź myszką na profil, który chcesz usunąć, i kliknij ikonę z trzema kropkami.
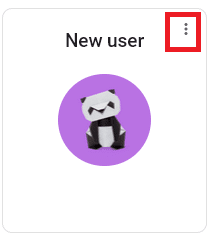
4. Wybierz „Usuń”.
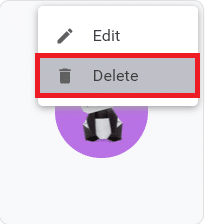
5. Potwierdź usunięcie, klikając „Usuń” w oknie dialogowym.
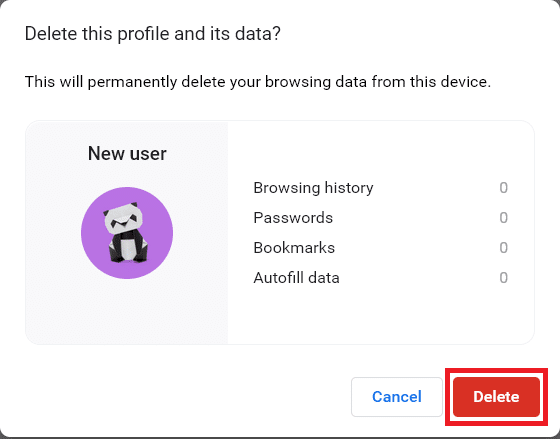
Teraz możesz korzystać z przeglądarki bez zakłóceń.
Opcja II: Microsoft Edge
1. Uruchom Microsoft Edge i kliknij ikonę swojego profilu.
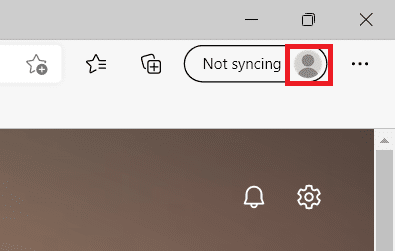
2. Kliknij „Dodaj profil”.
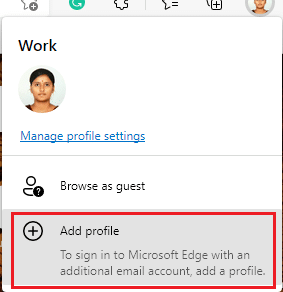
3. Kliknij „Dodaj”, aby kontynuować.
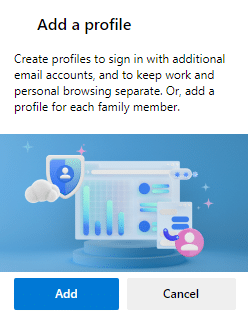
4. Wybierz „Zacznij bez swoich danych”.
Uwaga: Możesz również wybrać „Zaloguj się”, aby zsynchronizować dane z kontem Microsoft.
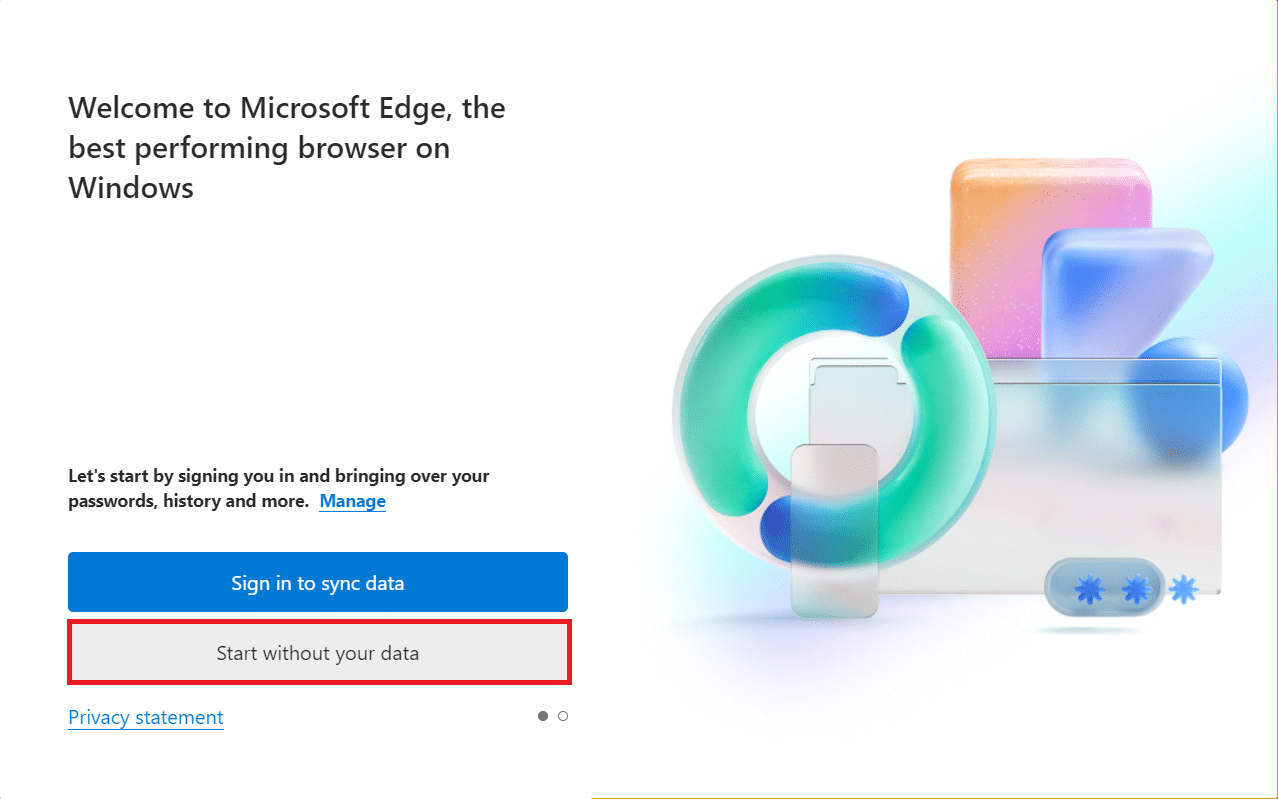
5. Kliknij „Potwierdź” i rozpocznij przeglądanie.
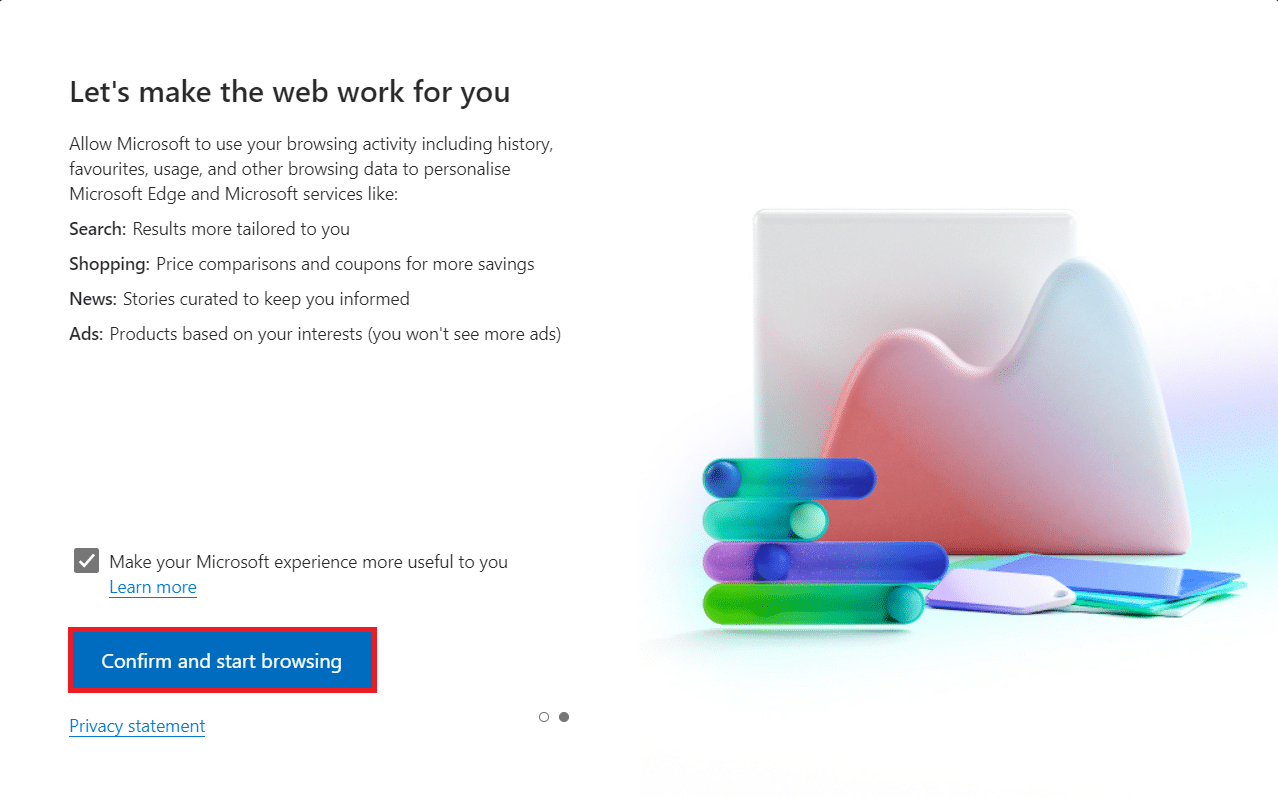
6. Wybierz motyw i kliknij „Następny”.
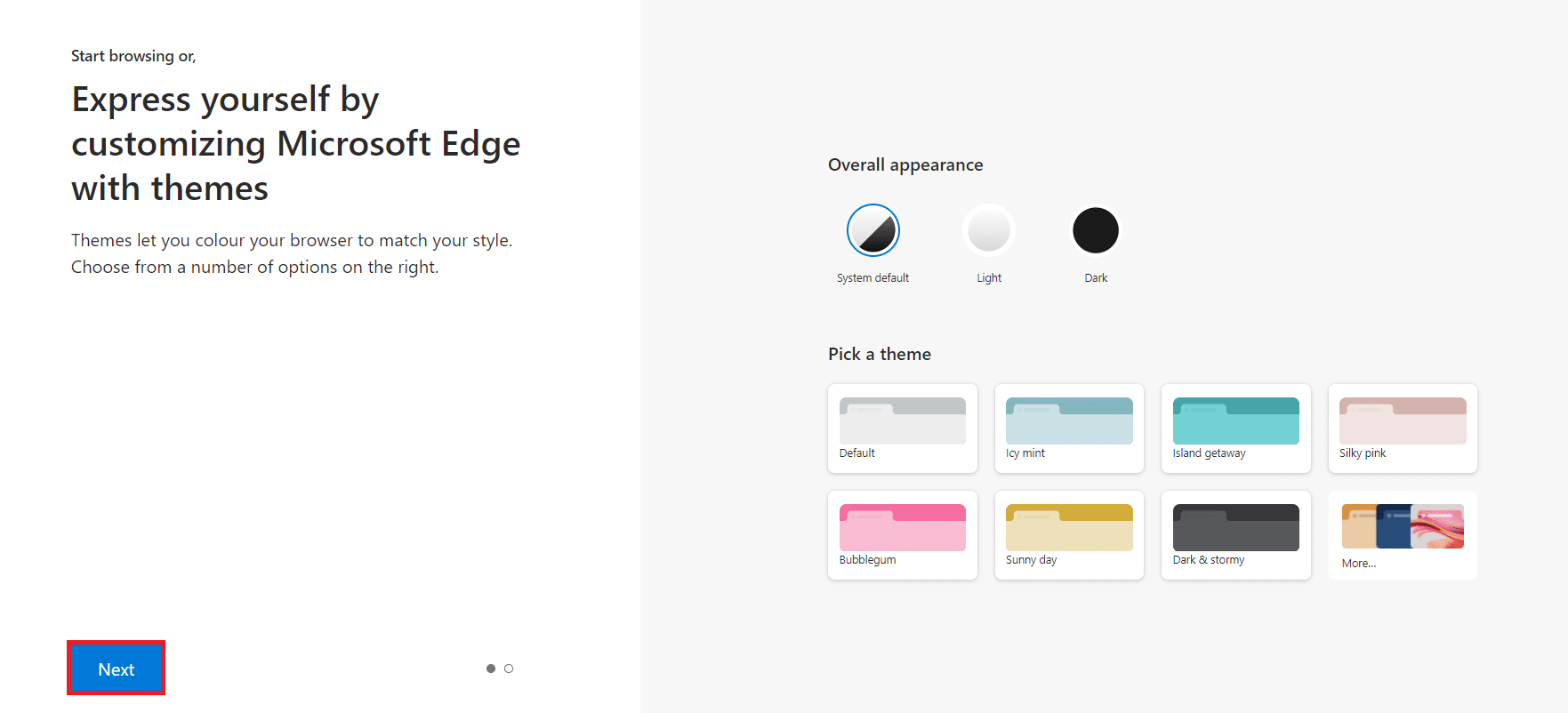
7. Kliknij „Zakończ”.
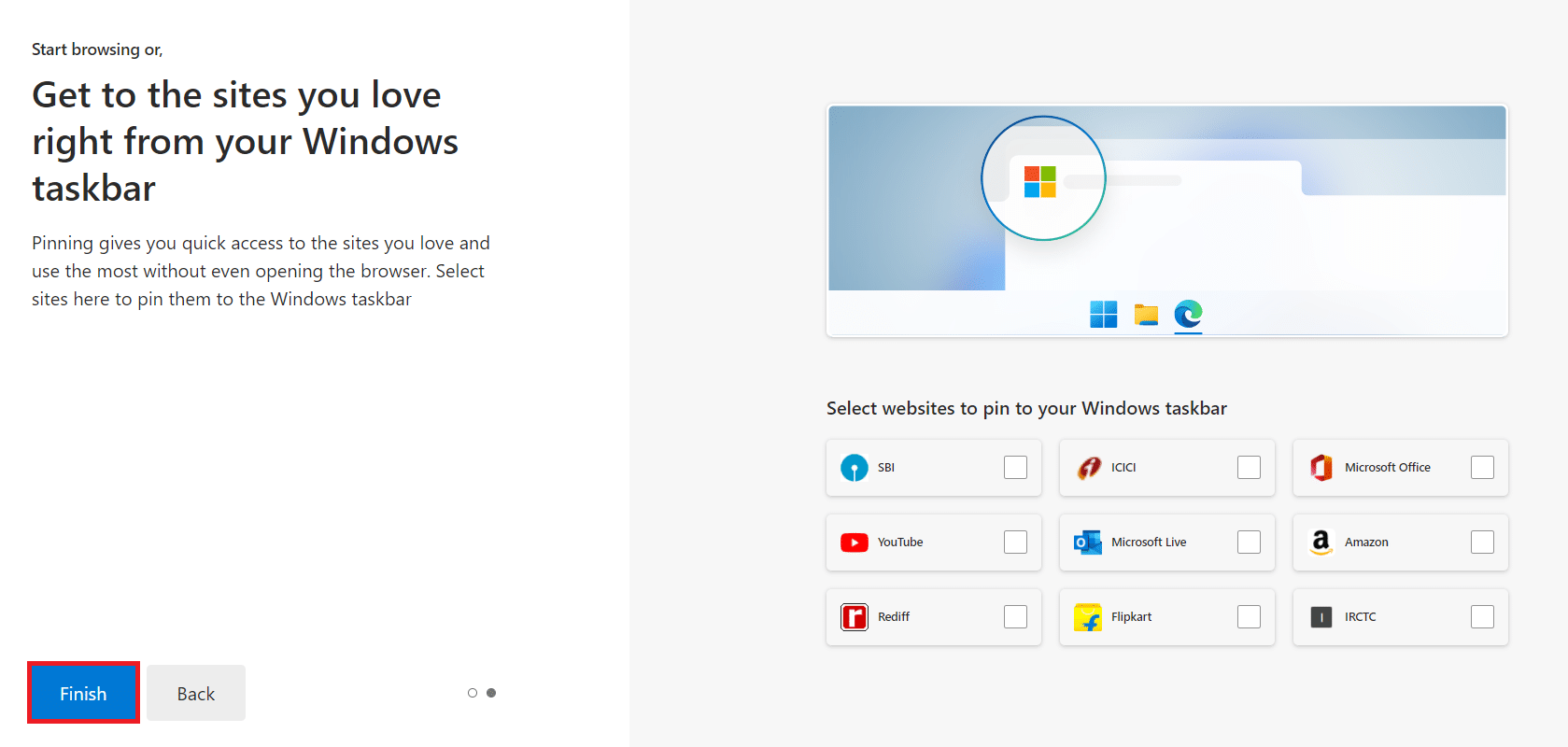
Nowy profil użytkownika został utworzony. Sprawdź, czy problem został rozwiązany.
Metoda 8: Zaktualizuj sterowniki sieciowe
Nieaktualne sterowniki mogą powodować błędy w przeglądarkach. Dlatego warto zaktualizować sterowniki sprzętowe, aby naprawić błąd STATUS_ACCESS_VIOLATION w Chrome lub Edge.
1. Wyszukaj „Menedżer urządzeń” w menu Start.

2. Kliknij dwukrotnie „Karty sieciowe”, aby je rozwinąć.
3. Kliknij prawym przyciskiem myszy na adapter sieciowy i wybierz „Aktualizuj sterownik”.
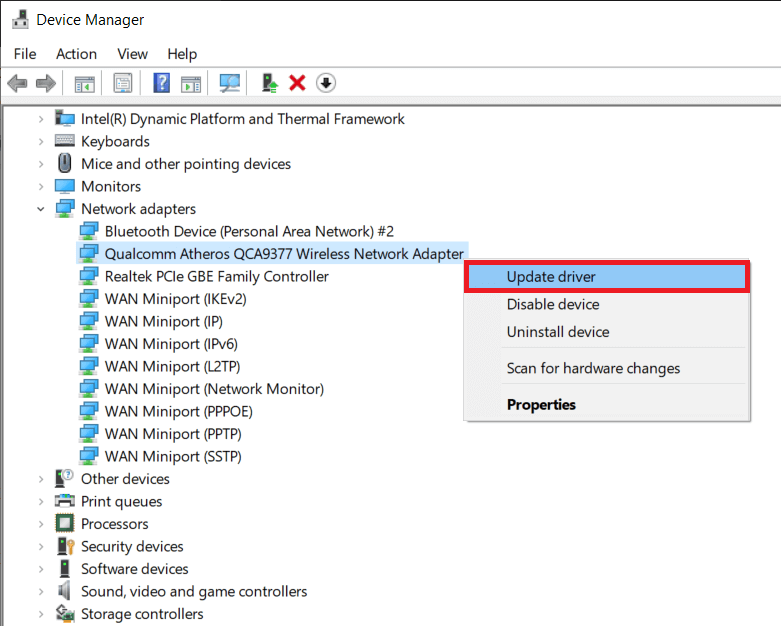
4. Wybierz „Wyszukaj automatycznie sterowniki” i zainstaluj dostępne aktualizacje.

5A. Po zakończeniu aktualizacji zrestartuj komputer.
5B. Jeśli sterowniki są już aktualne, zobaczysz komunikat o tym.

Metoda 9: Zresetuj ustawienia przeglądarki
Resetowanie przeglądarki do ustawień domyślnych może pomóc w rozwiązaniu błędu. Poniżej znajdują się kroki do zresetowania Google Chrome i Microsoft Edge.
Opcja I: Google Chrome
1. Otwórz Google Chrome i przejdź do chrome://settings/reset.
2. Kliknij opcję „Przywróć ustawienia do ich oryginalnych wartości domyślnych”.
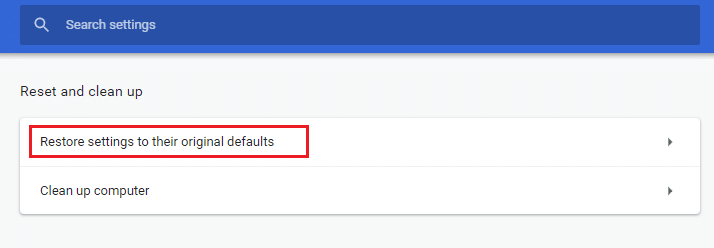
3. Potwierdź, klikając „Resetuj ustawienia”.
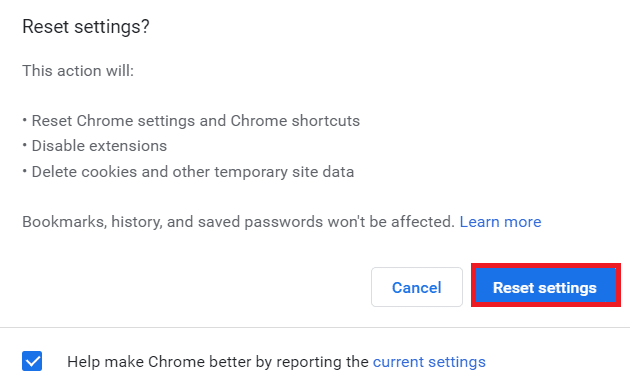
Opcja II: Microsoft Edge
1. Otwórz Edge i przejdź do ustawień.
Uwaga: Możesz także wpisać edge://settings/reset, aby przejść bezpośrednio do sekcji resetowania.
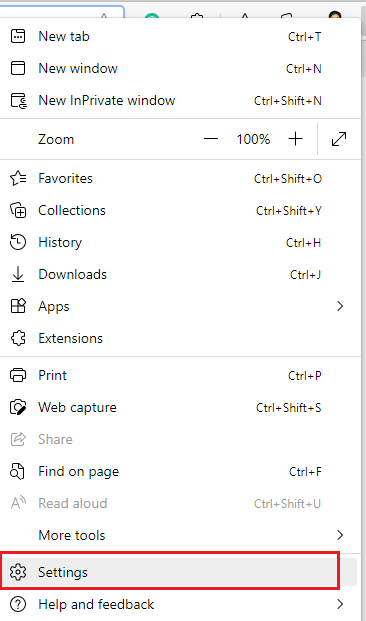
2. Wybierz „Resetuj ustawienia” w lewym menu.
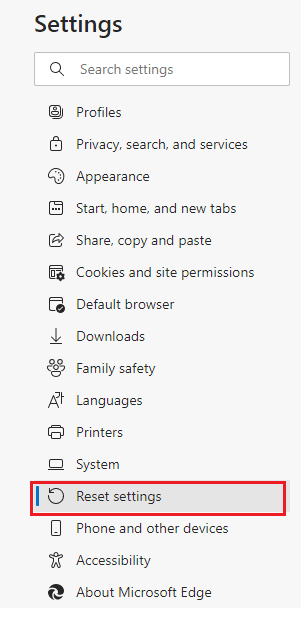
3. Kliknij „Przywróć ustawienia do wartości domyślnych”.
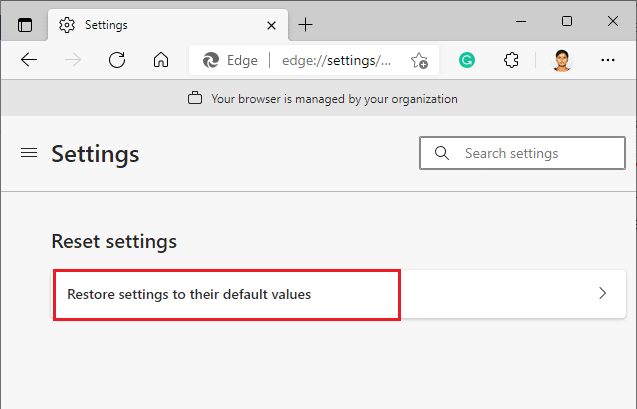
4. Potwierdź, klikając „Resetuj”.
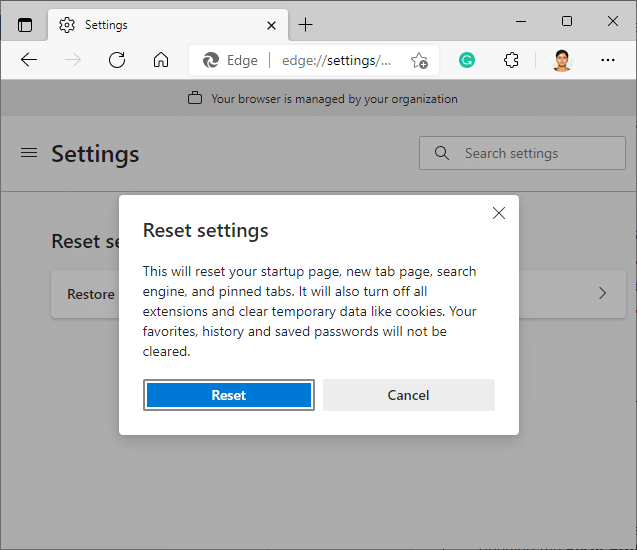
Sprawdź, czy błąd został naprawiony.
Metoda 10: Zaktualizuj system Windows
Jeśli żadna z powyższych metod nie przyniosła rezultatu, warto zaktualizować system Windows, aby rozwiązać ewentualne błędy, które mogą wpływać na działanie przeglądarek. Oto jak to zrobić:
1. Naciśnij klawisze Windows + I, aby otworzyć Ustawienia.
2. Kliknij „Aktualizacja i zabezpieczenia”.

3. Wybierz „Windows Update” i kliknij „Sprawdź aktualizacje”.

4A. Jeśli dostępne są aktualizacje, kliknij „Zainstaluj teraz” i postępuj zgodnie z instrukcjami.

4B. W przeciwnym razie, jeśli system jest aktualny, zobaczysz komunikat „Jesteś aktualny”.

Metoda 11: Zaktualizuj przeglądarkę
Jednym z podstawowych sposobów na naprawienie błędu STATUS_ACCESS_VIOLATION w Chrome lub Edge jest zaktualizowanie przeglądarki do najnowszej wersji. Jeśli korzystasz z przestarzałej wersji, mogą występować problemy z kompatybilnością. Oto jak zaktualizować przeglądarkę:
Opcja I: Google Chrome
1. Otwórz Google Chrome.
2. Kliknij ikonę z trzema kropkami, aby rozwinąć menu.
3. Wybierz „Pomoc” > „O Google Chrome”.
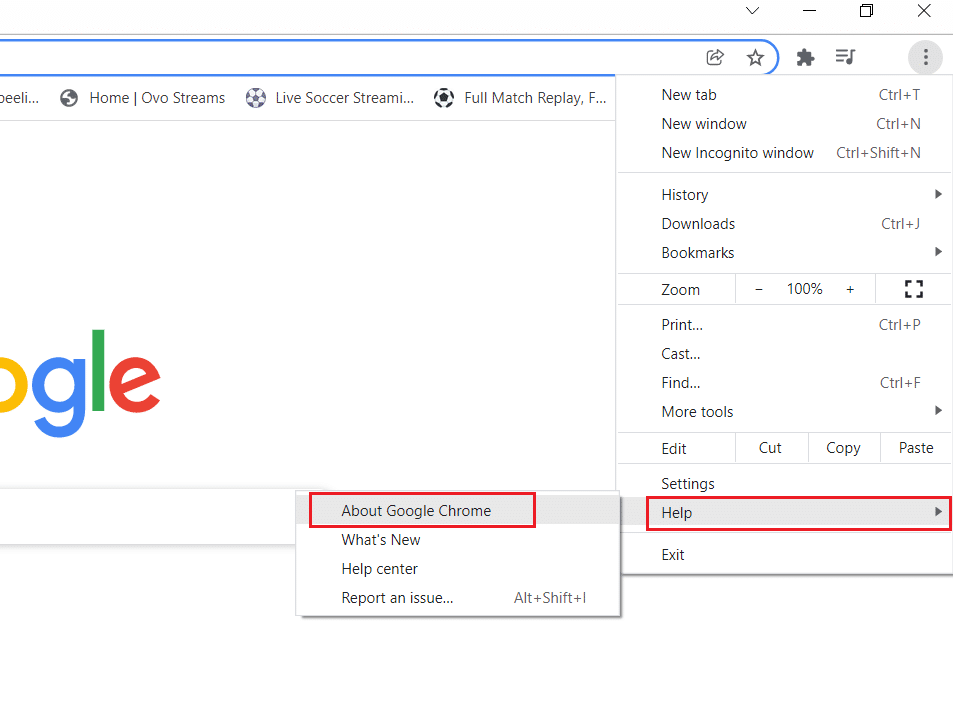
4. Poczekaj, aż Chrome sprawdzi dostępność aktualizacji. Zobaczysz komunikat „Sprawdzanie aktualizacji”.
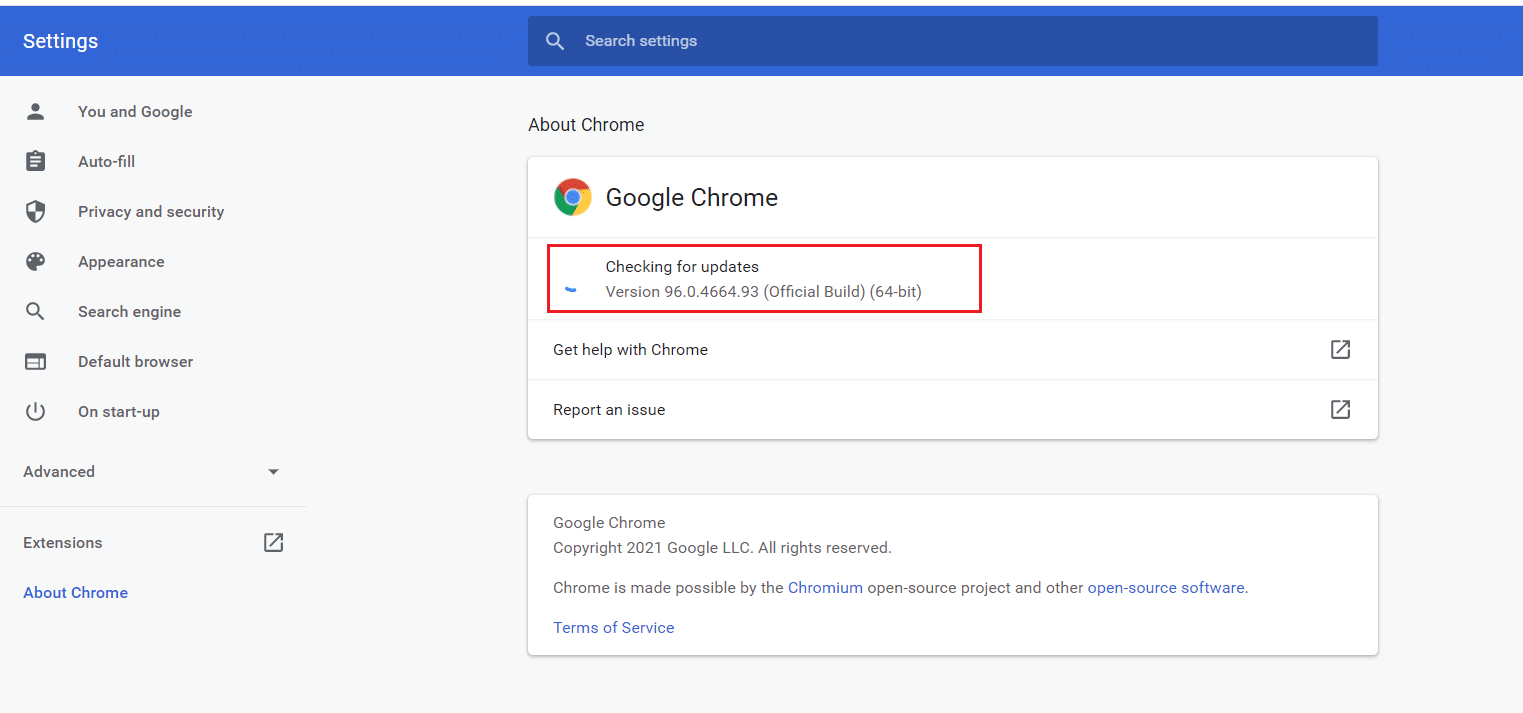
5A. Jeśli aktualizacje są dostępne, kliknij „Aktualizuj”.
5B. Jeśli Chrome jest już zaktualizowany, pojawi się komunikat „Google Chrome jest aktualny”.
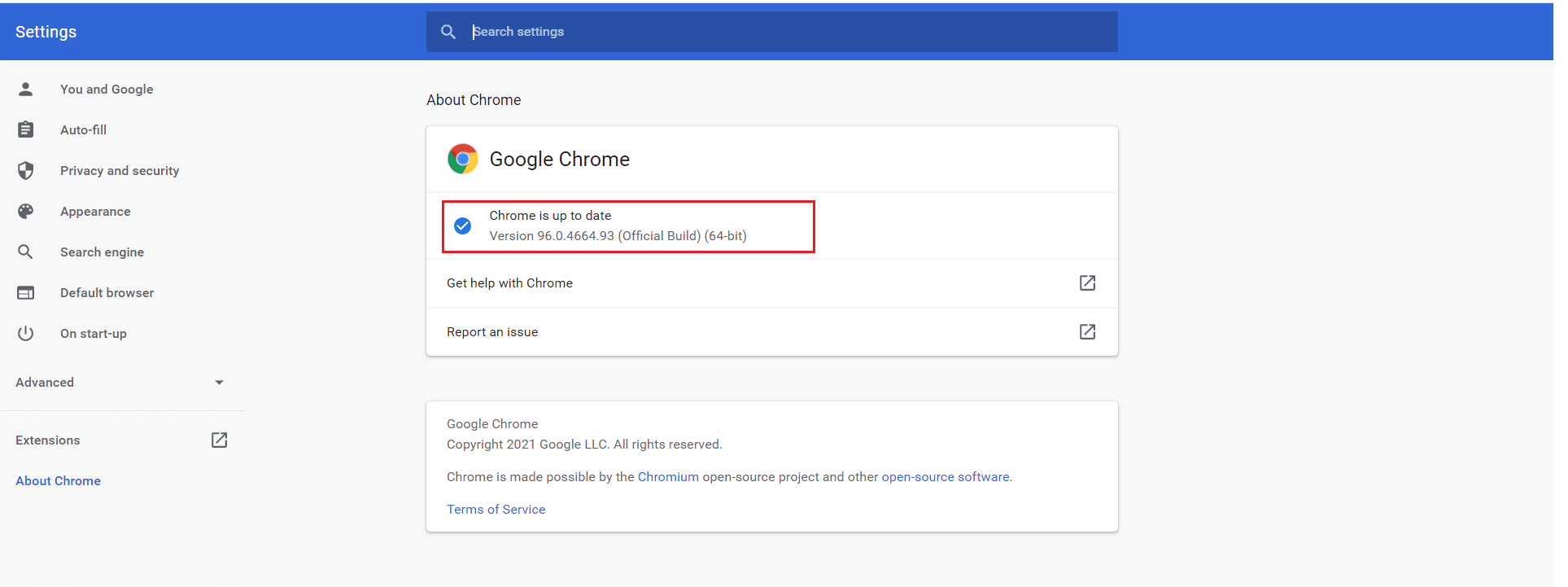
Opcja II: Microsoft Edge
1. Wyszukaj Microsoft Edge w menu Start i otwórz go.
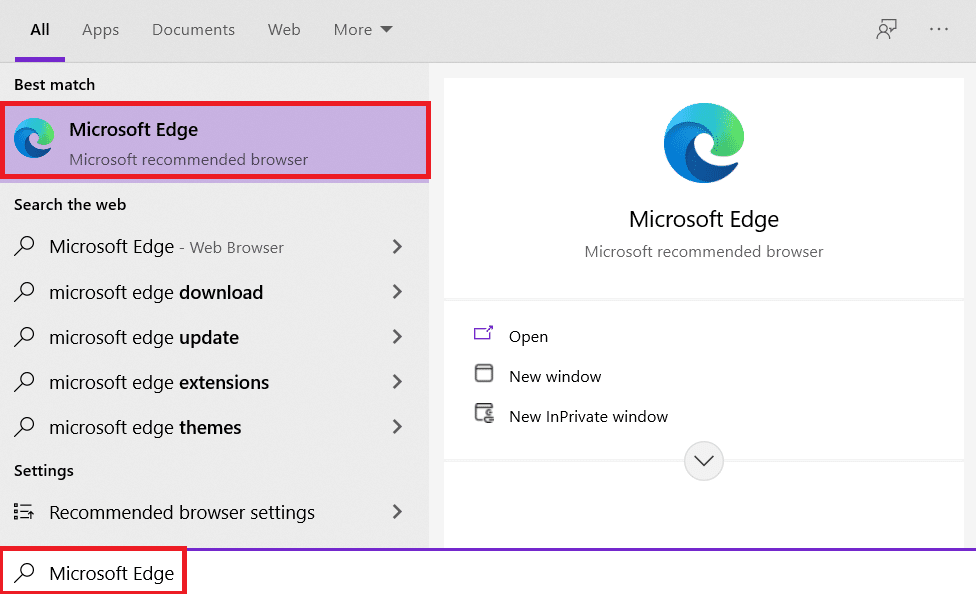
2. Kliknij ikonę z trzema kropkami.
Uwaga: Możesz również wpisać edge://settings/help, aby przejść do sekcji pomocy.

3. Kliknij „Pomoc i opinie”.
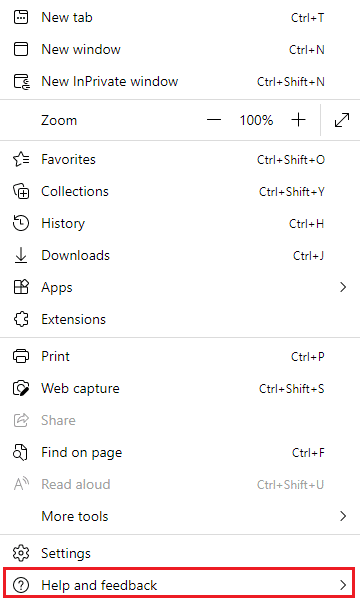
4. Następnie kliknij „O Microsoft Edge”.
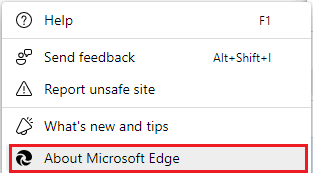
5A. Jeśli dostępna jest aktualizacja, kliknij „Aktualizuj”.
5B. Jeśli przeglądarka jest już zaktualizowana, zobaczysz komunikat „Microsoft Edge jest aktualny”.
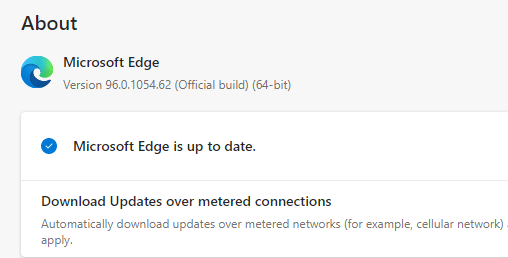
6. Uruchom przeglądarkę po aktualizacji i sprawdź, czy problem powraca.
Metoda 12: Zresetuj przeglądarkę
Aby zresetować przeglądarkę internetową i naprawić błąd STATUS_ACCESS_VIOLATION w Chrome lub Edge, wykonaj poniższe kroki.
Opcja I: Zresetuj Chrome
1. Otwórz Google Chrome i przejdź do chrome://settings/reset.
2. Kliknij „Przywróć ustawienia do ich oryginalnych wartości domyślnych”.
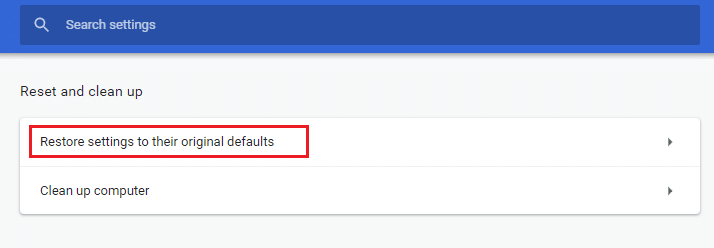
3. Potwierdź, klikając „Resetuj ustawienia”.
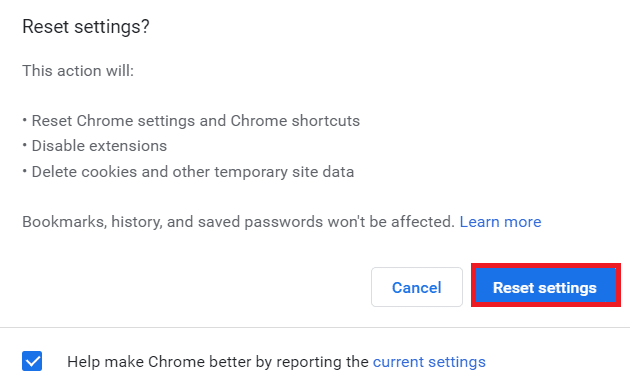
Opcja II: Zresetuj Microsoft Edge
1. Naciśnij klawisz Windows, wpisz „Panel sterowania” i otwórz go.
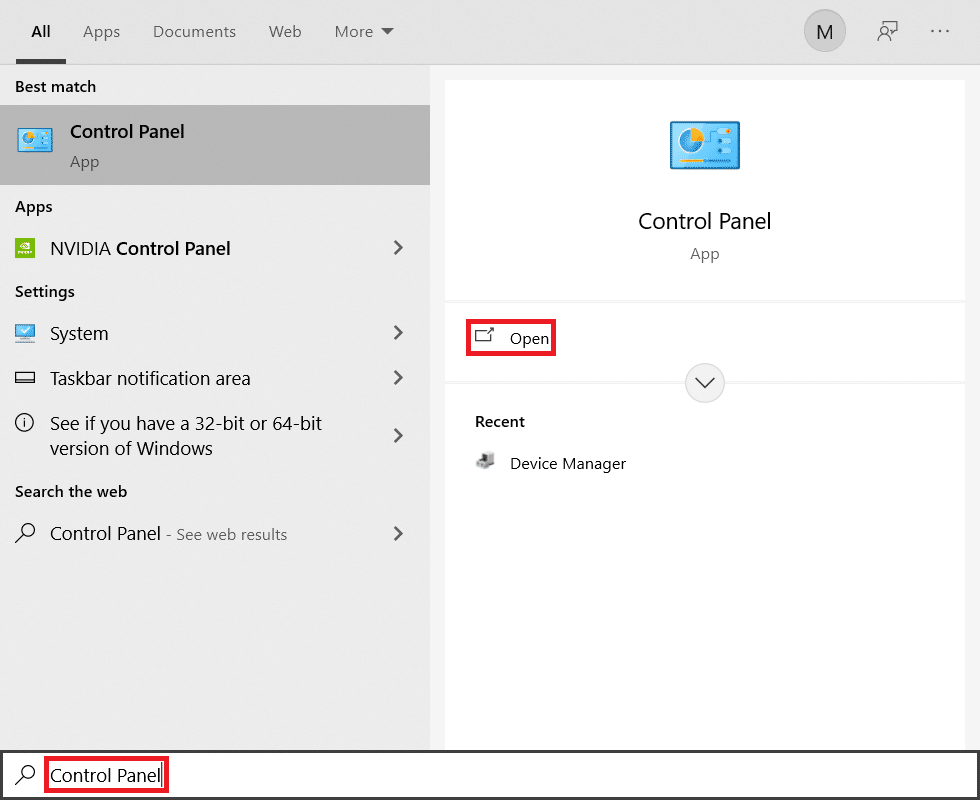
2. Ustaw „Widok według” na kategorię i kliknij „Odinstaluj program”.
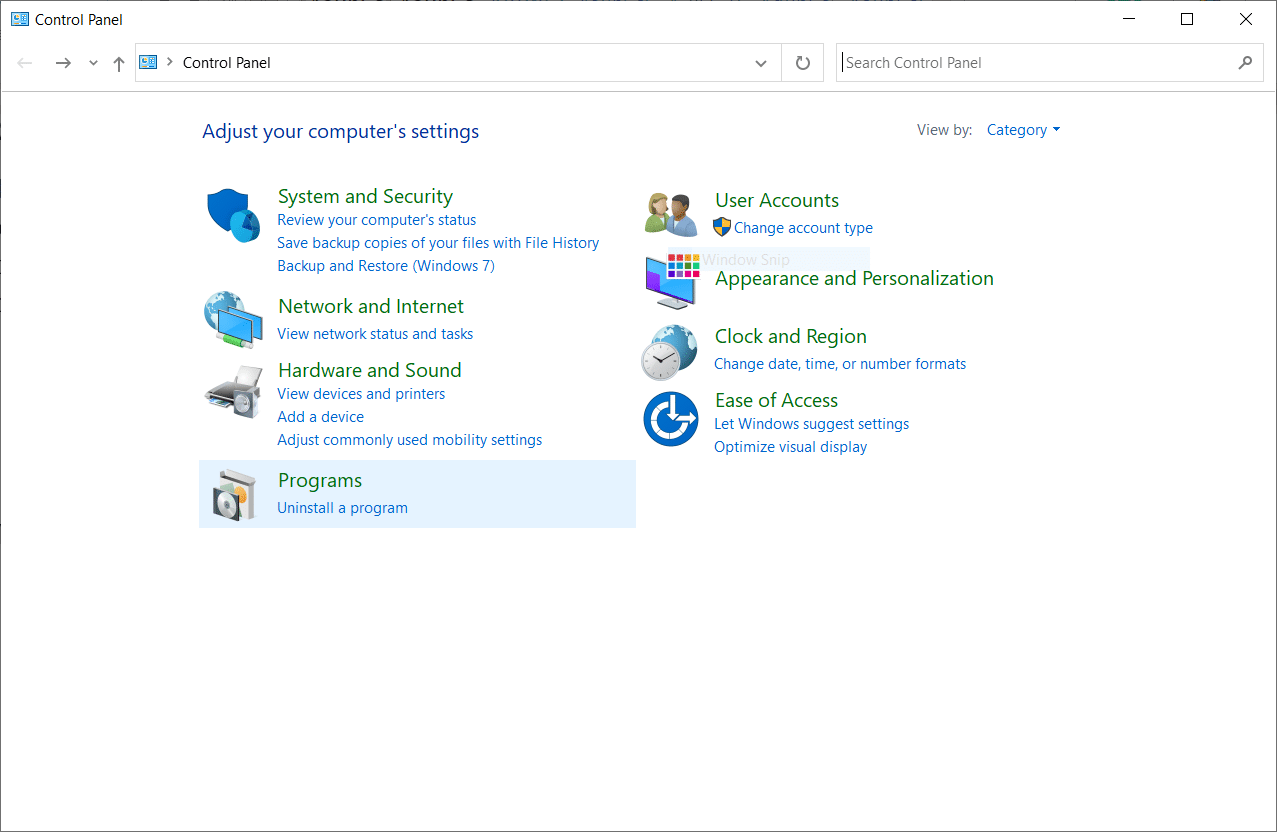
3. W sekcji „Programy i funkcje” wybierz Microsoft Edge i kliknij „Zmień”.
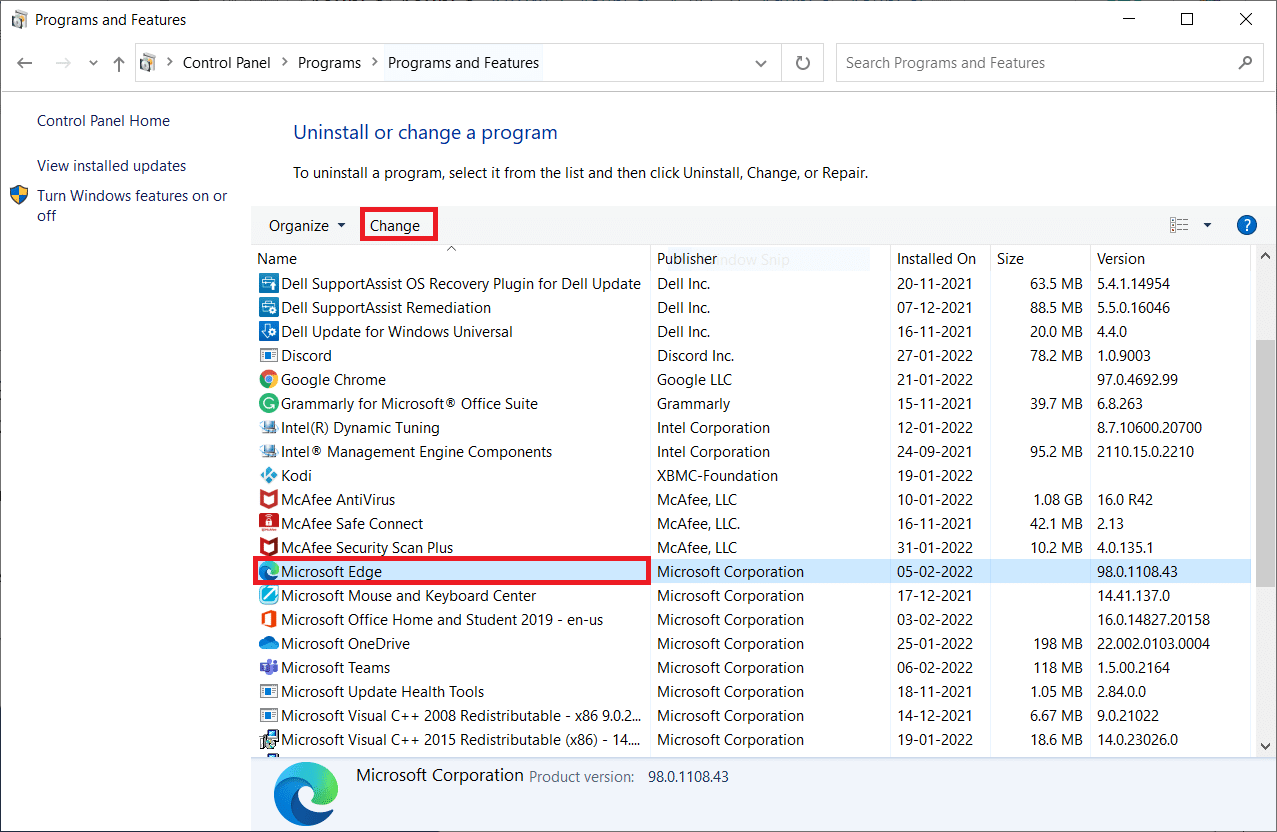
4. Kliknij „Tak” w oknie potwierdzającym.
5. Następnie kliknij „Napraw”.
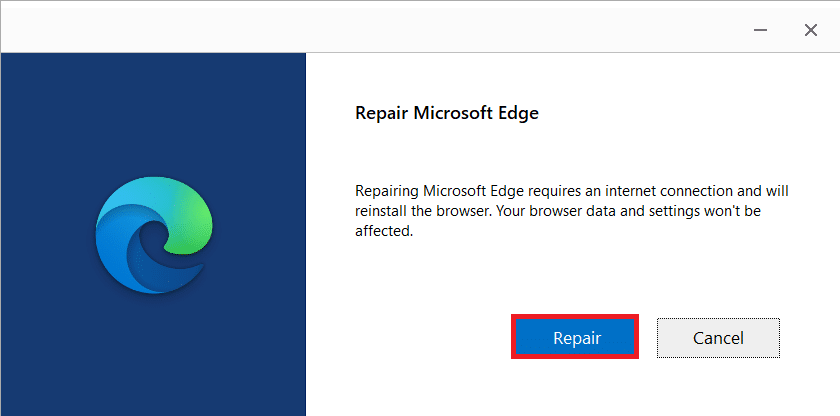
6. Po wykonaniu wszystkich tych kroków uruchom ponownie komputer.
Metoda 13: Zainstaluj ponownie przeglądarkę
Jeśli żadna z powyższych metod nie pomogła, rozważ ponowną instalację Google Chrome i Microsoft Edge. To może rozwiązać wszelkie problemy związane z aktualizacjami oraz błędami, które powodują błąd STATUS_ACCESS_VIOLATION.
Uwaga: Przed odinstalowaniem przeglądarek, upewnij się, że stworzyłeś kopię zapasową ulubionych, haseł oraz zakładek.
Opcja I: Ponowna instalacja Google Chrome
1. Naciśnij klawisz Windows, wpisz „Aplikacje i funkcje” i otwórz tę sekcję.
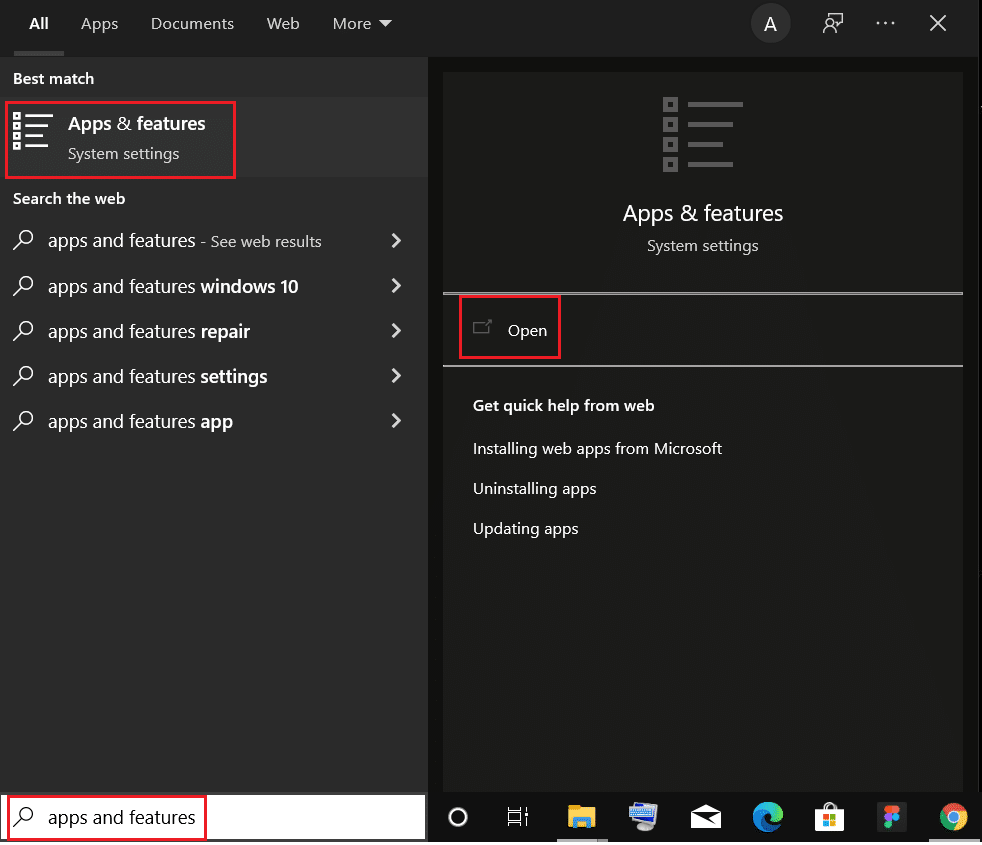
2. W wyszukiwarce wprowadź „Chrome”.
3. Wybierz Google Chrome i kliknij „Odinstaluj”.
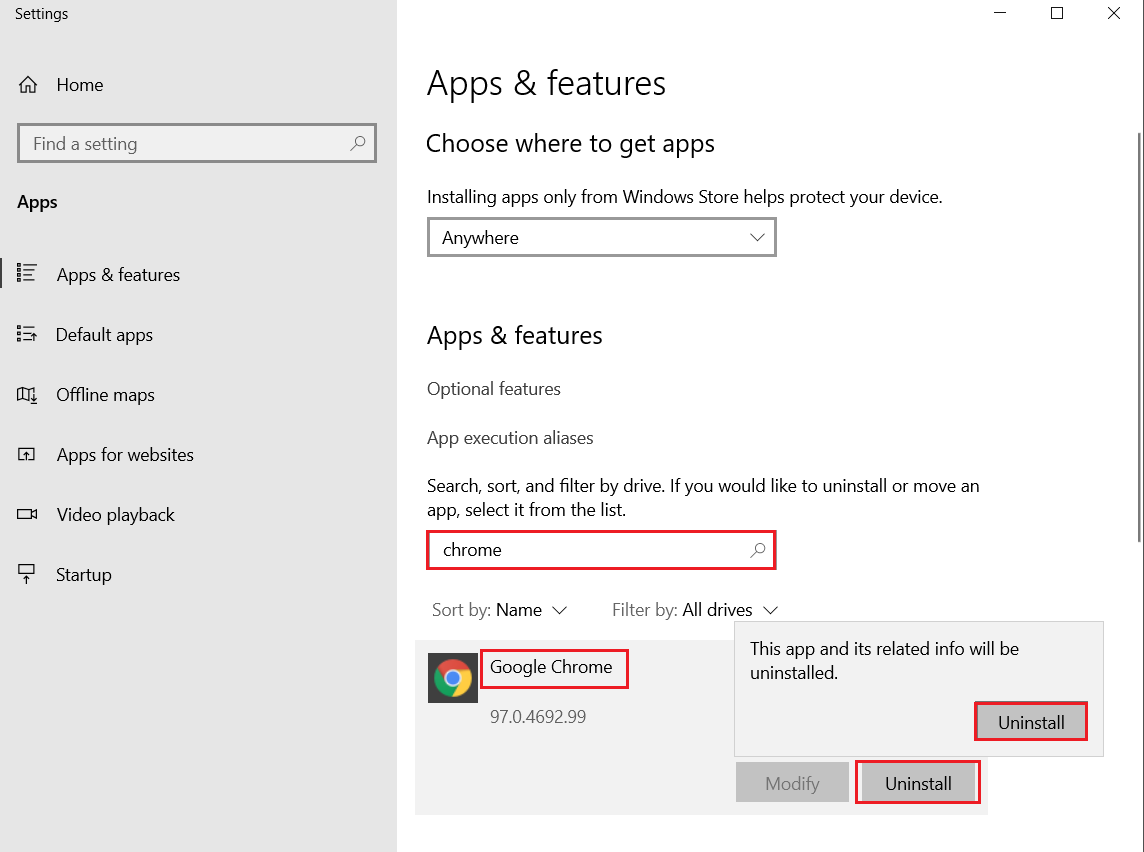
4. Potwierdź odinstalowanie.
5. Otwórz folder AppData Local, wpisując %localappdata% w pasku wyszukiwania.
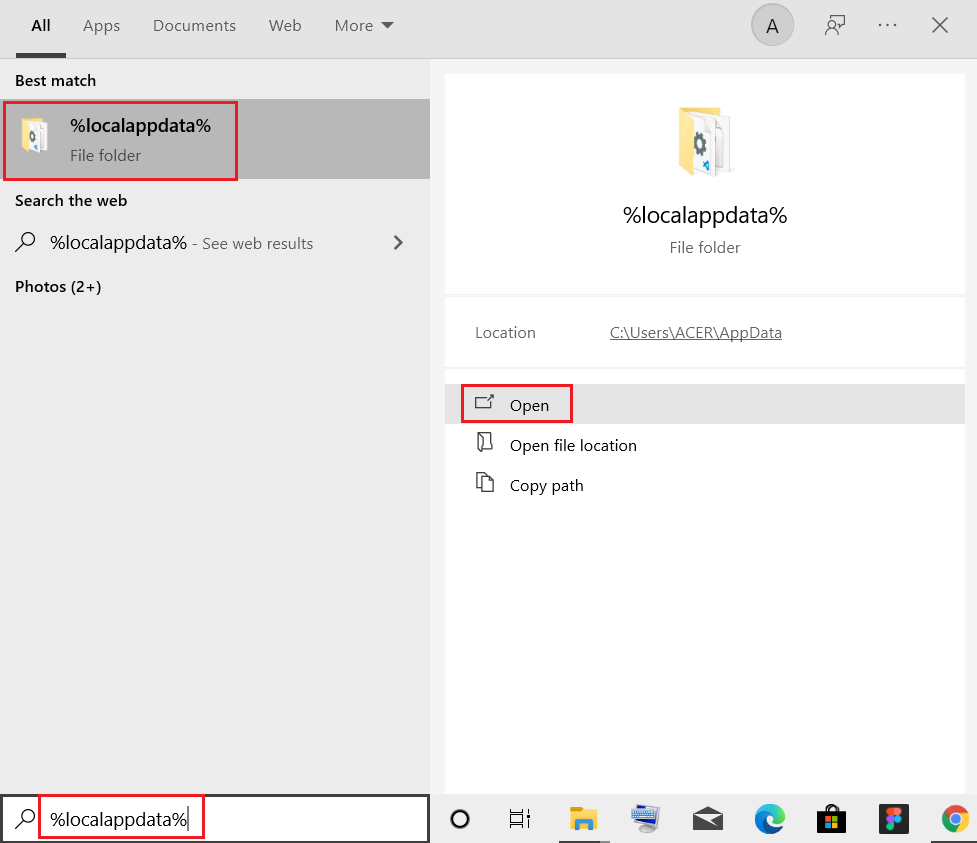
6. Otwórz folder Google i usuń folder Chrome.
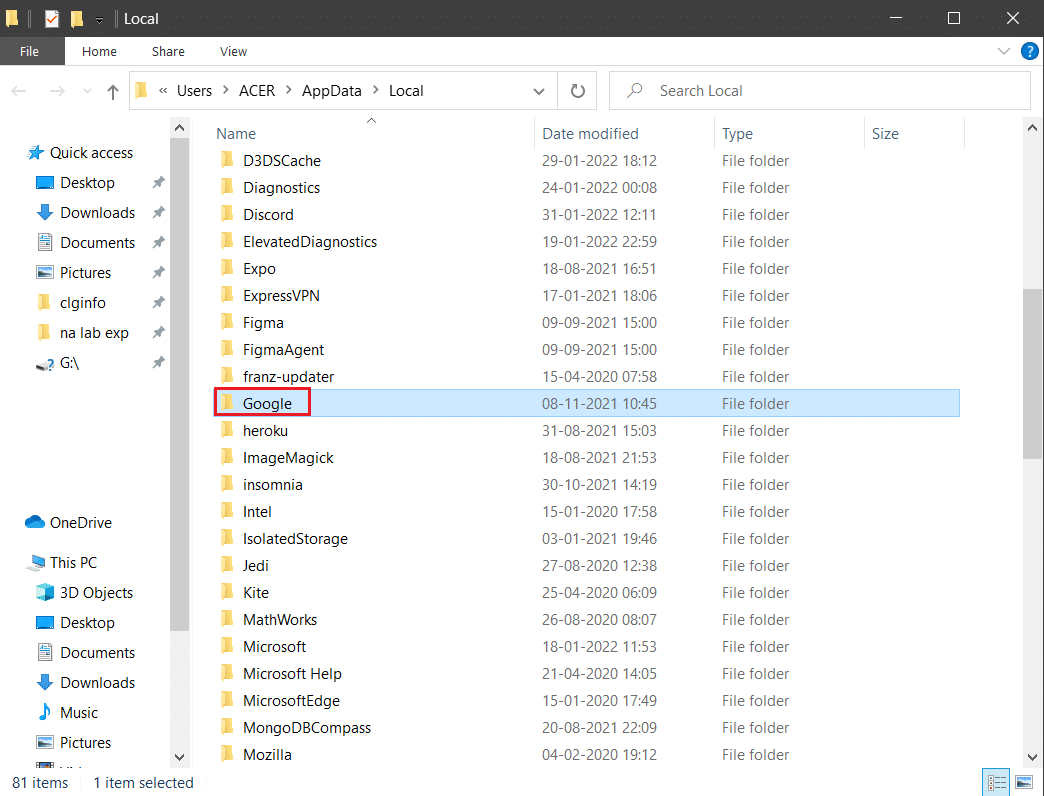
7. Otwórz folder AppData Roaming, wpisując %appdata% w pasku wyszukiwania.
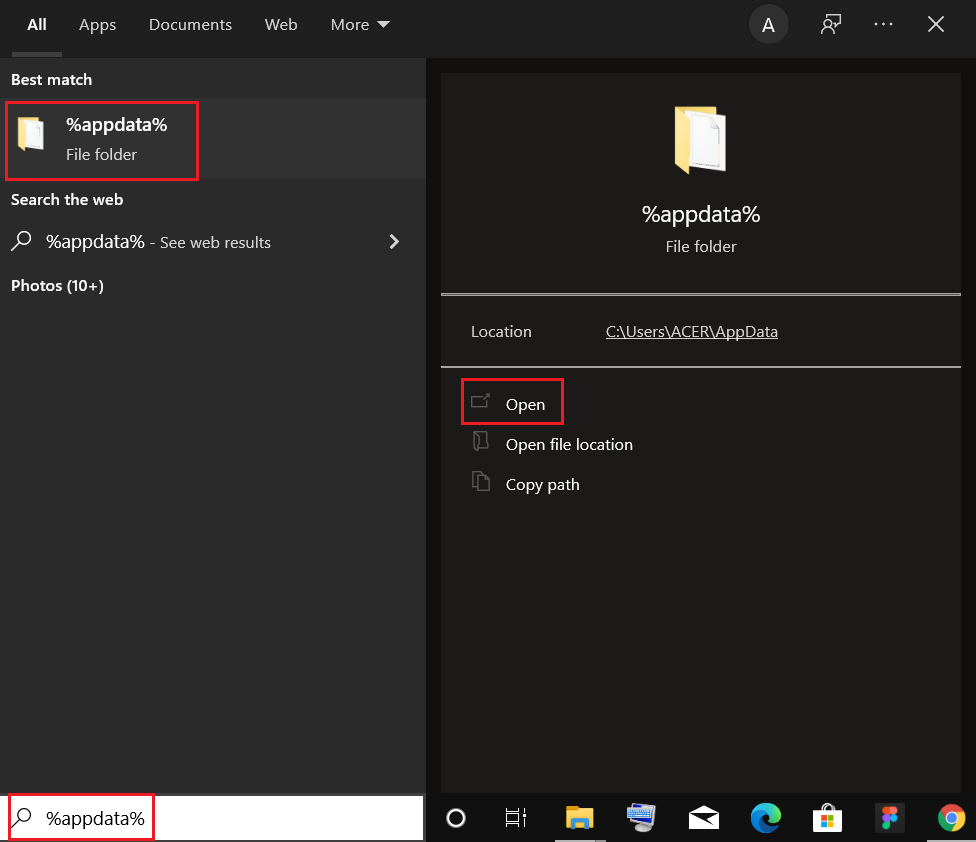
8. Znajdź folder Google i usuń folder Chrome.
9. Uruchom ponownie komputer.
10. Pobierz najświeższą wersję Google Chrome.
<img decoding=”async” class=”alignnone wp-image-77870″ width=”800″ height=”383″ src=”https://newsblog.pl/wp-content/uploads/2022/02/1645687414_990_Napraw-NARUSZENIE-DOSTEPU
newsblog.pl
Maciej – redaktor, pasjonat technologii i samozwańczy pogromca błędów w systemie Windows. Zna Linuxa lepiej niż własną lodówkę, a kawa to jego główne źródło zasilania. Pisze, testuje, naprawia – i czasem nawet wyłącza i włącza ponownie. W wolnych chwilach udaje, że odpoczywa, ale i tak kończy z laptopem na kolanach.