Logitech to uznana marka oferująca szeroki wybór akcesoriów komputerowych w atrakcyjnych cenach, gdzie jakość idzie w parze z dostępnością. Wśród bogatej oferty firmy, słuchawki i zestawy słuchawkowe cieszą się szczególnym uznaniem. Jeśli jesteś zapalonym graczem, z pewnością znasz model Logitech G533. Ten model wyróżnia się doskonałą jakością dźwięku oraz baterią zapewniającą ponad 15 godzin pracy. Lekka konstrukcja i zaawansowana technologia redukcji szumów to kolejne atuty, które przyciągają użytkowników. Niemniej jednak, niektórzy użytkownicy systemu Windows 10 zgłaszali problemy z działaniem mikrofonu w Logitech G533. Jeśli i Ty borykasz się z tym problemem, ten poradnik jest dla Ciebie! Poniżej przedstawiamy sprawdzone sposoby na rozwiązanie problemów z mikrofonem Logitech G533. Zapraszamy do lektury!
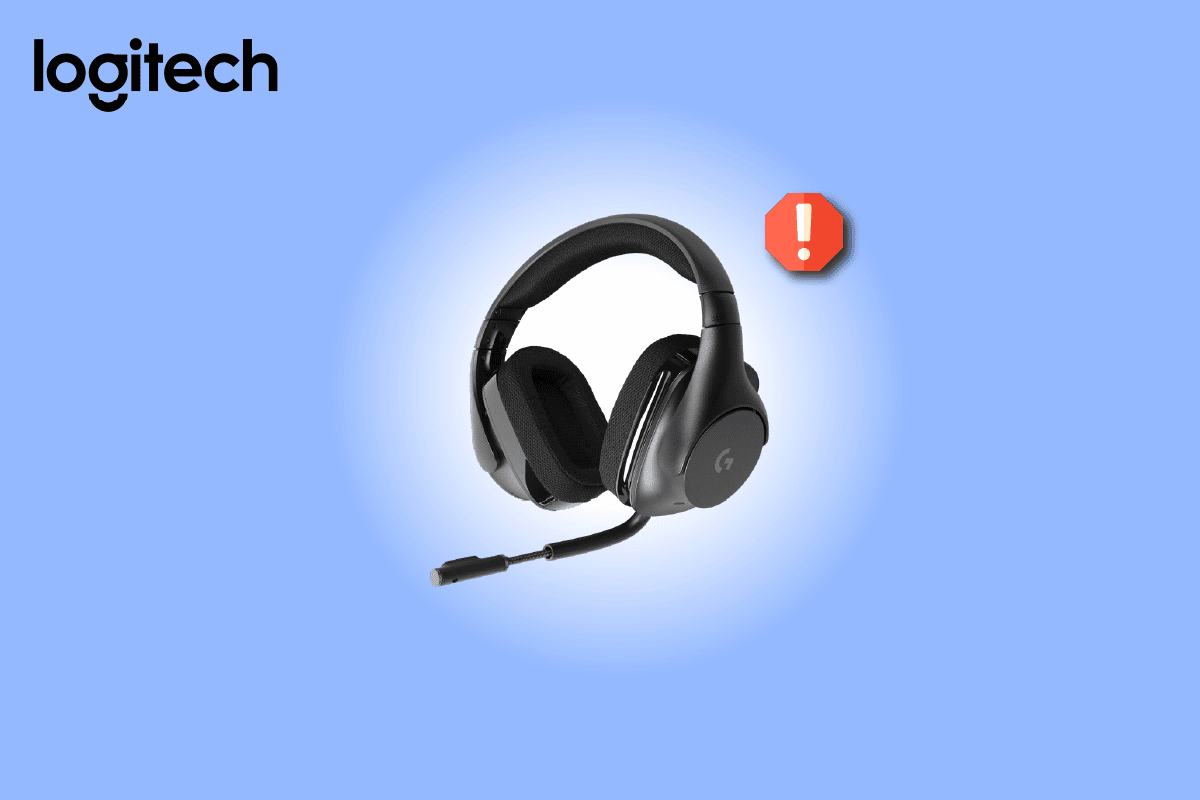
Rozwiązywanie problemów z mikrofonem Logitech G533 w systemie Windows 10
Jeśli mikrofon Logitech G533 nie działa poprawnie podczas odtwarzania dźwięku, przyczyną najprawdopodobniej są nieprawidłowe ustawienia dźwięku. Chociaż ten problem może dotyczyć różnych wersji systemu Windows, wielu użytkowników napotyka go właśnie w Windows 10. Poniżej znajduje się lista typowych czynników, które mogą powodować ten problem na Twoim komputerze:
- Mikrofon może być wyciszony lub ustawiony na bardzo niski poziom głośności.
- Na komputerze aktywne są funkcje ulepszania dźwięku.
- Inne aplikacje na komputerze korzystają z mikrofonu w danym momencie.
- Sterowniki audio na komputerze są nieaktualne.
- Kable, wtyczki lub porty są uszkodzone.
- Aplikacja nie ma uprawnień do korzystania z mikrofonu.
- System Windows jest nieaktualny.
- Sterowniki audio są przestarzałe lub niekompatybilne.
- Na komputerze znajdują się uszkodzone pliki systemowe.
- Niektóre podstawowe usługi Windows Audio nie są uruchomione.
W kolejnej sekcji omówimy metody, które pomogą Ci rozwiązać problem z mikrofonem Logitech G533.
W tej części artykułu znajdziesz metody rozwiązywania problemów, które pomogą przywrócić prawidłowe działanie mikrofonu Logitech G533 w systemie Windows 10. Aby uzyskać najlepsze rezultaty, stosuj metody zgodnie z ich kolejnością.
Wstępne sprawdzenie
Zanim przejdziemy do bardziej zaawansowanych metod rozwiązywania problemów, warto zacząć od kilku podstawowych kroków, które mogą pomóc Ci w szybkim naprawieniu niedziałającego mikrofonu Logitech G533. Upewnij się, że spełniasz wszystkie te wstępne warunki, a jeśli problem nadal występuje, przejdź do następnej sekcji.
1. Uruchom ponownie komputer. Spowoduje to rozwiązanie problemów spowodowanych tymczasowymi usterkami w systemie.
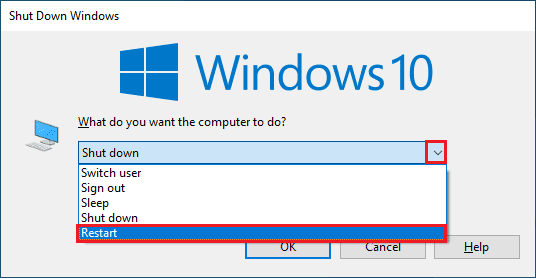
2. Upewnij się, że używasz oryginalnego i sprawnego mikrofonu Logitech G533, który jest prawidłowo podłączony do komputera.
3. Na koniec, zadbaj o to, aby otoczenie było ciche i nie zakłócały go dźwięki uliczne lub hałas tłumu.
Metoda 1: Podstawowe działania
1A. Sprawdzenie fizycznych uszkodzeń
Jeśli wstępne czynności kontrolne nie przyniosły rezultatu, należy sprawdzić, czy zewnętrzne elementy, takie jak głośniki, mikrofon i inne urządzenia audio, nie są uszkodzone, ponieważ one również mogą być przyczyną problemu.
1. Dokładnie sprawdź, czy mikrofon Logitech G533 nie jest uszkodzony.
 Obraz David Mark z Pixabay
Obraz David Mark z Pixabay
2. Odłącz urządzenie od komputera oraz wszystkie inne akcesoria.
3. Odczekaj chwilę i zrestartuj komputer.
4. Ponownie podłącz mikrofon Logitech G533 do komputera z systemem Windows 10 i sprawdź, czy działa. Jeżeli problem nadal występuje, przejdź do następnej metody.
1B. Weryfikacja ustawień wyjścia audio
W przypadku korzystania z więcej niż jednego urządzenia wyjściowego audio należy sprawdzić, które urządzenie jest aktualnie ustawione jako aktywne. Aby to zrobić w systemie Windows 10, wykonaj następujące kroki:
1. Kliknij ikonę Głośniki w prawym dolnym rogu ekranu.

2. Kliknij ikonę strzałki, aby rozwinąć listę urządzeń audio podłączonych do komputera.
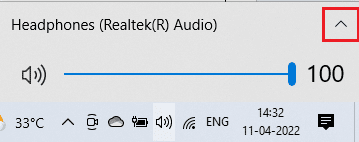
3. Wybierz preferowane urządzenie odtwarzające i upewnij się, że dźwięk jest odtwarzany przez to urządzenie.
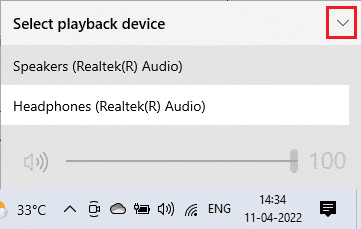
Jeśli ta metoda nie rozwiąże problemu, przejdź do następnego kroku.
1C. Weryfikacja ustawień dźwięku
W tym kroku należy upewnić się, czy ustawienia dźwięku są poprawne i czy są kompatybilne z używanym urządzeniem audio. Poniższe wskazówki pomogą Ci rozwiązać problem z niedziałającym mikrofonem w zestawie słuchawkowym Logitech.
1. Kliknij prawym przyciskiem myszy ikonę Głośniki w prawym dolnym rogu ekranu i wybierz „Otwórz mikser głośności”.
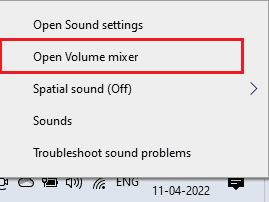
2. Sprawdź, czy poziomy głośności nie są wyciszone. Jeśli widzisz czerwone kółko z przekreśleniem, wyłącz wyciszenie.
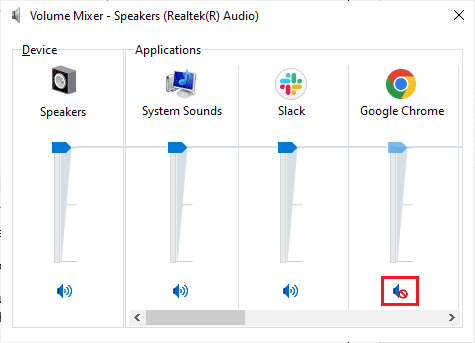
3. Naciśnij klawisze Windows + I, aby otworzyć Ustawienia systemu Windows.
4. Następnie wybierz „System”.
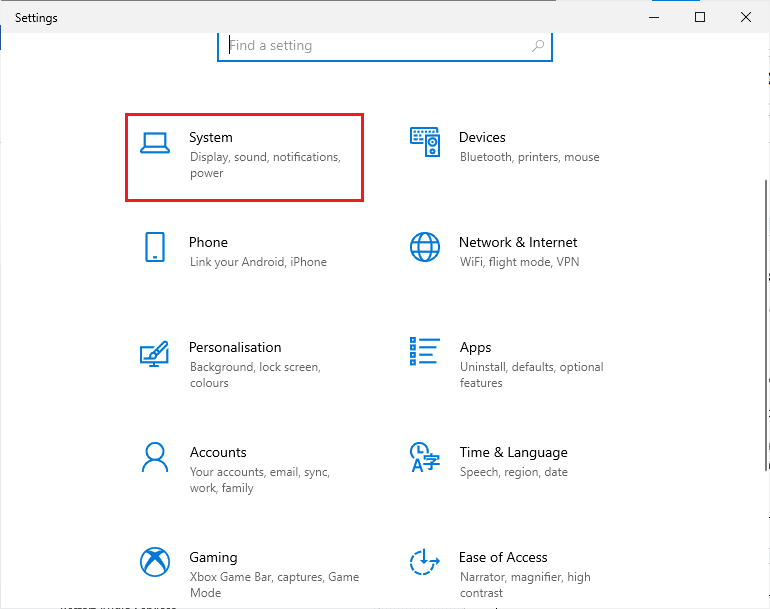
5. Kliknij „Dźwięk” w lewym panelu i wybierz „Właściwości urządzenia” w sekcji „Wyjście”.
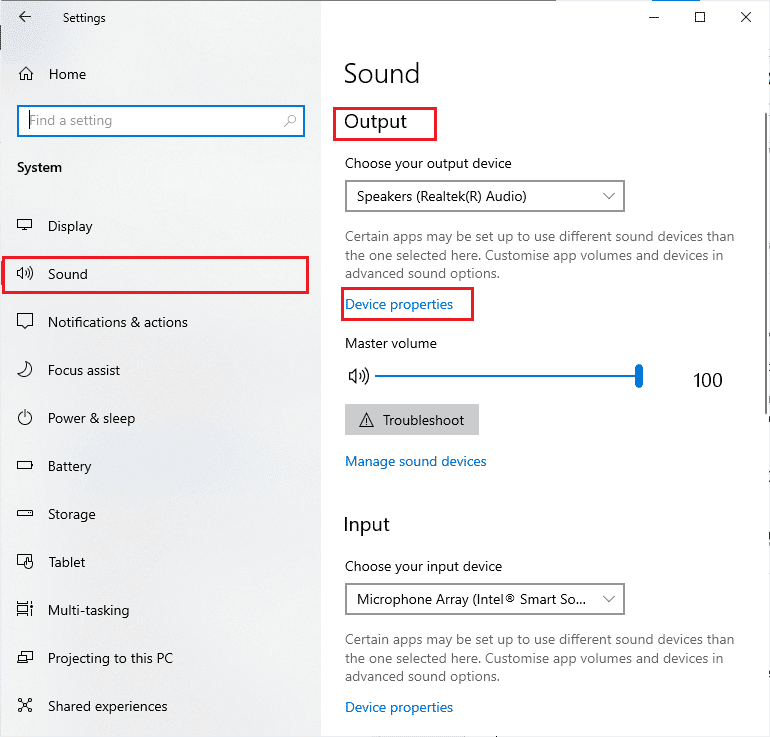
6. Upewnij się, że pole „Wyłącz” nie jest zaznaczone.
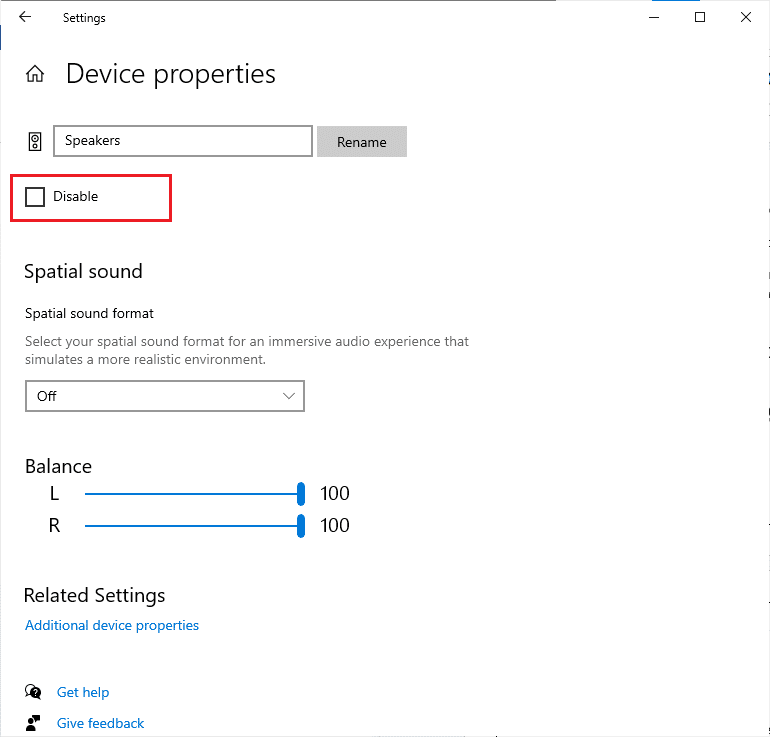
7. Powtórz kroki 5-6 dla urządzeń wejściowych, czyli mikrofonu.
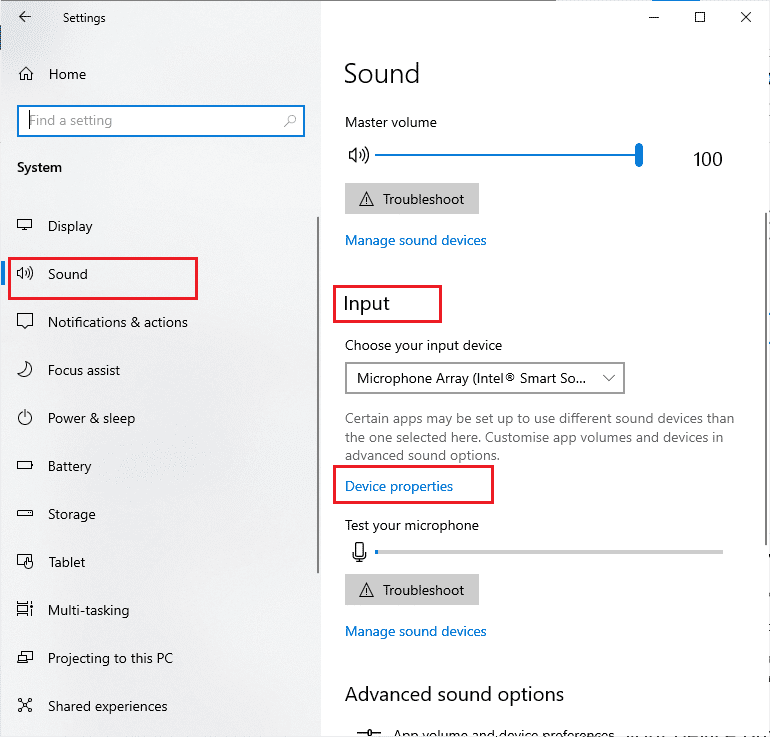
Sprawdź, czy problem z mikrofonem Logitech G533 został rozwiązany.
1D. Naprawa plików systemowych
Aby zapewnić prawidłowe działanie usług audio, na komputerze musi działać szereg istotnych plików i programów. Jeśli zostaną one uszkodzone lub nieprawidłowo skonfigurowane, mogą wystąpić problemy z mikrofonem. Na szczęście wszystkie uszkodzone lub nieprawidłowo skonfigurowane pliki można naprawić za pomocą wbudowanych narzędzi systemu Windows 10, takich jak Kontroler plików systemowych i Narzędzie do obsługi i zarządzania obrazami wdrożenia. Przeczytaj nasz poradnik dotyczący naprawy plików systemowych w systemie Windows 10, aby dowiedzieć się, jak naprawić uszkodzone pliki.
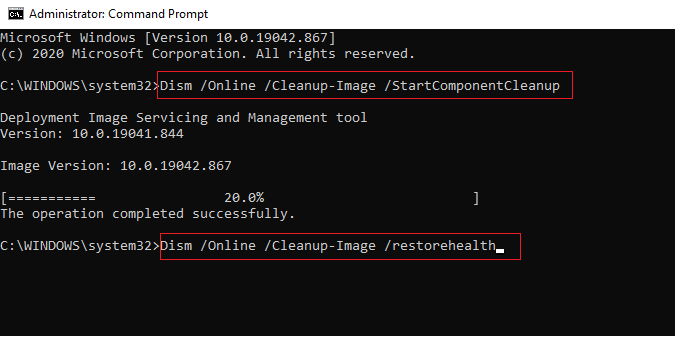
Poczekaj na wykonanie poleceń i sprawdź, czy problem z mikrofonem Logitech G533 został rozwiązany.
1E. Aktualizacja systemu Windows
Jeśli na komputerze oczekują aktualizacje systemu Windows, mogą występować błędy. Wielu użytkowników potwierdza, że aktualizacja systemu Windows 10 pomaga rozwiązać problem z dźwiękiem, a w tym niedziałającym mikrofonem Logitech G533. Skorzystaj z naszego przewodnika Jak pobrać i zainstalować najnowszą aktualizację systemu Windows 10, aby zaktualizować system.
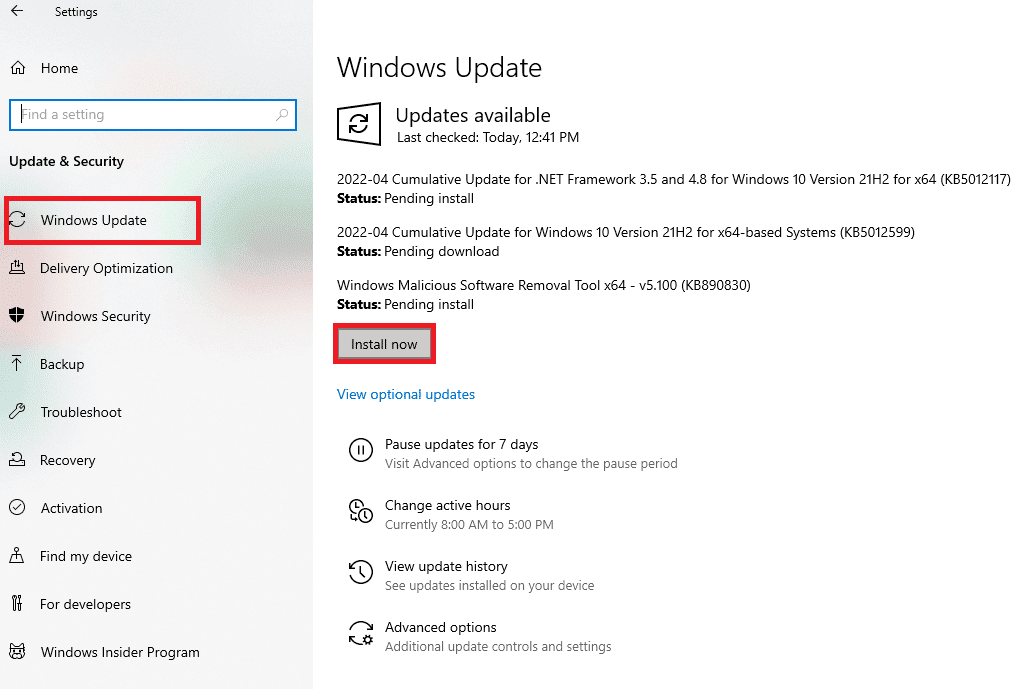
Po zaktualizowaniu systemu sprawdź, czy dźwięk w mikrofonie działa prawidłowo.
Metoda 2: Uruchomienie narzędzia do rozwiązywania problemów z dźwiękiem
System Windows posiada wbudowane narzędzie do rozwiązywania problemów, które może pomóc w automatycznym naprawieniu wszelkich błędów. Zeskanuje ono urządzenia audio podłączone do komputera i spróbuje rozwiązać ewentualne problemy.
1. Uruchom Ustawienia systemu Windows.
2. Wybierz „Aktualizacja i zabezpieczenia”.
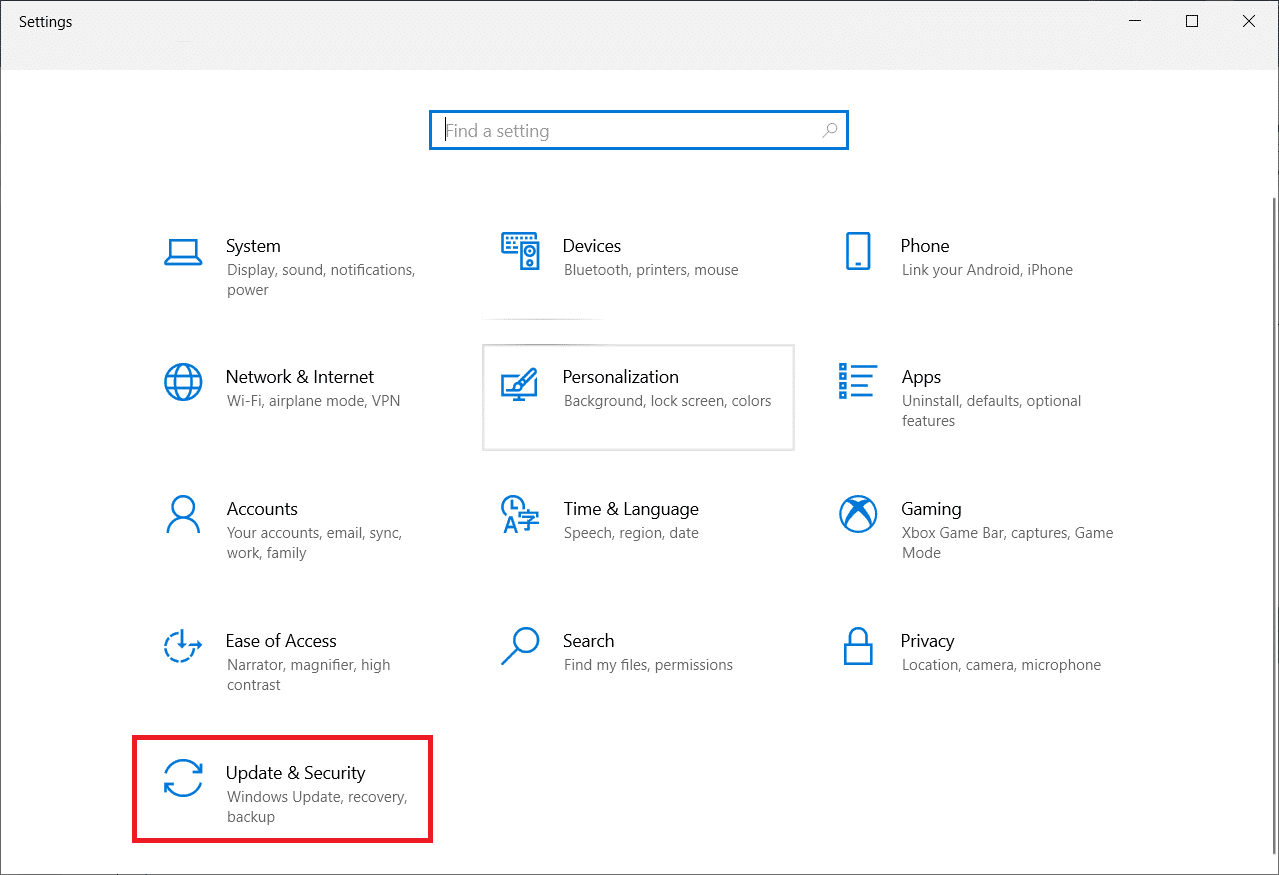
3. W lewym panelu wybierz „Rozwiązywanie problemów”.
4. Następnie wybierz „Odtwarzanie dźwięku” i kliknij „Uruchom narzędzie do rozwiązywania problemów”.
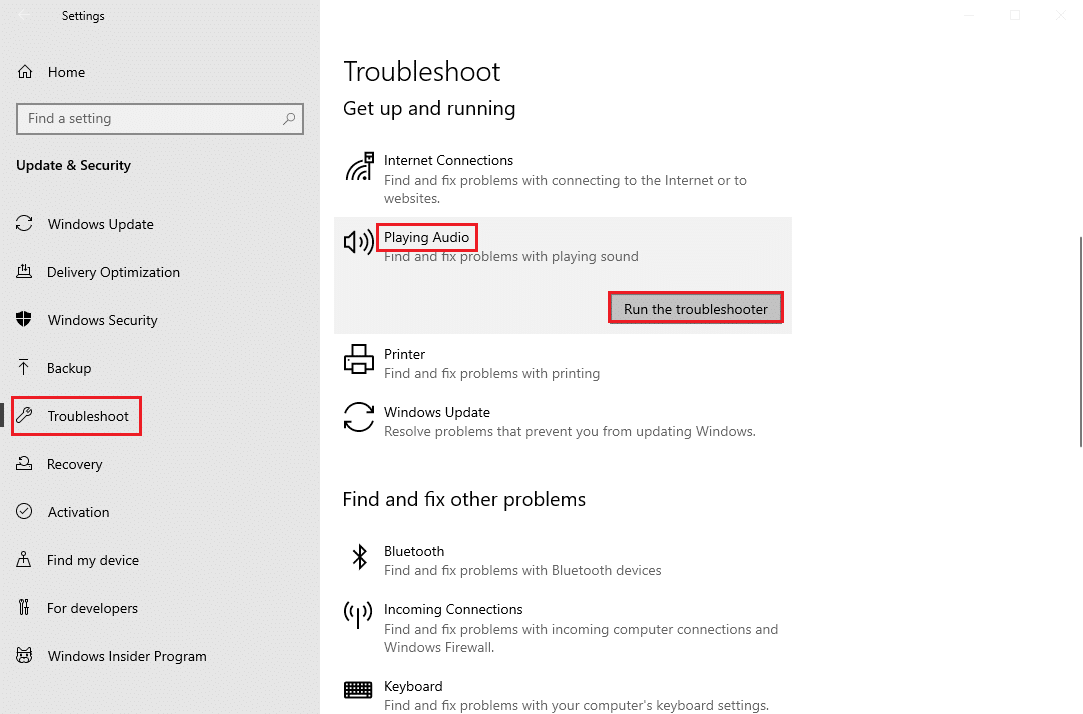
5. Poczekaj, aż narzędzie wykryje problemy i postępuj zgodnie z instrukcjami wyświetlanymi na ekranie, aby zastosować ewentualne poprawki.
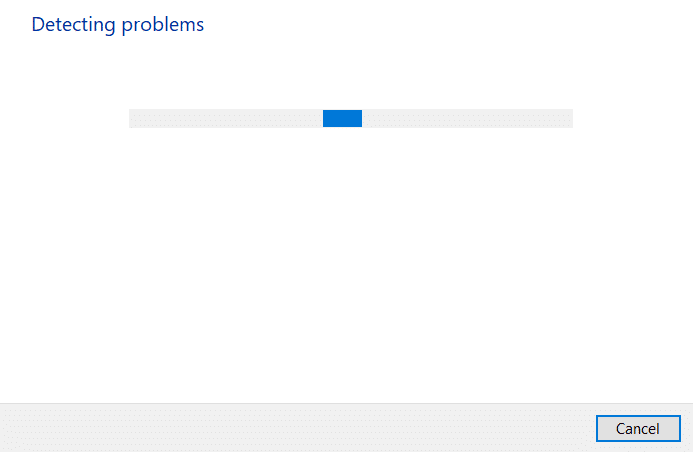
Metoda 3: Zamknięcie innych aplikacji korzystających z dźwięku
Gdy urządzenie audio jest używane przez inne programy na komputerze z systemem Windows 10, może to zakłócać działanie mikrofonu Logitech G533. Aby rozwiązać problem, zalecamy zamknięcie wszystkich innych aplikacji, które działają w tle. Możesz też wymusić ich zamknięcie za pomocą Menedżera zadań. Aby to zrobić, skorzystaj z naszego poradnika Jak zakończyć zadanie w systemie Windows 10.
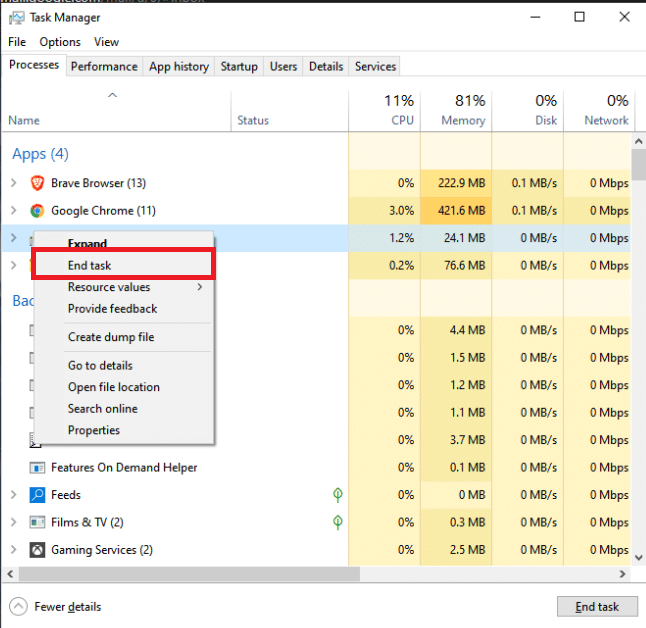
Metoda 4: Ponowne uruchomienie procesów Eksploratora Windows
Niektórzy użytkownicy potwierdzili, że ponowne uruchomienie procesów Eksploratora Windows może rozwiązać problem z niedziałającym mikrofonem Logitech G533. Wykonaj poniższe kroki, aby to zrobić.
1. Naciśnij klawisze Ctrl + Shift + Esc, aby otworzyć Menedżera zadań.
2. W zakładce „Procesy” kliknij „Eksplorator Windows” i wybierz „Uruchom ponownie”.
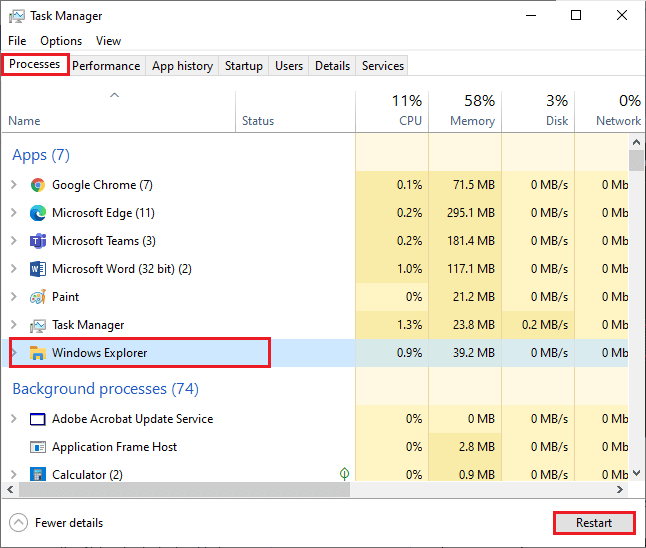
3. Po ponownym uruchomieniu Eksploratora Windows, sprawdź, czy problem z mikrofonem został rozwiązany.
Metoda 5: Zezwolenie aplikacjom na dostęp do mikrofonu
System Windows oferuje listę aplikacji i programów, które mają prawo korzystać z urządzeń audio. Jeśli twojej aplikacji do obsługi mikrofonu Logitech G533 nie ma na tej liście, może nie działać prawidłowo. Upewnij się, że ustawienia dźwięku są aktywne dla twojej aplikacji, wykonując poniższe kroki.
1. Otwórz Ustawienia systemu Windows, naciskając klawisze Windows + I.
2. Wybierz „Prywatność”.
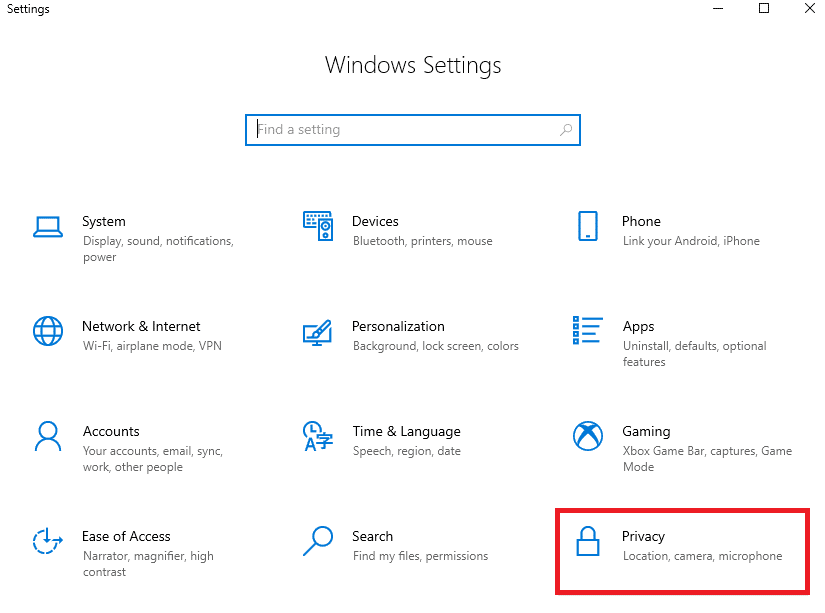
3. W lewym panelu przewiń w dół i kliknij „Mikrofon”. Upewnij się, że opcja „Zezwalaj aplikacjom na dostęp do mikrofonu” jest włączona.
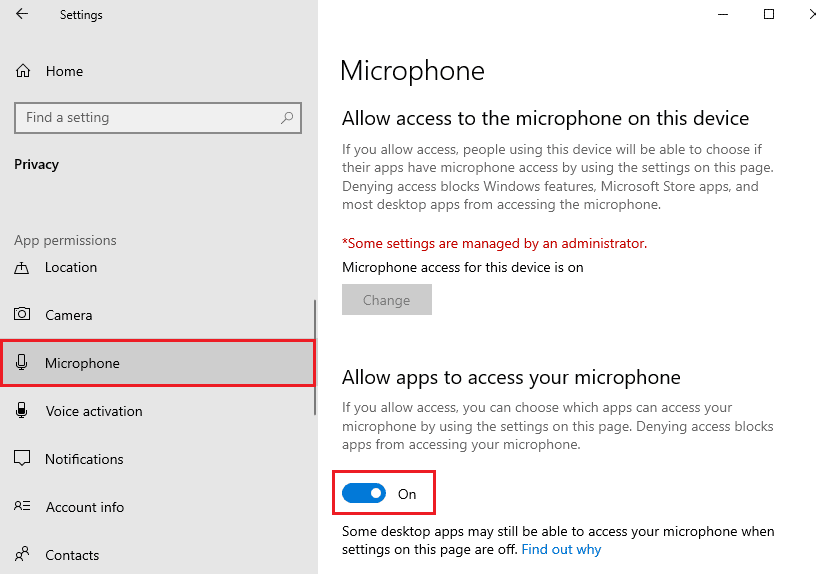
Uwaga: Otwórz Ustawienia dźwięku z menu wyszukiwania i wybierz właściwe urządzenie wejściowe (Mikrofon (2 urządzenia audio o wysokiej rozdzielczości)) jako domyślne.
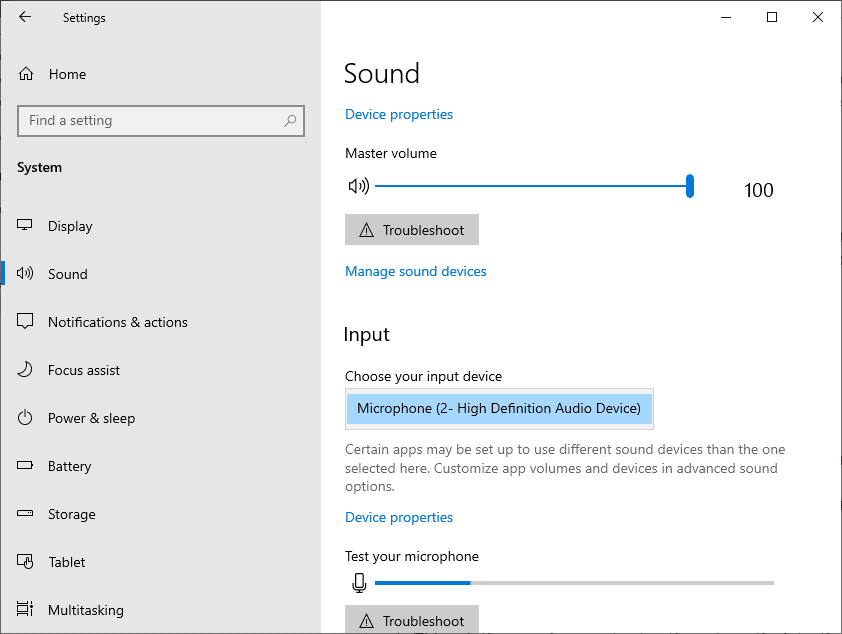
Sprawdź, czy problem z mikrofonem Logitech G533 został rozwiązany.
Metoda 6: Ustawienie urządzenia audio jako domyślnego
Jeśli używasz urządzenia audio, takiego jak mikrofon lub głośniki Logitech G533, upewnij się, że jest ono ustawione jako domyślne. Załóżmy, że podłączysz monitor zewnętrzny (który nie ma wbudowanych głośników) do komputera. Jeśli ten monitor jest ustawiony jako domyślne urządzenie wyjściowe, nie będzie słychać dźwięku. Wykonaj poniższe kroki, aby ustawić urządzenie audio jako domyślne.
1. Kliknij prawym przyciskiem myszy ikonę Głośniki w prawym dolnym rogu ekranu i wybierz „Dźwięki”.
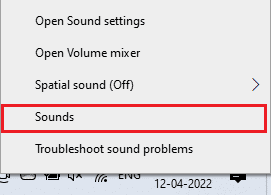
2. Przejdź do zakładki „Odtwarzanie” i kliknij prawym przyciskiem myszy urządzenie audio, które chcesz ustawić jako domyślne.
3. Wybierz „Ustaw jako urządzenie domyślne” i kliknij „Zastosuj” > „OK”, aby zapisać zmiany.
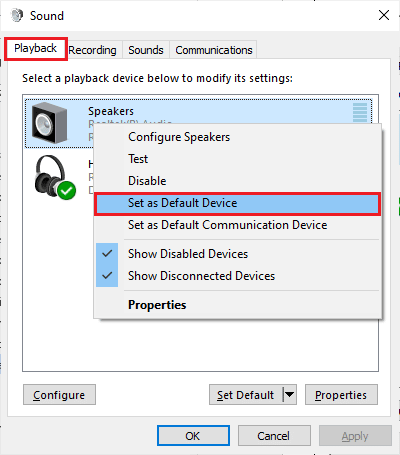
Metoda 7: Ponowne włączenie karty dźwiękowej
Problem z mikrofonem Logitech może być związany z kartą dźwiękową. Wykonaj poniższe kroki, aby ponownie uruchomić kartę.
1. Naciśnij klawisz Windows i wpisz „Menedżer urządzeń”, a następnie kliknij „Otwórz”.
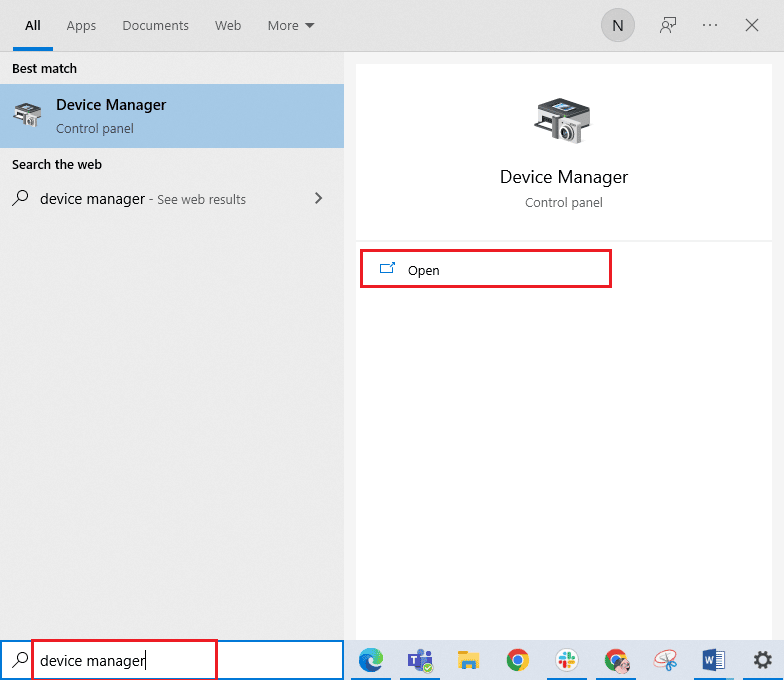
2. Rozwiń „Kontrolery dźwięku, wideo i gier”, klikając w nie dwukrotnie.
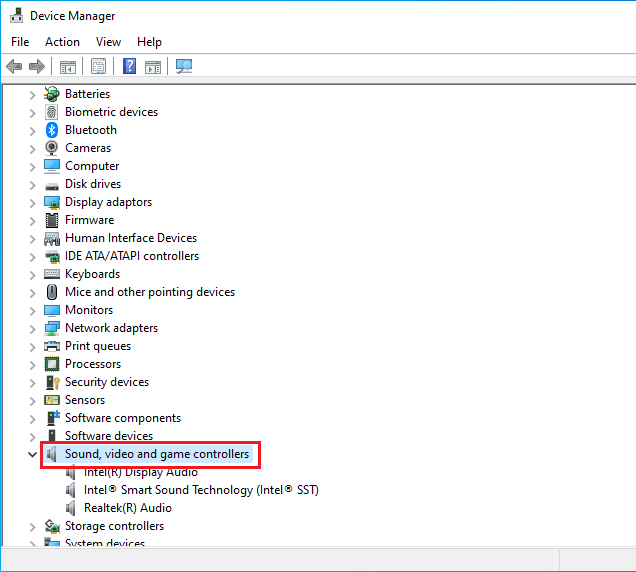
3. Kliknij prawym przyciskiem myszy swoją kartę dźwiękową i wybierz „Wyłącz urządzenie”.
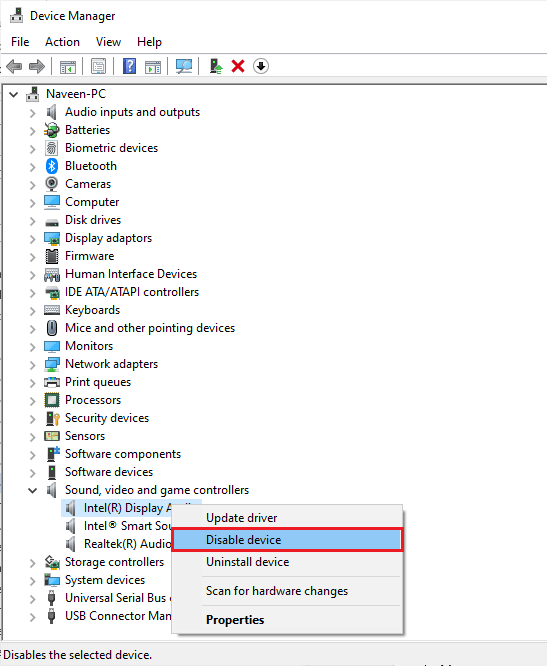
4. Potwierdź monit, klikając „Tak” i zrestartuj komputer. Następnie powtórz kroki 1-2.
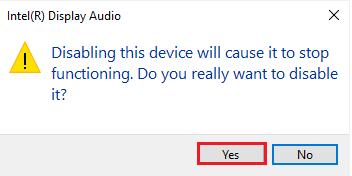
5. Kliknij prawym przyciskiem myszy kartę dźwiękową i wybierz „Włącz urządzenie”.
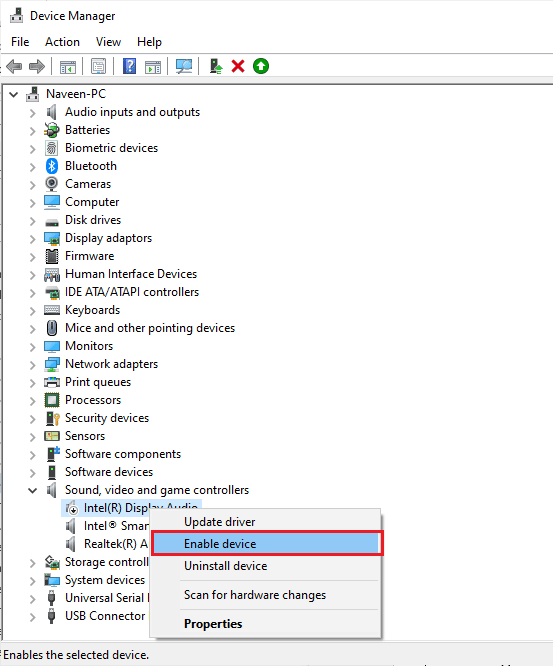
6. Spróbuj odtworzyć dowolny dźwięk i sprawdź, czy problem został rozwiązany.
Metoda 8: Wyłączenie ulepszeń dźwięku
Jeśli dźwięk działa dobrze z innych źródeł, ale w przypadku mikrofonu Logitech G533 wydaje się być niskiej jakości lub zakłócony, zaleca się zmianę częstotliwości próbkowania. Niska częstotliwość próbkowania może powodować problemy z działaniem mikrofonu. Wykonaj poniższe kroki, aby wybrać wyższą częstotliwość.
1. Kliknij prawym przyciskiem myszy ikonę Głośniki w prawym dolnym rogu ekranu i wybierz „Dźwięki”.
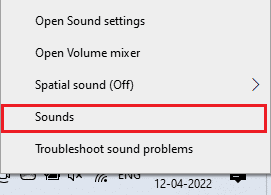
2. Przejdź do zakładki „Odtwarzanie”, wybierz swoje urządzenie audio i kliknij „Właściwości”.
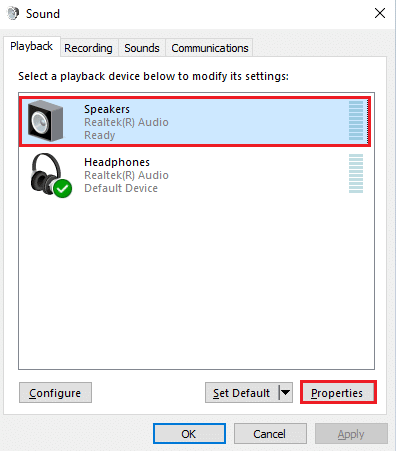
3. Przejdź do zakładki „Zaawansowane” i w menu „Format domyślny” wybierz najwyższy zakres częstotliwości (24-bitowy, 48000 Hz).
Uwaga: Upewnij się, że opcja „Wyłącz ulepszenia dźwięku” nie jest zaznaczona w sekcji „Ulepszenia sygnału”.
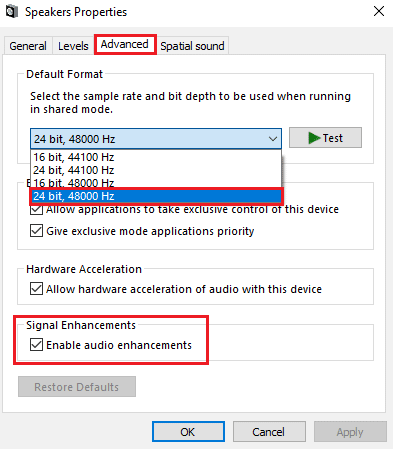
4. Kliknij „Zastosuj”, a następnie „OK”, aby zapisać zmiany.
Sprawdź, czy mikrofon Logitech G533 ponownie działa. Jeśli problem występuje, spróbuj dostosować poziomy zakresów częstotliwości, powtarzając te kroki i sprawdzając, który zakres rozwiązuje problem.
Metoda 9: Ponowne uruchomienie usług audio
Kilka podstawowych usług audio systemu Windows pomaga w prawidłowym działaniu mikrofonu Logitech G533. Jeśli te usługi są wyłączone, mogą występować konflikty. Zaleca się ponowne uruchomienie tych usług, wykonując poniższe kroki.
1. Naciśnij klawisz Windows, wpisz „Usługi” i kliknij „Uruchom jako administrator”.
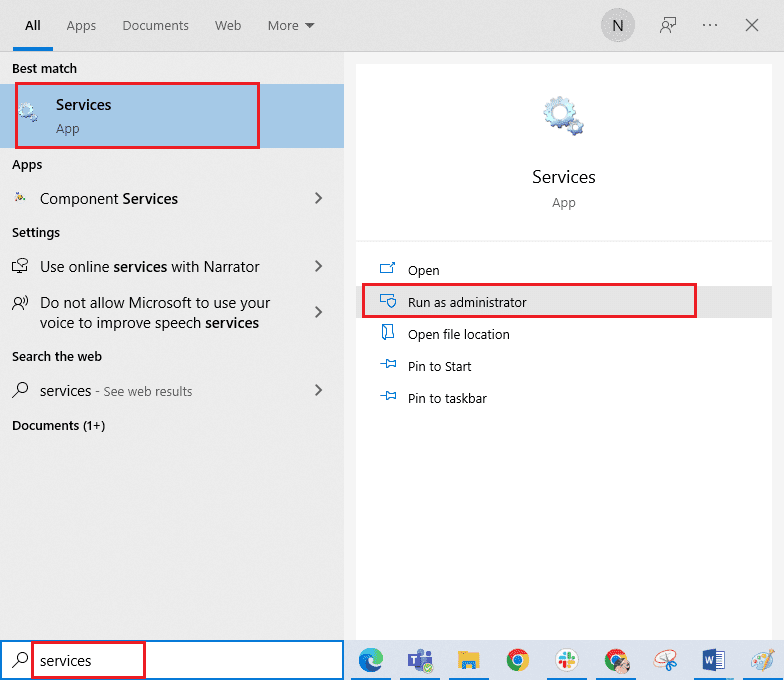
2. Przewiń w dół i kliknij dwukrotnie usługę „Windows Audio”.
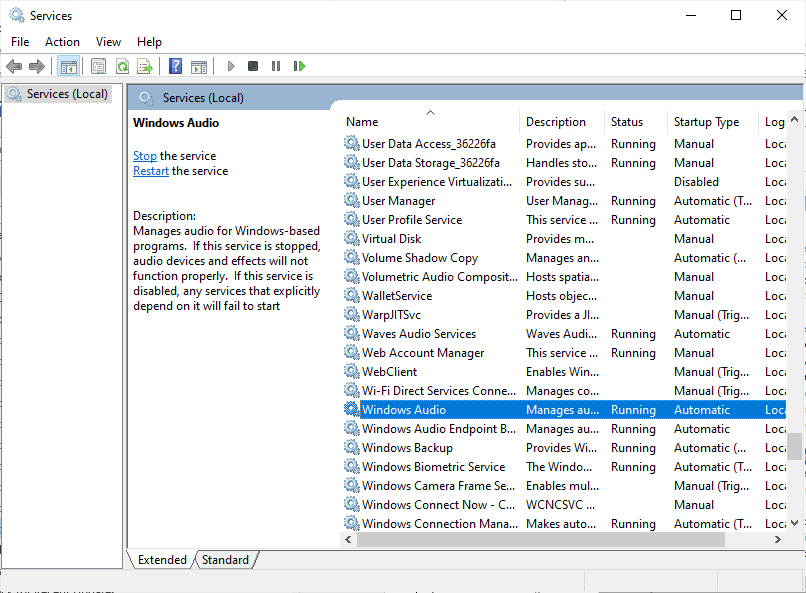
3. W nowym oknie wybierz „Typ uruchomienia” na „Automatyczny”.
Uwaga: Jeśli status usługi to „Zatrzymany”, kliknij przycisk „Start”. Jeśli status usługi to „Uruchomiona”, kliknij „Zatrzymaj” i ponownie „Uruchom”.
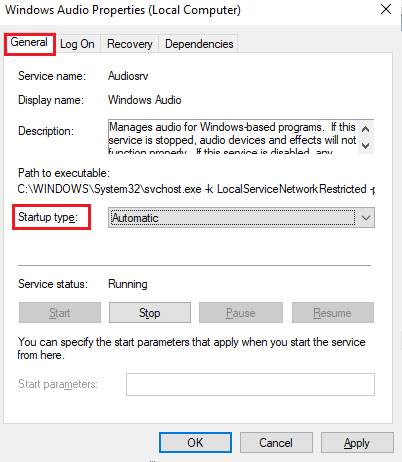
4. Kliknij „Zastosuj
newsblog.pl
Maciej – redaktor, pasjonat technologii i samozwańczy pogromca błędów w systemie Windows. Zna Linuxa lepiej niż własną lodówkę, a kawa to jego główne źródło zasilania. Pisze, testuje, naprawia – i czasem nawet wyłącza i włącza ponownie. W wolnych chwilach udaje, że odpoczywa, ale i tak kończy z laptopem na kolanach.