Obecnie minimalne konfiguracje komputerów bez widocznych kabli zyskują na popularności. W tym celu korzysta się z akcesoriów bezprzewodowych, takich jak myszki i klawiatury Bluetooth. Choć urządzenia Bluetooth są proste w użyciu i mogą działać przez dłuższy czas, tradycyjne myszki zazwyczaj oferują szybszy czas reakcji i nie mają problemów z opóźnieniami. Dla wielu użytkowników opóźnienie w działaniu myszy Bluetooth na systemie Windows 10 może być niezwykle irytujące. W niniejszym artykule przedstawimy praktyczny przewodnik, który pomoże Ci rozwiązać problem opóźnienia myszy Bluetooth, ze szczególnym uwzględnieniem modeli Logitech.

Jak rozwiązać problem z opóźnieniem myszy Bluetooth w systemie Windows 10?
Poniżej przedstawiamy kilka potencjalnych przyczyn opóźnienia działania myszy bezprzewodowej:
- Odległość między myszką a komputerem jest zbyt duża.
- Niski poziom naładowania baterii.
- Użycie niewłaściwych portów USB.
- Uszkodzone lub nieaktualne sterowniki.
Po zidentyfikowaniu możliwych przyczyn opóźnienia, przejdźmy do metod, które mogą pomóc w rozwiązaniu problemu. Rozpoczniemy od sprawdzenia sprzętu.
Metoda 1: Wymień baterię
Kiedy mysz Bluetooth (lub inne urządzenie Bluetooth) zaczyna działać nieprawidłowo, pierwszym krokiem jest sprawdzenie stanu baterii oraz jej poziomu naładowania.
- Jeżeli nie możesz sprawdzić poziomu naładowania, wymień baterie na nowe i sprawdź, czy problem nadal występuje.
- Urządzenia Bluetooth mogą doświadczać opóźnień, gdy poziom naładowania baterii spada poniżej krytycznego poziomu. Aby to naprawić, wystarczy wymienić baterie na nowe.
Uwaga: Aby wydłużyć żywotność baterii, zaleca się ich wyjęcie i przechowywanie w bezpiecznym miejscu, gdy urządzenie nie jest używane.
Metoda 2: Użyj szybszego portu USB
Wiele nowoczesnych komputerów wyposażonych jest w różne typy portów USB. Możesz skorzystać z naszego przewodnika, aby zidentyfikować port USB, do którego podłączony jest odbiornik Bluetooth, a następnie podłączyć go do szybszego portu.
- Porty USB 3.1 są szybsze niż porty USB 3.0, a te ostatnie są szybsze niż porty USB 2.0.
- Jeżeli odbiornik jest już podłączony do portu 3.1, spróbuj podłączyć go do portu USB-C lub Thunderbolt 3 i sprawdź, czy to rozwiązuje problem opóźnienia myszy Bluetooth w systemie Windows 10.
Metoda 3: Zmień ustawienia DPI
Jeśli twoja mysz Bluetooth obsługuje zmienne ustawienia DPI, upewnij się, że wartość DPI jest odpowiednio skonfigurowana. DPI, czyli punkty na cal, to miara czułości myszy. Wyższe ustawienie DPI zwiększa czułość, natomiast niższe może powodować wrażenie opóźnienia, gdy wskaźnik porusza się wolno. Oto jak możesz to zmienić:
- Naciśnij jednocześnie klawisze Windows + I, aby otworzyć Ustawienia.
- Kliknij na zakładkę Urządzenia.
- Wybierz Mysz w lewym menu, a następnie kliknij na Dodatkowe opcje myszy.
- W oknie Właściwości myszy przejdź do zakładki Opcje wskaźnika.
- W sekcji Ruch przesuń suwak w kierunku Szybko, aby zwiększyć DPI myszy.
- Kliknij Zastosuj, a następnie OK, aby potwierdzić zmiany.
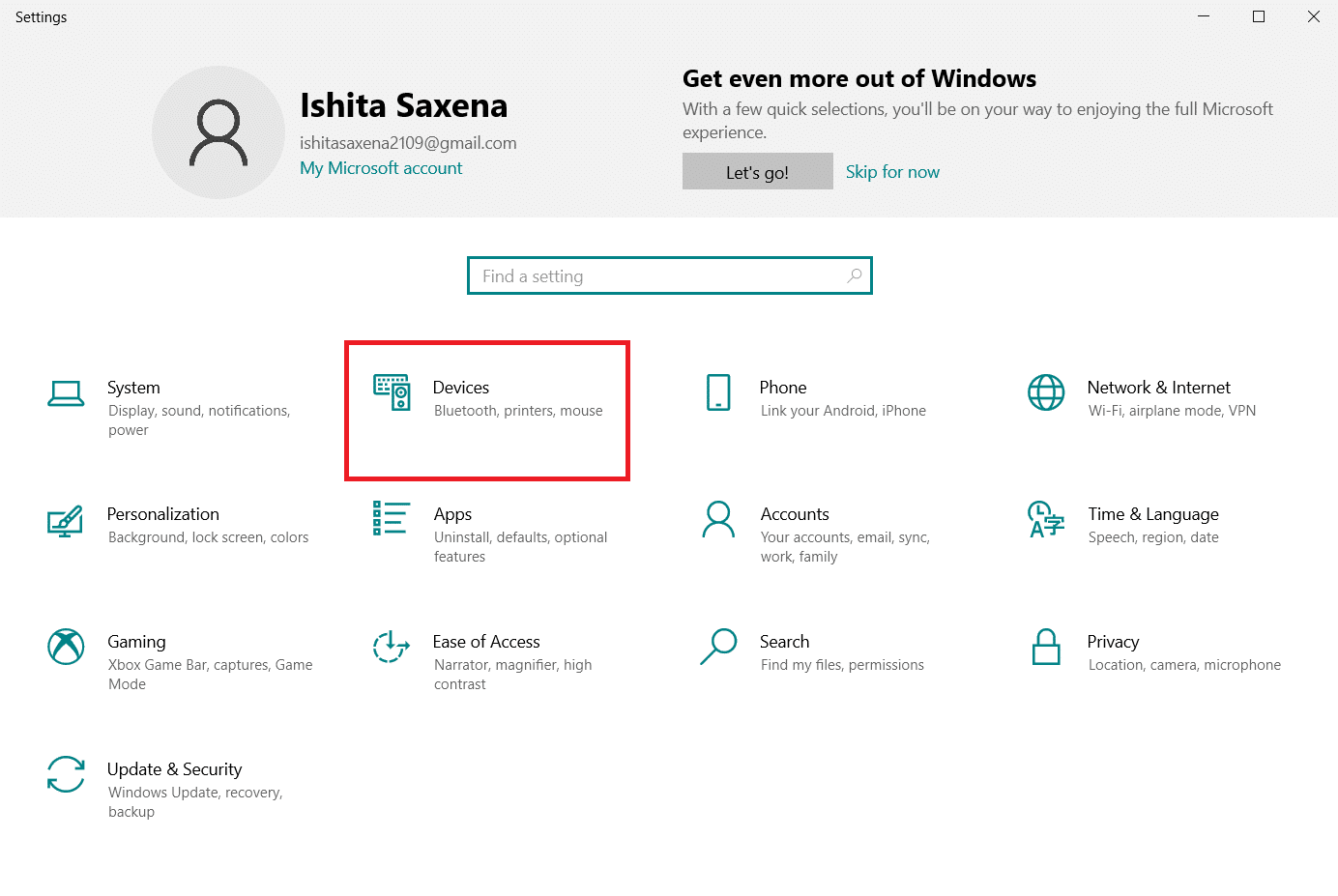
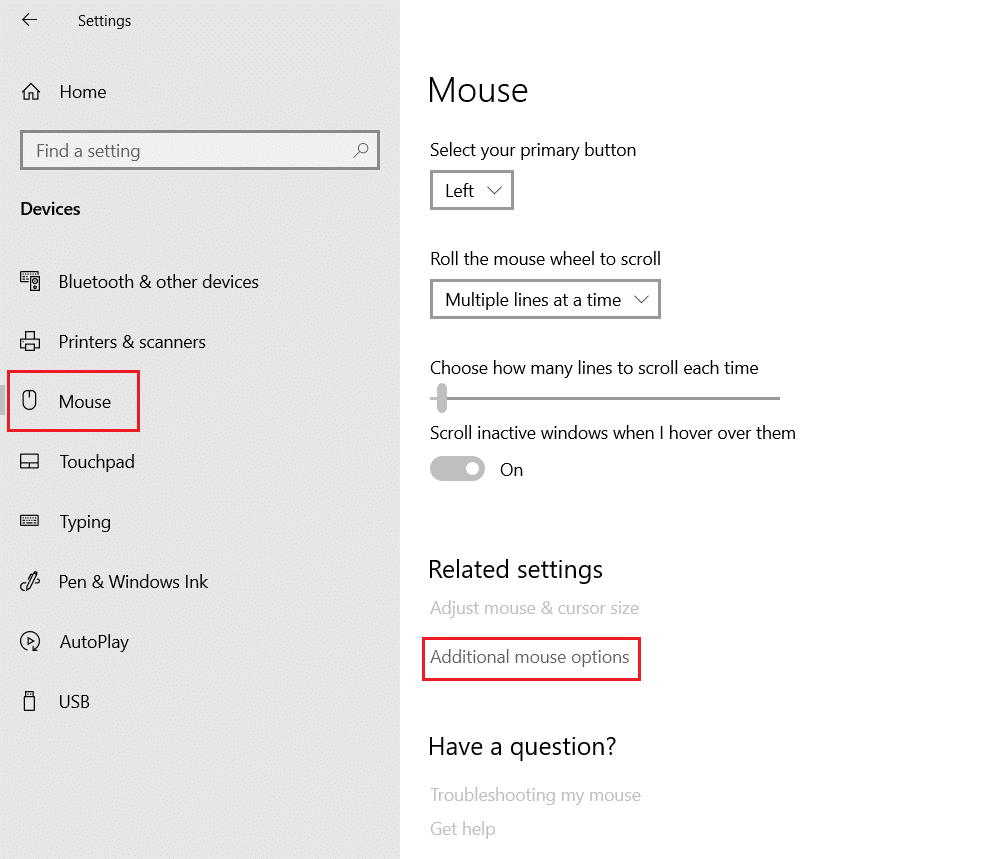

Wiele myszy bezprzewodowych wyposażonych jest w przycisk DPI, co pozwala na łatwe dostosowanie czułości. Niektórzy producenci oferują również dedykowane aplikacje do tego celu. Sprawdź dostępne opcje i dostosuj DPI do swoich potrzeb.
Metoda 4: Wyłącz cień wskaźnika
Niektórzy użytkownicy zauważyli, że wyłączenie cienia wskaźnika pomogło w eliminacji opóźnień myszy. Cień wskaźnika to lekki cień pod myszką, który ułatwia jej zlokalizowanie na jasnym tle. Możesz go wyłączyć w następujący sposób:
- Przejdź do Ustawienia > Urządzenia > Mysz > Dodatkowe opcje myszy, tak jak w Metodzie 3.
- W zakładce Wskaźniki w oknie Właściwości myszy odznacz pole Włącz cień wskaźnika i kliknij Zastosuj.
- Przejdź do zakładki Opcje wskaźnika i odznacz pole Wyświetl ślady wskaźnika.
- Kliknij Zastosuj > OK, aby potwierdzić zmiany.


Uwaga: Jeśli problem nie ustępuje, spróbuj wyłączyć funkcję przewijania nieaktywnych okien, przechodząc do ustawień myszy, jak opisano w kroku 3, i dezaktywuj opcję Przewijanie nieaktywnych okien, gdy nad nimi najeżdżam.

Metoda 5: Zaktualizuj sterowniki
Jeżeli po sprawdzeniu sprzętu i łączności problem z opóźnieniem myszy nadal występuje, warto przyjrzeć się oprogramowaniu. Chociaż Windows 10 automatycznie aktualizuje sterowniki, mogą wystąpić problemy z kompatybilnością. Uszkodzone sterowniki mogą być przyczyną opóźnienia myszy Bluetooth. Oto jak je zaktualizować:
- Naciśnij klawisz Windows, wpisz „menedżer urządzeń” i uruchom go.
- Rozwiń sekcję Myszy i inne urządzenia wskazujące, klikając na nią dwukrotnie.
- Kliknij prawym przyciskiem myszy na mysz Bluetooth i wybierz Właściwości.
- W zakładce Sterownik kliknij Aktualizuj sterownik.
- W nowym oknie wybierz opcję „Wyszukaj sterowniki automatycznie”. System Windows znajdzie i zainstaluje dostępne aktualizacje.




Uwaga: Możesz również pobrać najnowsze sterowniki bezpośrednio z witryny producenta i zainstalować je ręcznie, wybierając opcję „Przeglądaj mój komputer w poszukiwaniu sterowników”.
Jeżeli to nie rozwiąże problemu, spróbuj całkowicie usunąć sterowniki myszy. Aby to zrobić, kliknij prawym przyciskiem myszy na mysz Bluetooth, jak pokazano w kroku 3, i wybierz Odinstaluj urządzenie.

Potwierdź operację, a następnie uruchom ponownie komputer. System Windows automatycznie zainstaluje wymagane sterowniki.
Metoda 6: Wyłącz oszczędzanie energii USB
Niektóre wersje systemu Windows mogą automatycznie wyłączać porty USB w celu oszczędzania energii, gdy nie są używane. Jeśli mysz pozostaje bezczynna przez dłuższy czas, port USB, do którego jest podłączony odbiornik, może zostać wyłączony. Choć po lekkim ruchu myszą port zostanie automatycznie włączony, możesz napotkać opóźnienie. Aby zapobiec wyłączaniu portów USB, wykonaj następujące kroki:
- Wykonaj kroki 1-3 z Metody 5.
- W zakładce Zarządzanie energią usuń zaznaczenie opcji „Zezwalaj komputerowi na wyłączanie tego urządzenia w celu oszczędzania energii”.
- Kliknij OK.

Metoda 7: Wyłącz współpracę Wi-Fi Bluetooth
Funkcja współpracy Wi-Fi Bluetooth jest zaprojektowana, aby zapobiegać wzajemnym zakłóceniom pomiędzy adapterami Wi-Fi i Bluetooth. Czasami jednak może ona powodować opóźnienia w transmisji Bluetooth. Możesz wyłączyć tę funkcję, wykonując poniższe kroki:
- Wpisz „Panel sterowania” w pasku wyszukiwania systemu Windows i otwórz go.
- Kliknij na „Centrum sieci i udostępniania”. Jeśli masz trudności z jego znalezieniem, wybierz „Wyświetl według” > „Duże ikony”.
- Kliknij połączenie Wi-Fi, aby otworzyć okno stanu Wi-Fi.
- W sekcji Aktywność kliknij na Właściwości.
- W obszarze Sieć kliknij na „Konfiguruj…”.
- W nowym oknie przejdź do zakładki Zaawansowane i wybierz „Współpraca Bluetooth”.
- Wybierz „Wyłączone” z rozwijanej listy Wartość.
- Kliknij OK, aby zapisać zmiany.






Metoda 8: Zainstaluj ponownie sterowniki audio
Czasami sterowniki audio mogą powodować konflikty i prowadzić do problemów, takich jak opóźnienia myszy Bluetooth. Sterowniki takie jak Realtek HD, Realtek AC97 oraz NVIDIA HD mogą interferować ze sterownikami Bluetooth. Odinstalowanie tych sterowników audio może pomóc. Oto jak to zrobić:
- Otwórz Menedżera urządzeń z paska wyszukiwania systemu Windows.
- Rozwiń sekcję Kontrolery dźwięku, wideo i gier, klikając na nią dwukrotnie.
- Kliknij prawym przyciskiem myszy na Realtek High Definition Audio lub NVIDIA High Definition Audio, w zależności od używanego sterownika. Wybierz Odinstaluj urządzenie.
- Zaznacz pole „Usuń oprogramowanie sterownika dla tego urządzenia” w wyskakującym oknie i kliknij Odinstaluj, aby potwierdzić.
- Uruchom ponownie komputer po odinstalowaniu sterownika.
- Pobierz najnowszy sterownik audio ze strony producenta.




Jeśli mimo to doświadczasz opóźnień, być może twoja mysz Bluetooth wymaga wymiany. Dla ułatwienia wybrania nowego modelu, przygotowaliśmy listę 10 najlepszych myszy dostępnych w Indiach poniżej 500 Rs.
***
Mamy nadzieję, że powyższy przewodnik pomógł w rozwiązaniu problemu z opóźnieniami myszy Bluetooth w systemie Windows 10, a także opóźnieniami myszy bezprzewodowej Logitech. Chętnie poznamy Twoje doświadczenia – która z proponowanych metod okazała się najskuteczniejsza? Jeśli masz jakiekolwiek pytania lub sugestie, zachęcamy do dzielenia się nimi w komentarzach.
newsblog.pl
Maciej – redaktor, pasjonat technologii i samozwańczy pogromca błędów w systemie Windows. Zna Linuxa lepiej niż własną lodówkę, a kawa to jego główne źródło zasilania. Pisze, testuje, naprawia – i czasem nawet wyłącza i włącza ponownie. W wolnych chwilach udaje, że odpoczywa, ale i tak kończy z laptopem na kolanach.