Dla użytkowników końcowych korzystanie z myszy komputerowej jest kluczowym elementem codziennego życia. Choć wiele osób preferuje nawigację za pomocą klawiatury, nie ma praktycznego sposobu na pełne korzystanie z systemu Windows bez użycia myszy. Dlatego ważne jest, aby mysz działała sprawnie, ponieważ każde opóźnienie może prowadzić do frustracji i utrudniać zarówno pracę, jak i rozrywkę. Jeśli doświadczasz opóźnienia myszy w systemie Windows 10, istnieje wiele skutecznych metod, które mogą pomóc w rozwiązaniu tego problemu.

Jak naprawić opóźnienie myszy w systemie Windows 10?
Opóźnienia myszy mogą występować zarówno w myszach przewodowych, jak i bezprzewodowych, jednak problem ten jest częściej spotykany w przypadku urządzeń bezprzewodowych. Poniżej przedstawiamy dziesięć skutecznych rozwiązań, które mogą pomóc w eliminacji opóźnień myszy w systemie Windows 10.
10 rozwiązań problemu opóźnienia myszy w systemie Windows 10
1. Sprawdź baterię
Jeśli korzystasz z myszy bezprzewodowej, upewnij się, że jest ona odpowiednio naładowana lub ma nowe baterie. W przypadku mysz przewodowej sprawdź, czy kabel nie jest uszkodzony.
- Odwróć mysz i sprawdź panel, który można wysunąć.
- Wysuń go i wymień baterię, jeśli to konieczne.
- Podłącz klucz sprzętowy i uruchom ponownie komputer.
- Po ponownym uruchomieniu mysz powinna działać normalnie.

2. Sprawdź sterowniki
Nieaktualne lub nieprawidłowe sterowniki mogą powodować problemy z opóźnieniem myszy. Sprawdź, czy masz zainstalowane odpowiednie sterowniki dla swojego urządzenia.
- Otwórz Menadżer urządzeń.
- Rozwiń kategorię Mysz i inne urządzenia wskazujące.
- Kliknij prawym przyciskiem myszy i wybierz Uaktualnij sterownik.
- Poczekaj, aż system zainstaluje zalecane sterowniki.
- Uruchom ponownie komputer.
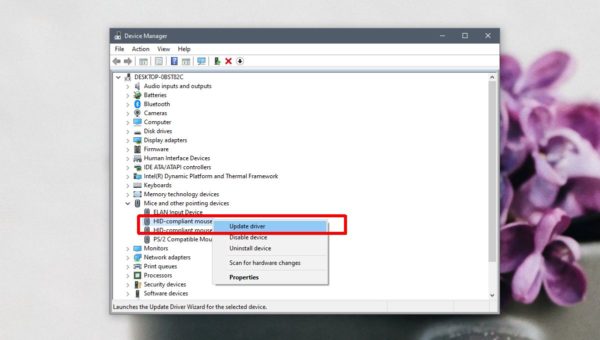
3. Sprawdź opcje sterownika myszy
Jeśli używasz zastrzeżonego sterownika, takiego jak Synaptics lub Elan, sprawdź dodatkowe ustawienia.
- Otwórz Panel sterowania.
- Przejdź do Sprzęt i dźwięk.
- Wybierz Mysz.
- Sprawdź ustawienia w zakładce dla Synaptics lub Elan.
- Uruchom ponownie komputer po wprowadzeniu zmian.
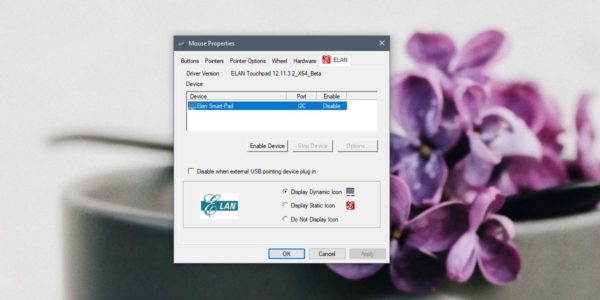
4. Wyłącz szybkie uruchamianie
Funkcja szybkiego uruchamiania w systemie Windows 10 może powodować problemy z działaniem urządzeń. Wyłączenie tej opcji może pomóc w rozwiązaniu problemu.
- Otwórz Opcje zasilania w Panelu sterowania.
- Kliknij Wybierz, co robi zamknięcie pokrywy.
- Kliknij Zmień ustawienia, które są obecnie niedostępne.
- Odznacz Włącz szybkie uruchamianie (zalecane) i zapisz zmiany.
- Uruchom ponownie komputer.
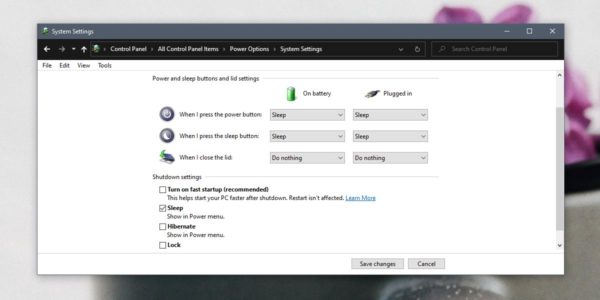
5. Odinstaluj i zainstaluj ponownie mysz
Odinstalowanie i ponowne zainstalowanie sterownika myszy może rozwiązać problem opóźnienia.
- Otwórz Menadżer urządzeń.
- Rozwiń kategorię Mysz i inne urządzenia wskazujące.
- Kliknij prawym przyciskiem myszy i wybierz Odinstaluj urządzenie.
- Po odinstalowaniu uruchom ponownie komputer.
- Windows 10 automatycznie zainstaluje sterownik po ponownym uruchomieniu.
6. Zmień port USB
Niektóre myszy mogą nie działać poprawnie w portach USB 3.0. Spróbuj podłączyć mysz do portu USB 2.0.
7. Sprawdź opóźnienie w grach i aplikacjach
Jeśli opóźnienie występuje tylko w określonych aplikacjach, może to być problem z optymalizacją danej aplikacji, a nie z myszą.
- Sprawdź ustawienia myszki w grze lub aplikacji.
- Zwiększ alokację pamięci, jeśli to możliwe.
- Zmniejsz liczbę klatek na sekundę w grach.
- Zamknij nieużywane aplikacje, aby zwolnić zasoby systemowe.
8. Usuń przedłużacze i koncentratory USB
Jeśli korzystasz z przedłużacza lub koncentratora USB, spróbuj podłączyć mysz bezpośrednio do portu USB w komputerze.
9. Zmień ustawienia zarządzania energią
Aby zapobiec wyłączaniu myszy przez system Windows w celu oszczędzania energii, zmień ustawienia zarządzania energią.
- Otwórz Menadżera urządzeń.
- Rozwiń kategorię Mysz i inne urządzenia wskazujące.
- Kliknij dwukrotnie mysz, aby otworzyć jej ustawienia.
- Przejdź do zakładki Zarządzanie energią.
- Odznacz Pozwól komputerowi wyłączyć to urządzenie, aby oszczędzać energię.
- Uruchom ponownie komputer.
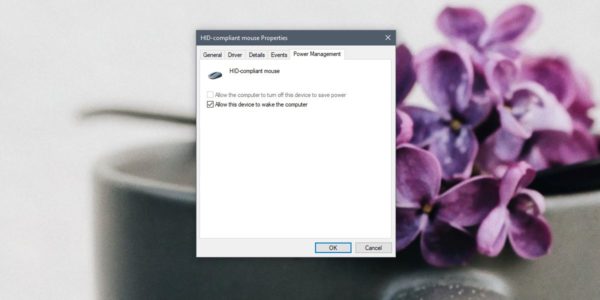
10. Wypróbuj inną mysz
Jeśli wszystkie powyższe metody nie zadziałały, sprawdź, czy problem ustępuje po podłączeniu innej myszy. Może to wskazywać na uszkodzenie sprzętowe.
Jakie rozwiązanie pomogło w naprawieniu opóźnienia myszy?
Rozwiązanie problemu z opóźnieniem myszy zazwyczaj jest proste i często polega na aktualizacji sterowników. Warto korzystać z dedykowanych sterowników zamiast ogólnych, aby zwiększyć stabilność urządzenia. Niestety, Windows 10 nie ma specjalnego narzędzia do rozwiązywania problemów z myszą, ale ogólne narzędzie do rozwiązywania problemów ze sprzętem może okazać się pomocne, gdy inne metody zawiodą.
newsblog.pl
BIULETYN
newsblog.pl
Maciej – redaktor, pasjonat technologii i samozwańczy pogromca błędów w systemie Windows. Zna Linuxa lepiej niż własną lodówkę, a kawa to jego główne źródło zasilania. Pisze, testuje, naprawia – i czasem nawet wyłącza i włącza ponownie. W wolnych chwilach udaje, że odpoczywa, ale i tak kończy z laptopem na kolanach.