Utrzymywanie uporządkowanych plików oraz optymalizacja miejsca na dysku są kluczowe dla efektywności działania systemu operacyjnego. Choć nowoczesne dyski twarde oferują ogromną przestrzeń, użytkownicy dysków SSD często muszą zmagać się z ograniczeniami miejsca. Bez względu na pojemność dysku, warto regularnie usuwać niepotrzebne foldery i pliki, co przyczyni się do lepszej wydajności systemu. Efektywnym sposobem na to jest przeniesienie dużych folderów na pamięć zewnętrzną.
Zobacz rozmiar folderu w systemie Windows 10
Pierwszym krokiem jest zbadanie rozmiaru folderów znajdujących się na dysku twardym. Oto kilka efektywnych metod na uzyskanie informacji o rozmiarze folderów w systemie Windows 10.
Aby wyświetlić rozmiar folderu w systemie Windows 10, wypróbuj te metody:
1. Podpowiedź myszy
- Otwórz Eksplorator plików.
- Wybierz folder, którego rozmiar chcesz sprawdzić.
- Poczekaj chwilę, a pojawi się podpowiedź z informacją o rozmiarze folderu.

2. Właściwości folderu
- Otwórz Eksplorator plików i przejdź do interesującego cię folderu.
- Kliknij prawym przyciskiem myszy i wybierz Właściwości z menu kontekstowego.
- Na zakładce Ogólne znajdziesz informację o rozmiarze folderu.
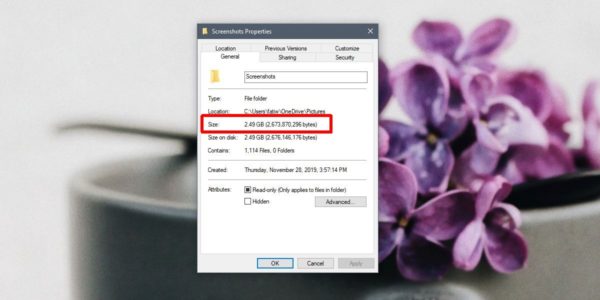
3. Ustawienia Pamięć
Jeśli chcesz uzyskać bardziej szczegółowy obraz wykorzystania pamięci w systemie Windows 10, skorzystaj z aplikacji Ustawienia, która pozwala na wizualizację sposobu wykorzystania przestrzeni dyskowej.
- Otwórz aplikację Ustawienia.
- Przejdź do grupy ustawień System.
- Wybierz zakładkę Przechowywanie.
- Pozwól karcie załadować dane o pamięci.
- Po załadowaniu kliknij Pokaż więcej kategorii.
- Znajdziesz listę wykorzystania pamięci na dysku. Wybierz kategorię, aby zobaczyć foldery w jej obrębie.
- W przypadku dysku innego niż Windows przewiń w dół i wybierz „Wyświetl pamięć na innych dyskach”.
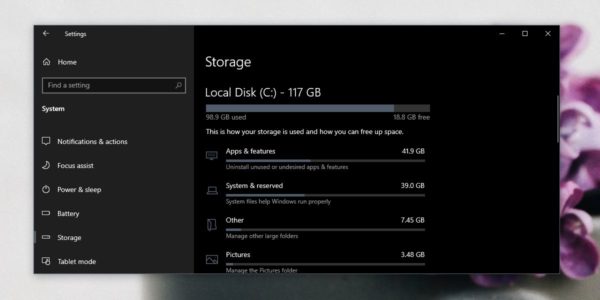
4. TreeSize Free
Istnieje wiele narzędzi innych firm, które mogą pomóc w wyświetlaniu rozmiarów folderów w systemie Windows 10. Jednym z popularnych narzędzi jest TreeSize Free, które wypełnia lukę w tej funkcjonalności.
- Zainstaluj aplikację TreeSize Free z Microsoft Store.
- Uruchom aplikację i kliknij przycisk Wybierz katalog.
- Wybierz folder lub dysk, który chcesz analizować.
- Aplikacja wyświetli każdy folder i jego rozmiar, umożliwiając sortowanie wyników.
- Rozwiń każdy folder, aby zobaczyć rozmiar folderów zagnieżdżonych.
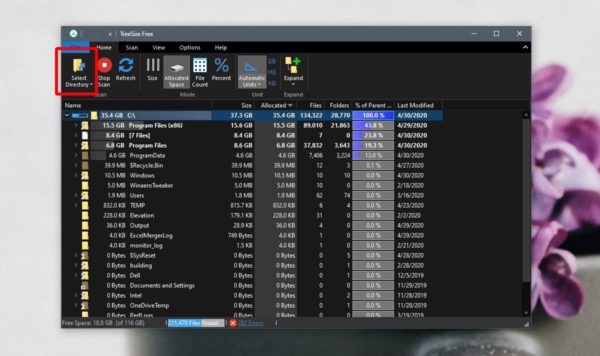
5. Rozmiar folderu w wyszukiwaniu Eksploratora plików
Możesz również wyszukiwać pliki i foldery za pomocą Eksploratora plików, a wyniki można sortować według rozmiaru.
- Otwórz Eksplorator plików i przejdź do folderu, w którym chcesz przeprowadzić wyszukiwanie.
- Kliknij w pasku wyszukiwania i wprowadź swoje zapytanie, a następnie naciśnij Enter.
- Po zakończeniu wyszukiwania przejdź do zakładki Narzędzia wyszukiwania.
- Otwórz rozwijane menu Rozmiar i wybierz odpowiednią opcję, aby zawęzić wyniki.
- Możesz również użyć modyfikatora rozmiaru w wyszukiwaniu, np. rozmiar: 1 MB, aby znaleźć pliki o określonym rozmiarze.
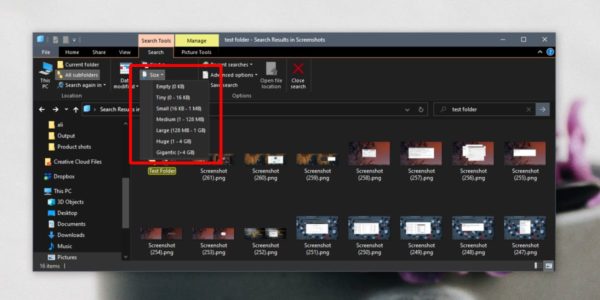
Rozmiar folderu w Eksploratorze plików
Ustawiając widok folderu na „Szczegóły”, Eksplorator plików doda kolumnę Rozmiar. Niestety, ta kolumna nie wyświetla informacji o rozmiarze folderów, ponieważ obliczenie tego może być czasochłonne, co może spowolnić działanie Eksploratora plików. W przypadku mniejszych folderów problem ten nie występuje, ale w przypadku dużych folderów z wieloma plikami może być to znaczące ograniczenie.
Usuwanie niepotrzebnych folderów
Warto regularnie dbać o porządek w systemie poprzez usuwanie niepotrzebnych plików i folderów. Oto kilka skutecznych sposobów:
- Często opróżniaj kosz.
- Włącz funkcję Storage Sense w aplikacji Ustawienia w System > Pamięć.
- Usuń niepotrzebne pliki oraz pliki aktualizacji Windows. Możesz to zrobić, klikając prawym przyciskiem myszy na dysk Windows i wybierając właściwości. Następnie kliknij „Oczyszczanie dysku” i usuń zbędne pliki.
- Regularnie sprawdzaj foldery takie jak zrzuty ekranu i usuwaj te, które są niepotrzebne.
- Zweryfikuj foldery utworzone przez aplikacje, takie jak iTunes, i usuń nadmiarowe kopie zapasowe.
Wniosek
Foldery generowane przez aplikacje mogą szybko stać się zbyt duże, co wpływa na wydajność systemu. Użytkownicy często nie zdają sobie sprawy z tego, jak dużą przestrzeń zajmują foldery utworzone przez różne programy. Dlatego warto okresowo kontrolować zajętość dysku, aby uniknąć problemów z systemem operacyjnym, które mogą prowadzić do jego spowolnienia.
newsblog.pl
BIULETYN
newsblog.pl
Maciej – redaktor, pasjonat technologii i samozwańczy pogromca błędów w systemie Windows. Zna Linuxa lepiej niż własną lodówkę, a kawa to jego główne źródło zasilania. Pisze, testuje, naprawia – i czasem nawet wyłącza i włącza ponownie. W wolnych chwilach udaje, że odpoczywa, ale i tak kończy z laptopem na kolanach.