Windows 10 dysponuje jednym gorącym rogiem, który znajduje się w prawym dolnym rogu ekranu. Jest on oznaczony linią oddzielającą go od zasobnika systemowego. Gorący róg „Pokaż pulpit” pełni jedną funkcję: po kliknięciu na niego wszystkie okna na ekranie zostaną zminimalizowane, co przeniesie użytkownika do pulpitu. Kiedy najedziesz kursorem myszy na ten pasek, będziesz mógł zobaczyć zawartość swojego pulpitu. Można go również aktywować za pomocą skrótu klawiaturowego Win + D. Ten skrót działa na wszystkich podłączonych monitorach, co oznacza, że kliknięcie gorącego rogu lub użycie Win + D zminimalizuje wszystkie otwarte aplikacje na wszystkich ekranach. Jeśli chcesz zredukować widoczność okien tylko na aktualnym monitorze, musisz skorzystać z aplikacji o nazwie ShowDesktopOneMonitor. Pozwala ona ograniczyć działanie „Pokaż pulpit” do jednego, aktywnego ekranu.
Ograniczenie do aktywnego ekranu
Pobierz i uruchom aplikację ShowDesktopOneMonitor. Na stronie Github zaleca się dodanie nowego zadania do Harmonogramu zadań oraz ustawienie pliku EXE tej aplikacji jako wyzwalacza. Dzięki temu aplikacja będzie działać już przy uruchamianiu systemu, jednak możesz najpierw przetestować jej działanie, zanim zdecydujesz się na to. Wystarczy, że rozpakujesz folder z plikami pobranymi z Github i uruchomisz plik EXE.
Aby zminimalizować okna na aktywnym ekranie, użyj skrótu klawiaturowego Win + Lewy Shift + D. Aktywny ekran to ten, na którym znajduje się kursor. Niezależnie od tego, na którym monitorze kursor jest umieszczony, to właśnie ten ekran będzie aktywny, a wszystkie otwarte okna na nim zostaną zminimalizowane. Ponowne naciśnięcie Win + Lewy Shift + D przywróci wcześniej zminimalizowane okna.
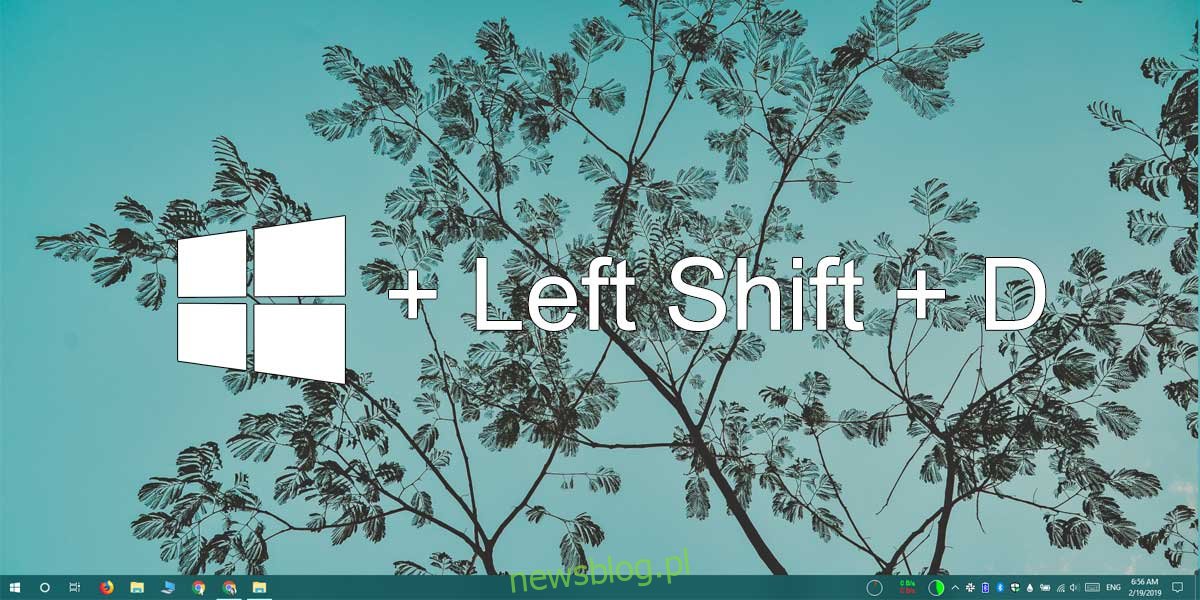
Tworzenie zadania w Harmonogramie zadań
Otwórz Harmonogram zadań i kliknij „Utwórz zadanie” w prawej kolumnie. Nadaj zadaniu nazwę, którą łatwo zapamiętasz i wyszukasz, jeśli zdecydujesz się je później zmodyfikować lub usunąć.
Na karcie „Ogólne” wybierz opcję „Uruchom tylko, gdy użytkownik jest zalogowany” oraz „Uruchom z najwyższymi uprawnieniami”.
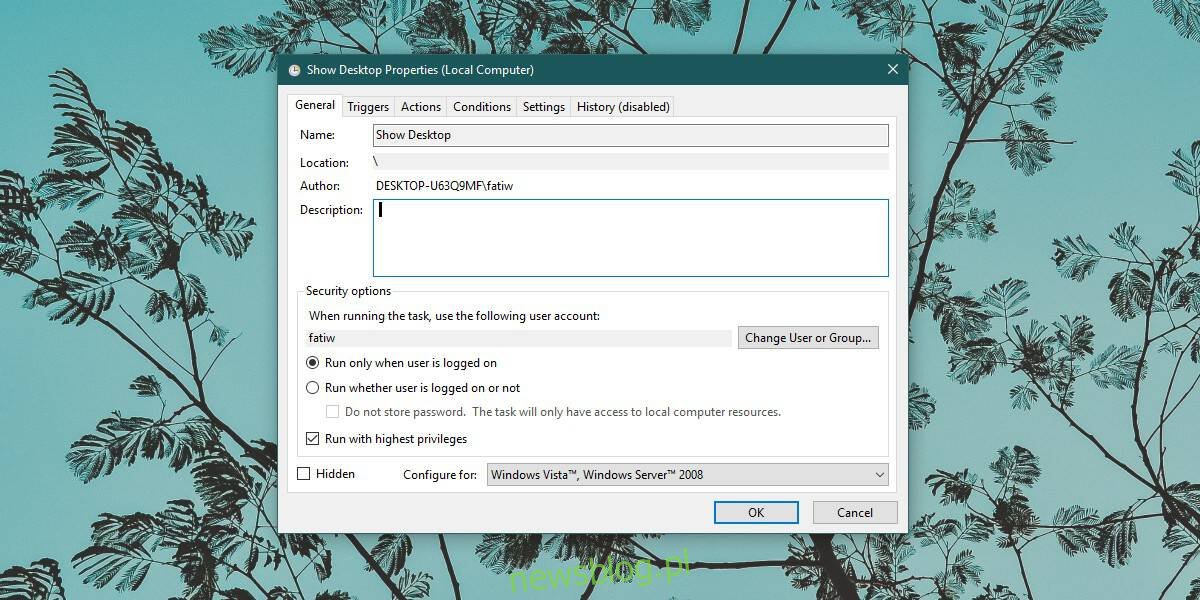
Przejdź do zakładki „Wyzwalacze” i kliknij „Nowy” na dole. Z rozwijanego menu u góry wybierz „Podczas uruchamiania”.
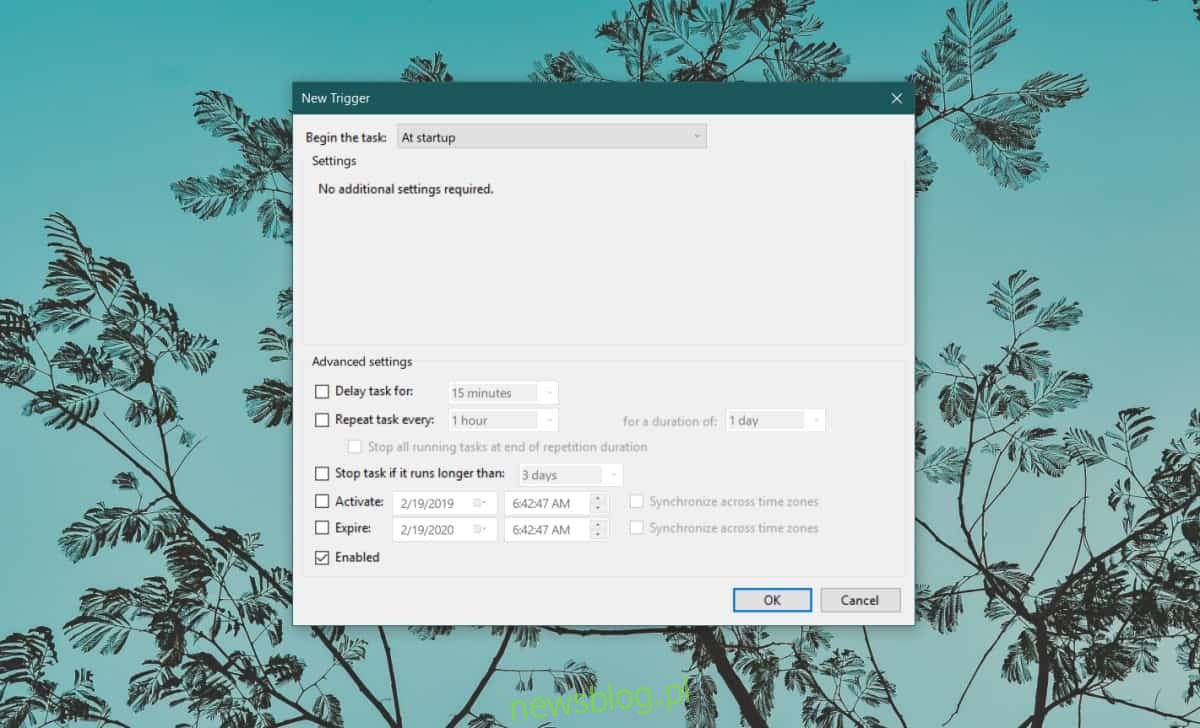
Przejdź do zakładki „Działania” i kliknij „Nowy” u dołu. W polu „Akcja” wybierz „Uruchom program”. Następnie w obszarze „Program / Skrypt” kliknij przycisk „Przeglądaj” i wybierz plik EXE ShowDesktopOneMonitor.
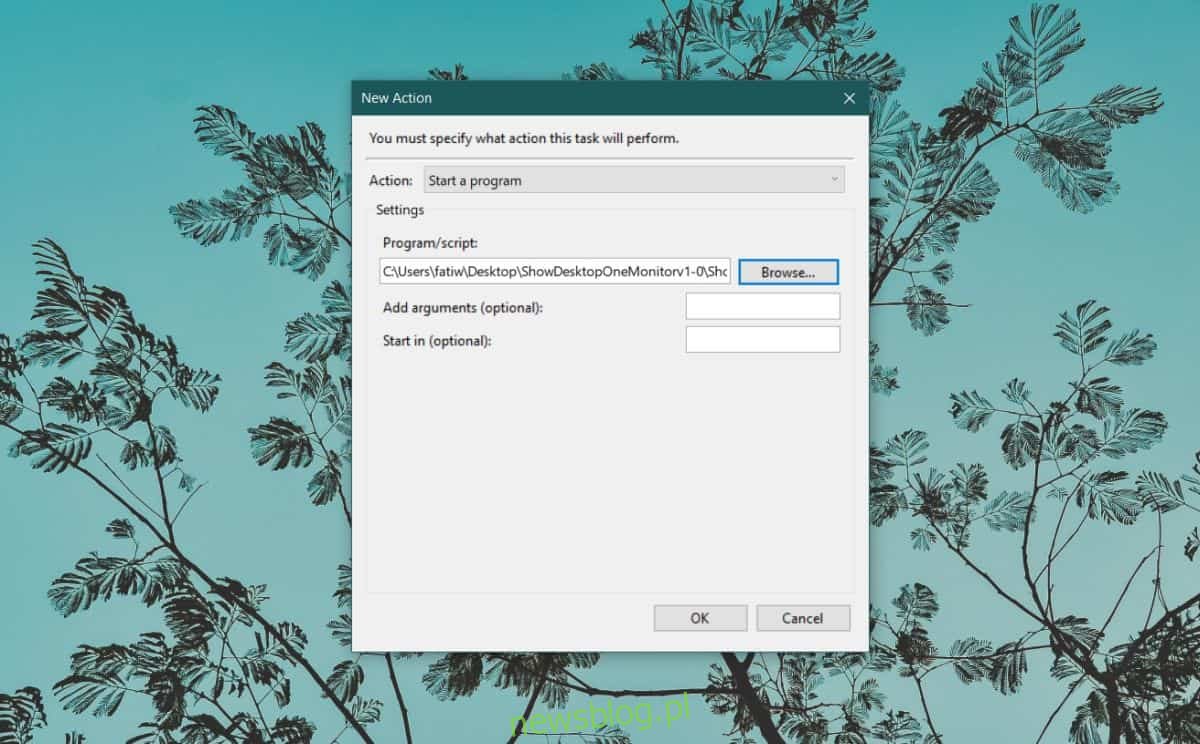
Na koniec przejdź do zakładki „Ustawienia” i odznacz opcję „Zatrzymaj zadanie, jeśli trwa dłużej niż”. Kliknij „OK”. Na liście zadań kliknij prawym przyciskiem myszy na utworzone zadanie i wybierz „Uruchom”.
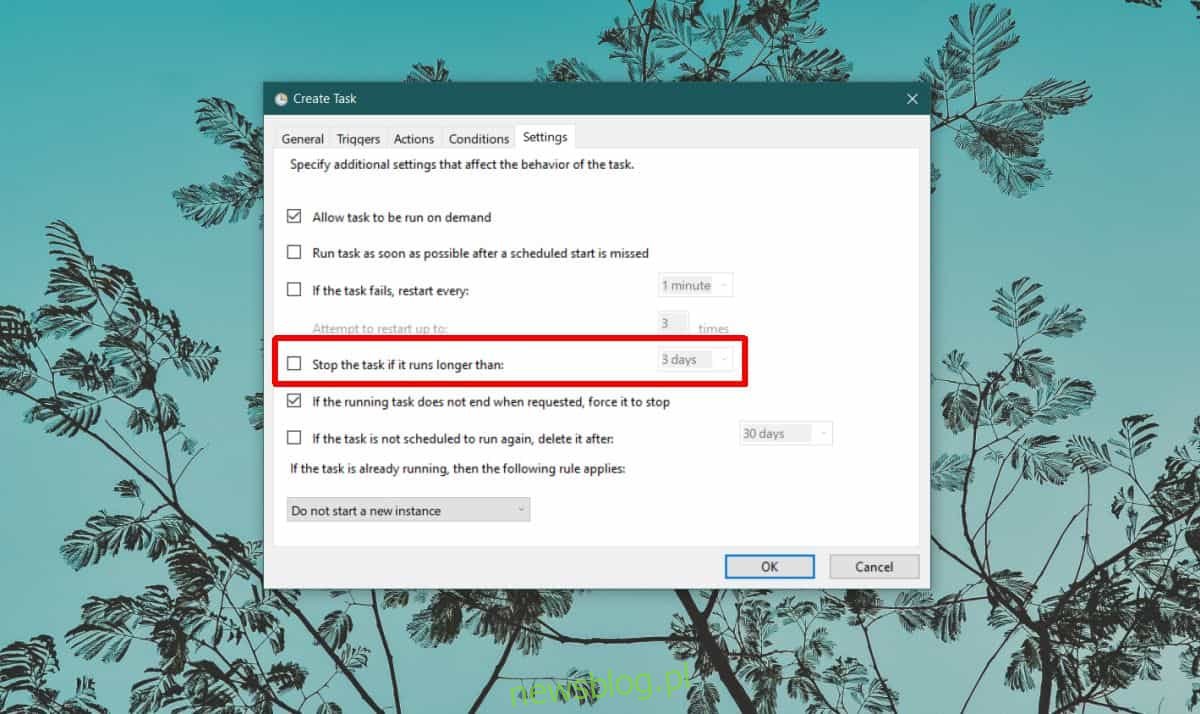
Po uruchomieniu zadania ikona aplikacji pojawi się w zasobniku systemowym, co pozwoli Ci korzystać ze skrótu klawiaturowego Win + Lewy Shift + D, aby ograniczyć funkcję „Pokaż pulpit” do bieżącego ekranu.
newsblog.pl
Maciej – redaktor, pasjonat technologii i samozwańczy pogromca błędów w systemie Windows. Zna Linuxa lepiej niż własną lodówkę, a kawa to jego główne źródło zasilania. Pisze, testuje, naprawia – i czasem nawet wyłącza i włącza ponownie. W wolnych chwilach udaje, że odpoczywa, ale i tak kończy z laptopem na kolanach.