Utrzymanie porządku w plikach oraz optymalizacja przestrzeni na dysku wymaga eliminacji zbędnych plików. Chociaż dyski twarde stały się znacznie pojemniejsze, dostępne są systemy z dyskami 1 TB, to użytkownicy przechodzący na dyski SSD muszą zmierzyć się z ograniczoną przestrzenią, jeśli nie mają dodatkowego dysku twardego. Bez względu na to, jaką masz konfigurację pamięci, niepotrzebne foldery powinny być z dala od pulpitu. Dobrym krokiem jest przeniesienie większych folderów na zewnętrzne nośniki danych.
Jak sprawdzić rozmiar folderu w systemie Windows 10
Rozpocznij od głównego katalogu dysku i sprawdź, jakie foldery tam się znajdują oraz ich rozmiary.
Metody wyświetlania rozmiaru folderu w Windows 10
1. Wskazówka dotycząca myszy
Otwórz Eksplorator plików.
Wybierz folder, którego rozmiar chcesz sprawdzić.
Poczekaj chwilę, a wyświetli się podpowiedź z informacją o rozmiarze folderu.
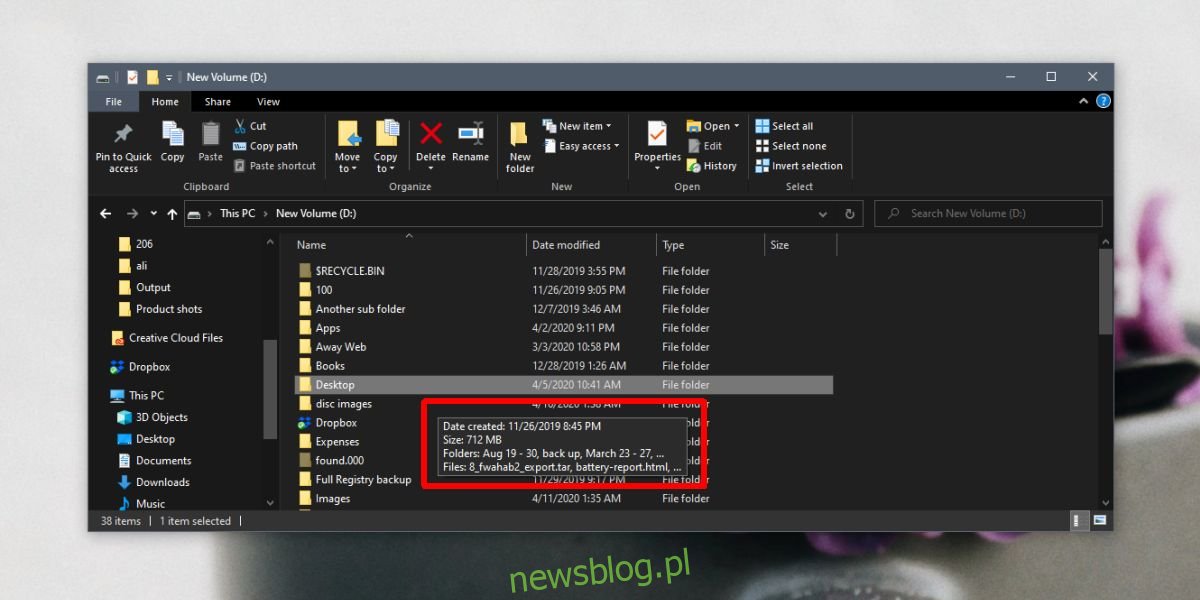
2. Właściwości folderu
Uruchom Eksplorator plików i przejdź do interesującego Cię folderu.
Kliknij na niego prawym przyciskiem myszy i wybierz opcję Właściwości z menu kontekstowego.
Na zakładce Ogólne znajdziesz informację o rozmiarze folderu.
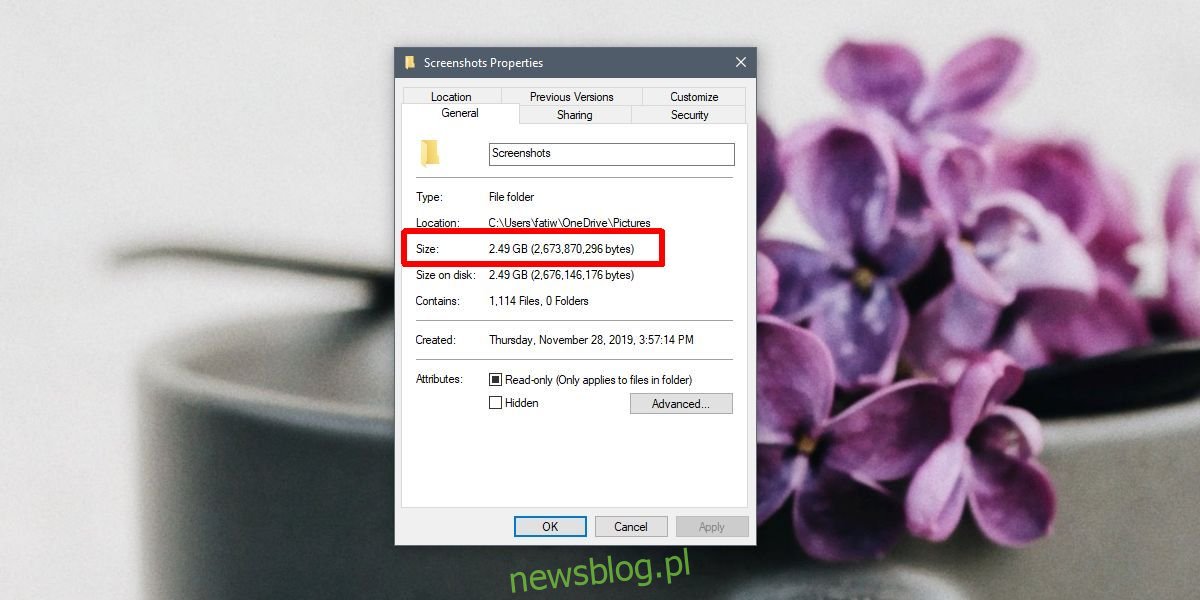
3. Narzędzie do zarządzania pamięcią
Jeżeli chcesz uzyskać bardziej kompleksowy obraz wykorzystania pamięci na komputerze z Windows 10, aplikacja Ustawienia zawiera przydatne narzędzie do wizualizacji tego, co zajmuje przestrzeń.
Otwórz aplikację Ustawienia.
Przejdź do sekcji System.
Wybierz zakładkę Pamięć.
Poczekaj, aż karta załaduje dane o wykorzystaniu pamięci.
Po załadowaniu kliknij „Pokaż więcej kategorii”.
Zobaczysz listę zajętości pamięci na dysku; kliknij odpowiednią kategorię, aby zobaczyć jej zawartość.
Jeżeli chcesz sprawdzić dysk inny niż systemowy, przewiń w dół i wybierz „Wyświetl pamięć na innych dyskach”.
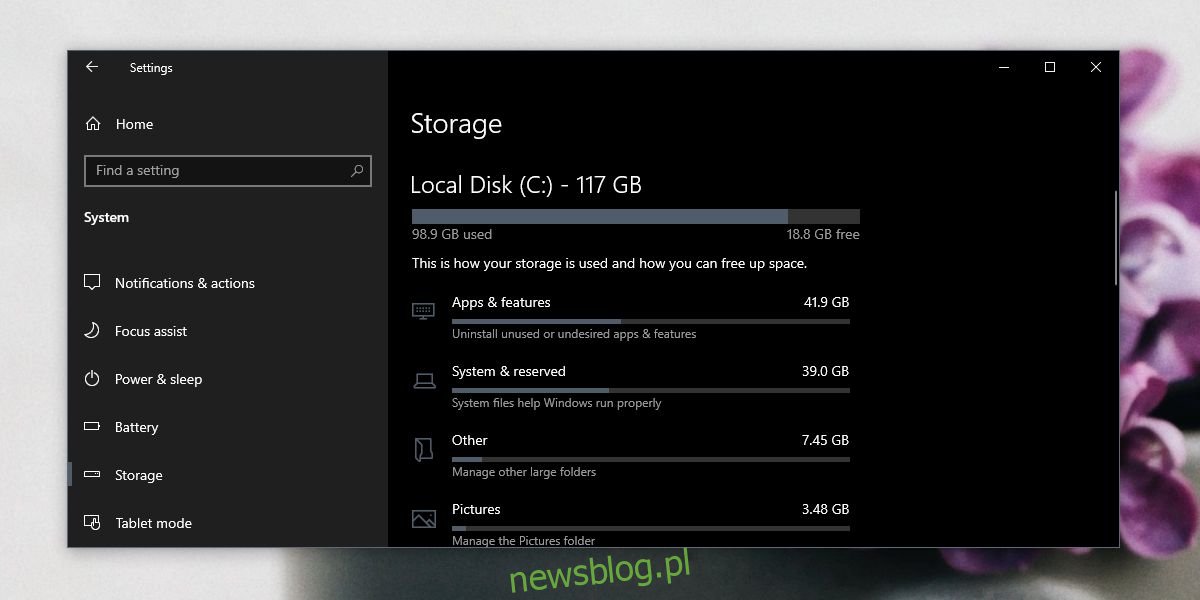
4. TreeSize Free
Istnieje wiele aplikacji firm trzecich, które mogą pomóc w wyświetleniu rozmiaru folderów w Windows 10. To obszar, w którym system operacyjny często nie spełnia oczekiwań użytkowników, co doprowadziło do powstania wielu narzędzi uzupełniających tę lukę.
Pobierz darmową aplikację TreeSize Free z Microsoft Store.
Uruchom program, a następnie kliknij przycisk „Wybierz katalog”.
Wybierz folder lub dysk do przeszukania.
Aplikacja wyświetli wszystkie foldery wraz z ich rozmiarami. Możesz posortować wyniki według rozmiaru folderów.
Rozwiń każdy folder, aby zobaczyć jego podfoldery oraz ich rozmiary.
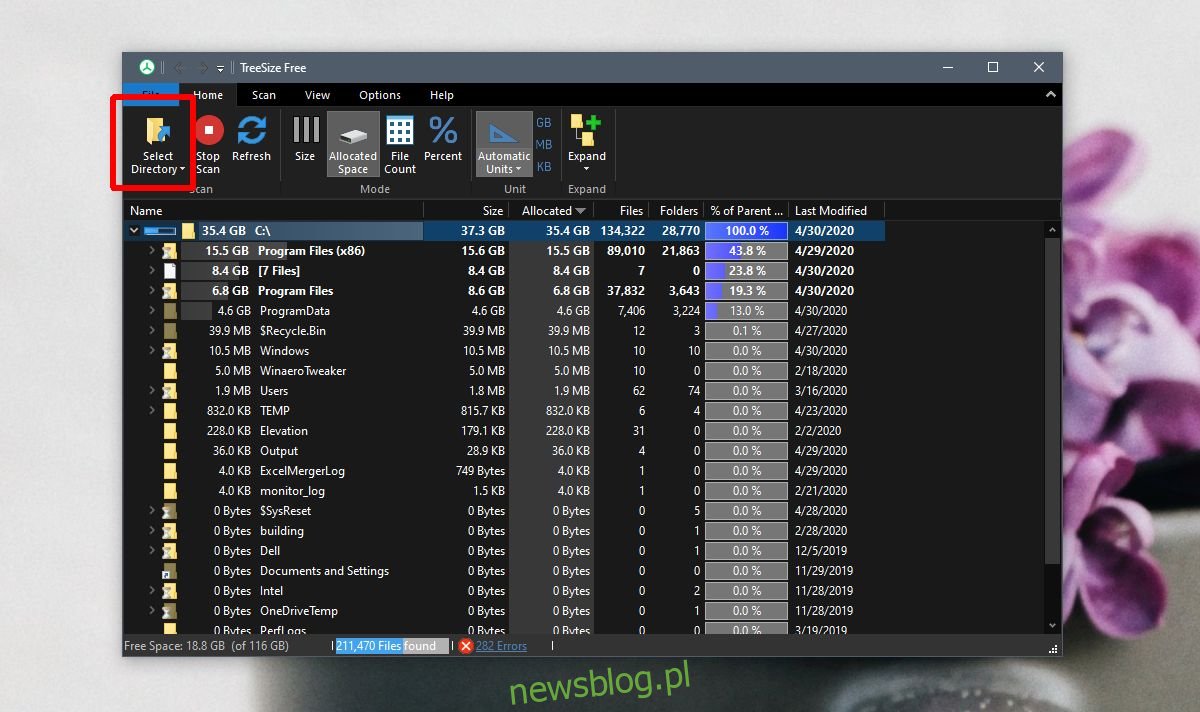
5. Rozmiar folderu przy użyciu wyszukiwania w Eksploratorze plików
Eksplorator plików umożliwia wyszukiwanie plików i folderów, a wyniki można sortować według ich rozmiaru.
Otwórz Eksplorator plików i przejdź do folderu, który chcesz przeszukać.
Wpisz zapytanie w pasku wyszukiwania i naciśnij Enter.
Po zakończeniu wyszukiwania przejdź do zakładki Narzędzia wyszukiwania.
Otwórz rozwijane menu Rozmiar i wybierz jedną z opcji, aby zawęzić wyniki.
Możesz również użyć modyfikatora size: search, aby wprowadzić konkretny rozmiar, np. size: 1 MB, dodając go na końcu zapytania.
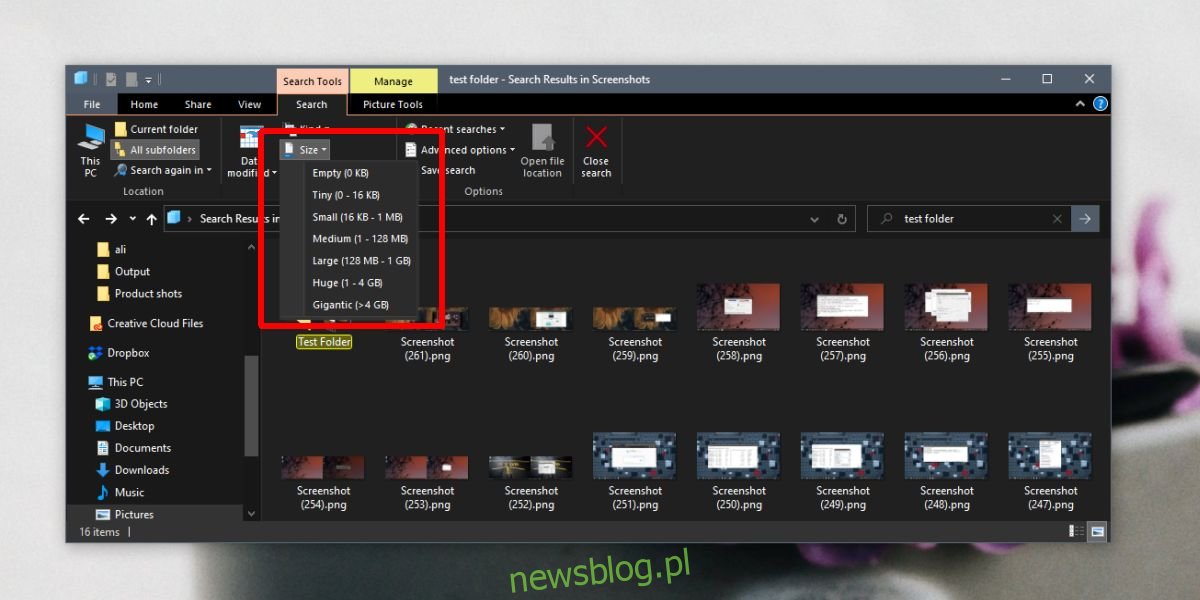
Wyświetlanie rozmiaru folderu w Eksploratorze plików
Jeżeli ustawisz widok folderu w trybie „Szczegóły”, Eksplorator plików doda kolumnę Rozmiar. Niestety, ta kolumna jest pusta dla folderów, ponieważ Windows 10, jak i jego wcześniejsze wersje, nie pokazują rozmiaru folderów i nie planują wprowadzenia tej funkcji, mimo licznych próśb użytkowników.
Problemem z tą funkcjonalnością jest fakt, że obliczenie rozmiaru folderu może zająć dużo czasu, co spowolni działanie Eksploratora plików. Dla mniejszych folderów nie stanowi to istotnego problemu, jednak w przypadku dużych folderów z wieloma plikami i zagnieżdżonymi strukturami, może to być kłopotliwe.
Usuwanie zbędnych folderów
Warto rozważyć regularne usuwanie niepotrzebnych plików i folderów. Oto kilka sugestii:
- Regularnie opróżniaj Kosz.
- Włącz czujnik pamięci w Ustawieniach w sekcji System > Pamięć.
- Usuwaj zbędne pliki oraz pliki aktualizacji systemu Windows, klikając prawym przyciskiem myszy na dysk systemowy i wybierając właściwości, a następnie „Oczyszczanie dysku”.
- Jeśli często robisz zrzuty ekranu, pamiętaj, aby pozbyć się tych, których już nie potrzebujesz, ponieważ folder z czasem może się znacznie powiększyć.
- Sprawdź foldery utworzone przez Apple i usuń wszystko, co zbędne, np. duplikaty kopii zapasowych urządzeń.
Podsumowanie
Foldery, szczególnie te tworzone przez różne aplikacje, mogą szybko zajmować dużo miejsca. Użytkownicy mogą być świadomi rozmiaru folderów, które osobiście utworzyli, ale te generowane przez aplikacje, takie jak iTunes, mogą urosnąć do dużych rozmiarów bez żadnych wskazówek. W rezultacie dysk może stać się przepełniony, co wpłynie na wydajność systemu operacyjnego. Dlatego warto regularnie sprawdzać rozmiary folderów.
newsblog.pl
Maciej – redaktor, pasjonat technologii i samozwańczy pogromca błędów w systemie Windows. Zna Linuxa lepiej niż własną lodówkę, a kawa to jego główne źródło zasilania. Pisze, testuje, naprawia – i czasem nawet wyłącza i włącza ponownie. W wolnych chwilach udaje, że odpoczywa, ale i tak kończy z laptopem na kolanach.