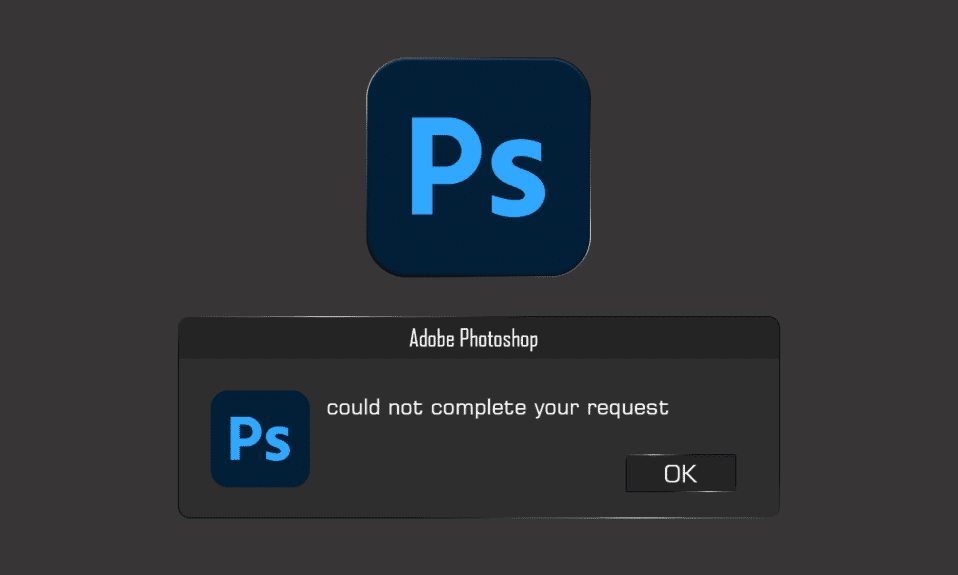
Adobe Photoshop to zaawansowane i wszechstronne narzędzie do obróbki graficznej, cenione zarówno przez profesjonalistów, jak i amatorów. Umożliwia ono każdemu użytkownikowi modyfikację zdjęć według indywidualnych preferencji. Jednak podczas pracy nad kolejnym projektem, możesz napotkać irytujący problem, kiedy Photoshop wyświetli komunikat o niemożności wykonania żądania. Sporadycznie, ten błąd może dotyczyć tylko jednego pliku, podczas gdy inne otwierają się bez problemu. Frustrujące jest to, że komunikat jest bardzo ogólnikowy i nie podaje konkretnej przyczyny. Niemniej jednak, w tym artykule omówimy przyczyny tego problemu i zaproponujemy rozwiązania. Zapraszamy do lektury, aby dowiedzieć się, jak uporać się z błędem „Adobe Photoshop nie mógł zakończyć Twojego żądania”.

Jak skutecznie naprawić błąd „Photoshop nie mógł ukończyć Twojego żądania”?
Ponieważ komunikat błędu pojawia się w nieprzewidywalny sposób, najczęstszymi jego przyczynami są:
- Ustawienia preferencji programu Photoshop – nieprawidłowe konfiguracje mogą być głównym powodem pojawiania się komunikatu o błędzie.
- Rozszerzenie pliku graficznego – gdy błąd dotyczy tylko jednego pliku, problem może leżeć w jego rozszerzeniu lub uszkodzeniu.
- Zablokowany folder biblioteki – w niektórych przypadkach dostęp do folderu biblioteki może być ograniczony, co prowadzi do błędu.
- Wtyczka generatora – w panelu Preferencji, wtyczka generatora również bywa przyczyną nieprawidłowości.
Metoda 1: Zweryfikuj wymagania sprzętowe dla programu Photoshop
Zanim przejdziesz do bardziej zaawansowanych rozwiązań, upewnij się, że Twój komputer spełnia minimalne wymagania programu Photoshop. Poniżej znajdziesz specyfikacje, które są kluczowe dla prawidłowego funkcjonowania aplikacji:
Minimalne wymagania:
Zalecane wymagania:
Karta graficzna:
1.5 GB pamięci GPU i obsługa DirectX 12
4 GB pamięci GPU dla monitorów 4k i większych oraz obsługa DirectX 12
RAM:
8 GB
16 GB lub więcej
Rozdzielczość monitora:
1280 x 800 przy 100% skalowaniu interfejsu
1920 x 1080 lub wyższa przy 100% skalowaniu interfejsu
Przestrzeń na dysku:
4 GB wolnej przestrzeni, z dodatkowym miejscem potrzebnym do instalacji
16 GB wolnej przestrzeni oraz szybki wewnętrzny dysk SSD
Aby sprawdzić, czy Twój komputer spełnia powyższe wymagania:
1. Naciśnij klawisze Windows + I, aby otworzyć Ustawienia.
2. Wybierz System.

3. W lewym panelu kliknij Informacje.

Wyświetlą się specyfikacje Twojego komputera. Sprawdź, czy parametry spełniają minimalne lub zalecane wymagania programu Photoshop.
Metoda 2: Zmiana rozszerzenia pliku graficznego
Jeśli błąd dotyczy tylko jednego pliku, zmiana jego rozszerzenia na .jpeg lub .png może pomóc. Są to najczęściej używane formaty, kompatybilne z większością programów. Aby zmienić rozszerzenie pliku:
Uwaga: Jeśli ręczna zmiana rozszerzenia nie przyniesie efektu, spróbuj skorzystać z funkcji Eksportu w programie Photoshop i wybierz .jpeg lub .png jako format zapisu.
1. Kliknij prawym przyciskiem myszy na problematyczny plik i wybierz „Otwórz za pomocą” programu Paint.

2. Kliknij „Plik” w lewym górnym rogu.

3. Wybierz „Zapisz jako” i z rozwijanej listy wybierz preferowane rozszerzenie.

4. Na koniec wybierz miejsce zapisu i kliknij „Zapisz”.
Metoda 3: Wyłączenie akceleracji GPU
Błąd „Photoshop nie mógł zakończyć żądania” może być również wynikiem problemów z akceleracją GPU. Wyłączenie tej opcji może spowolnić nieco działanie programu, ale wielu użytkowników potwierdza, że to rozwiązuje problem. Aby to zrobić:
1. Uruchom Adobe Photoshop.
2. Wciśnij Ctrl + K, aby otworzyć okno „Preferencje”.

3. W zakładce „Wydajność” odznacz opcję „Użyj procesora graficznego”.

4. Uruchom ponownie program Photoshop, aby sprawdzić, czy błąd został wyeliminowany.
Metoda 4: Wyłączenie wtyczki generatora
Kolejnym krokiem może być wyłączenie wtyczki generatora w preferencjach. U wielu użytkowników to rozwiązanie okazało się skuteczne. Aby to zrobić:
1. Uruchom Adobe Photoshop.
2. Wciśnij Ctrl + K, aby otworzyć okno „Preferencje”.
3. W zakładce „Wtyczki” odznacz opcję „Włącz generator” w sekcji „Generator”.

4. Kliknij „OK”, aby zapisać zmiany.

5. Zrestartuj program Photoshop i sprawdź, czy problem ustąpił.
Metoda 5: Odblokowanie folderu biblioteki (macOS)
W systemie macOS, preferencje Photoshopa są przechowywane w folderze Library. Błąd może być spowodowany jego zablokowaniem. W takim przypadku, musisz odblokować ten folder. Jest to prosta procedura:
1. W wyszukiwarce wpisz /Library i wciśnij fn + Return, aby przejść do lokalizacji folderu.
2. Kliknij prawym przyciskiem myszy na folder Library.
3. Wybierz „Uzyskaj informacje” z menu kontekstowego.
4. W sekcji „Ogólne” odznacz opcję „Zablokowane”.

Metoda 6: Ustawienie prawidłowego poziomu pamięci podręcznej
Jeśli zmieniłeś ustawienia pamięci podręcznej w Photoshopie, zwłaszcza jeśli jest ona ustawiona na 1, mogłeś niepotrzebnie obciążyć procesor graficzny. Przywrócenie standardowych ustawień może pomóc w rozwiązaniu problemu:
1. Uruchom Adobe Photoshop.
2. Wciśnij Ctrl + K, aby otworzyć okno „Preferencje”.

4. W lewym panelu wybierz zakładkę „Wydajność”.

5. W sekcji „Historia i pamięć podręczna” ustaw „Poziomy pamięci podręcznej” na 4, korzystając z rozwijanej listy.

6. Kliknij „OK” w prawym górnym rogu, aby zapisać zmiany.

7. Uruchom ponownie Photoshopa, aby sprawdzić, czy błąd został wyeliminowany.
Metoda 7: Aktualizacja Adobe Photoshop
Zespół odpowiedzialny za rozwój Photoshopa regularnie wypuszcza aktualizacje, które naprawiają błędy z poprzednich wersji. Aby zaktualizować aplikację:
1. Uruchom Adobe Photoshop.
2. Na górnym pasku wybierz „Pomoc” > „Aktualizacje…”.

3A. Jeśli używasz najnowszej wersji, zobaczysz komunikat z informacją o tym.
3B. Jeśli dostępna jest nowa aktualizacja, kliknij „Aktualizuj” i postępuj zgodnie z instrukcjami, aby zakończyć proces.
Metoda 8: Resetowanie preferencji programu Photoshop
Zresetowanie preferencji może być rozwiązaniem problemu. Aby to zrobić:
1. Wciśnij jednocześnie klawisze Windows + R, aby uruchomić okno dialogowe „Uruchom”.
2. Wpisz %appdata% i zatwierdź, aby otworzyć folder AppData.

3. Przejdź do ścieżki: Roaming/Adobe/Adobe Photoshop CSx/Adobe Photoshop Settings/.

4. Przenieś pliki Adobe Photoshop CS6 Prefs.psp i Adobe Photoshop CS6 X64 Prefs.psp na pulpit.
5. Uruchom ponownie Adobe Photoshop, aby sprawdzić, czy problem został rozwiązany.
***
Mamy nadzieję, że ten artykuł okazał się pomocny i że udało Ci się rozwiązać problem z błędem w programie Photoshop. Daj nam znać w komentarzach, która metoda okazała się dla Ciebie najskuteczniejsza. Zachęcamy również do zadawania pytań.
newsblog.pl
Maciej – redaktor, pasjonat technologii i samozwańczy pogromca błędów w systemie Windows. Zna Linuxa lepiej niż własną lodówkę, a kawa to jego główne źródło zasilania. Pisze, testuje, naprawia – i czasem nawet wyłącza i włącza ponownie. W wolnych chwilach udaje, że odpoczywa, ale i tak kończy z laptopem na kolanach.