Podczas pracy z programem Adobe Premiere Pro wielu użytkowników spotyka się z frustrującym problemem – błędem dekompresji plików audio lub wideo. Zwykle jest on wynikiem użycia formatu, który nie jest obsługiwany przez oprogramowanie. Ten problem uniemożliwia poprawne załadowanie lub przetworzenie plików multimedialnych, manifestując się komunikatem o błędzie dekompresji. Niniejszy poradnik ma na celu wyjaśnienie przyczyn występowania tego problemu oraz przedstawienie skutecznych metod jego rozwiązania, szczególnie w kontekście plików audio mp3.
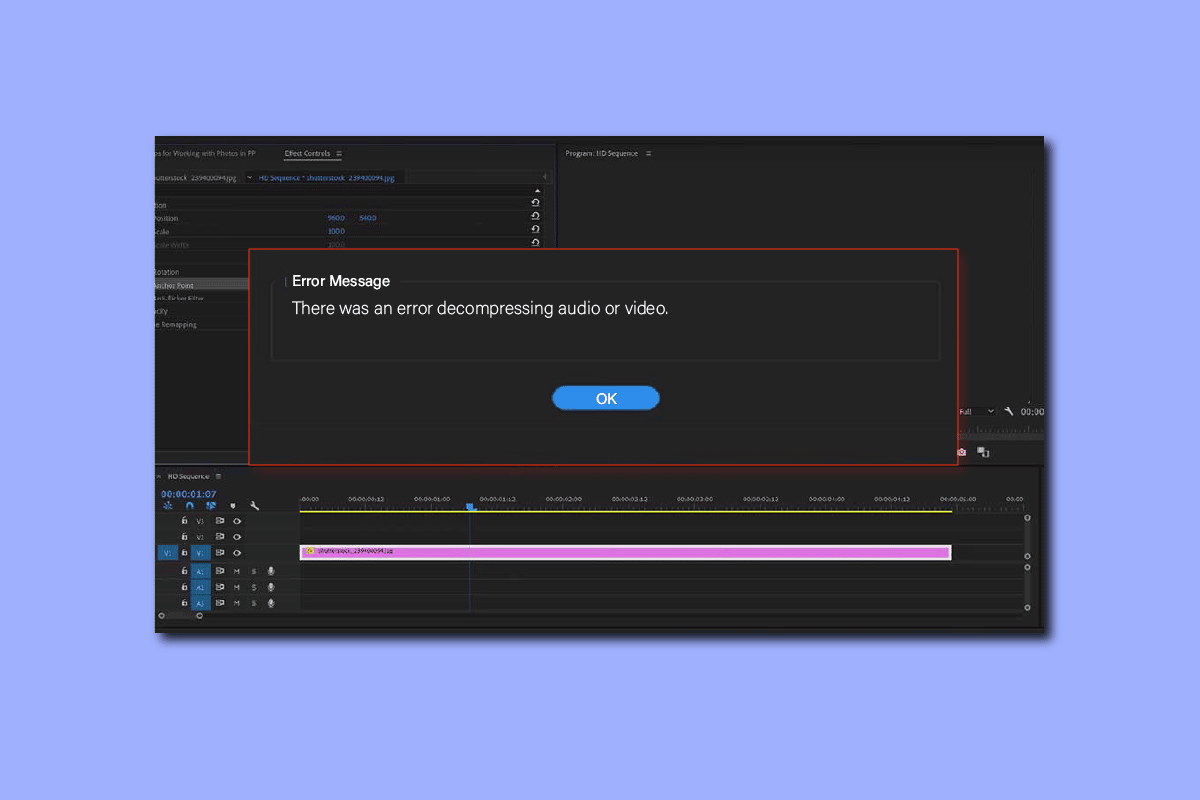
Jak wyeliminować problem dekompresji audio i wideo w Premiere Pro?
Źródła omawianego błędu mogą być różnorodne. Poniżej wymieniono najczęstsze z nich:
- Użycie nieprawidłowego formatu pliku audio lub wideo.
- Błędne rozszerzenie pliku.
- Nadmiar plików w pamięci podręcznej Adobe Premiere Pro.
- Niewłaściwa nazwa folderów pamięci podręcznej.
- Niepoprawna lokalizacja plików pamięci podręcznej.
- Błędy w samym oprogramowaniu Adobe Premiere Pro.
W dalszej części poradnika szczegółowo omówimy metody radzenia sobie z problemami dekompresji plików audio i wideo w programie Adobe Premiere Pro.
Metoda 1: Weryfikacja poprawności formatu pliku
W sytuacji, gdy pojawia się komunikat o błędzie dekompresji w Adobe Premiere Pro, pierwszą czynnością powinno być sprawdzenie formatu problematycznego pliku audio lub wideo. Chociaż Adobe Premiere Pro jest kompatybilny z większością popularnych formatów, zdarza się, że użyty plik jest w formacie nierozpoznawanym przez program. Listę formatów obsługiwanych przez Adobe Premiere Pro można znaleźć na stronie z listą obsługiwanych formatów plików. Problem z dekompresją plików mp3 może wystąpić, jeśli plik audio lub wideo jest w formacie, który nie jest natywnie obsługiwany przez Premiere Pro. W takiej sytuacji warto rozważyć zmianę formatu na jeden z kompatybilnych. Można to zrobić przy użyciu programów takich jak Adobe Media Encoder lub Adobe Audition. Do najbezpieczniejszych formatów audio w Adobe zalicza się MP3 i WAV.
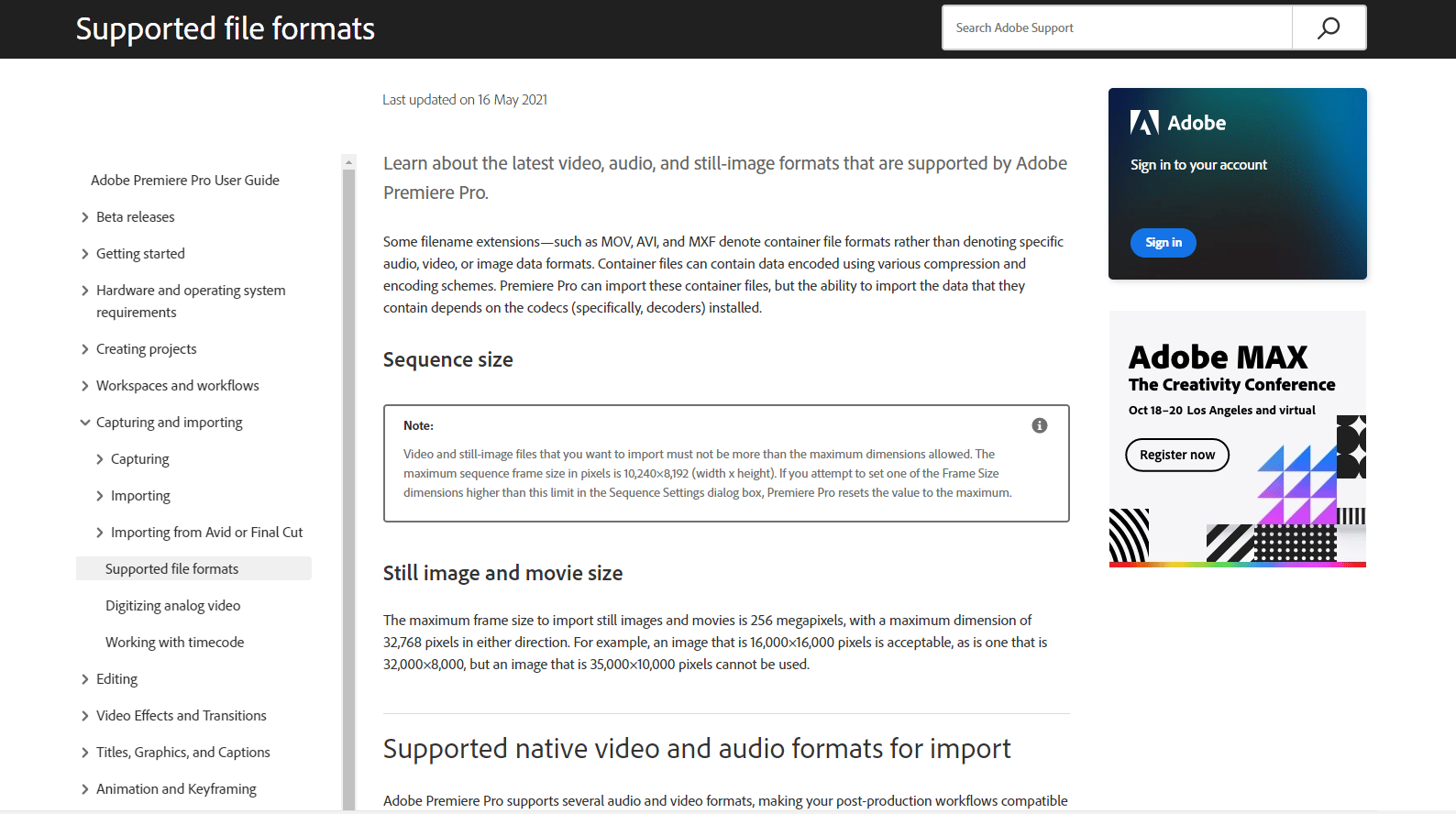
Metoda 2: Zmiana rozszerzenia pliku z .MP3 na .WAV
Wielu użytkowników zauważyło, że zmiana rozszerzenia problematycznego pliku z .mp3 na .wav rozwiązuje problem. Ta modyfikacja nie wymaga korzystania z zewnętrznych aplikacji, można ją przeprowadzić bezpośrednio w systemie operacyjnym.
1. Wciśnij jednocześnie klawisze Windows + E, aby otworzyć Eksplorator plików.
2. Znajdź problematyczny plik .mp3.
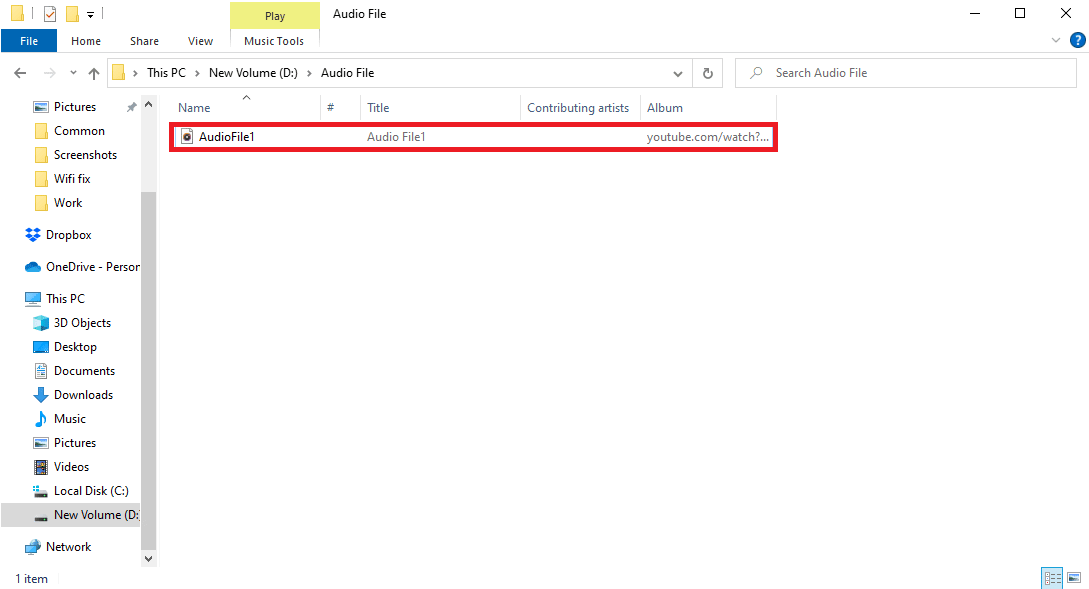
3. W górnym menu wybierz zakładkę Widok.
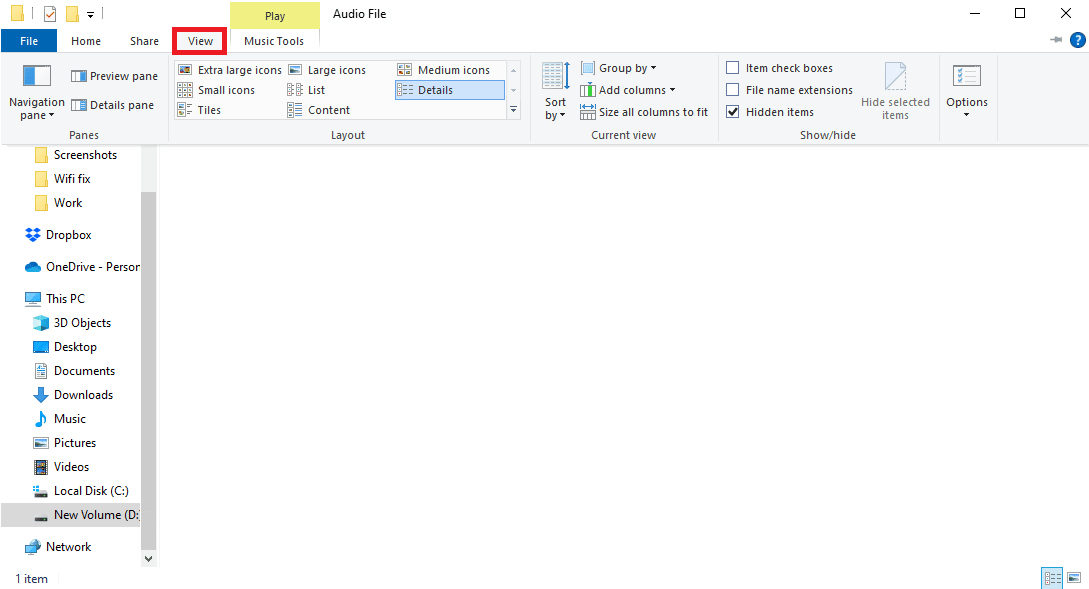
4. Zaznacz opcję Rozszerzenia nazw plików.
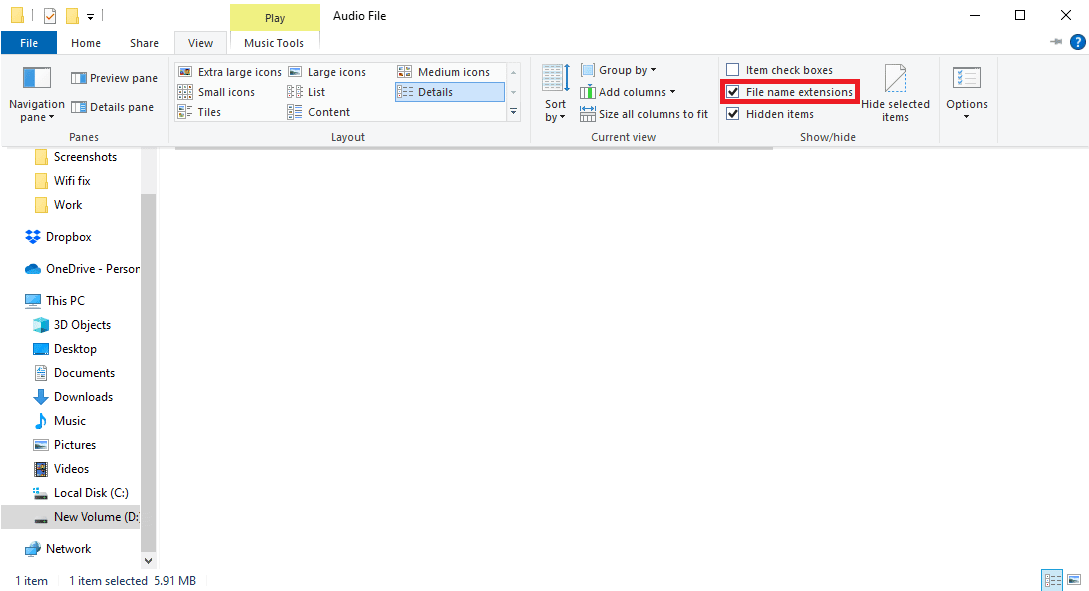
5. Kliknij prawym przyciskiem myszy na plik i wybierz Zmień nazwę.
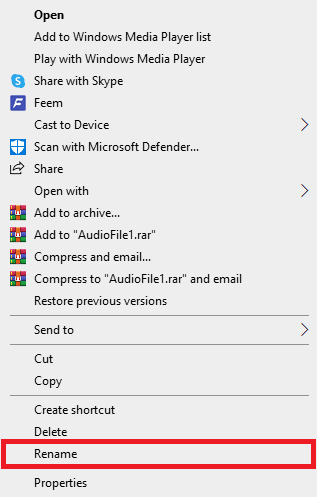
6. Zmień rozszerzenie pliku z .mp3 na .wav, zatwierdź zmiany i potwierdź klikając Tak.
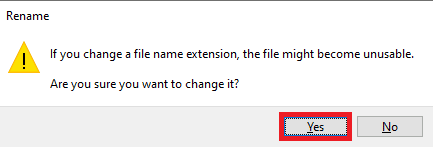
Metoda 3: Czyszczenie plików pamięci podręcznej
Błąd dekompresji audio lub wideo może być spowodowany nadmiarem danych w pamięci podręcznej programu Adobe Premiere Pro. Usunięcie tych danych często eliminuje problem.
1. Uruchom Adobe Premiere Pro.
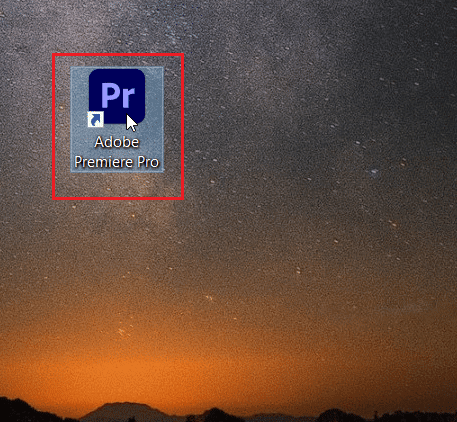
2. Z górnego menu wybierz Edycja, a następnie Preferencje.
3. Odszukaj i kliknij Pamięć podręczna multimediów.
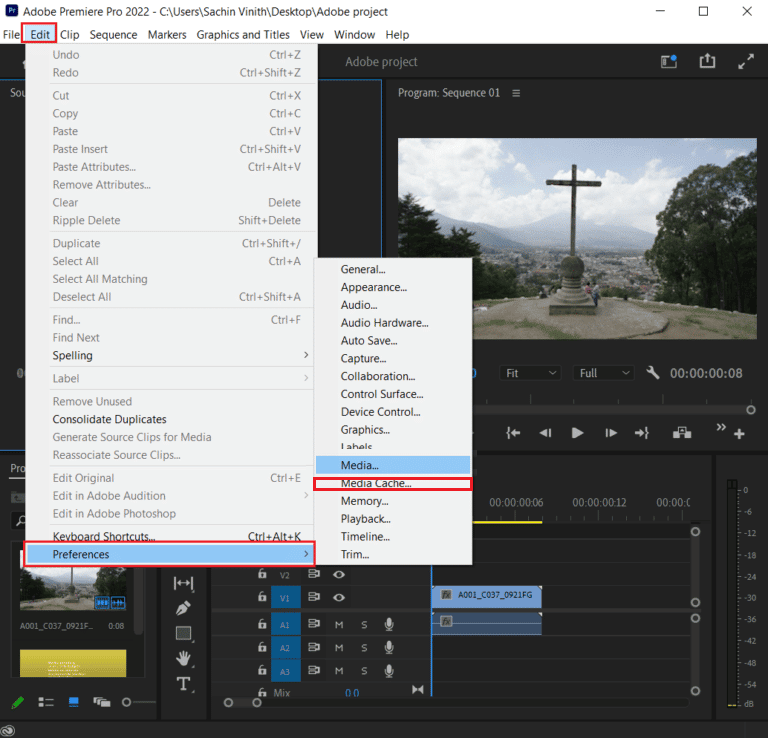
4. Kliknij Usuń, znajdujące się obok opcji Usuń pliki pamięci podręcznej.
5. Wybierz opcję Usuń wszystkie pliki pamięci podręcznej multimediów lub Usuń nieużywane pliki pamięci podręcznej multimediów, a następnie zatwierdź, klikając OK.
6. Uruchom ponownie Adobe Premiere Pro, aby sprawdzić, czy problem został rozwiązany.
Metoda 4: Zmiana nazwy folderu pamięci podręcznej multimediów
Zdarza się, że zmiana nazwy folderu pamięci podręcznej multimediów w Premiere Pro pomaga w rozwiązaniu problemu. Postępuj zgodnie z poniższymi wskazówkami:
1. Zamknij wszystkie programy Adobe uruchomione na komputerze.
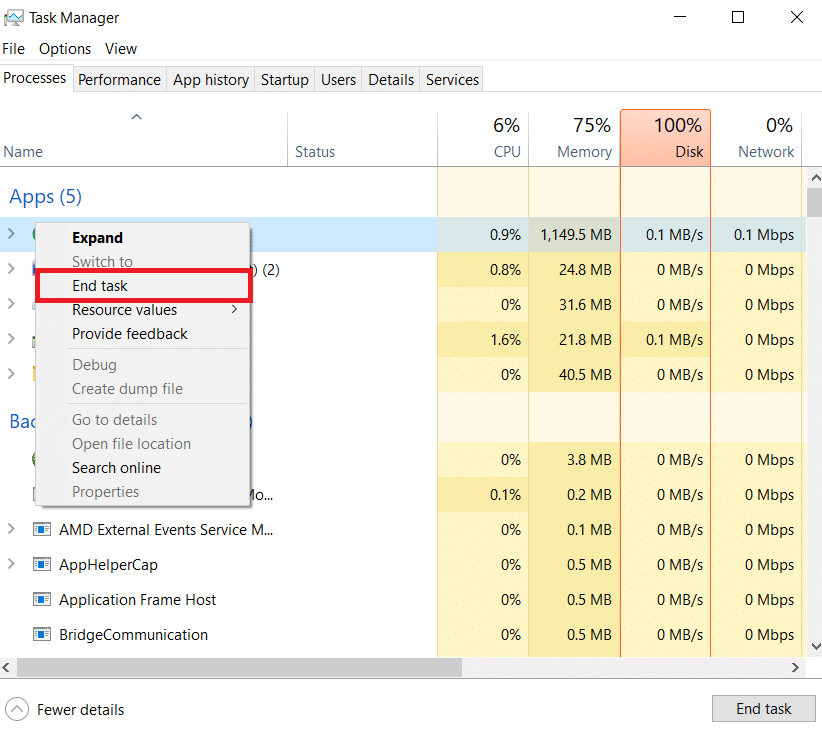
2. Otwórz Eksplorator plików (Windows + E).
3. Przejdź do następującej domyślnej ścieżki:
C:UsersDefaultAppDataRoamingAdobeCommon
Uwaga: Zamiast „Default” wpisz nazwę swojego komputera.
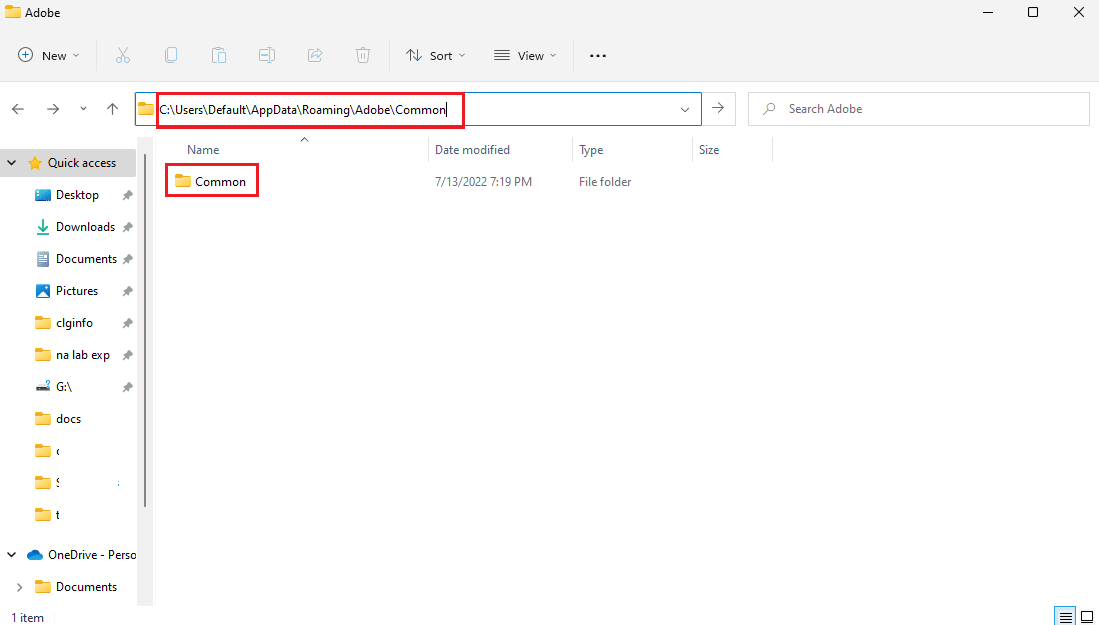
4. W tej lokalizacji odszukaj foldery pamięci podręcznej.
5. Zmień ich nazwy na Media Cache Files_OLD i Media Cache_OLD.
6. Ponownie uruchom Adobe Premiere Pro.
Metoda 5: Przeniesienie plików multimedialnych
Jeśli zmiana nazwy folderu pamięci podręcznej nie rozwiązała problemu, można spróbować przenieść pliki multimedialne do innego folderu na komputerze. Sugeruje się, aby wybrać łatwo dostępne miejsce.
1. Przejdź do folderu Adobe > Common, zgodnie z opisem w metodzie 4.
2. Kliknij foldery pamięci podręcznej i użyj skrótu Ctrl + X, aby je wyciąć.
3. Przejdź do docelowej lokalizacji i wklej pliki za pomocą skrótu Ctrl + V.
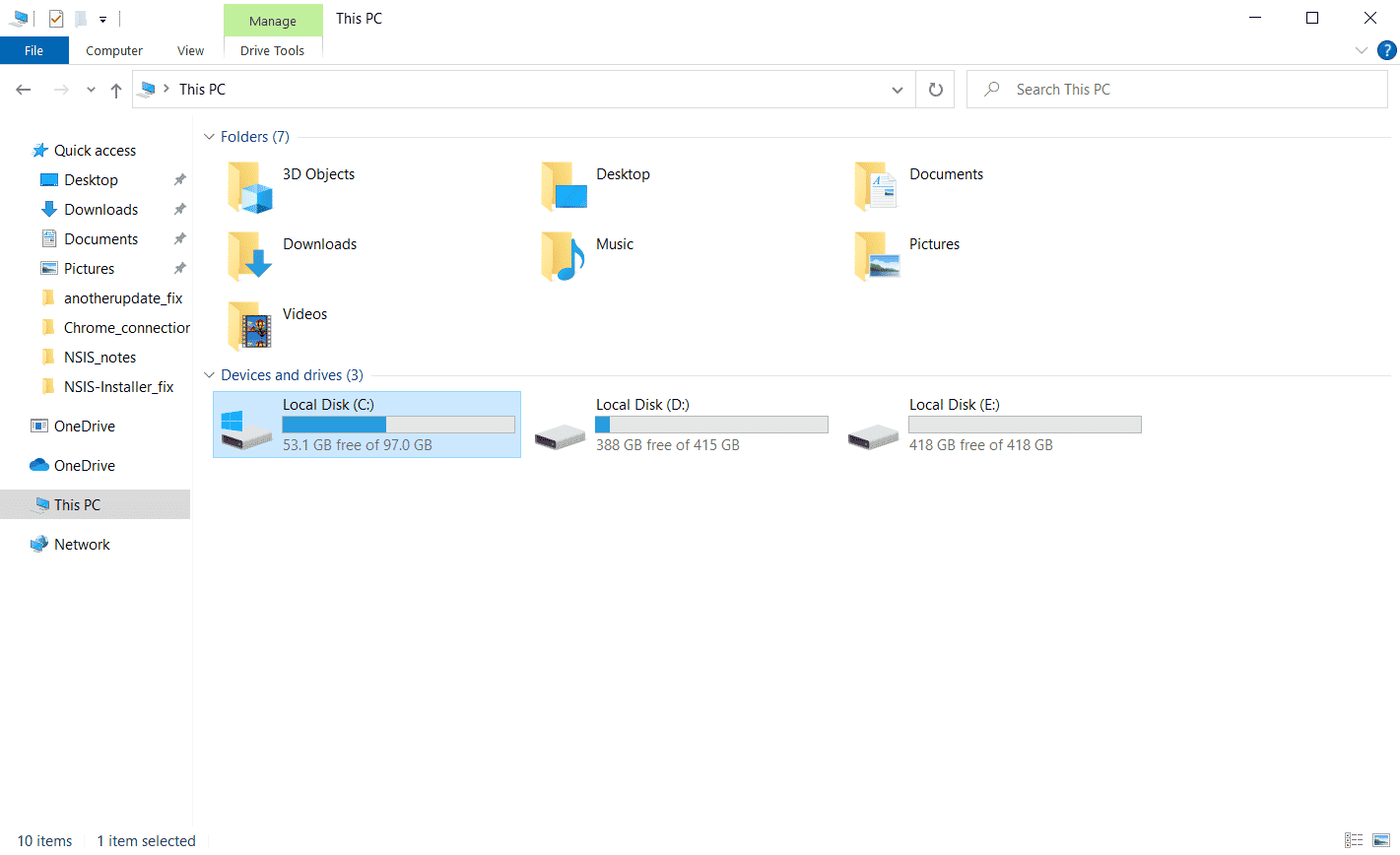
Jeśli problem nadal występuje, przejdź do następnej metody.
Metoda 6: Ponowna instalacja Adobe Premiere Pro
Jeżeli żadna z powyższych metod nie przyniosła rezultatu, ostatnią deską ratunku może być ponowna instalacja Adobe Premiere Pro. Wymaga to odinstalowania obecnej wersji programu. Spowoduje to zresetowanie wszystkich ustawień i przywrócenie oprogramowania do stanu początkowego.
1. Wciśnij klawisz Windows, wpisz Panel sterowania i kliknij Otwórz.

2. W Ustaw widok według wybierz Kategoria i kliknij Odinstaluj program.
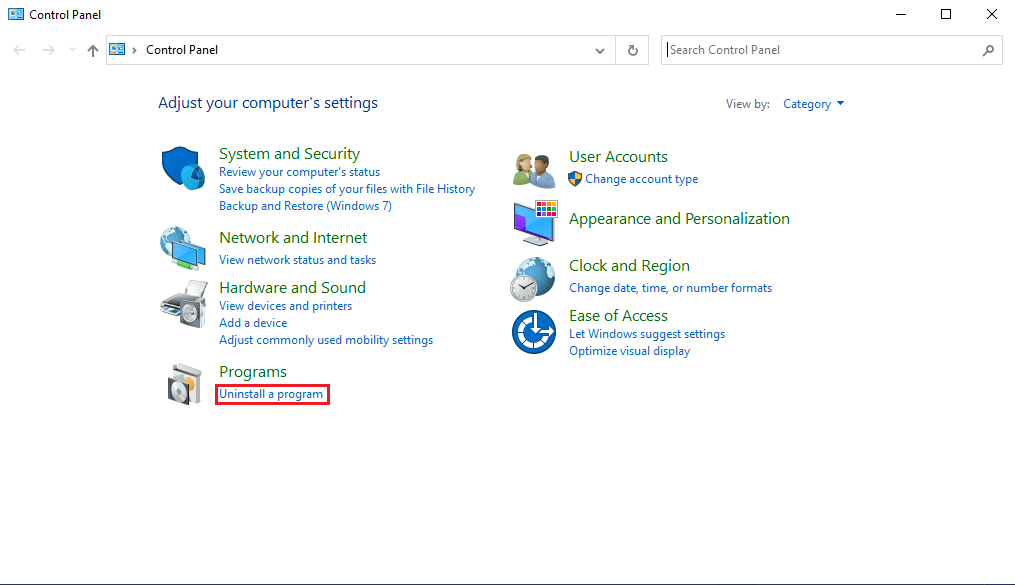
3. Znajdź na liście Adobe Premiere Pro, kliknij prawym przyciskiem myszy i wybierz Odinstaluj.
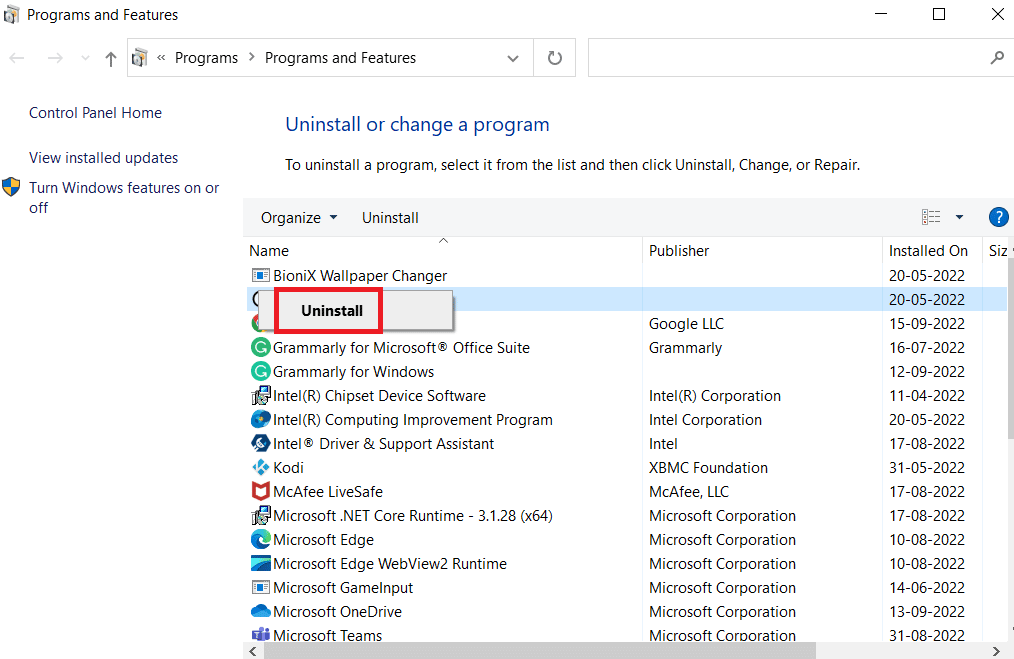
4. Postępuj zgodnie z instrukcjami na ekranie, aby zakończyć proces deinstalacji, a następnie ponownie uruchom komputer.
5. Przejdź na oficjalną stronę Adobe Premiere Pro, pobierz i zainstaluj program.
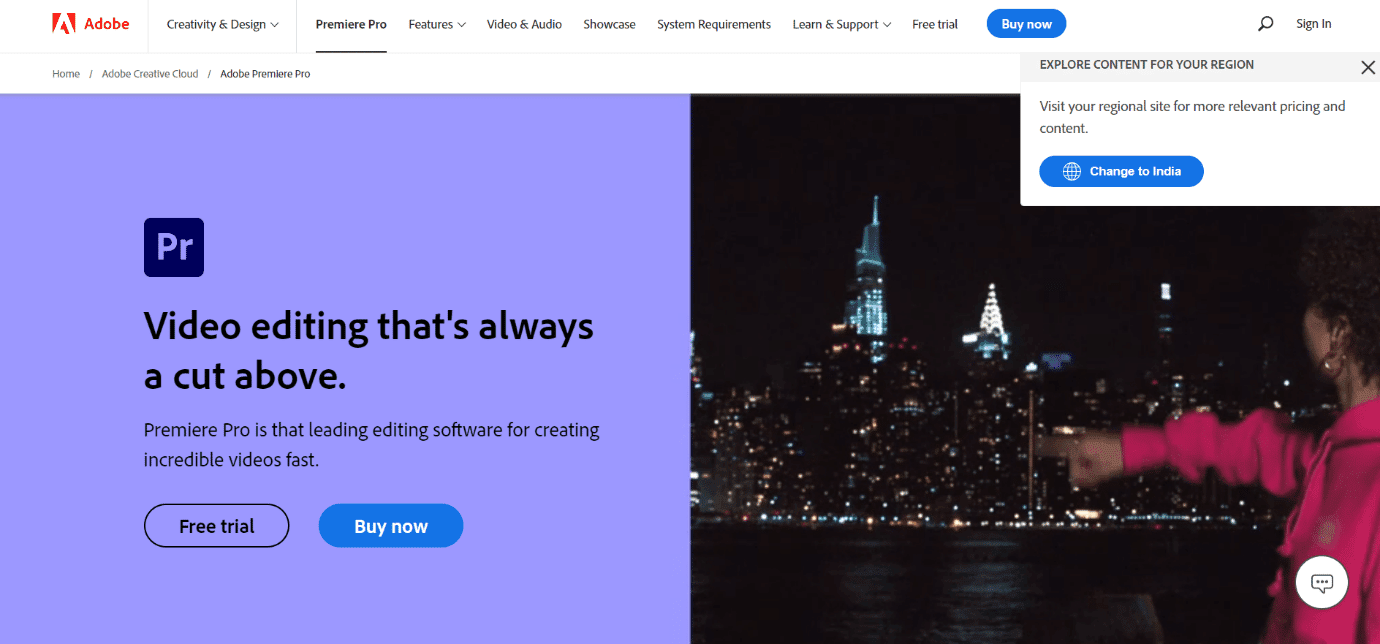
Często zadawane pytania (FAQ)
P1. Do czego służy Premiere Pro?
O. Adobe Premiere Pro to zaawansowane narzędzie do edycji audio i wideo, umożliwiające tworzenie profesjonalnych filmów i plików dźwiękowych.
P2. Czy zakup Adobe Premiere Pro jest konieczny?
O. Tak, pełna wersja Adobe Premiere Pro jest płatna i można ją nabyć na oficjalnej stronie Adobe. Dostępna jest również darmowa wersja testowa.
P3. Jak usunąć błędy w Adobe Premiere Pro?
O. Błędy w Adobe Premiere Pro można usuwać, stosując różne metody. Do najczęściej stosowanych należą czyszczenie pamięci podręcznej programu oraz zmiana formatu plików.
***
Mamy nadzieję, że ten poradnik okazał się pomocny w rozwiązaniu problemów z dekompresją audio lub wideo. Prosimy o podzielenie się informacją, która z metod zadziałała w Twoim przypadku. Wszelkie sugestie prosimy zamieszczać w sekcji komentarzy poniżej.
newsblog.pl
Maciej – redaktor, pasjonat technologii i samozwańczy pogromca błędów w systemie Windows. Zna Linuxa lepiej niż własną lodówkę, a kawa to jego główne źródło zasilania. Pisze, testuje, naprawia – i czasem nawet wyłącza i włącza ponownie. W wolnych chwilach udaje, że odpoczywa, ale i tak kończy z laptopem na kolanach.