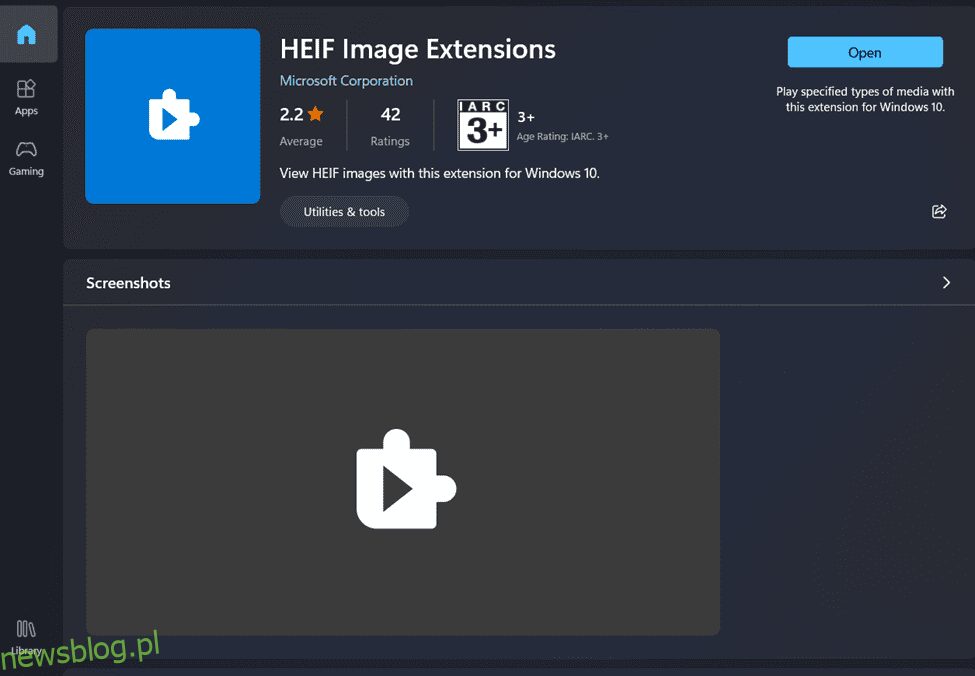Wraz z rozwojem technologii większość naszej codziennej pracy zależy od naszych laptopów, komputerów stacjonarnych lub komputerów osobistych. Wszystko jest cyfrowe — od przeglądania obrazów i filmów po pisanie czegokolwiek lub dokumentowanie.
Drobna wada w ich działaniu może nas frustrować i prowadzić do złego zarządzania pracą z naszej strony. Używane przez nas urządzenia elektroniczne są podatne na awarie lub inne problemy.
Jednym z podobnych problemów, które możesz napotkać, jest komputer z systemem Windows, który nie obsługuje plików HEIC lub HEIF. Twój klient, kolega, personel biurowy lub ktoś z Twojej rodziny może również wysłać Ci pliki graficzne, które są plikami HEIC.
Podczas próby otwarcia pliku HEIC na komputerze z systemem Windows na ekranie pojawi się komunikat informujący, że plik nie jest obsługiwany. Jaki powinien być Twój następny krok? Czy musisz wpadać w panikę, czy możesz coś zrobić, aby rozwiązać problem?
Zagłębmy się w ten problem i zrozummy możliwe rozwiązania, jak otworzyć plik HEIC.
Spis treści:
Co to jest plik HEIC?
Plik HEIC, powszechnie znany jako format pliku HEIF, pomaga przechowywać sekwencje obrazów i poszczególne pliki obrazów. HEIF oznacza format pliku obrazu o wysokiej wydajności. Jest to format kontenera obejmujący wszystkie pliki multimedialne w twoim systemie, w tym tekst, dźwięk i wideo na twoim urządzeniu. HEIC umożliwia przechowywanie obrazów w wielu formatach, w tym HDR i SDR.
Definiowanie tych plików po raz pierwszy nastąpiło w 2001 roku, a ich wprowadzenie miało miejsce w 2015 roku przez MPEG. Po wprowadzeniu iOS 11 firma Apple przyjęła format pliku HEIF. Dlatego format plików HEIF jest obsługiwany na tych urządzeniach, które działają na iOS 11 i nowszych.
Dlaczego system Windows ma problemy z domyślnym wyświetlaniem pliku HEIC?
Podczas próby otwarcia pliku HEIC na komputerze z systemem Windows na ekranie może zostać wyświetlony komunikat wyskakujący z informacją, że format pliku nie jest obsługiwany. Może się tak zdarzyć, ponieważ Twój komputer z systemem Windows nie obsługuje formatu HEIC używanego przez firmę Apple w najnowszych urządzeniach z systemem iOS.
Kredyt za wprowadzenie formatu obrazu HEIC należy do Apple. Głównym celem wprowadzenia tego formatu było użycie na iPhone’ach i iPadach. iOS 11 obsługuje format obrazu HEIC. Dlatego nie będzie można uruchomić pliku HEIC na komputerze z systemem Windows bez wykonania określonych kroków.
Jak otwierać pliki HEIC na komputerze z systemem Windows?
Chociaż otwarcie pliku HEIC na komputerze z systemem Windows jest trudne, możesz znaleźć sposoby, aby to się stało. Przyjrzyjmy się uważnie wszystkim tym sposobom.
#1. Korzystanie z rozszerzeń obrazu HEIF ze sklepu Windows App Store
- Aby uzyskać dostęp do pliku HEIC na komputerze z systemem Windows, może być konieczne zainstalowanie obsługi plików obrazów HEIC.
- W tym celu może być konieczne zlokalizowanie pliku HEIF na urządzeniu z systemem Windows. Otwórz ten plik za pomocą aplikacji do zdjęć zainstalowanej na komputerze.
- Okno dialogowe z informacją, że potrzebujesz Rozszerzenie HEIF do przeglądania pliku pojawi się na ekranie. Wybierz opcję instalacji. Aplikacja niezbędna do otwarcia pliku HEIC na urządzeniu z systemem Windows zostanie pomyślnie zainstalowana.
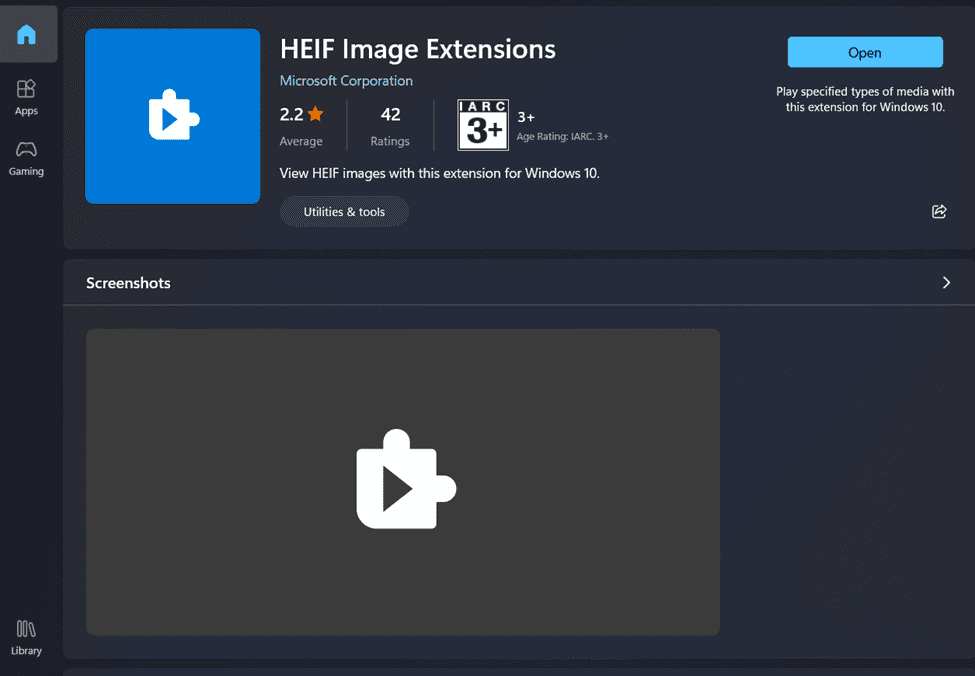
- Przełącz program uruchamiający pliki do zainstalowanej aplikacji HEIF. Doprowadzi to do strony rozszerzeń dla plików HEIF. Dlatego po wykonaniu tych prostych kroków będziesz mógł przeglądać obrazy HEIC na komputerze z systemem Windows. Możesz zainstalować obsługę przeglądania i pobierania pliku w formacie HEIC.
#2. Konwertuj aplikację HEIC na JPG lub PNG za pomocą narzędzi
Dostępnych jest kilka aplikacji, które mogą pomóc w konwersji pliku HEIC na JPG lub PNG w celu łatwego przeglądania.
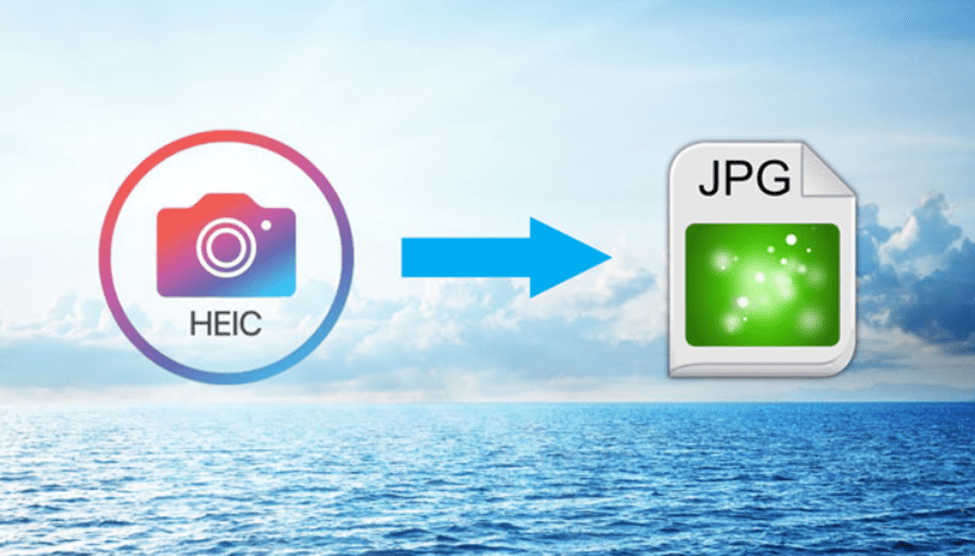
Spośród wszystkich dostępnych aplikacji, niektóre z najlepszych to:
1. HEIC do JPEG
The HEIC do JPEG konwerter to łatwe w użyciu i szybkie narzędzie, które pomaga przesyłać wiele obrazów jednocześnie i konwertować je wszystkie do formatu JPEG lub PNG. Ten konwerter nie uszkadza pikseli Twoich zdjęć, dzięki czemu zachowuje nienaruszoną jakość filmu.
2. Konwersja w chmurze
Zmiana formatu pliku i dostosowanie wszystkich jego podstawowych funkcji, w tym rozmiaru, rozdzielczości i formatu, pomoże Ci płynnie korzystać z urządzenia bez powodowania dalszych uszkodzeń. Konwersja w chmurze nie wpływa również na jakość oryginalnego pliku.
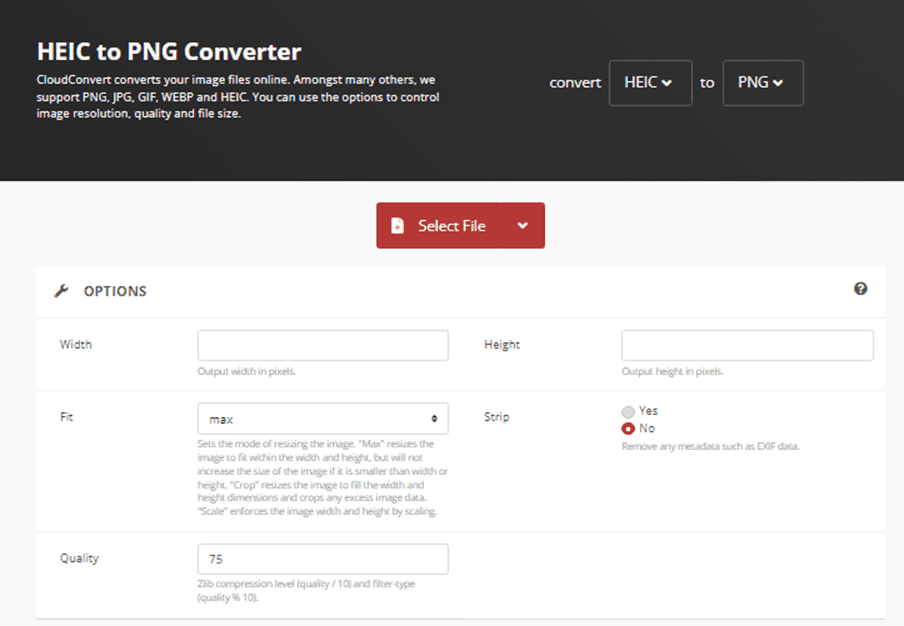
3. FreeToolOnline
The Darmowe narzędzie online pozwala konwertować pliki HEIC na JPEG, aby je łatwo przeglądać. Będziesz mógł przesłać partię do 5000 plików HEIC do konwersji.
#3. Korzystanie z Adobe Lightroom zainstalowanego na komputerze
Jeśli chcesz wyświetlić plik HEIC przechowywany na komputerze, możesz otworzyć i wyświetlić obraz za pomocą Adobe Lightroom. Dlatego może być konieczne wykonanie poniższych instrukcji, aby osiągnąć ten cel.
Kroki, które możesz wykonać, aby wyświetlić plik HEIC w Adobe Lightroom za pomocą komputera z systemem Windows, to:
- Uruchom aplikację Lightroom na komputerze osobistym lub laptopie.
- Po uruchomieniu aplikacji należy kliknąć znak „+”. Dzięki temu będziesz mógł przesyłać swoje obrazy przez Adobe Lightroom. Aby przesłać dowolny obraz HEIC do Adobe Lightroom, musisz przekonwertować format pliku z HEIF na JPEG.
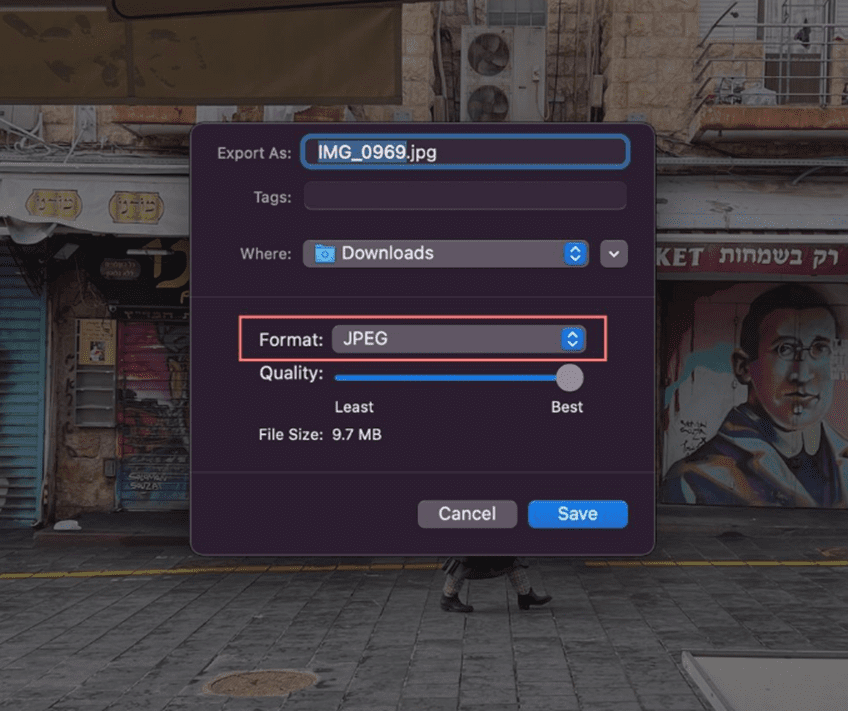
- Jak tylko zakończysz konwersję, będziesz mógł przeglądać swoje pliki w Adobe Lightroom, a następnie po prostu zapisać ten obraz jpeg w wybranym folderze.
#4. Konwertuj pliki HEIC na JPG, PNG, PDF itp. za pomocą Apple Photos na urządzeniach Mac
Chociaż format pliku HEIC jest widoczny na urządzeniach Apple, widoczność nie została przyznana wszystkim urządzeniom, na których pracujesz. Możesz więc skorzystać z pomocy MacBooka, aby przekonwertować ten obraz HEIC. Możesz konwertować pliki HEIC do JPG, PDF i PNG za pomocą Apple Photos.
Wykonaj poniższe kroki, aby wykonać konwersję:
- Kliknij dwukrotnie ten obraz, który jest obecnie w formacie HEIC.
- Otworzy się karta podglądu pokazująca ten obraz.
- Kliknij „Plik” na pasku menu, a następnie „Eksportuj”.
- Następnie możesz wybrać różne formaty z menu rozwijanego. Tam możesz wybrać PNG lub JPEG.
- Wybierz folder docelowy i Zapisz.
Końcowe przemyślenia
W tym artykule omówiono szczegółowe informacje na temat otwierania plików HEIC na komputerze z systemem Windows. Możesz wybrać dowolny z wyżej wymienionych sposobów, a następnie będziesz mógł przeglądać plik HEIC bezpośrednio na komputerze z systemem Windows bez żadnych problemów.
Możesz zainstalować określone rozszerzenia ze sklepu z aplikacjami Windows, które pomogą Ci przeglądać pliki HEIF na komputerze z systemem Windows. Poza tym możesz także zmienić format pliku za pomocą określonych programów lub aplikacji.
Możesz również zapoznać się z niektórymi profesjonalnymi programami do edycji zdjęć.