Forza Horizon, gra wyścigowa z 2016 roku, stworzona przez Playground Games i wydana przez Electronic Arts, jest dostępna wyłącznie na platformach Xbox oraz Microsoft Windows. Pomimo upływu czasu, seria Forza Horizon wciąż cieszy się opinią jednej z najlepszych gier wyścigowych. Niemniej jednak, gracze napotykają czasami problemy, takie jak awarie czy kłopoty z uruchomieniem, a w szczególności z Forza Horizon 3. W tym artykule przedstawiamy sprawdzone metody rozwiązywania problemów z uruchamianiem Forza Horizon 3. Zapraszamy do lektury!
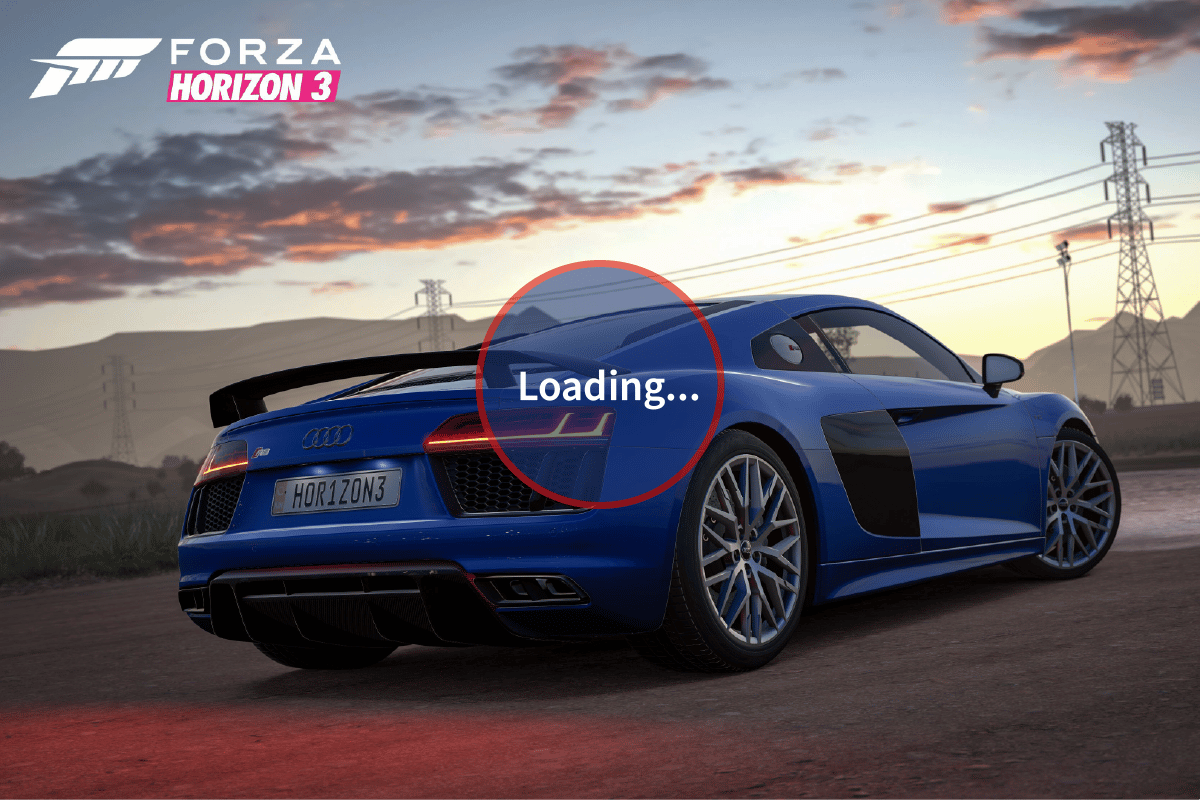
Rozwiązywanie problemu z uruchomieniem Forza Horizon 3
Zastanówmy się, jakie mogą być powody, dla których Forza Horizon 3 nie chce się uruchomić:
- Nieaktywna usługa Windows Update
- Problemy związane z podkręcaniem podzespołów
- Nieprawidłowości w działaniu Sklepu Microsoft
- Uszkodzone profile użytkowników Microsoft
- Konflikty z grafiką zintegrowaną
- Brak aktualizacji DirectX oraz Microsoft Visual C++
- Uszkodzone pliki konfiguracyjne Forza Horizon 3
- Konflikty z oprogramowaniem dźwiękowym NAHIMIC
- Brak zalogowania na konto Microsoft
- Podłączenie zbyt wielu monitorów lub urządzeń USB
- Nieaktualne sterowniki karty graficznej
- Problemy z oprogramowaniem antywirusowym
- Uszkodzone dane tymczasowe gry
- Problemy z mikrofonem
Metoda 1: Podstawowe kroki diagnostyczne
Zanim przejdziemy do bardziej zaawansowanych rozwiązań, sprawdźmy te podstawowe metody, które mogą pomóc w rozwiązaniu problemu:
1A. Weryfikacja wymagań sprzętowych
Upewnij się, że Twój komputer spełnia minimalne wymagania, aby gra działała płynnie. Poniżej przedstawiamy specyfikacje, które są niezbędne do uruchomienia Forza Horizon 3:
Minimalne wymagania
Zalecane wymagania
Procesor
Intel i3-4170 3.7 GHz LUB Intel i5 750 2.67 GHz
Intel i7 [email protected] 3.6 GHz
Pamięć RAM
8 GB
12 GB
System operacyjny
Windows 10
Windows 10
Karta graficzna
Nvidia 650TI lub Nvidia GT 740 lub AMD R7 250x
Nvidia GTX 1060 3 GB LUB AMD RX 470
Pixel Shader
5.0
5.1
Vertex Shader
5.0
5.1
Pamięć VRAM
2 GB
4 GB
1B. Wyłączenie podkręcania
Podkręcanie (overclocking) karty graficznej może zwiększyć wydajność, ale jednocześnie naraża podzespół na obciążenia, które mogą powodować problemy z działaniem gier, w tym kłopoty z uruchomieniem Forza Horizon 3. Spróbuj wyłączyć podkręcanie i sprawdź, czy to rozwiąże problem.
1C. Odłączenie urządzeń USB i dodatkowych monitorów
Niektóre urządzenia USB, np. wzmacniacze dźwięku, mogą interferować z grą. Podłącz tylko te urządzenia, które są absolutnie niezbędne do działania gry. Jeśli korzystasz z wielu monitorów, spróbuj odłączyć te dodatkowe.
1D. Czysty rozruch systemu
Czysty rozruch polega na tymczasowym wyłączeniu wszystkich niepotrzebnych usług i programów uruchamianych wraz z systemem, co może pomóc w rozwiązaniu problemu. Szczegółową instrukcję, jak wykonać czysty rozruch, znajdziesz w naszym przewodniku dedykowanym systemowi Windows 10.
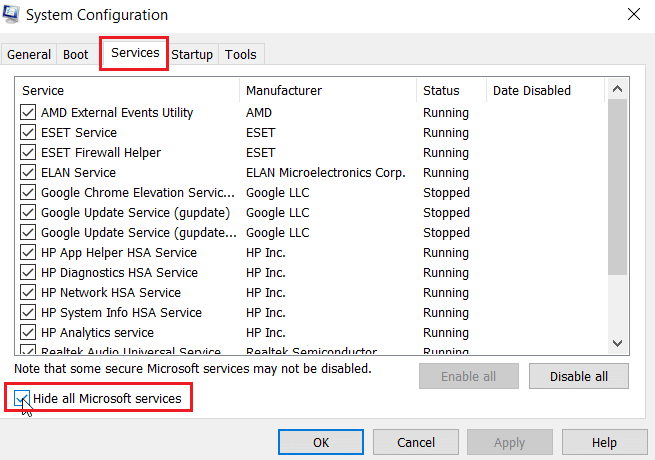
1E. Uruchomienie gry jako administrator
Uruchomienie gry Forza Horizon 3 z uprawnieniami administratora oraz w trybie zgodności może rozwiązać problem. Spróbuj tego rozwiązania, wykonując poniższe kroki:
1. Kliknij prawym przyciskiem myszy skrót gry na pulpicie i wybierz „Właściwości”.
2. Przejdź do zakładki „Zgodność”. W sekcji „Tryb zgodności” zaznacz opcję „Uruchom ten program w trybie zgodności” i wybierz z rozwijanej listy odpowiednią wersję systemu Windows.
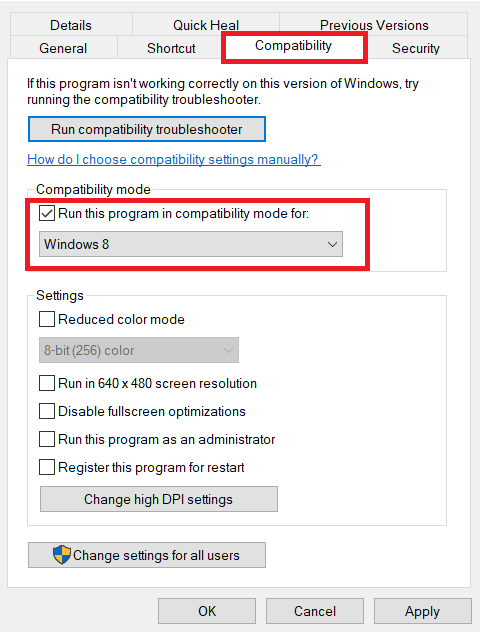
3. Następnie zaznacz opcję „Uruchom ten program jako administrator” w sekcji „Ustawienia”. Zatwierdź zmiany, klikając „Zastosuj”, a potem „OK”.
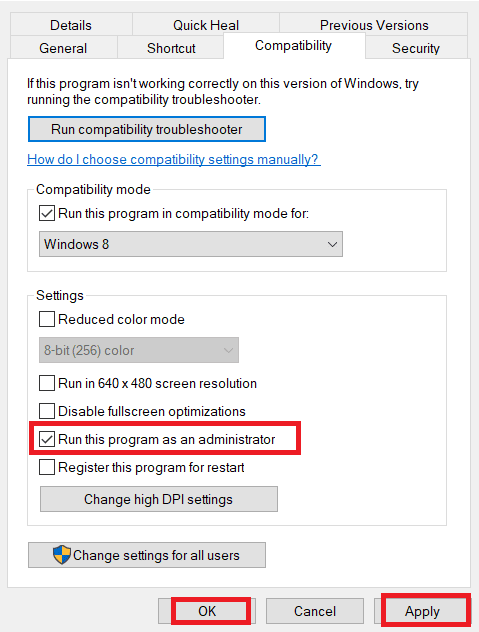
4. Zamknij grę, a następnie uruchom ją ponownie, aby sprawdzić, czy problem został rozwiązany.
1F. Aktualizacja sterowników karty graficznej
Nieaktualne lub wadliwe sterowniki karty graficznej mogą być przyczyną problemów z uruchomieniem gry. Regularnie aktualizuj sterowniki. Szczegółowe informacje o tym, jak zaktualizować sterowniki karty graficznej w systemie Windows 10, znajdziesz w naszym dedykowanym artykule.
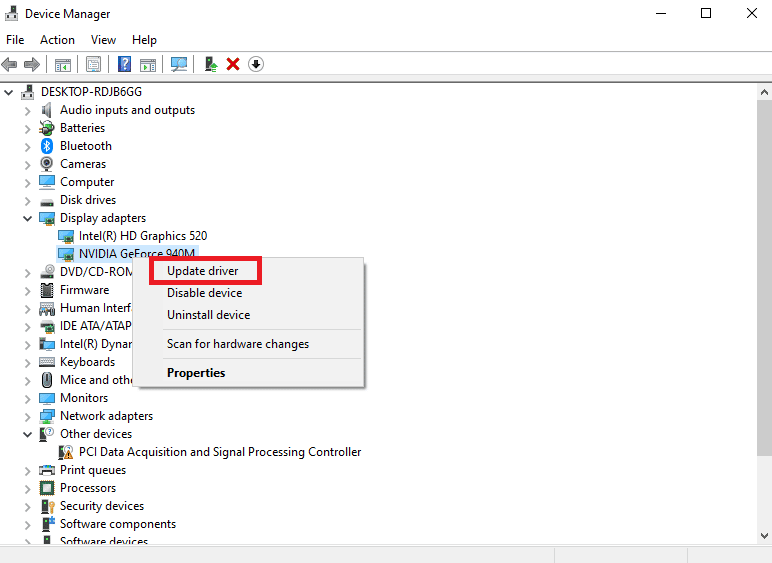
1G. Sprawdzenie działania Sklepu Microsoft
Forza Horizon, jako gra od Microsoft, wymaga poprawnego funkcjonowania Sklepu Microsoft. Jeśli ze Sklepem są problemy, może to uniemożliwić uruchomienie gry. Sprawdź, czy Sklep działa poprawnie, próbując zainstalować inną aplikację:
1. Wyszukaj „Microsoft Store” w pasku wyszukiwania systemu Windows i uruchom aplikację.
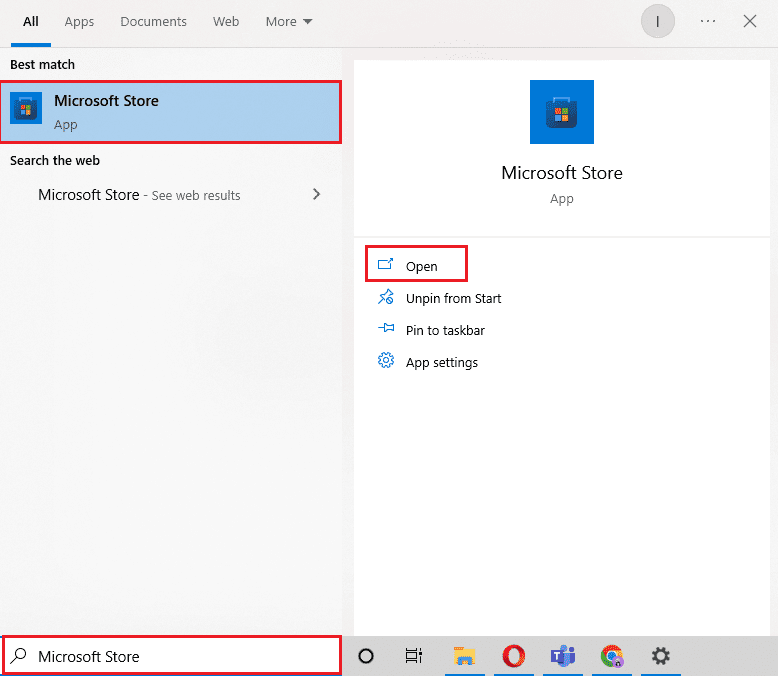
2. Wybierz dowolną darmową aplikację lub grę.
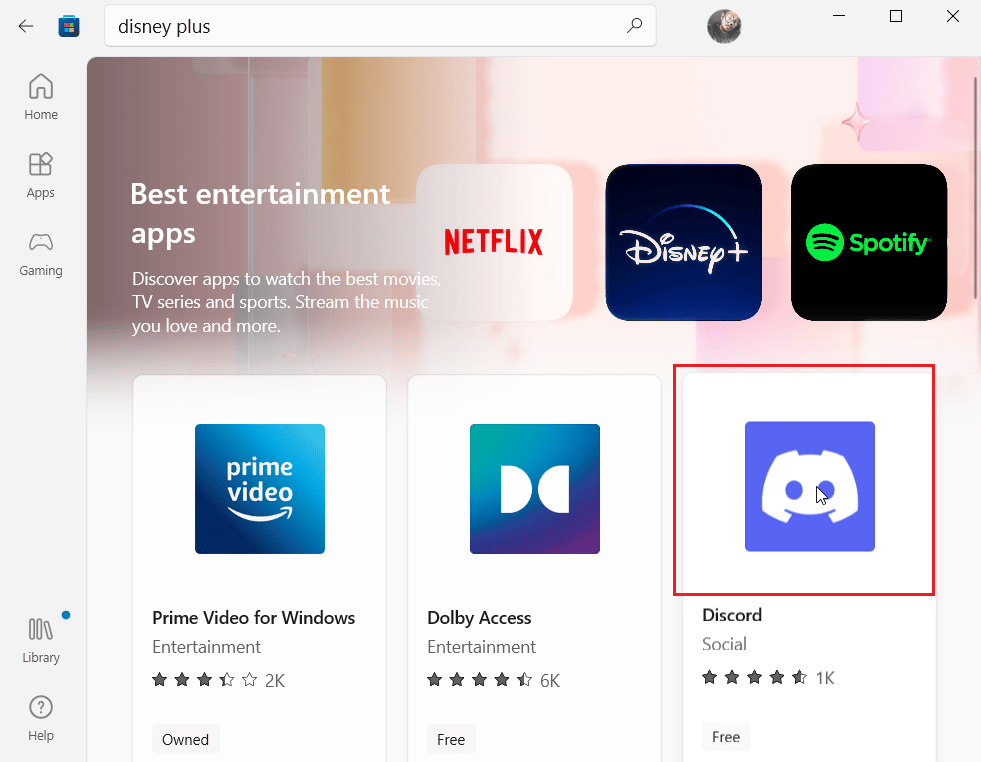
3. Kliknij „Instaluj”.
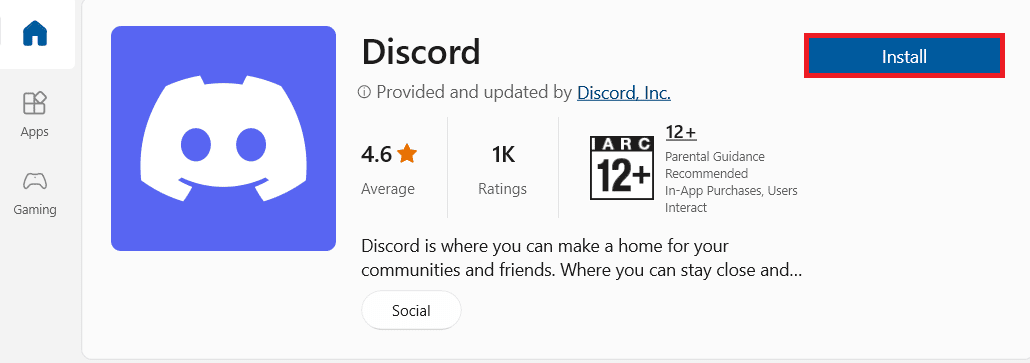
4. Po instalacji sprawdź, czy problem z grą został rozwiązany.
1H. Aktualizacja systemu Windows
Upewnij się, że masz zainstalowane najnowsze aktualizacje systemu Windows. Regularne aktualizacje zawierają poprawki błędów i mogą rozwiązać problemy z grą. Przeczytaj nasz artykuł na temat instalacji aktualizacji systemu Windows 10.
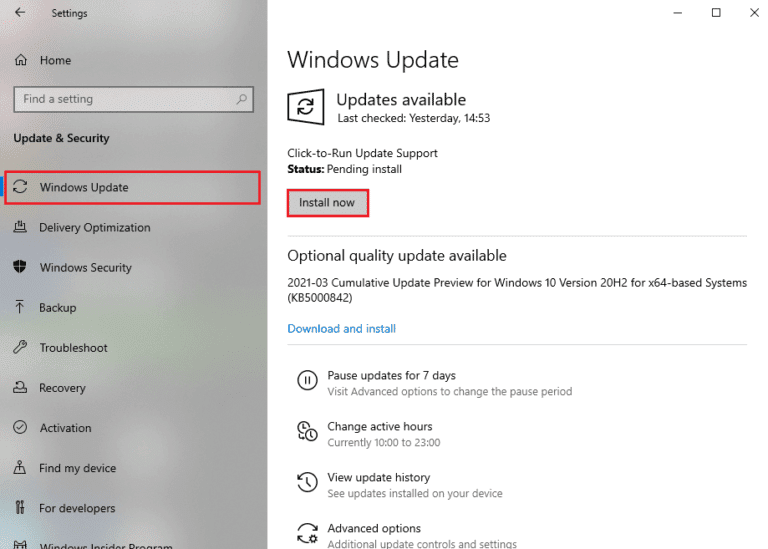
1I. Ponowna instalacja DirectX
Prawidłowe działanie DirectX jest kluczowe dla gier, zwłaszcza tych o rozbudowanej grafice. Upewnij się, że masz zainstalowaną najnowszą wersję DirectX. Sprawdź nasz poradnik dotyczący ponownej instalacji DirectX w systemie Windows 10.
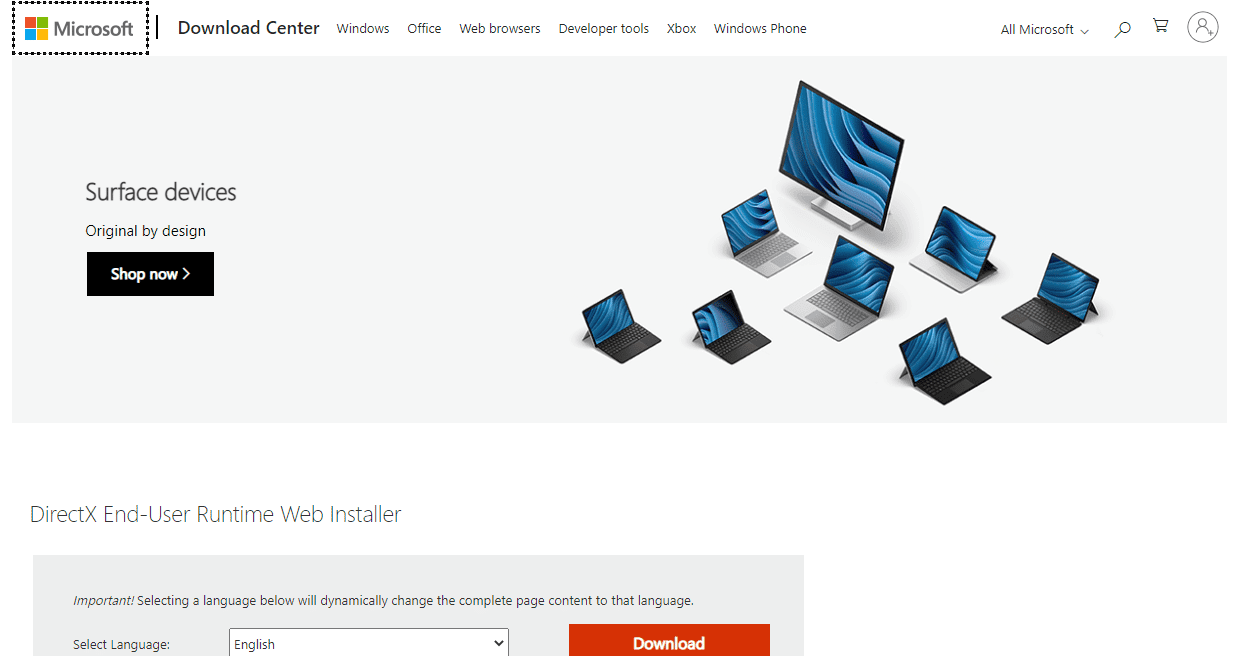
1J. Wyłączenie programu antywirusowego
Programy antywirusowe mogą czasami błędnie identyfikować pliki gier jako zagrożenie. Wyłącz tymczasowo ochronę antywirusową i sprawdź, czy gra się uruchomi. Informacje o wyłączaniu antywirusa w systemie Windows 10 znajdziesz w naszym artykule.
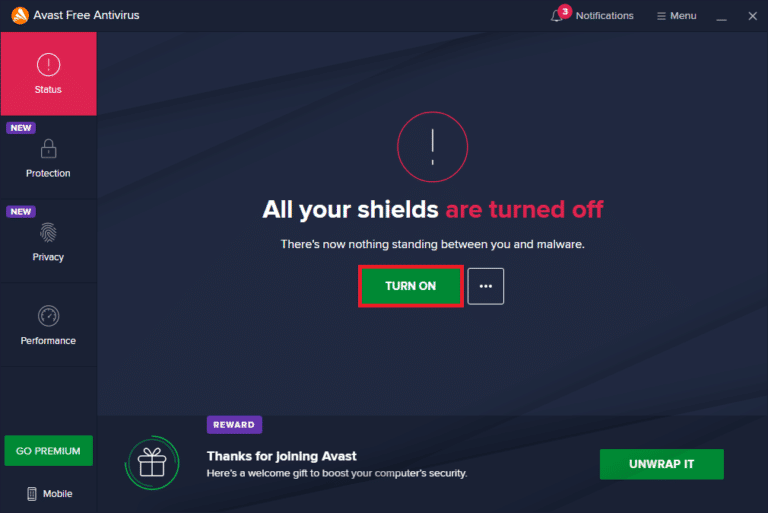
Metoda 2: Usunięcie plików tymczasowych
Pliki tymczasowe, choć pomocne, mogą czasem ulec uszkodzeniu, co może prowadzić do problemów z uruchamianiem gier. Usuń pliki tymczasowe, wykonując poniższe kroki:
1. Otwórz Ustawienia, naciskając jednocześnie klawisze Windows + I.
2. Kliknij „System”.
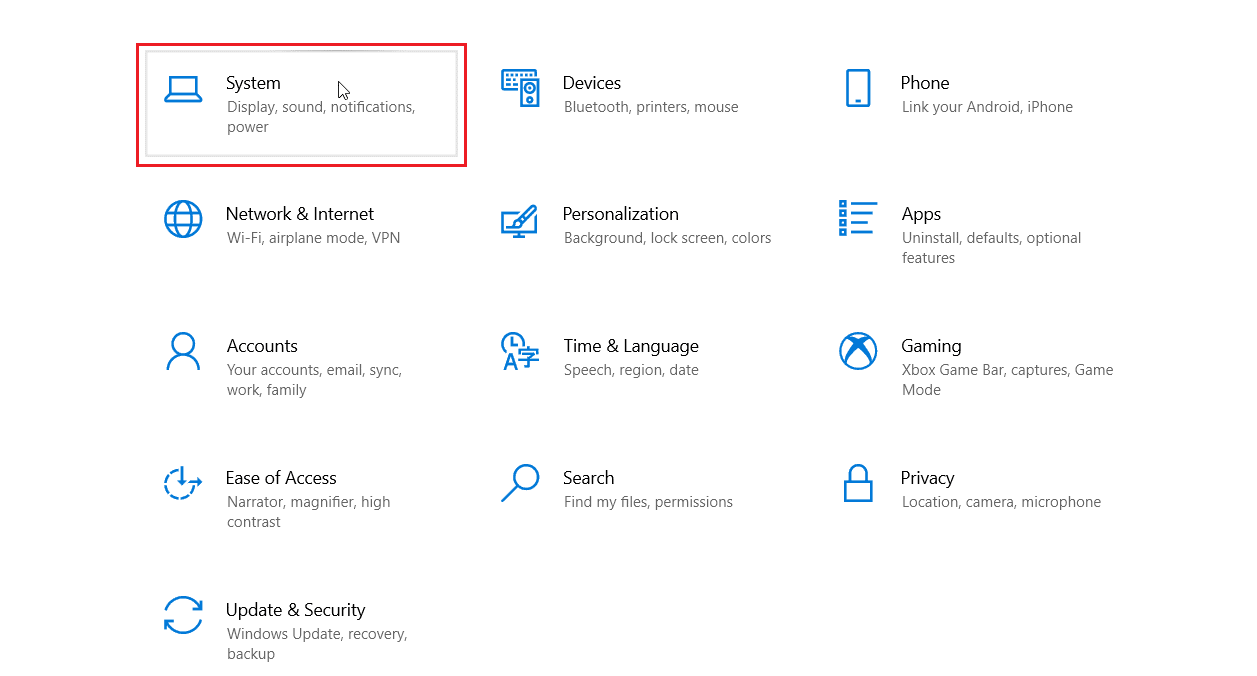
3. W lewym menu wybierz „Pamięć”.
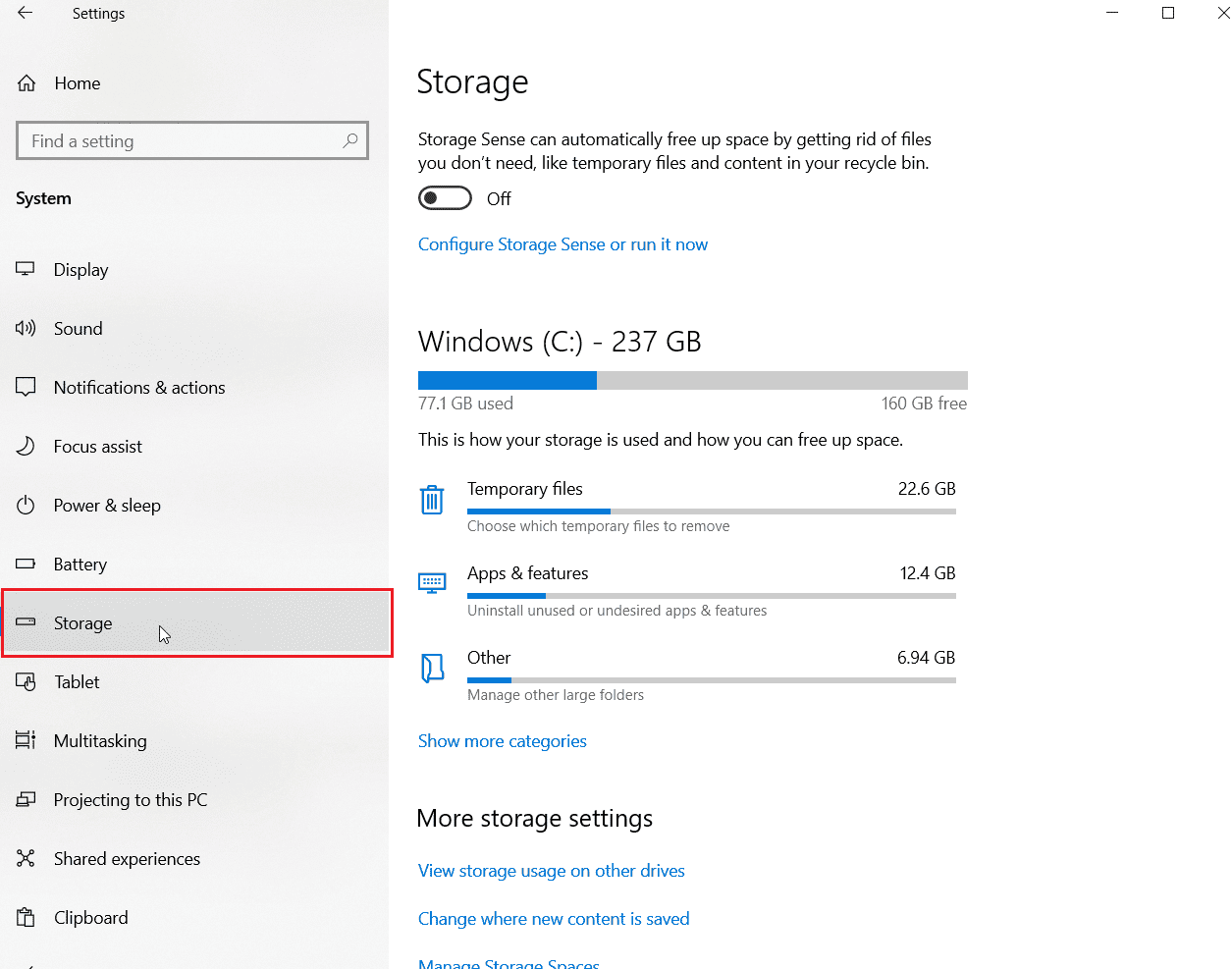
4. Kliknij „Pliki tymczasowe” w sekcji „Użycie pamięci”.
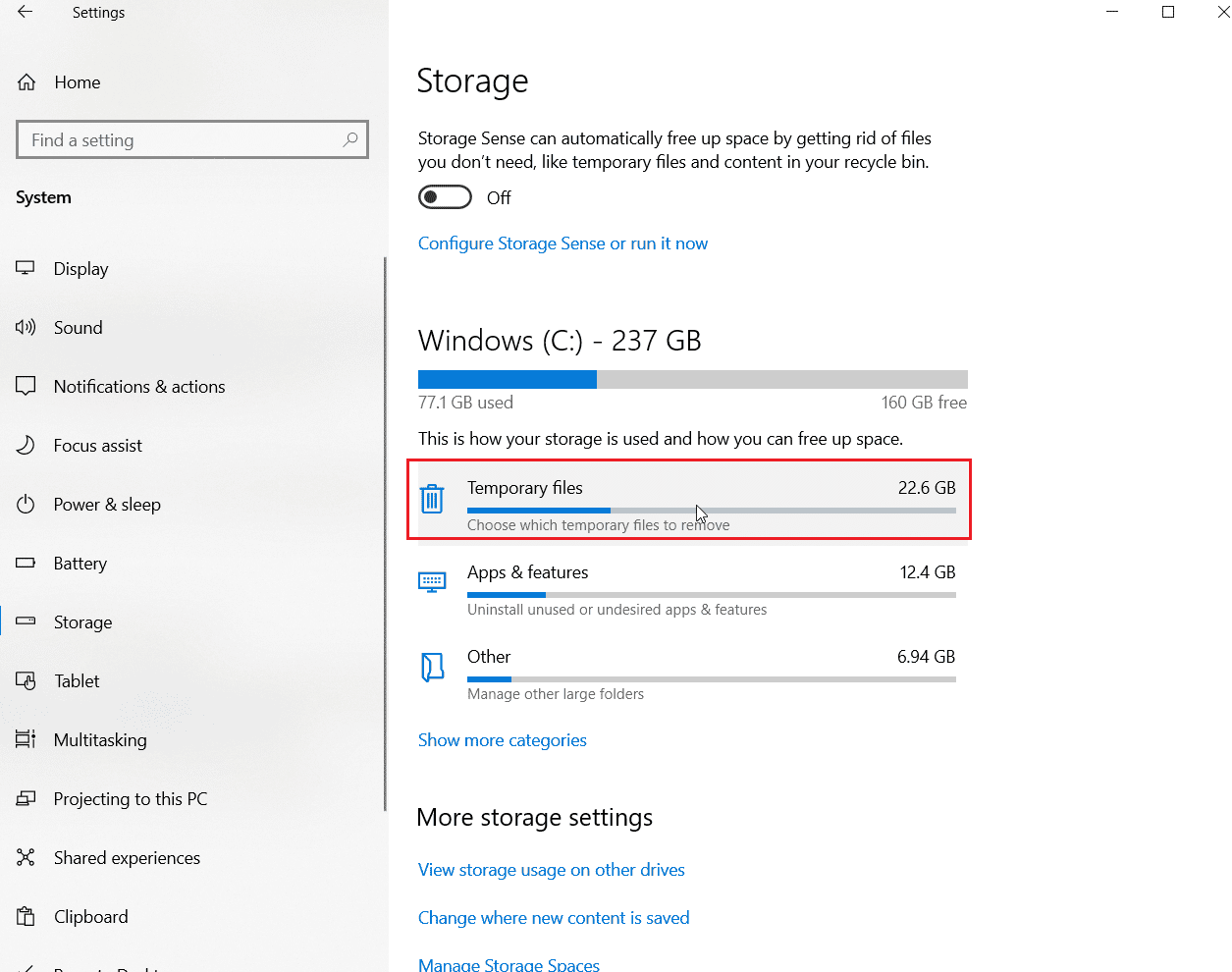
Uwaga: Skanowanie plików tymczasowych może zająć kilka minut.
5. Zaznacz opcje „Pliki tymczasowe”, „Tymczasowe pliki internetowe” oraz „Pliki optymalizacji dostarczania”.
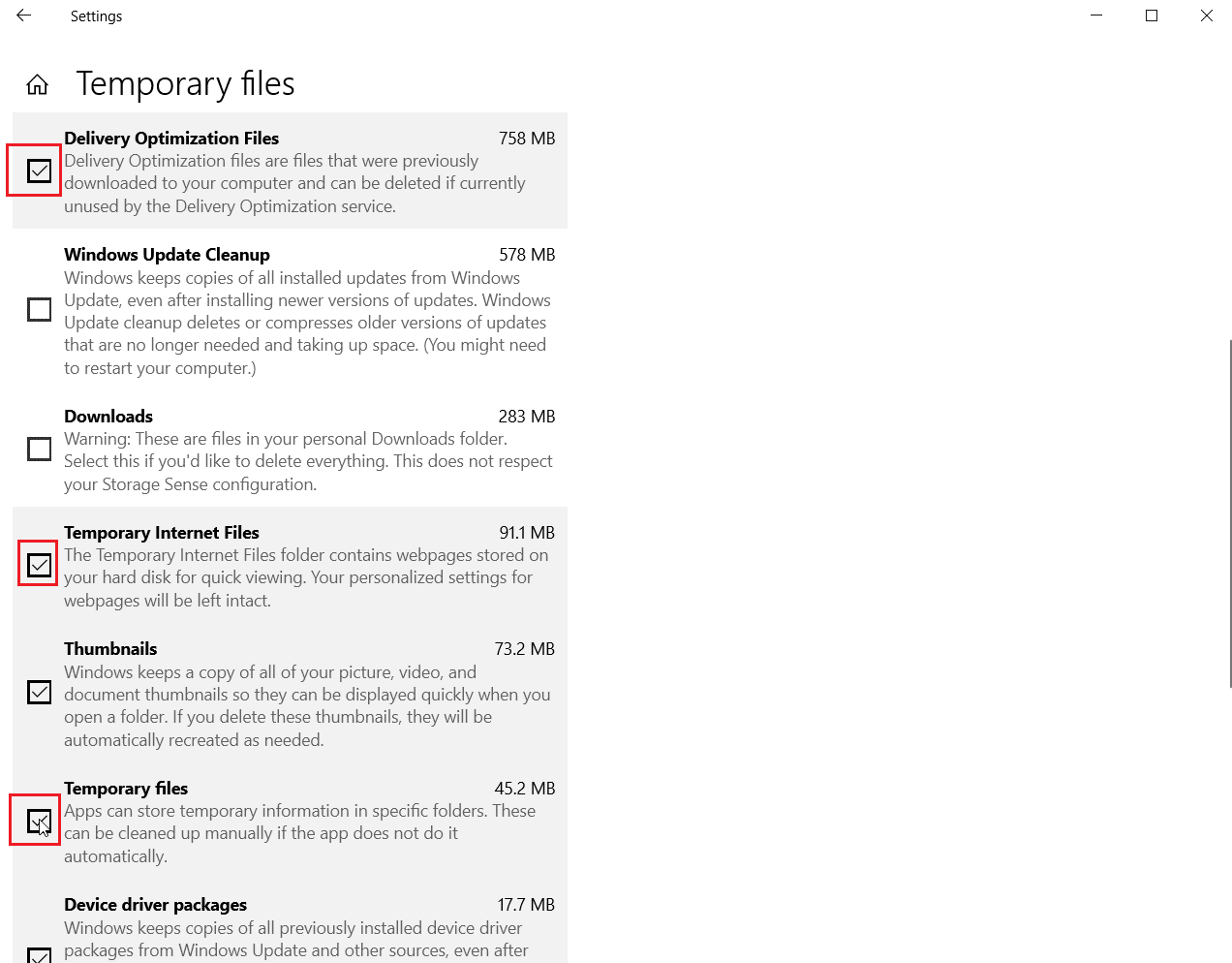
6. Kliknij „Usuń pliki”.
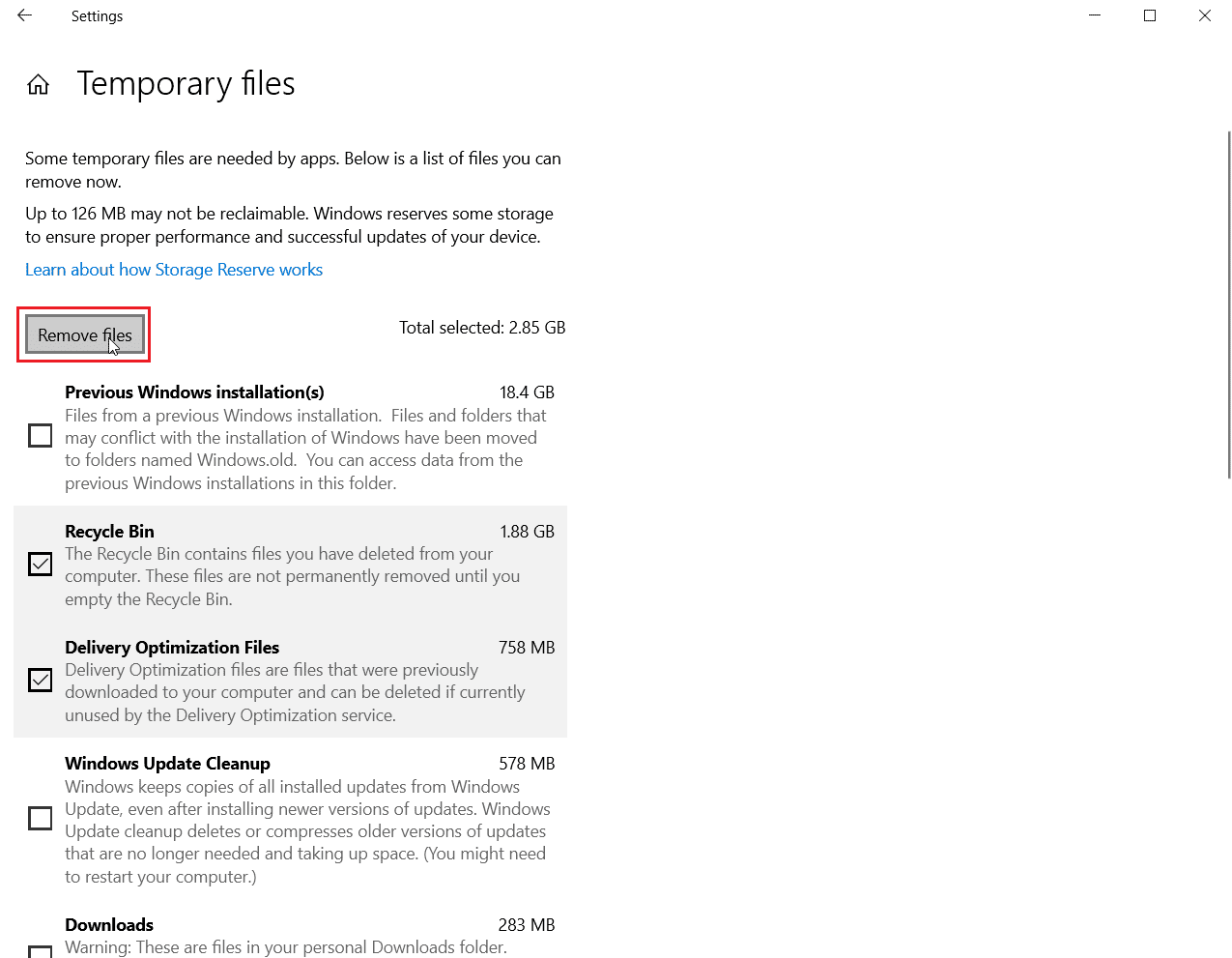
Metoda 3: Wyłączenie mikrofonu
Problemy z mikrofonem mogą czasami uniemożliwić uruchomienie gry Forza Horizon 3. Wyłącz mikrofon w ustawieniach systemu:
1. Otwórz Ustawienia, naciskając jednocześnie klawisze Windows + I.
2. Kliknij „Prywatność”.
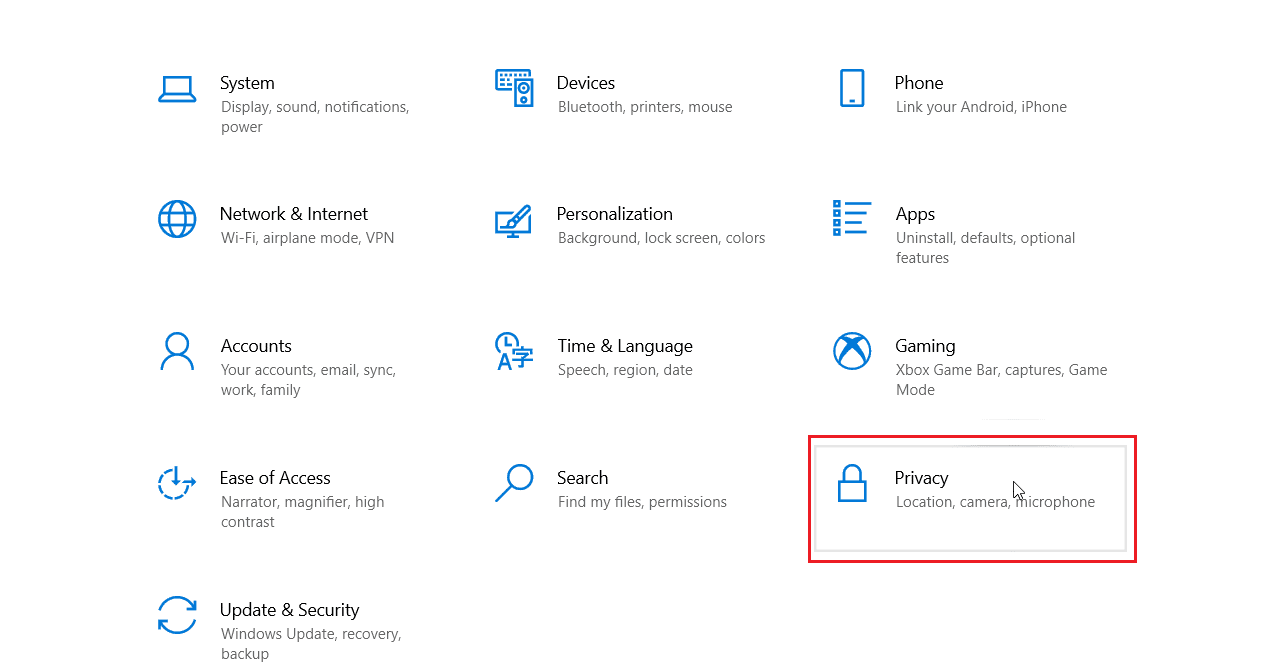
3. Przejdź do zakładki „Mikrofon” i wyłącz dostęp do mikrofonu dla Forza Horizon 3.
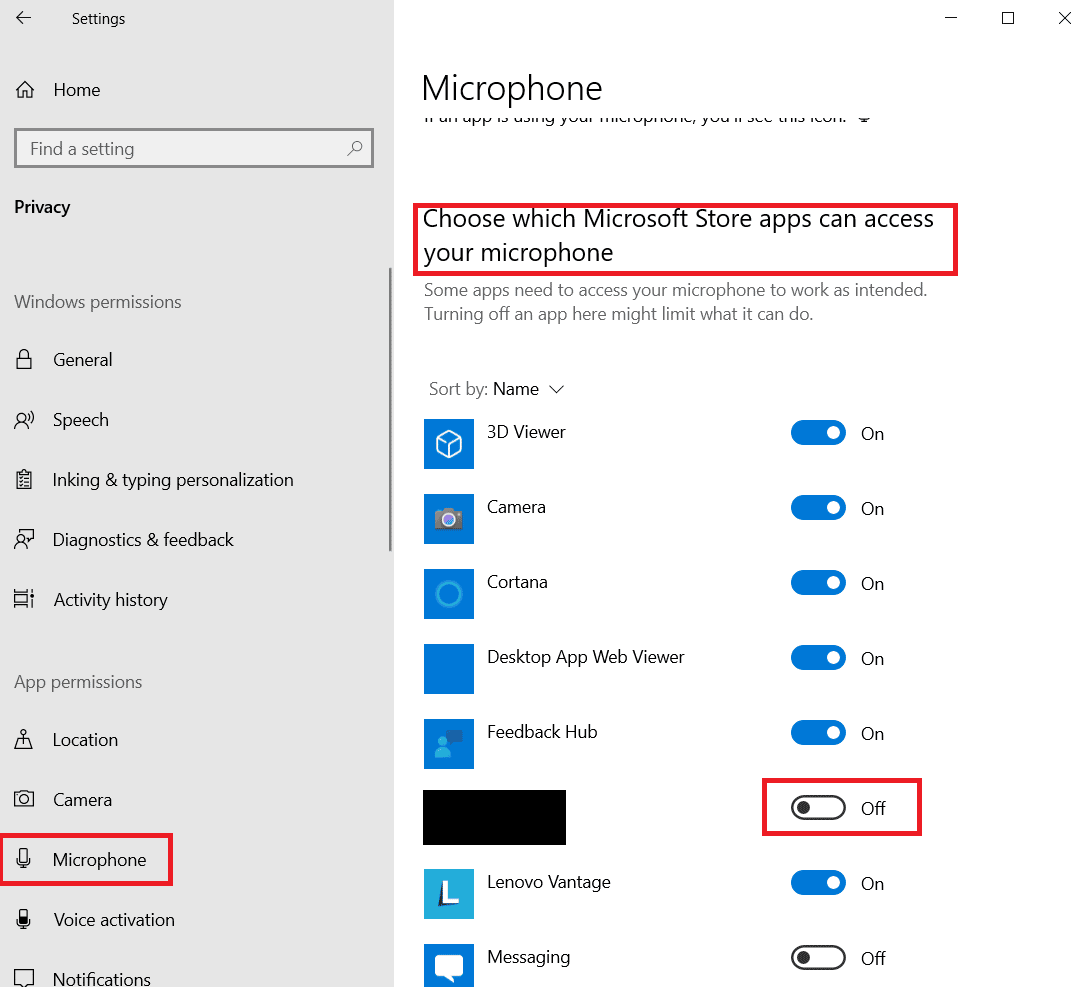
Metoda 4: Włączenie usługi Windows Update
Upewnij się, że usługa Windows Update jest uruchomiona, wykonując poniższe kroki:
1. Uruchom okno „Uruchom” (Windows + R).
2. Wpisz „services.msc” i naciśnij Enter, aby otworzyć okno „Usługi”.
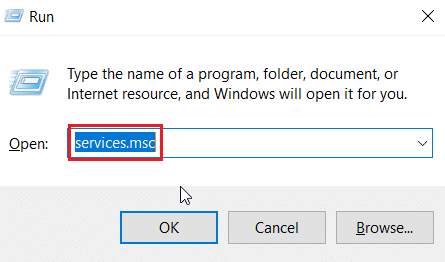
3. Znajdź usługę „Windows Update” i kliknij ją dwukrotnie.
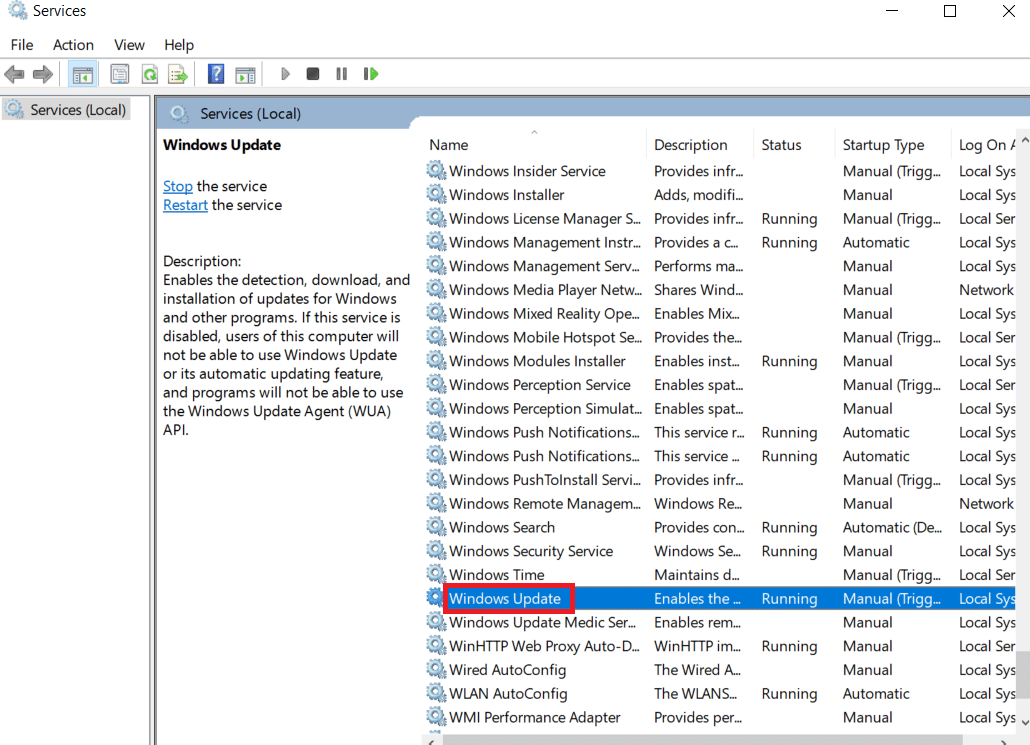
4. W menu „Typ uruchomienia” wybierz „Automatyczny”.
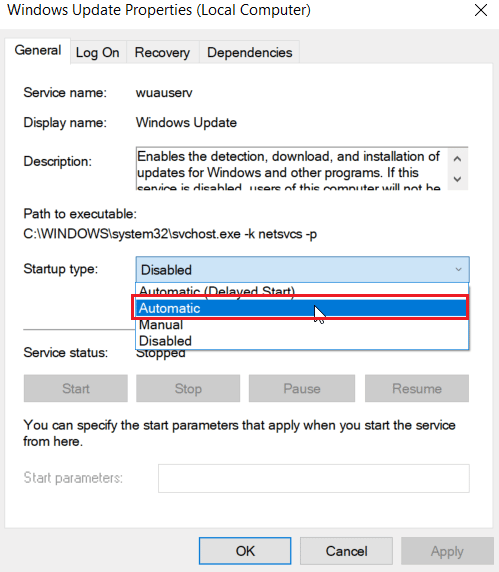
5. Sprawdź, czy usługa jest „Uruchomiona”. Jeśli nie, kliknij przycisk „Start”.
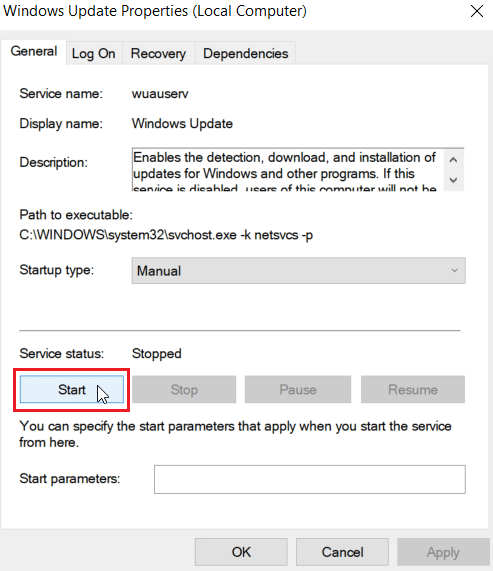
6. Kliknij „Zastosuj”, a następnie „OK”.
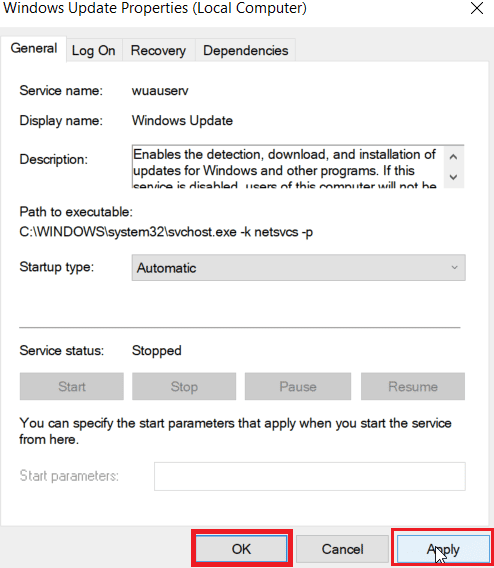
Metoda 5: Zamknięcie procesu Nahimic Audio
Użytkownicy oprogramowania Nahimic Audio zgłaszają, że zamknięcie procesu tego oprogramowania pomaga w rozwiązaniu problemu z Forza Horizon 3. Aby to zrobić:
1. Otwórz Menedżera Zadań (Ctrl + Shift + Esc).
2. Znajdź proces Nahimic Audio lub podobny i kliknij „Zakończ zadanie”.
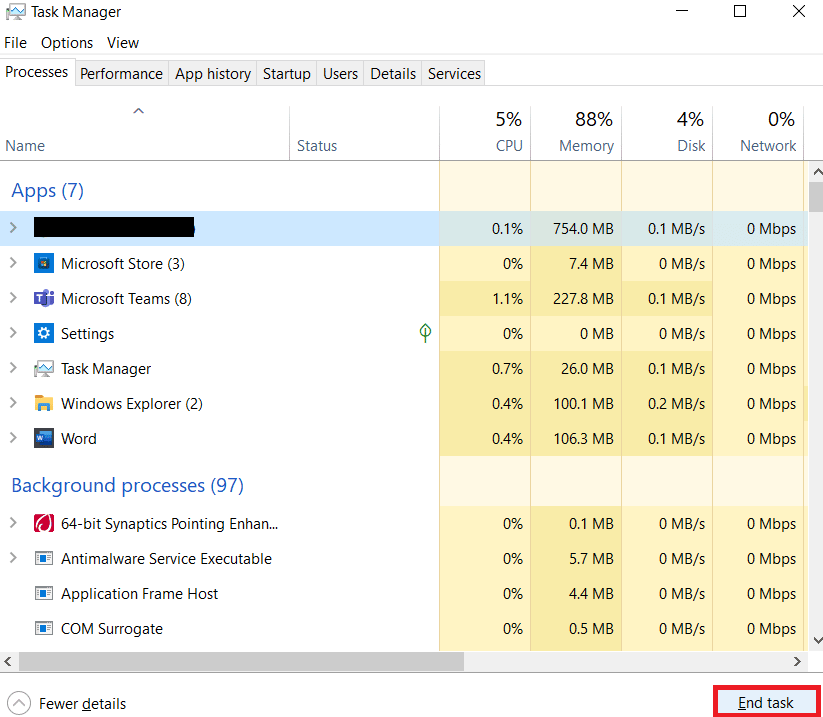
Metoda 6: Zalogowanie na konto Microsoft
Jeśli logujesz się do systemu Windows za pomocą konta lokalnego, mogą wystąpić problemy z grą. Zaloguj się na konto Microsoft, aby rozwiązać potencjalne problemy ze Sklepem Microsoft:
1. Otwórz Ustawienia (Windows + I).
2. Kliknij „Konta”.
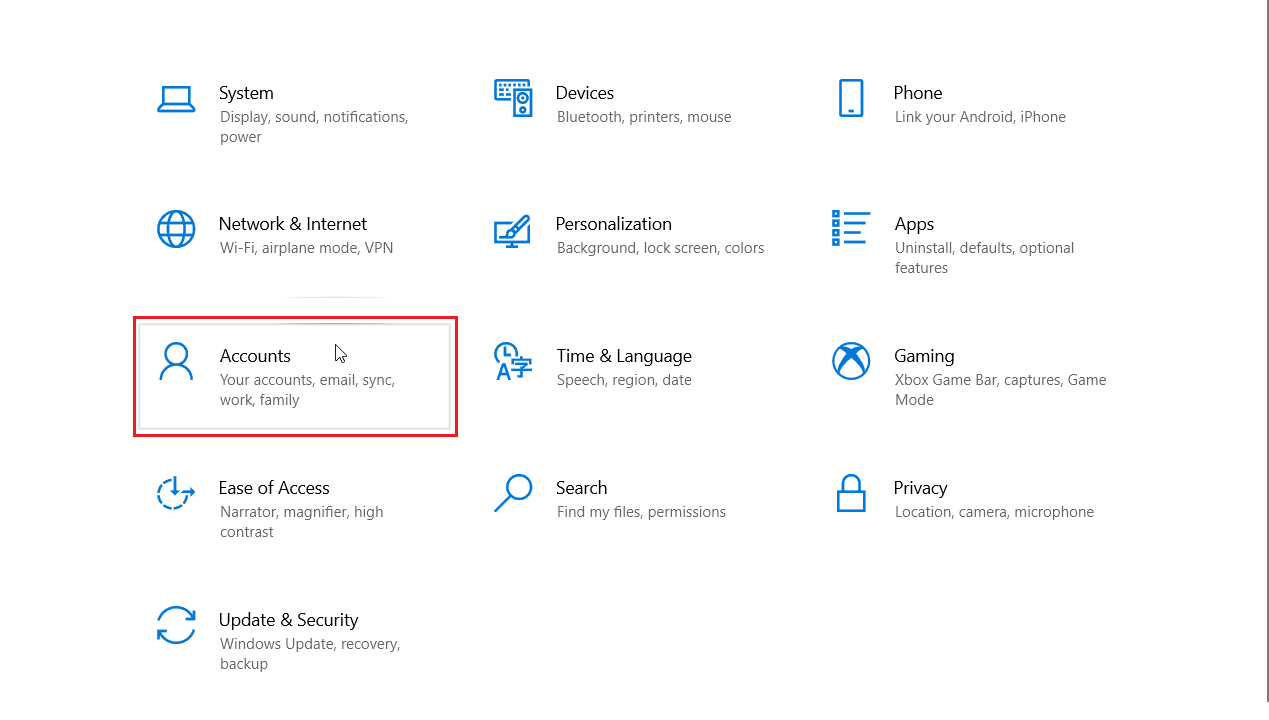
3. Wybierz zakładkę „E-mail i konta”, a następnie „Dodaj konto Microsoft”.
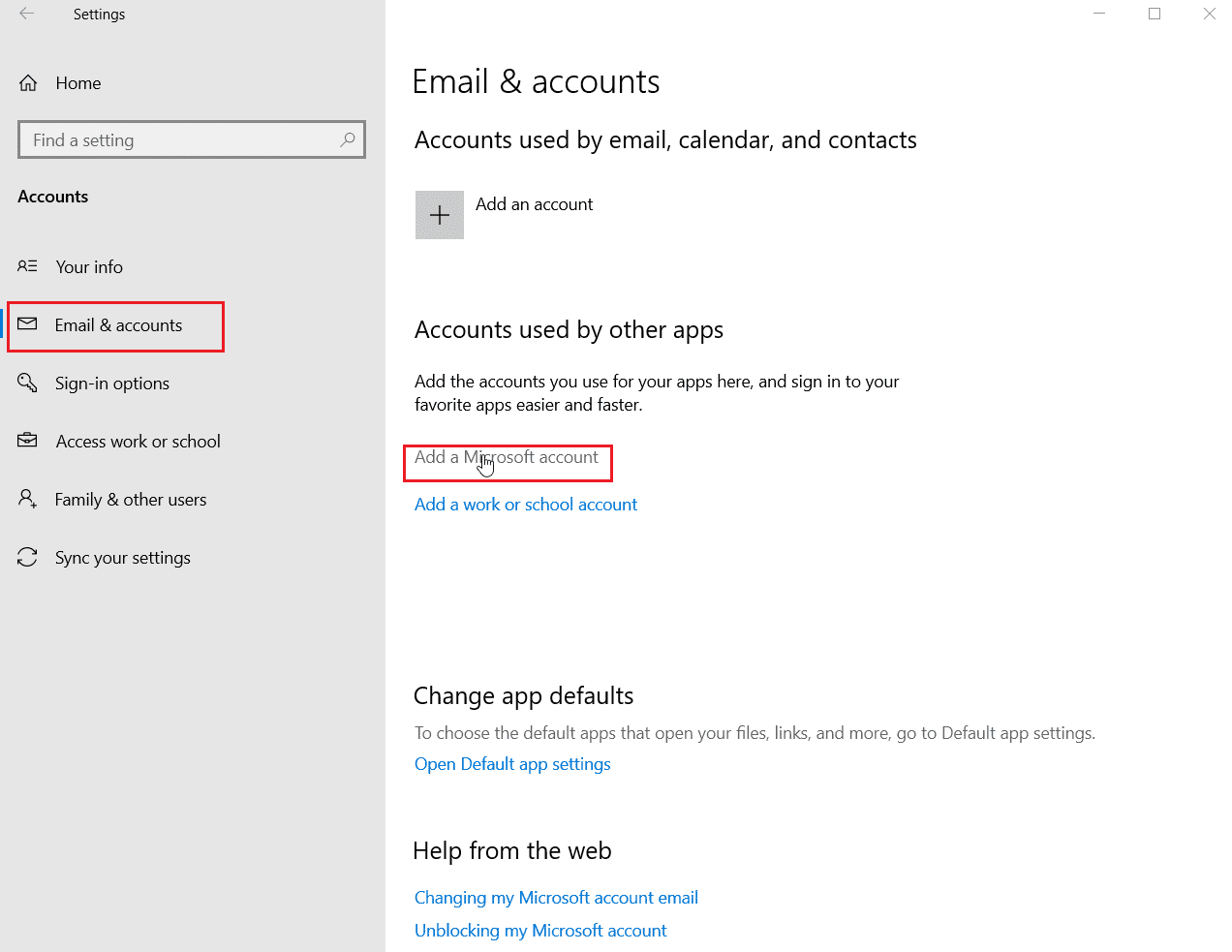
4. Po zalogowaniu uruchom ponownie komputer i sprawdź, czy problem został rozwiązany.
Metoda 7: Użycie dedykowanej karty graficznej
Jeśli Twój komputer posiada zarówno zintegrowaną, jak i dedykowaną kartę graficzną, upewnij się, że gra korzysta z tej drugiej. Dedykowana karta graficzna jest bardziej wydajna i lepiej radzi sobie z wymagającymi grami. W panelu sterowania NVIDIA wybierz preferowaną kartę graficzną:
1. Uruchom Panel sterowania NVIDIA.
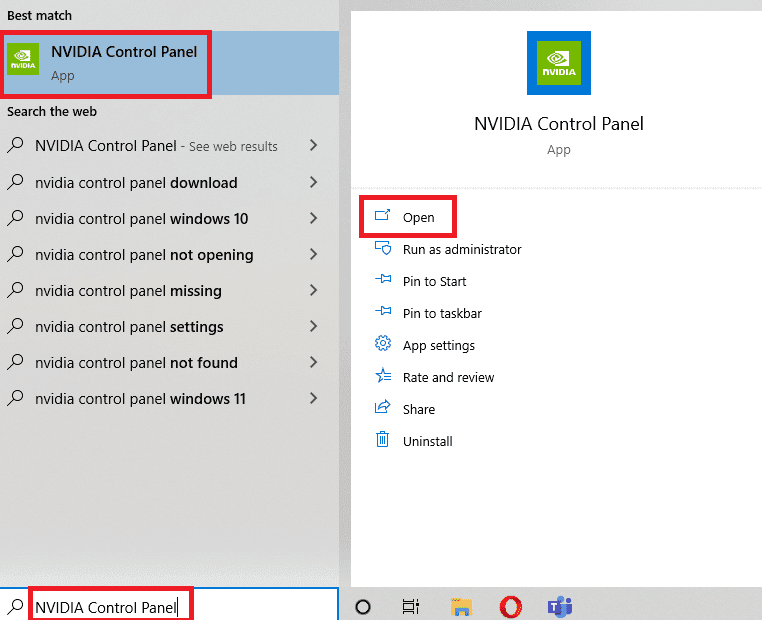
2. W panelu sterowania NVIDIA wybierz „Konfiguruj dźwięk przestrzenny, opcję PhysX” w sekcji „Ustawienia 3D”.
3. W sekcji „Ustawienia PhysX” wybierz z rozwijanej listy dedykowaną kartę graficzną.
4. Zastosuj zmiany i sprawdź, czy problem został rozwiązany.
Metoda 8: Zresetowanie Forza Horizon 3
Spróbuj zresetować ustawienia gry, wykonując poniższe kroki:
1. Otwórz Ustawienia (Windows + I).
2. Kliknij „Aplikacje”.
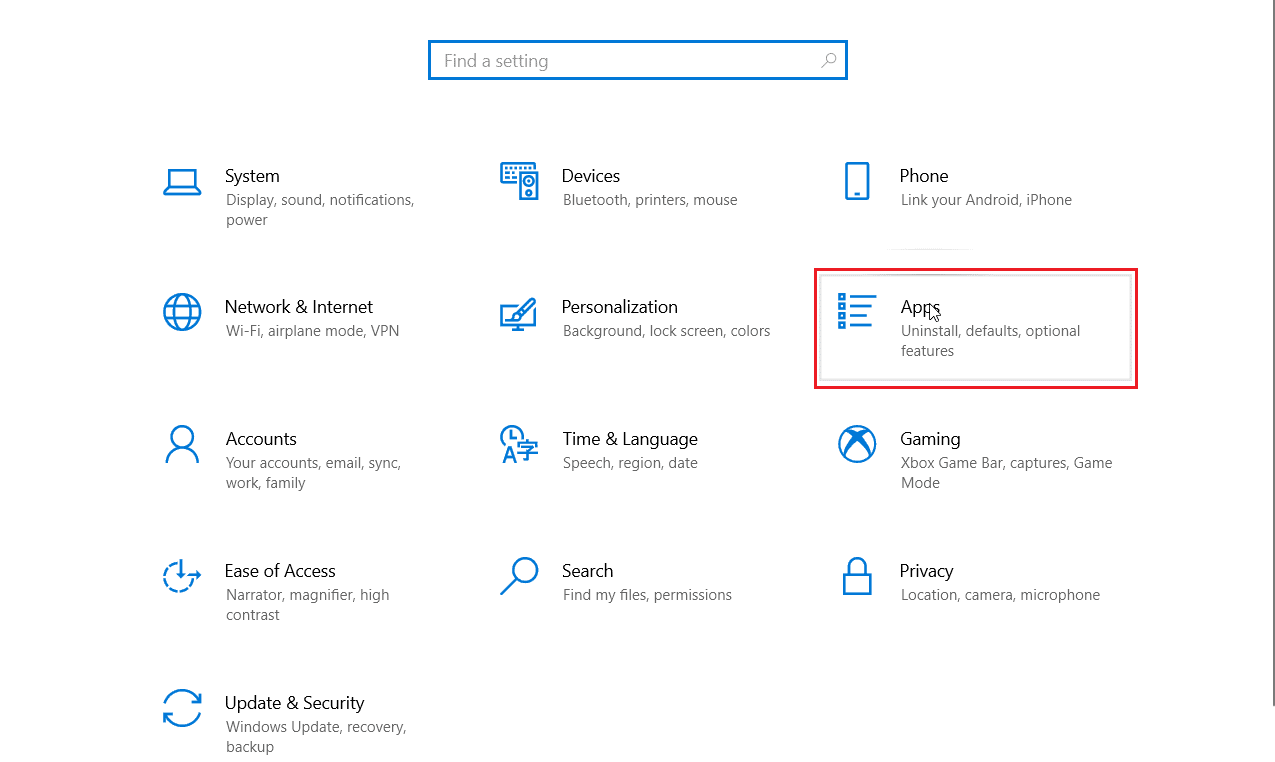
3. Znajdź Forza Horizon 3 i kliknij „Opcje zaawansowane”.
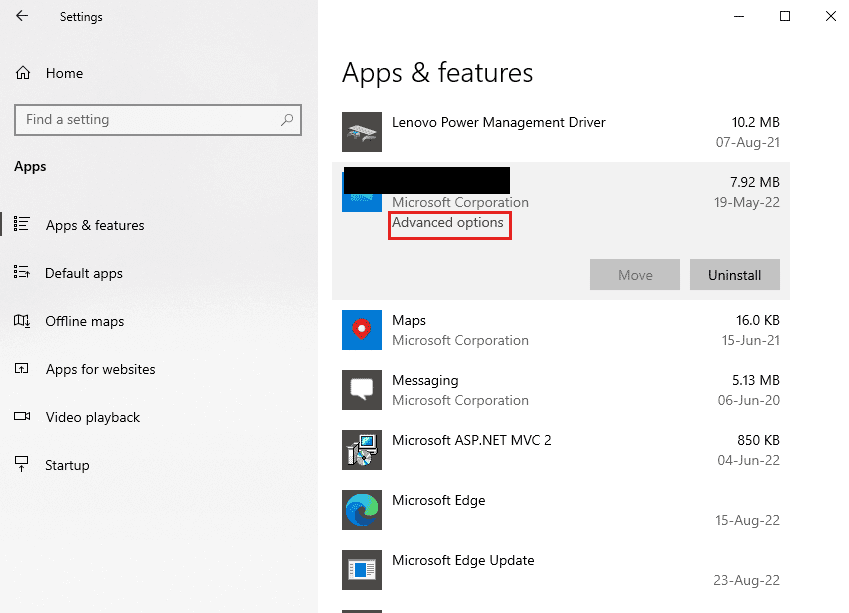
4. W sekcji „Resetuj” kliknij „Resetuj”.
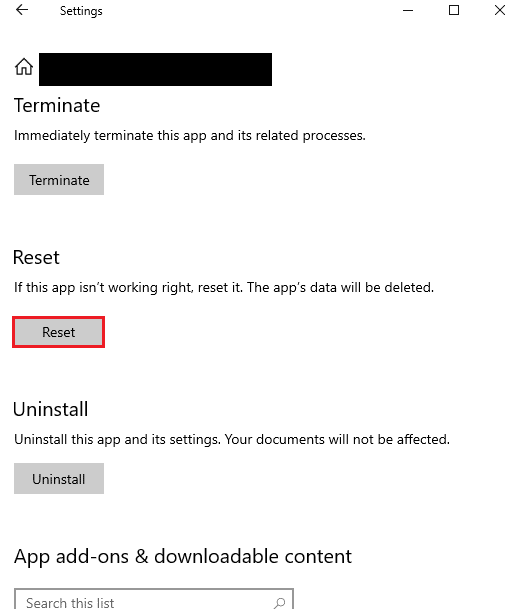
5. Potwierdź reset, ponownie klikając „Resetuj”.
Metoda 9: Wyłączenie kont użytkowników Microsoft
Uszkodzone dane logowania użytkownika mogą powodować problemy z grami. Spróbuj wyłączyć konta użytkowników, wykonując poniższe kroki:
1. Uruchom okno „Uruchom” (Windows + R).
2. Wpisz „CMD” i naciśnij Ctrl + Shift + Enter, aby otworzyć wiersz polecenia.

3. Wpisz poniższe polecenie, zastępując „<username>” nazwą swojego konta, a następnie naciśnij Enter:
net user <username> /active:no
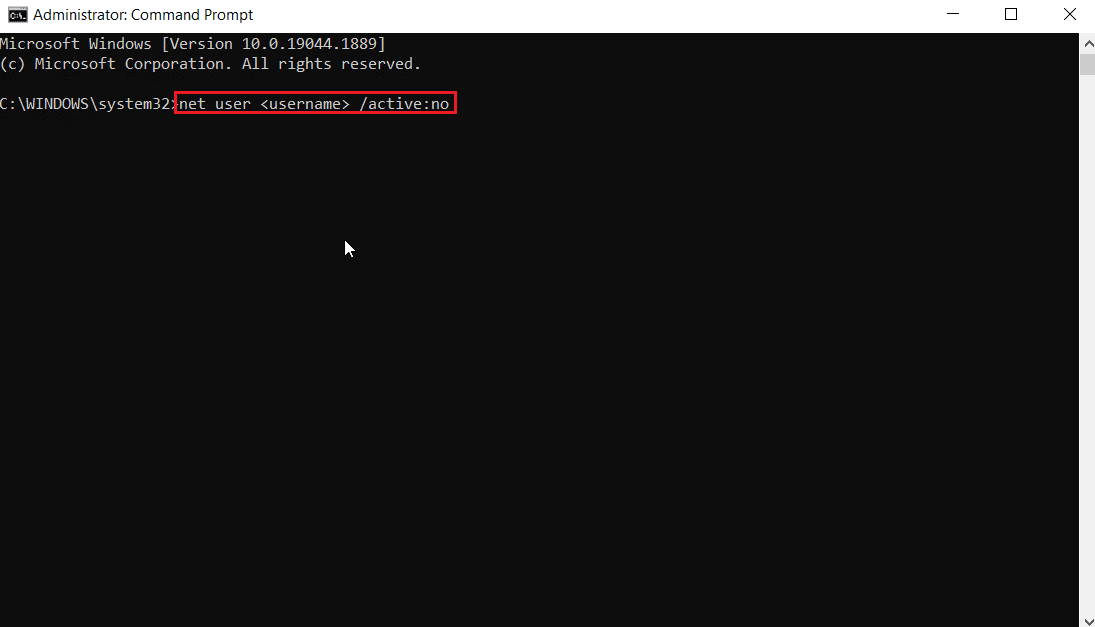
4. Sprawdź, czy gra się uruchamia. Możesz ponownie włączyć konta użytkowników za pomocą poniższego polecenia:
net user <username> /active:yes
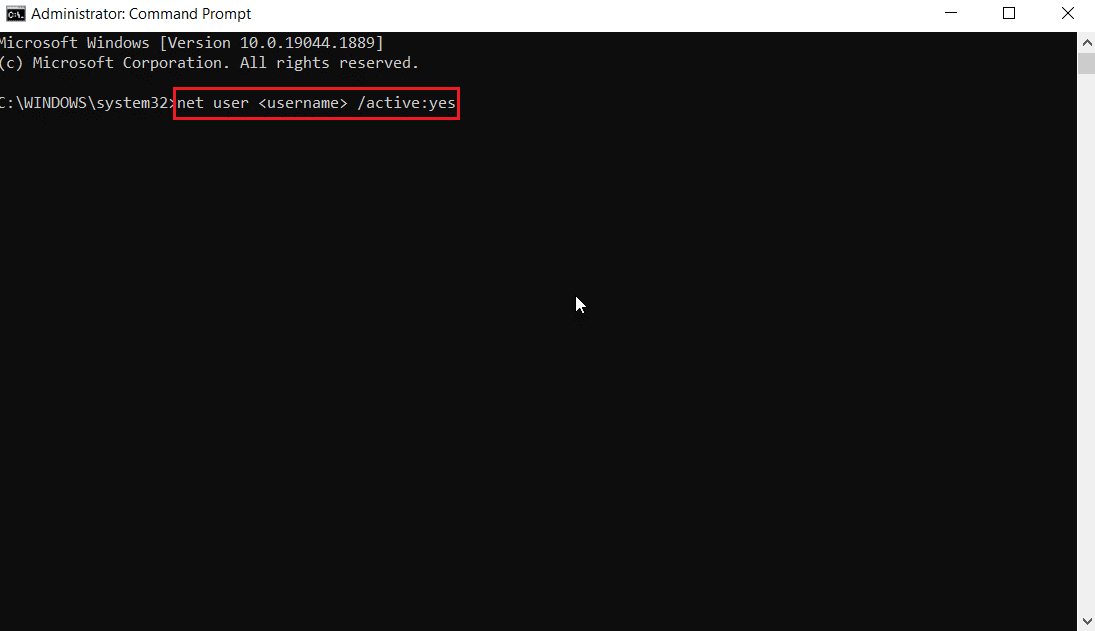
Metoda 10: Zresetowanie pamięci podręcznej Sklepu Microsoft
Zresetowanie pamięci podręcznej Sklepu Microsoft może rozwiązać wiele problemów związanych z jego działaniem. Aby to zrobić:
1. Uruchom okno „Uruchom”.
2. Wpisz „wsreset.exe” i naciśnij Enter.
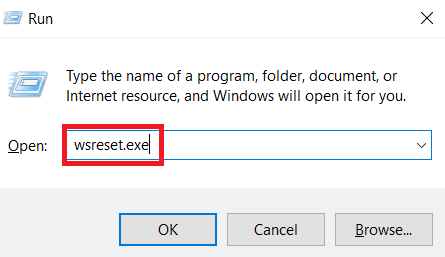
Spowoduje to automatyczne zresetowanie pamięci podręcznej i uruchomienie Sklepu Microsoft.
Metoda 11: Instalacja .NET Framework
Brak lub uszkodzenie .NET Framework może powodować problemy z grami. Skorzystaj z naszego poradnika, aby pobrać i zainstalować Microsoft .NET Framework 3.5.
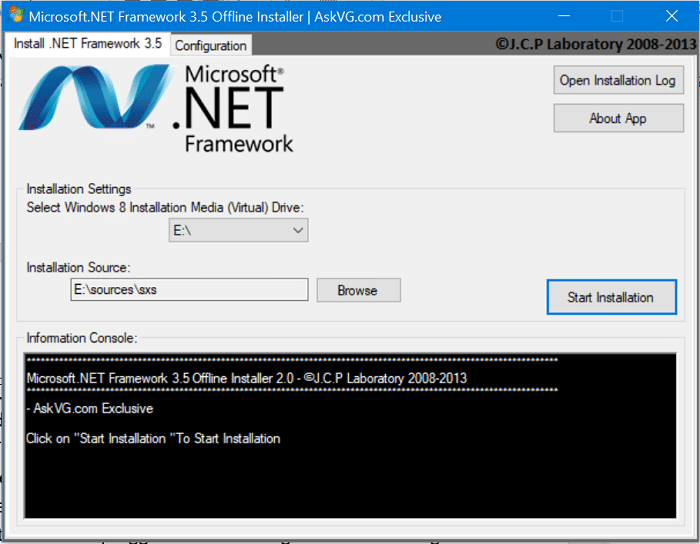
Metoda 12: Ponowna instalacja Forza Horizon 3
Jeśli żadne z powyższych rozwiązań nie pomogło, spróbuj ponownie zainstalować grę:
1. Otwórz Ustawienia (Windows + I).
2. Kliknij „Aplikacje”.

3. Znajdź Forza Horizon 3 i kliknij „Odinstaluj”.
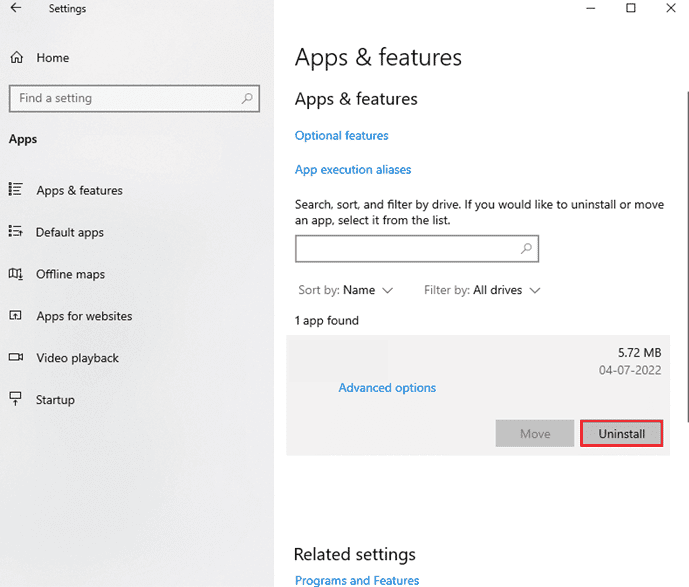
4. Potwierdź odinstalowanie i uruchom ponownie komputer.
5. Pobierz ponownie grę ze Sklepu Microsoft.

Po ponownej instalacji gra powinna działać poprawnie.
***
Mamy nadzieję, że ten poradnik okazał się pomocny. Jeśli masz jakieś pytania lub sugestie, zostaw komentarz poniżej.
newsblog.pl
Maciej – redaktor, pasjonat technologii i samozwańczy pogromca błędów w systemie Windows. Zna Linuxa lepiej niż własną lodówkę, a kawa to jego główne źródło zasilania. Pisze, testuje, naprawia – i czasem nawet wyłącza i włącza ponownie. W wolnych chwilach udaje, że odpoczywa, ale i tak kończy z laptopem na kolanach.