Private Internet Access, znany również jako PIA, to popularne oprogramowanie VPN. Dysponuje rozległą siecią ponad 3300 serwerów, ulokowanych w 32 różnych krajach, gwarantując solidną ochronę prywatności. Aplikacja jest kompatybilna z systemami operacyjnymi takimi jak Windows, Mac, Android, iOS i Linux, a także oferuje rozszerzenia dla najpopularniejszych przeglądarek internetowych. Niemniej jednak, niektórzy użytkownicy zgłaszali trudności z połączeniem, niezależnie od podejmowanych prób. W związku z tym przygotowaliśmy poradnik, który szczegółowo opisuje, jak rozwiązać problemy z połączeniem PIA. Zachęcamy do lektury, aby skutecznie wyeliminować trudności z połączeniem.
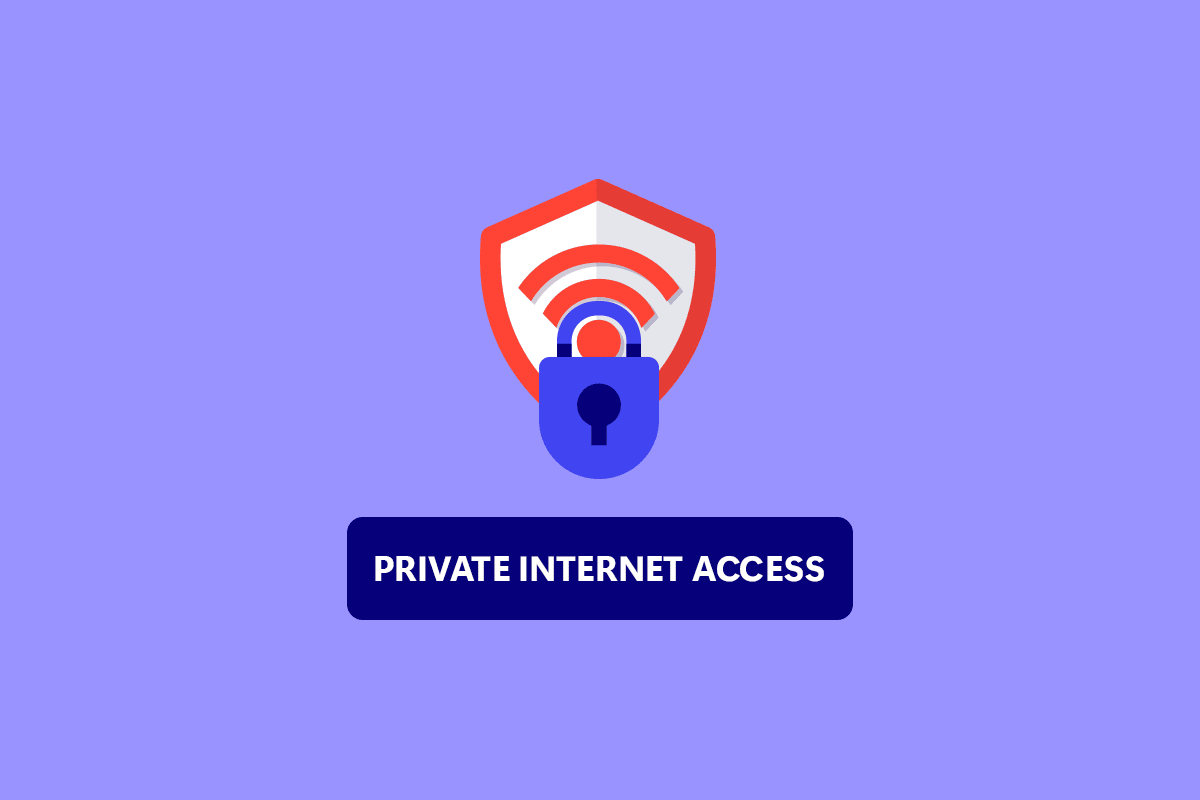
Rozwiązywanie problemów z połączeniem Private Internet Access w systemie Windows 10
Poniżej znajduje się lista potencjalnych przyczyn, które pomogą nam szybciej zidentyfikować i rozwiązać problem:
- Wycieki pakietów związane z IPv6: Wycieki pakietów mogą wystąpić, gdy połączenie internetowe wykorzystuje protokół IPv6, co zdarzało się w niektórych wersjach PIA. Rozwiązaniem jest wyłączenie protokołu IPv6.
- Problem ze sterownikiem adaptera TAP: Według specjalistów PIA nowsze wersje sterownika TAP mogą powodować problemy z połączeniem VPN lub znacznie je spowalniać. Zaleca się instalację starszych, bardziej stabilnych wersji.
- Zakłócenia w połączeniu internetowym: Problemy z łącznością PIA mogą wynikać z nieprawidłowego działania Twojego połączenia internetowego. Aby to wykluczyć, sprawdź, czy masz prawidłowe połączenie z Internetem i czy alternatywne rozwiązania VPN działają bez zakłóceń.
Metoda 1: Podstawowe kroki diagnostyczne
Przedstawiamy kilka podstawowych kroków, które pomogą zdiagnozować problem:
1. Zmiana serwerów
Gdy PIA nie nawiązuje połączenia, spróbuj połączyć się z serwerami w innych lokalizacjach. PIA oferuje rozbudowaną sieć 35 564 serwerów, jednak niektóre z nich mogą być czasowo niedostępne z powodu prac technicznych lub awarii. Zmiana serwera i ponowna próba połączenia z Internetem może rozwiązać problem. Jeśli nadal nie możesz się połączyć, spróbuj użyć przynajmniej dwóch różnych serwerów z innymi adresami IP.
2. Kontrola połączenia internetowego
Problemy z dostawcą internetu mogą być przyczyną braku połączenia. Upewnij się, że Twój problem z PIA nie jest spowodowany przez problemy z Twoim internetem. Przetestuj prędkość swojego łącza internetowego w sieci lokalnej, aby sprawdzić, czy jest stabilne.
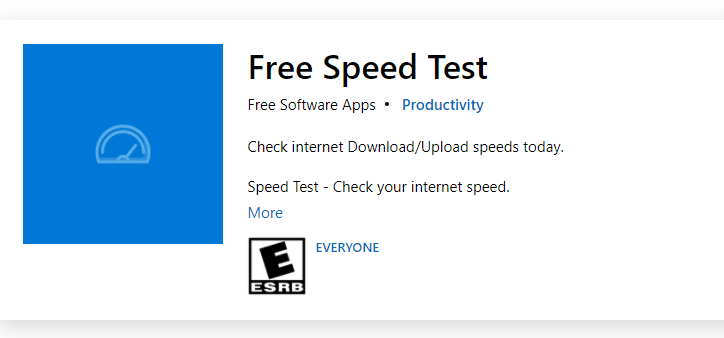
Po przeprowadzeniu testu prędkości będziesz wiedzieć, czy Twoje połączenie jest wystarczająco silne.
Sytuacja 1: Jeśli Twoja sieć jest stabilna, a problem z połączeniem wciąż występuje, przejdź do kolejnych metod.
Sytuacja 2: Jeżeli Twoja sieć jest słaba, spróbuj połączyć się z internetem za pomocą innego urządzenia, np. mobilnego hotspotu lub innej sieci przewodowej/bezprzewodowej.
3. Przekroczenie limitu logowań
PIA umożliwia logowanie się do 10 urządzeń. Jedno konto PIA może zabezpieczyć do dziesięciu różnych urządzeń. Przekroczenie tego limitu może skutkować problemami z połączeniem lub logowaniem do PIA.
1. Wyloguj się z PIA na wszystkich urządzeniach, na których nie jest już potrzebny.
2. Spróbuj zalogować się ponownie na preferowanym urządzeniu.
4. Zmiana protokołu tunelowania VPN
Jeśli problem nie ustępuje, zmień protokół tunelowania VPN. PIA oferuje dwa protokoły: OpenVPN i WireGuard. Jeśli używasz OpenVPN, spróbuj przełączyć się na WireGuard i na odwrót. Po zmianie spróbuj ponownie połączyć się z serwerem VPN. Problem powinien zostać rozwiązany.
Metoda 2: Eliminowanie konfliktów z oprogramowaniem
Programy antywirusowe i zapory sieciowe mogą blokować lub zakłócać działanie PIA. Aby to sprawdzić, wyłącz oprogramowanie chroniące przed złośliwym oprogramowaniem oraz zaporę sieciową i spróbuj połączyć się z PIA. Jeżeli połączenie zostanie nawiązane, to program antywirusowy prawdopodobnie blokuje połączenie PIA. W rzadkich przypadkach, wyłączenie oprogramowania antywirusowego może okazać się niewystarczające. Wówczas, dodaj pliki związane z PIA do listy wyjątków oprogramowania zabezpieczającego.
1. Wciśnij klawisz Windows, wpisz „ochrona przed wirusami i zagrożeniami” i naciśnij Enter.
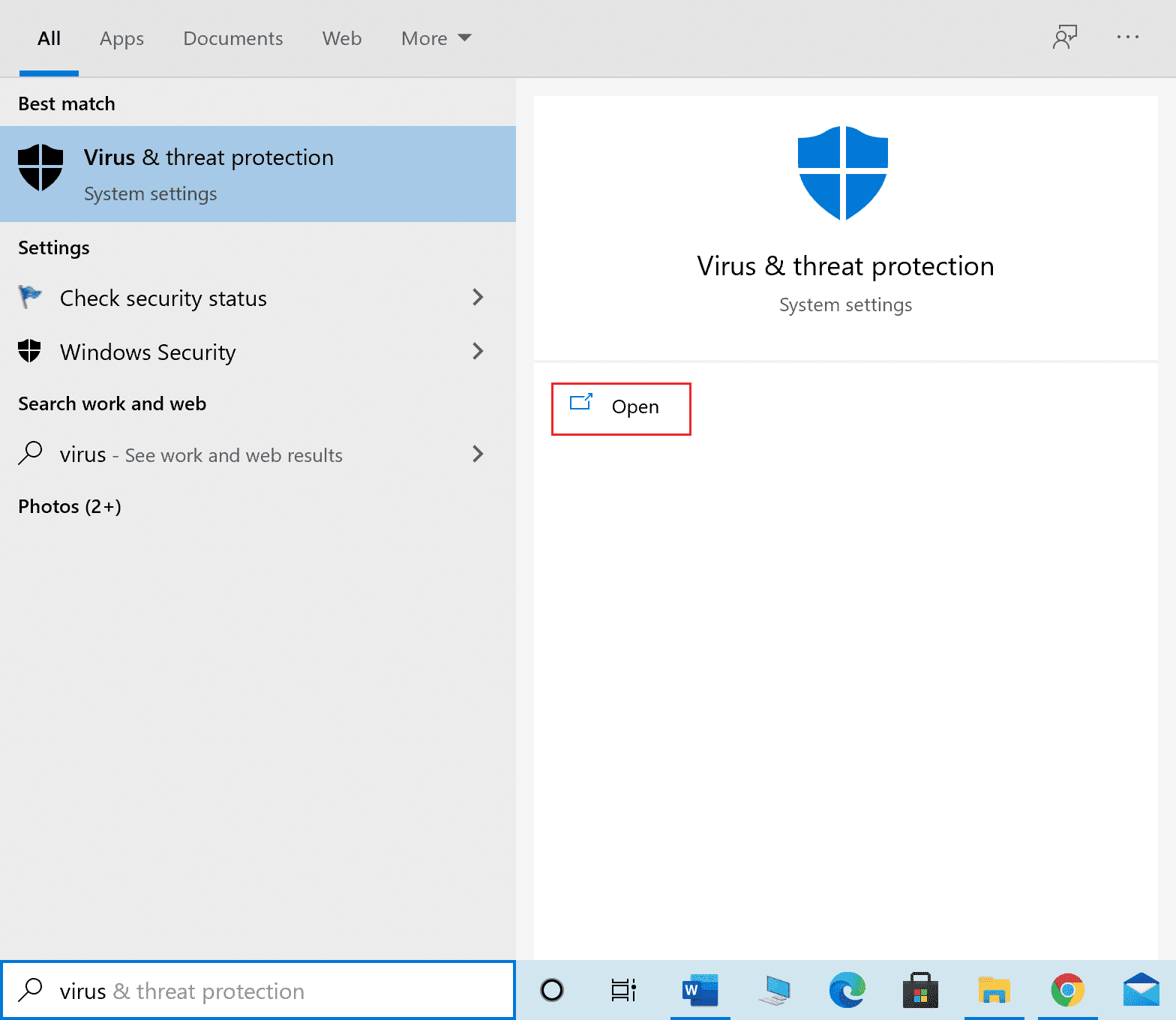
2. Kliknij „Zarządzaj ustawieniami”.
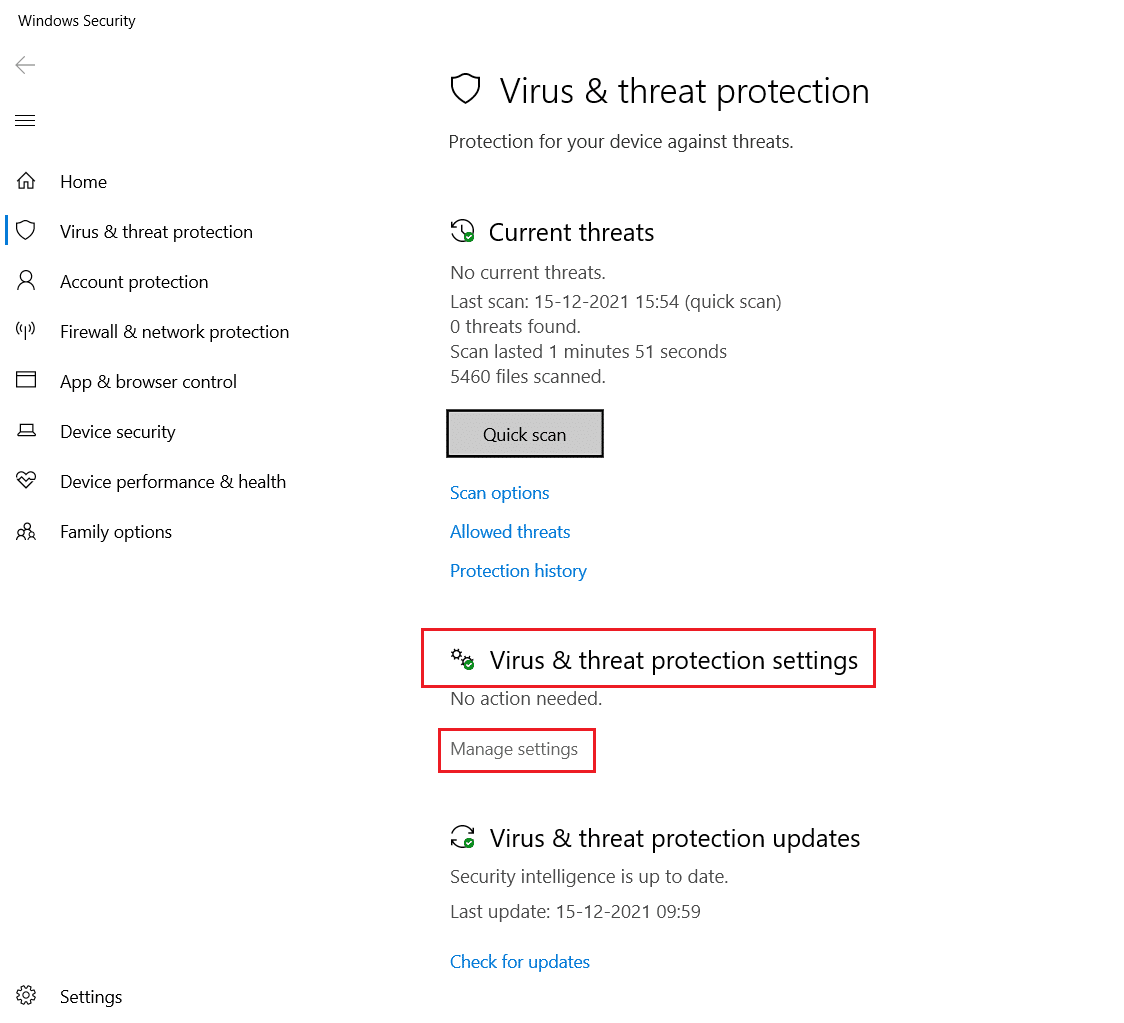
3. Przewiń w dół i wybierz „Dodaj lub usuń wykluczenia”.
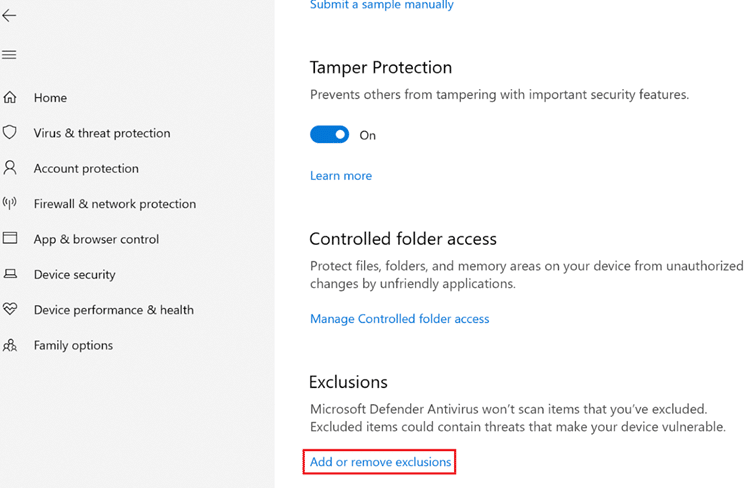
4. W zakładce „Wykluczenia” wybierz opcję „Dodaj wykluczenie” i następnie kliknij „Plik”.
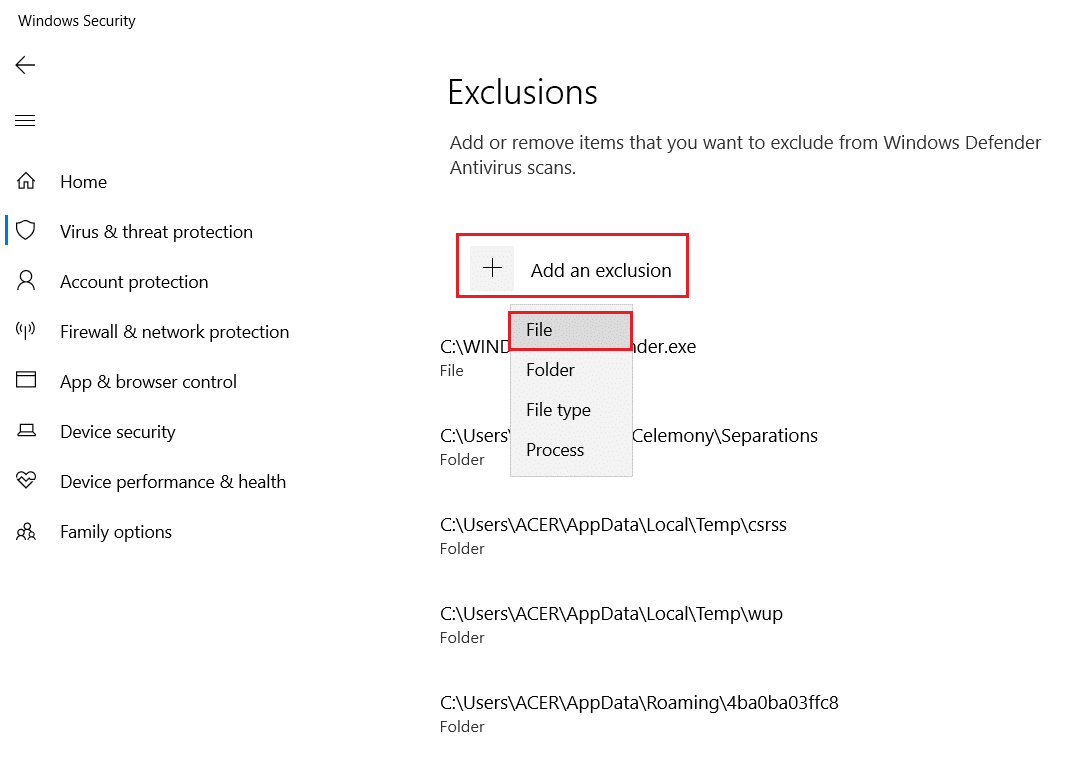
5. Dodaj podane poniżej ścieżki do katalogów plików:
C:Program FilesPrivate Internet Access C:Program FilesPrivate Internet Accesstapwin10 C:Program FilesPrivate Internet Accesstapwin7 C:Program FilesPrivate Internet Accesspia-client.exe C:Program FilesPrivate Internet Accesspia-openvpn.exe C:Program FilesPrivate Internet Accesspia-service.exe C:Program FilesPrivate Internet Accesspia-support-tool.exe
Metoda 3: Wyłączenie protokołu IPv6
Wycieki pakietów, spowodowane włączonym protokołem IPv6, mogą potencjalnie powodować problemy z połączeniem VPN. Zaleca się wyłączenie IPv6 przed połączeniem z VPN. Nie spowoduje to żadnych znaczących zmian w działaniu sieci, a może rozwiązać problem z brakiem połączenia PIA. Poniżej przedstawiono kroki, jak wyłączyć IPv6 w systemie Windows:
1. Wciśnij klawisz Windows, wpisz „Panel sterowania” i kliknij „Otwórz”.

2. Ustaw „Wyświetl według:” na „Kategoria”, a następnie wybierz „Sieć i Internet”.
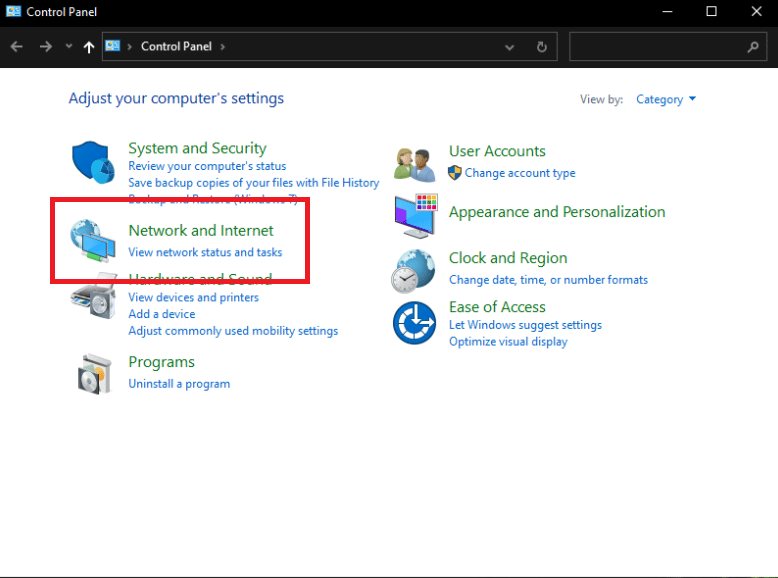
3. Wybierz „Centrum sieci i udostępniania”.
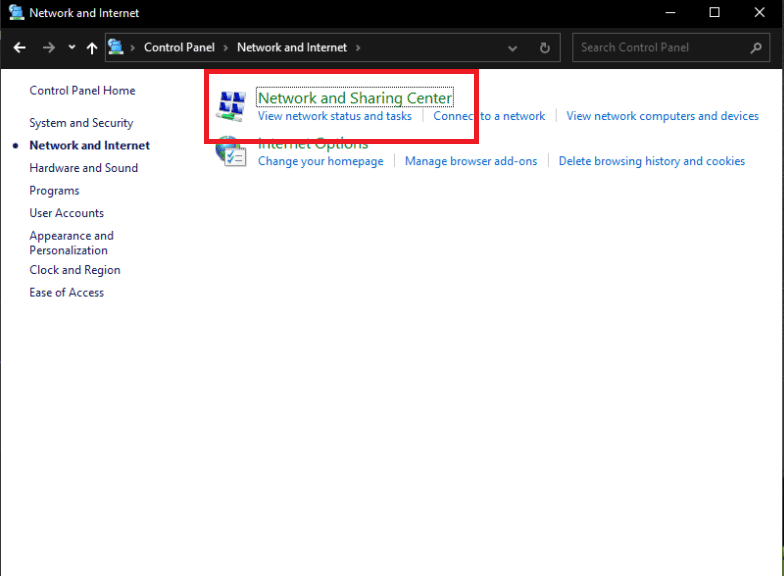
4. W lewym panelu wybierz „Zmień ustawienia adaptera”.
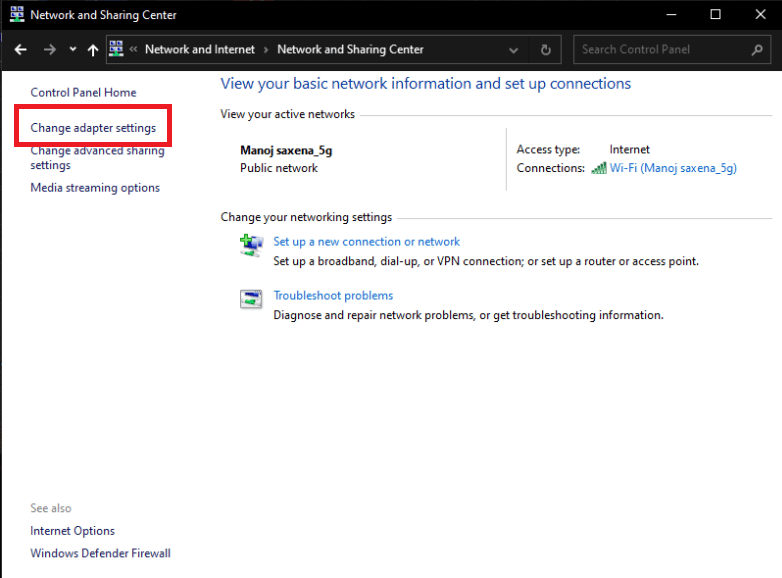
5. W oknie „Połączenia sieciowe” kliknij prawym przyciskiem myszy aktywną kartę sieciową. Następnie wybierz „Właściwości”.
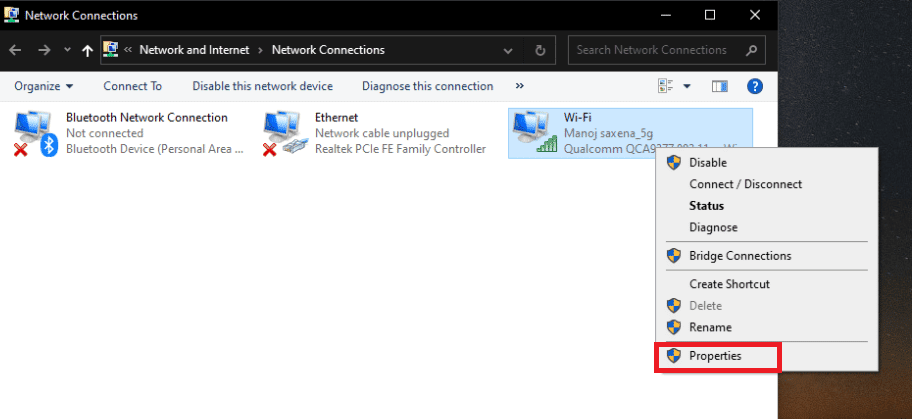
6. Odznacz pole wyboru obok „Protokół internetowy w wersji 6 (TCP/IPv6)” i kliknij OK.
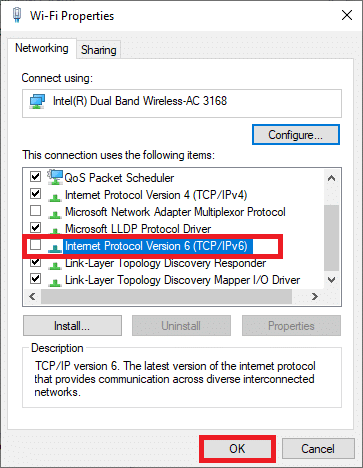
Metoda 4: Wyłączenie innych adapterów VPN
Problem z połączeniem może być spowodowany interferencją adaptera TAP w systemie operacyjnym. Aby rozwiązać ten problem, wyłącz adaptery innych VPN:
1. Wyszukaj i uruchom „Panel sterowania” za pomocą paska wyszukiwania systemu Windows.

2. Ustaw „Wyświetl według” na „Kategoria”, a następnie wybierz „Sieć i Internet”.
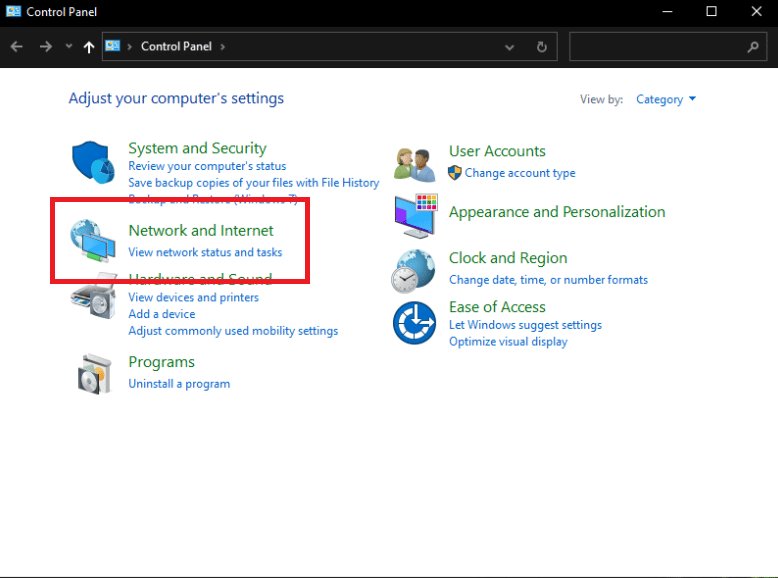
3. Wybierz „Centrum sieci i udostępniania”.
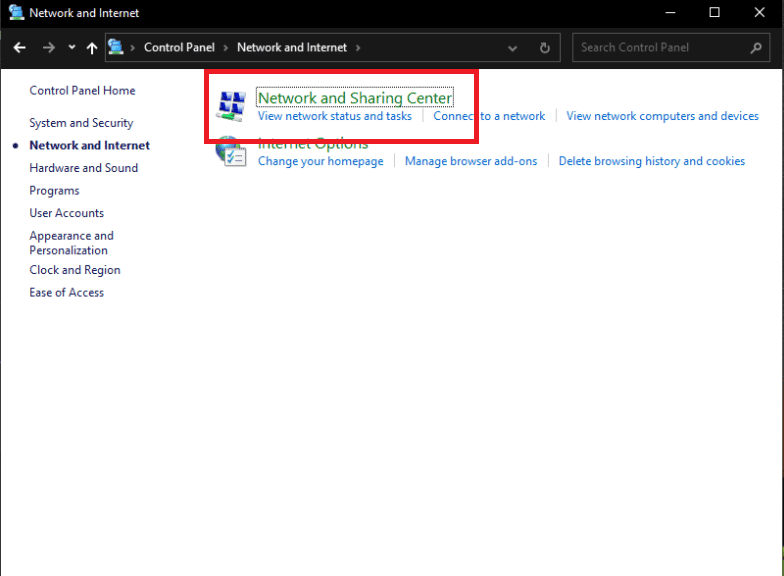
4. W menu po lewej stronie wybierz opcję „Zmień ustawienia adaptera”.
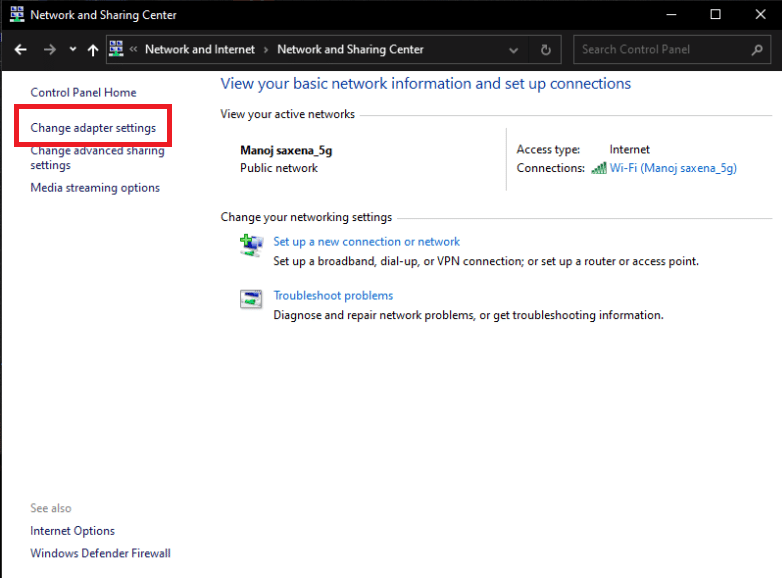
5. Na liście znajdują się wszystkie zainstalowane adaptery VPN TAP oraz rzeczywista sieć.
6. Wyłącz wszystkie adaptery VPN oprócz PIA, klikając na nie prawym przyciskiem myszy i wybierając „Wyłącz”.
Uwaga: Na ilustracji przedstawiono przykładowy adapter Wi-Fi.
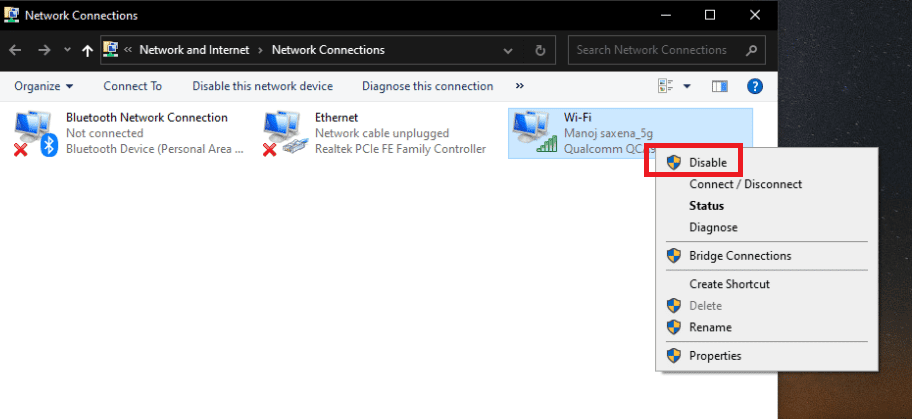
7. Ponownie spróbuj połączyć się z PIA i sprawdź, czy problem z połączeniem nadal występuje.
Metoda 5: Zmiana portów VPN
Niektórym użytkownikom udało się rozwiązać problem, korzystając z połączenia UDP z określonymi portami. Jeżeli to nie pomoże, upewnij się, że problem nie leży po stronie usługodawcy internetowego lub Twojego połączenia internetowego. Poniżej przedstawiono kroki, jak zmienić porty używane przez VPN:
Uwaga: Przed kontynuowaniem upewnij się, że PIA nie jest połączone z VPN.
1. Kliknij prawym przyciskiem myszy ikonę PIA w zasobniku systemowym i wybierz „Właściwości”.
2. Jeżeli ikona PIA nie jest widoczna, kliknij małą strzałkę, aby wyświetlić ukryte ikony.
3. Wybierz opcję „Rozłącz” z menu kontekstowego.
4. Kliknij prawym przyciskiem myszy i wybierz „Ustawienia” z menu kontekstowego.
5. Kliknij „Zaawansowane” na dole okna i zmień „Typ połączenia” z TCP na UDP.
6. W polu „Port zdalny” ustaw port 1194, kliknij „Zapisz” i spróbuj połączyć się ponownie. Sprawdź, czy problem nadal występuje.
7. Jeżeli problem nie ustąpi, powtórz powyższe kroki, używając portów 8080 i 9201.
Uwaga: Czasami przyczyną problemu może być program antywirusowy. Wyłącz tymczasowo wszystkie programy antywirusowe i upewnij się, że żadna zapora/antywirus nie działa w tle. Zapoznaj się z artykułem, jak tymczasowo wyłączyć program antywirusowy w systemie Windows 10.
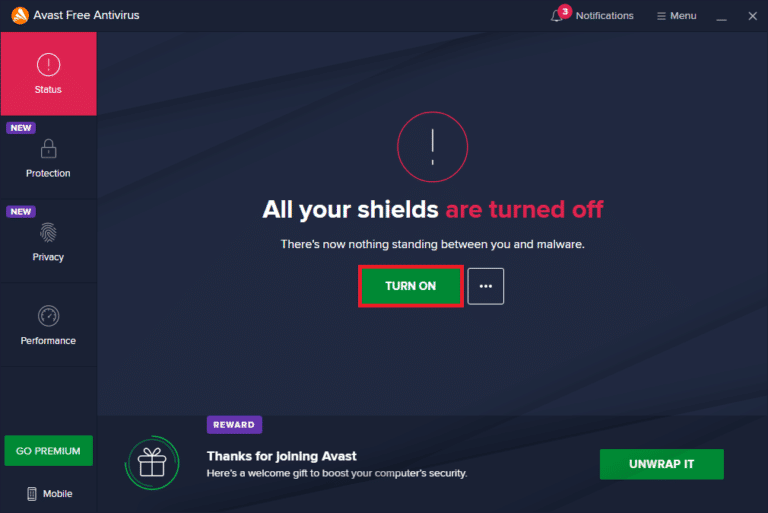
Metoda 6: Ponowna instalacja klienta PIA VPN
Jeżeli żadna z poprzednich metod nie przyniosła rezultatu, spróbuj ponownie zainstalować klienta PIA VPN na swoim komputerze. Wykonanie poniższych kroków zagwarantuje, że posiadasz najnowszą wersję aplikacji. Po ponownej instalacji problem z połączeniem powinien zniknąć.
1. Otwórz „Panel sterowania” za pomocą paska wyszukiwania systemu Windows.

2. Wybierz „Wyświetl według: Kategoria”, a następnie kliknij „Odinstaluj program” w sekcji „Programy”.
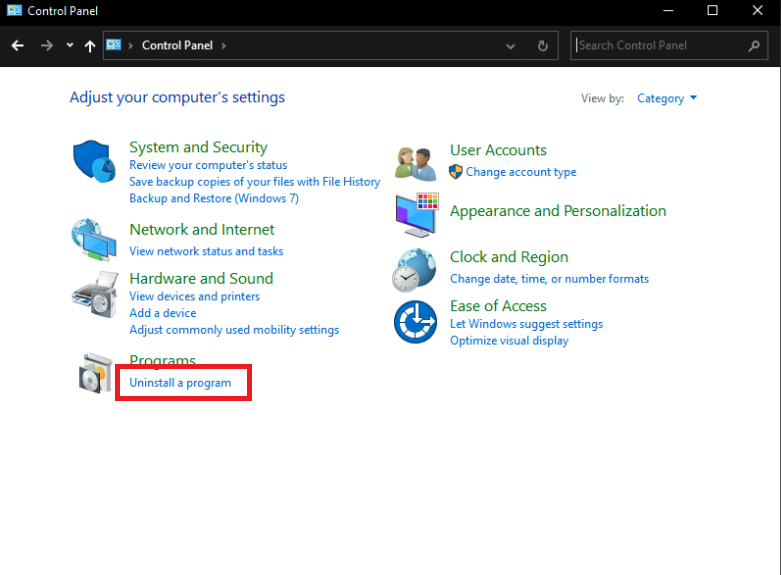
3. Znajdź PIA na liście programów. Kliknij go prawym przyciskiem myszy i wybierz „Odinstaluj”.
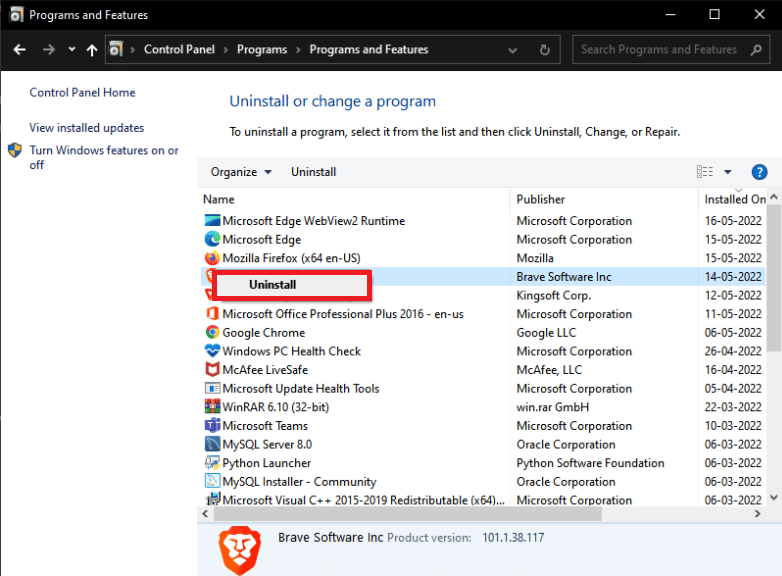
4. Kreator dezinstalacji powinien zostać uruchomiony. Postępuj zgodnie z instrukcjami wyświetlanymi na ekranie, aby zakończyć proces.
5. Po zakończeniu dezinstalacji kliknij „Zakończ” i uruchom ponownie komputer, aby sprawdzić, czy problem z logowaniem nadal występuje.
6. Pobierz najnowszą wersję aplikacji PIA VPN. Uruchom plik instalacyjny i postępuj zgodnie z instrukcjami wyświetlanymi na ekranie, aby zainstalować program.
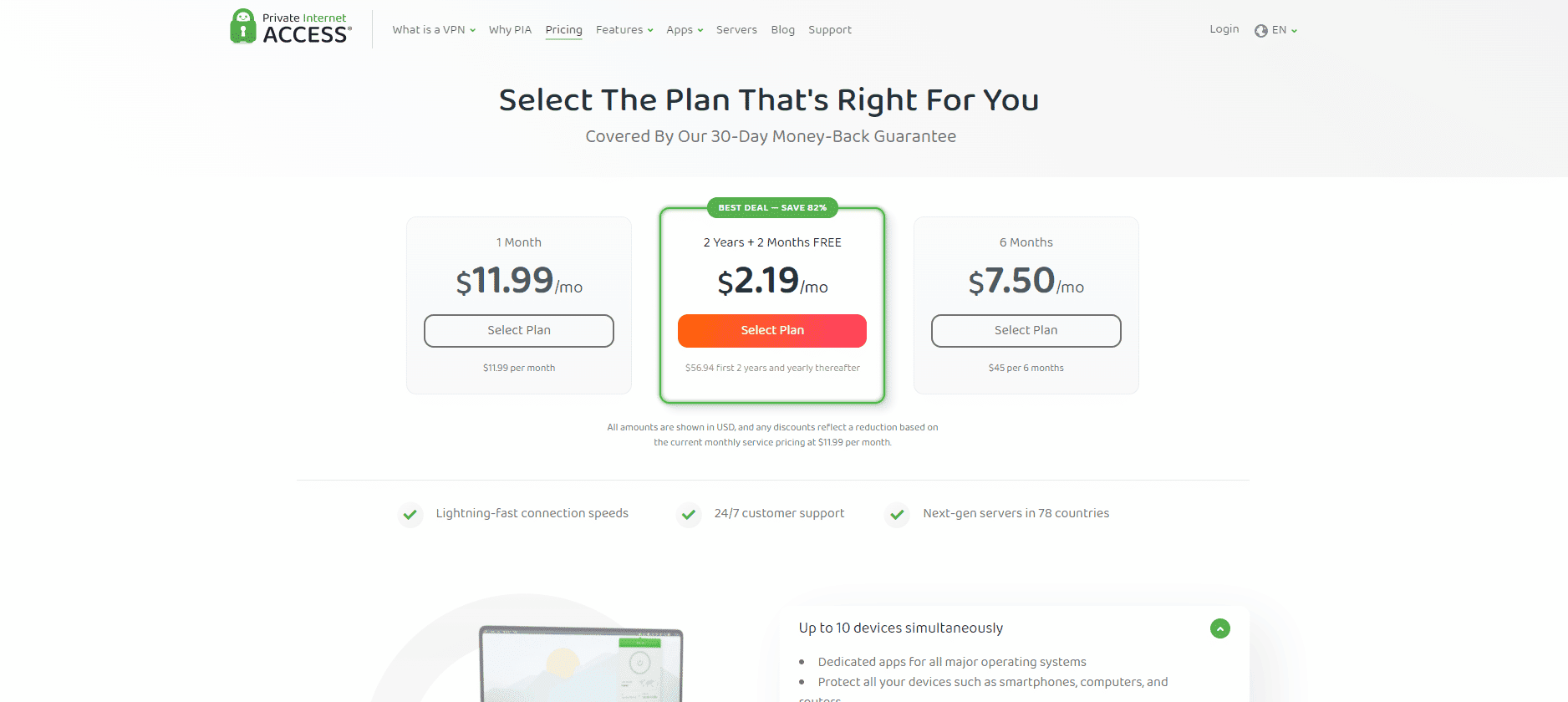
Metoda 7: Instalacja starszej wersji sterownika TAP
Nowa wersja sterownika TAP może powodować problemy z połączeniem lub znacznie obniżać prędkość pobierania w systemie Windows. Dlatego upewnij się, że używasz starszej wersji sterownika, aby uniknąć tego typu problemów. Postępuj zgodnie z poniższymi instrukcjami, aby zainstalować starszą wersję sterownika TAP i rozwiązać problem z połączeniem.
1. Upewnij się, że program PIA nie jest uruchomiony, zanim przejdziesz do dalszych instrukcji.
2. Kliknij prawym przyciskiem myszy ikonę PIA w zasobniku systemowym i wybierz „Właściwości”. Jeżeli ikona PIA nie jest widoczna, kliknij małą strzałkę, aby wyświetlić ukryte ikony.
3. Wybierz opcję „Wyjdź” z menu kontekstowego.
4. W pierwszej kolejności należy odinstalować aktualny sterownik z komputera.
5. Naciśnij klawisz Windows, wpisz „Menedżer urządzeń” i kliknij „Otwórz”.
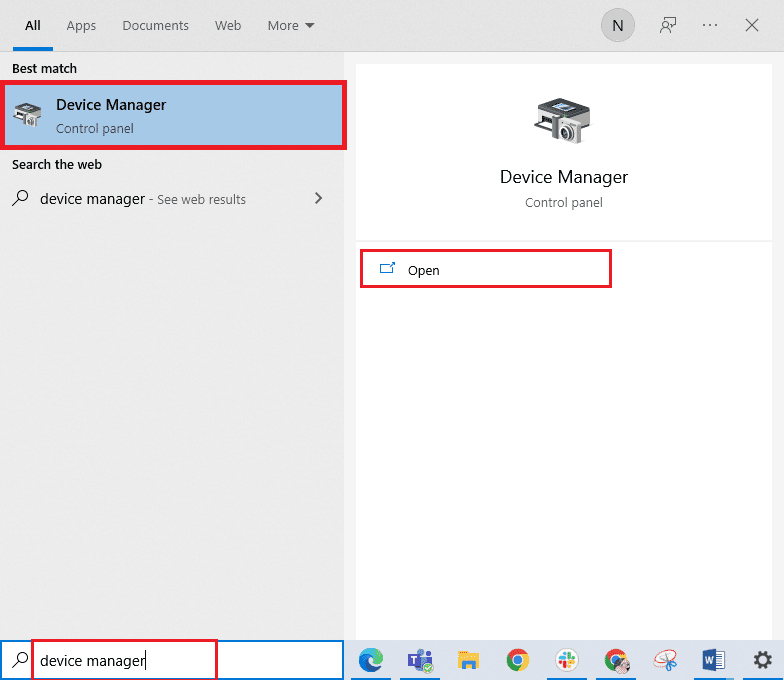
6. Rozwiń sekcję „Karty sieciowe”. Zostanie wyświetlona lista wszystkich kart sieciowych aktualnie zainstalowanych na komputerze.
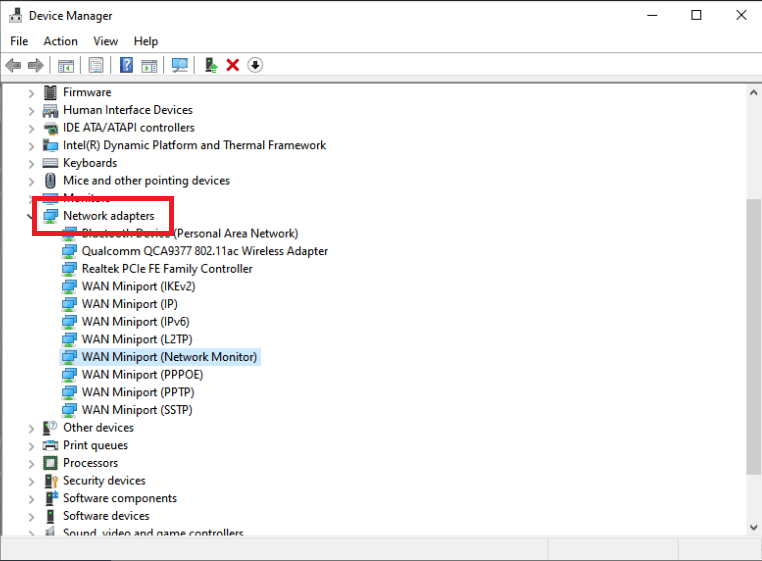
7. Odinstaluj adapter TAP, klikając go prawym przyciskiem myszy i wybierając opcję „Odinstaluj urządzenie”. Urządzenie sieciowe zostanie odinstalowane, a karta usunięta z listy.
Uwaga: Na ilustracji przedstawiono przykładową kartę sieciową bezprzewodową Qualcomm Atheros QCA9377.

8. Pobierz sterownik TAP, który został sprawdzony pod kątem stabilności przez specjalistów PIA.
9. Uruchom pobrany plik instalacyjny i postępuj zgodnie z instrukcjami wyświetlanymi na ekranie, aby zainstalować sterownik.
Po ponownym uruchomieniu komputera sprawdź, czy problem z połączeniem został naprawiony.
Metoda 8: Instalacja PIA w trybie awaryjnym
1. Uruchom „Panel sterowania” za pomocą paska wyszukiwania systemu Windows.

2. Wybierz „Wyświetl według: Kategoria”, a następnie kliknij „Odinstaluj program” w sekcji „Programy”.
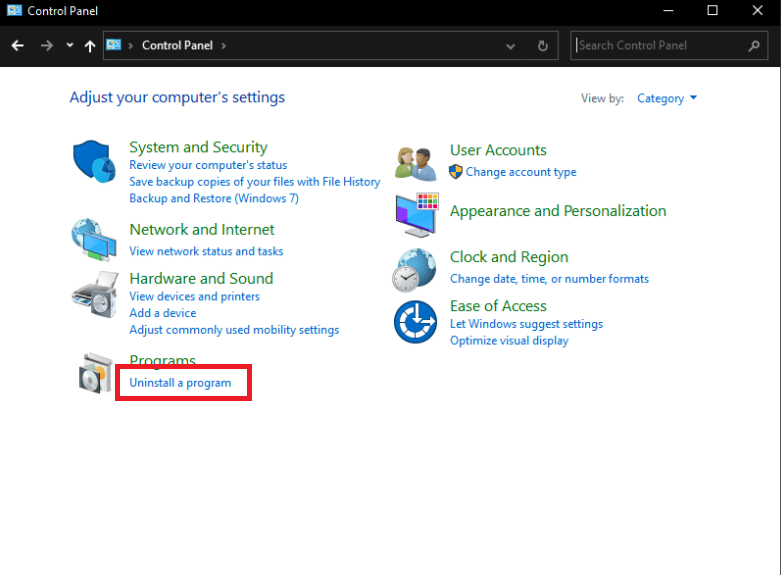
3. Znajdź PIA na liście programów. Kliknij go prawym przyciskiem myszy i wybierz „Odinstaluj”.
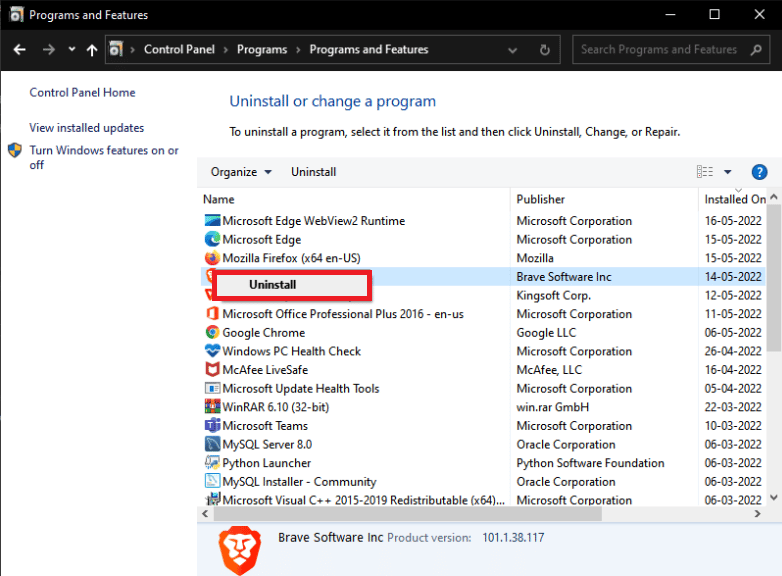
4. Kreator dezinstalacji powinien zostać uruchomiony. Postępuj zgodnie z instrukcjami wyświetlanymi na ekranie, aby zakończyć proces.
5. Po zakończeniu dezinstalacji kliknij „Zakończ” i uruchom komputer w trybie awaryjnym. Zapoznaj się z naszym przewodnikiem dotyczącym uruchamiania w trybie awaryjnym w systemie Windows 10.
6. Po przejściu do trybu awaryjnego pobierz najnowszą wersję PIA z oficjalnej strony internetowej i zainstaluj ją.
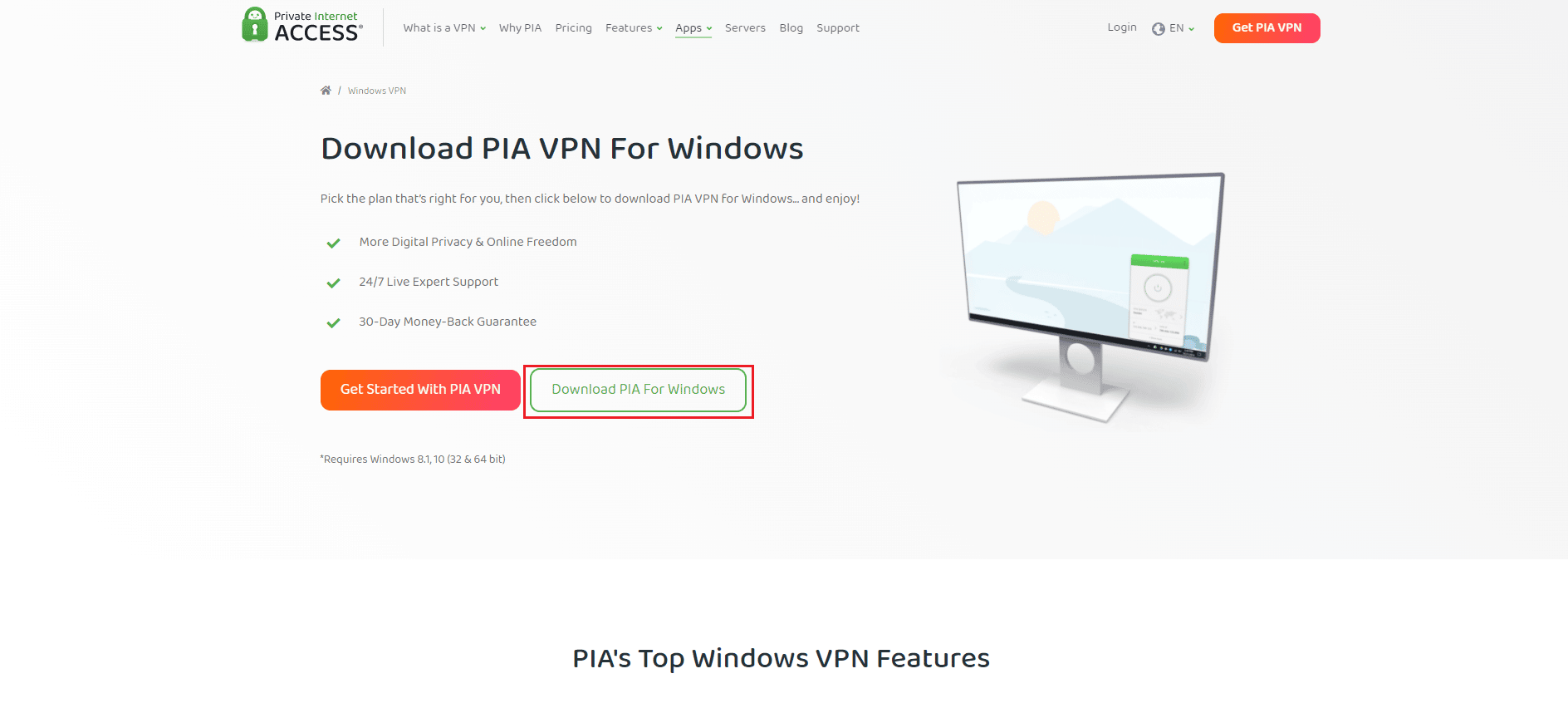
7. Na koniec uruchom ponownie PC, aby wyjść z trybu awaryjnego i sprawdź, czy problemy z połączeniem PIA nadal występują.
***
Mamy nadzieję, że te informacje okazały się przydatne i pomogły Ci rozwiązać problem z połączeniem PIA. Daj nam znać, która z metod była dla Ciebie najbardziej pomocna. Jeżeli masz dodatkowe pytania lub uwagi, skorzystaj z poniższego formularza.
newsblog.pl
Maciej – redaktor, pasjonat technologii i samozwańczy pogromca błędów w systemie Windows. Zna Linuxa lepiej niż własną lodówkę, a kawa to jego główne źródło zasilania. Pisze, testuje, naprawia – i czasem nawet wyłącza i włącza ponownie. W wolnych chwilach udaje, że odpoczywa, ale i tak kończy z laptopem na kolanach.