Jeśli twój system i inne urządzenia są połączone ze Steam, możesz grać w gry Steam na obu urządzeniach za pomocą opcji Steam Remote Play Together. Za pomocą tej funkcji możesz zaprosić znajomych online do grania w ulubioną grę bez instalowania lub uruchamiania gry na ich urządzeniu. Mogłoby to być możliwe dzięki aplikacji Steam Link. Jednak możesz napotkać problem z niedziałającą grą zdalną Steam, a ten problem może cię denerwować, gdy jesteś w środku gry. Kontynuuj czytanie, ponieważ ten artykuł zawiera listę metod naprawienia problemu z niedziałającą grą zdalną Steam.

Spis treści:
Jak naprawić niedziałającą grę zdalną Steam w systemie Windows 10?
Istnieje kilka przyczyn, dla których Steam Remote Play Together nie działa, a niektóre z nich wymieniono poniżej, abyś mógł je przeczytać i zrozumieć.
- Nieaktualny klient Steam/wersja beta
- Niewystarczające zasilanie
- Nieprawidłowe ustawienie sieci (IPv6)
- Nieaktualne sterowniki, Windows/gry
W takich przypadkach pojawi się komunikat o błędzie: Nie można połączyć się z komputerem zdalnym. Niewielu użytkowników zgłosiło, że gra zdalna razem działa dla gospodarza, a nie dla gości. W rzadkich przypadkach podczas korzystania z tej funkcji gospodarz otrzymuje czarny / pocięty ekran.
Z drugiej strony, gdy połączenie jest nawiązane, mysz, klawiatura lub kontrolery nie działają lub czasami możesz automatycznie wybrać niewłaściwe znaki, gdy napotkasz problem.
Zarówno użytkownicy Steam, jak i użytkownicy spoza Steam napotykają ten problem i występuje on we wszystkich systemach operacyjnych, takich jak Windows, Linux, Mac itp. Postępuj zgodnie z omówionymi poniżej podstawowymi krokami rozwiązywania problemów, aby rozwiązać problem, zanim przejdziesz do głównych.
Metoda 1: Podstawowe kroki rozwiązywania problemów
Rozpocznij od tych prostych kroków, zanim przejdziesz do bardziej skomplikowanych kroków, jeśli nie osiągniesz rozwiązania.
1. Uruchom ponownie komputer: Po pierwsze, zaleca się ponowne uruchomienie komputera. W większości przypadków proste ponowne uruchomienie rozwiąże problem bez żadnych trudnych układów. Po zakończeniu sprawdź, czy problem został rozwiązany.

2. Połącz się tylko z jedną siecią: Jeśli używasz wielu połączeń sieciowych, pozostań tylko w jednej sieci, aby zmniejszyć komplikacje.

3. Odłącz Pulpit zdalny: Wyjdź z innych sesji pulpitu zdalnego, takich jak Pulpit zdalny Chrome, Zdalny itp.

4. Uruchom Steam z uprawnieniami administratora: Możesz również naprawić ten problem z niedziałającą grą zdalną Steam, jeśli uruchomisz Steam jako administrator.

5. Uruchom Speedtest: Wolna lub niestabilna łączność z Internetem spowoduje, że gra zdalna Steam nie będzie działać. Najpierw sprawdź stabilność i szybkość internetu, uruchamiając Speedtest. Jeśli uważasz, że łączność sieciowa jest zbyt wolna i niestabilna, musisz ją rozwiązać. Dopóki szybkość i stabilność połączenia internetowego nie osiągną optymalnego poziomu, napotkasz problemy z niedziałającą grą zdalną Steam.

6. Kompatybilność Remote Play: Na koniec sprawdź, czy Twoja gra obsługuje funkcję Remote Play. Bez tej funkcji wdrażanie metod będzie stratą czasu. Postępuj zgodnie z instrukcjami poniżej, aby sprawdzić, czy Twoja gra obsługuje grę zdalną.
1. Uruchom Steam i przejdź do STORE.
2. Teraz wyszukaj swoją grę w menu wyszukiwania, jak pokazano poniżej. Tutaj ARK: Survival Evolved jest brany pod uwagę jako przykład.

3. Teraz przewiń w dół prawe menu i sprawdź, czy funkcje obsługują opcję Remote Play, czy nie. Zobacz zdjęcie.

Gdy masz pewność, że gra obsługuje funkcję Remote Play, postępuj zgodnie z omówionymi poniżej metodami.
Teraz przejdźmy do bardziej złożonych metod, które mogą rozwiązać problem z niedziałającą grą zdalną Steam. Przeczytaj uważnie i postępuj zgodnie z każdą metodą i krokami.
Uwaga: Zaleca się zaimplementowanie metod rozwiązywania problemów w systemach hosta i gościa, jeśli ma to zastosowanie.
Metoda 2: Sprawdź integralność plików gry
Niezbędne jest zweryfikowanie integralności gier i pamięci podręcznej gier, aby upewnić się, że gra działa w najnowszej wersji, a wszystkie programy są aktualne. Ponadto uszkodzone pliki i uszkodzone dane muszą zostać zaktualizowane w razie potrzeby, aby zapewnić normalne funkcjonowanie gier. Aby zweryfikować integralność plików gry, wykonaj poniższe kroki.
1. Uruchom Steam i przejdź do BIBLIOTEKI.

2. Teraz kliknij HOME i wyszukaj w bibliotece grę, w której napotkasz problem.

3. Następnie kliknij grę prawym przyciskiem myszy i wybierz opcję Właściwości….

4. Teraz przejdź do zakładki PLIKI LOKALNE i kliknij Sprawdź integralność plików gry… jak pokazano na poniższym obrazku.

5. Poczekaj, aż Steam zakończy proces weryfikacji, a po zakończeniu pobierz niezbędne pliki do załadowania.
Jeśli jednak nadal nie możesz naprawić problemów w grze Steam, skorzystaj z poniższych metod.
Metoda 3: Zrezygnuj z klienta Steam Beta
Niewiele raportów potwierdza, że prawdopodobieństwo, że gra zdalna Steam nie działa, jest większe, jeśli korzystasz z wersji beta Steam. Jednak kilku dotkniętych problemem użytkowników zadeklarowało, że wyjście z wersji Beta może rozwiązać problem i nie mają pojęcia, jak to rozwiązuje problem. Dlatego zrezygnuj ze Steam Beta. Oto jak to zrobić.
1. Uruchom Steam i przejdź do Ustawień, jak pokazano w powyższych metodach.
2. Teraz przejdź do zakładki Konto i wybierz opcję ZMIEŃ… w ramach udziału w becie. Zobacz zdjęcie.

3. Teraz kliknij menu rozwijane i wybierz BRAK — zrezygnuj ze wszystkich programów beta.

4. Kliknij OK, aby zapisać zmiany.
5. W tym kroku otrzymasz komunikat z następującym komunikatem: To ustawienie nie zacznie obowiązywać, dopóki nie zrestartujesz Steam. Kliknij RESTART STEAM, aby potwierdzić monit.

6. Ponownie uruchom aplikację Steam.
Metoda 4: Ponownie włącz grę zdalną
Możesz napotkać problem z niedziałającą grą zdalną Steam, jeśli masz jakieś usterki w ustawieniach gry zdalnej. Dlatego głównym krokiem do rozwiązania problemu jest dostosowanie ustawień i ponowne uruchomienie systemu. Oto jak to zrobić.
1. Uruchom Steam, podając swoje dane logowania w systemie klienta.
2. Teraz kliknij kartę Steam w lewym górnym rogu ekranu, jak pokazano.

3. Teraz wybierz opcję Ustawienia z menu rozwijanego.

4. Tutaj, w oknie Ustawienia, kliknij zakładkę Gra zdalna w lewym okienku i odznacz opcję Włącz grę zdalną, aby wyłączyć tę funkcję.

5. Teraz powtórz kroki, aby wyłączyć grę zdalną w systemie gościa i przywrócić je po zakończeniu.
6. Ponownie uruchom Steam w obu systemach i zaznacz opcję Włącz grę zdalną w oknie Ustawienia.
Sprawdź, czy problem został rozwiązany. Wyłączenie tej funkcji i ponowne jej włączenie rozwiąże wszelkie usterki w Ustawieniach, jeśli istnieją.
Metoda 5: Wyłącz dekodowanie sprzętowe
Funkcja dekodowania sprzętowego w Steam przeniesie obciążenie procesora do przetwarzania grafiki wideo na GPU. W ten sposób twój system będzie działał płynniej, a GPU wykona lepszą pracę niż procesor. Ale jeśli twój GPU jest przestarzały lub niekompatybilny z grą, możesz napotkać kilka konfliktów podczas grania. Dlatego zaleca się wyłączenie tej funkcji w systemie hosta, a mimo to, jeśli masz problem, zaimplementuj kroki w systemie gościa lub odwrotnie.
1. Uruchom Steam i przejdź do Ustawień zgodnie z instrukcjami podanymi powyżej.
2. Teraz na karcie Ustawienia przejdź do karty Gra zdalna, a następnie ZAAWANSOWANE OPCJE HOSTA, jak pokazano poniżej.

3. Teraz odznacz opcję Włącz kodowanie sprzętowe i kliknij OK, jak pokazano poniżej.

Metoda 6: Wyłącz IPV6
Pomimo faktu, że IPv6 ma dodatkowe zalety w porównaniu z IPv4, istnieje kilka ograniczeń. Jeśli jednak twój system nie dostosuje protokołu IPv6, napotkasz problem z niedziałającą grą zdalną Steam. Dlatego zaleca się wyłączenie IPv6 zgodnie z poniższymi instrukcjami.
Uwaga: tutaj pokazano kroki dla połączenia Wi-Fi. Jeśli korzystasz z połączenia Ethernet, wybierz odpowiednie ustawienia.
1. Kliknij prawym przyciskiem myszy ikonę Wi-Fi wyświetlaną w prawym rogu ekranu i kliknij Otwórz ustawienia sieci i Internetu.

2. Teraz na ekranie pojawi się okno Ustawienia. Kliknij Wi-Fi.

3. Po przewinięciu w dół prawego menu kliknij dwukrotnie Centrum sieci i udostępniania w obszarze Ustawienia pokrewne.
4. Ponownie kliknij dwukrotnie Połączenia.

5. Teraz kliknij Właściwości.

6. Teraz pojawi się okno Właściwości Wi-Fi. Teraz odznacz opcję Protokół internetowy w wersji 6 (TCP/IPv6), jak pokazano poniżej.

7. Na koniec kliknij OK, aby zapisać zmiany i sprawdzić, czy problem został rozwiązany.
Dodatkowa poprawka: Jeśli używasz wielu połączeń sieciowych, przejdź do Centrum sieci i udostępniania, a następnie wybierz Zmień ustawienia adaptera. Teraz kliknij prawym przyciskiem myszy adapter i wybierz opcję Wyłącz. Podobnie wyłącz wszystkie dodatkowe połączenia z wyjątkiem tego, którego używasz i sprawdź, czy problem został rozwiązany.

Metoda 7: Zwolnij lub odnów adresy IP
Jeśli używasz serwera DHCP i odświeżania adresu IP, host nie może znaleźć systemu gościa, co powoduje, że gra zdalna Steam nie działa. Dlatego wykonaj poniższe instrukcje, aby zwolnić i odnowić adresy IP obu komputerów.
1. Najpierw odłącz sieć (LAN lub Wi-Fi) i spróbuj użyć opcji Remote Play na Steamie, co się nie udaje, ponieważ nie ma internetu.
2. Następnie wyjdź ze Steam, ponownie połącz się z siecią i sprawdź, czy problem nadal występuje.
3. Mimo to, jeśli napotkasz problem, naciśnij klawisz Windows, wpisz Wiersz polecenia i kliknij Uruchom jako administrator.

3. Wpisz następujące polecenie i naciśnij klawisz Enter.
ipconfig /release ipconfig /renew

Uwaga: Zaleca się wpisywanie wymienionych powyżej poleceń jeden po drugim i wciskanie Enter po wpisaniu każdego polecenia.
4. Następnie uruchom ponownie komputer, aby zapisać zmiany w obu systemach.
5. Otwórz okno dialogowe Uruchom i wpisz steam://open/console, a następnie naciśnij klawisz Enter.

6. Tutaj wpisz następujące polecenie w konsoli Steam. Wprowadź adres IP systemu hosta w podświetlonej części polecenia.
connect_remote <IP address of the host system>:27036

Mimo to, jeśli napotkasz problem, użyj statycznego adresu IP, jak omówiono poniżej.
Metoda 8: Użyj statycznego adresu IP
Wiele urządzeń używa dynamicznego adresu IP, który zmienia się w czasie. Jest to w przeciwieństwie do statycznego adresu IP, w którym nie można go zmienić. Niewiele usług dostępu zdalnego ufa statycznym adresom IP w zakresie ich funkcji, dlatego aby rozwiązać problem, przypisz statyczny adres IP do urządzenia, jak omówiono poniżej. Upewnij się, że zaimplementujesz tę metodę zarówno w systemach gościa, jak i hosta.
1. Uruchom wiersz polecenia z uprawnieniami administratora.
2. Wpisz następujące polecenia jeden po drugim i naciśnij klawisz Enter po każdym poleceniu.
ipconfig /release ipconfig /renew

3. Zanotuj adres IPv4, maskę podsieci i adres bramy domyślnej, jak pokazano powyżej.
4. Teraz uruchom okno dialogowe Uruchom i wpisz ncpa.cpl i naciśnij klawisz Enter.

5. Tutaj kliknij prawym przyciskiem myszy swoją sieć i wybierz opcję Właściwości.

6. Tutaj wybierz Protokół internetowy w wersji 4 (TCP/IPv4) i kliknij Właściwości, jak pokazano.

7. Teraz wpisz adres IPv4, maskę podsieci i adres bramy domyślnej, które zanotowałeś w kroku 2.

8. Na koniec kliknij OK, aby zapisać zmiany.
Metoda 9: Zaktualizuj klienta Steam i grę
Jeśli używasz przestarzałej aplikacji Steam, nie możesz uzyskać dostępu do gry zdalnej. Dlatego zawsze upewnij się, że korzystasz ze zaktualizowanej wersji Steam i gry przed wysłaniem prośby o zaproszenie.
Opcja I: Zaktualizuj klienta Steam
Postępuj zgodnie z nadchodzącymi krokami, aby zaktualizować klienta Steam w swoim systemie.
1. Uruchom Steam i przejdź do paska menu.
2. Teraz kliknij Steam, a następnie Sprawdź aktualizacje klienta Steam… jak podkreślono poniżej.

3. Jeśli masz jakieś nowe aktualizacje do pobrania, zainstaluj je i upewnij się, że twój klient Steam jest aktualny.

4. Teraz ponownie uruchom Steam.
Opcja II: Aktualizuj gry
Zawsze ważne jest, aby Twoja gra działała w najnowszej wersji, aby uniknąć konfliktów. Dopóki twoja gra nie zostanie zaktualizowana, nie możesz pomyślnie zalogować się na serwery. Aktualizacje są wydawane w celu naprawienia wszelkich błędów w grze. Dzięki temu możesz poprawić swoją rozgrywkę, a wszystkie problemy techniczne zostaną rozwiązane.
1. Uruchom Steam i przejdź do BIBLIOTEKI.

2. Teraz kliknij HOME i wyszukaj swoją grę.

3. Następnie kliknij grę prawym przyciskiem myszy i wybierz opcję Właściwości….

4. Teraz przejdź do zakładki AKTUALIZACJE i kliknij przycisk, aby zaktualizować grę, jeśli jest dostępna.
Metoda 10: Zaktualizuj sterowniki karty graficznej
Jeśli obecne sterowniki w twoim systemie są niezgodne/nieaktualne z plikami Steam, napotkasz problem z niedziałającą grą zdalną Steam. Dlatego zaleca się aktualizację urządzenia i sterowników, aby zapobiec wspomnianemu problemowi.
1. Naciśnij klawisz Windows, wpisz Menedżer urządzeń i kliknij Otwórz.

2. Zobaczysz karty graficzne na głównym panelu; kliknij go dwukrotnie, aby go rozwinąć.
3. Teraz kliknij prawym przyciskiem myszy sterownik karty graficznej (powiedzmy Intel(R) HD Graphics Family) i kliknij Aktualizuj sterownik. Zobacz powyższy obrazek.

4. Teraz kliknij Wyszukaj automatycznie opcje sterowników, aby automatycznie zlokalizować i zainstalować sterownik.
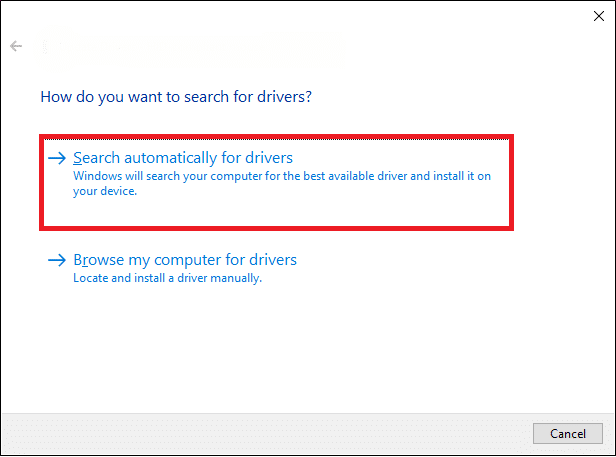
5A. Teraz sterowniki zostaną zaktualizowane do najnowszej wersji, jeśli nie zostaną zaktualizowane.
5B. Jeśli są już na zaktualizowanym etapie, na ekranie pojawi się następujący komunikat: Najlepsze sterowniki dla Twojego urządzenia są już zainstalowane.
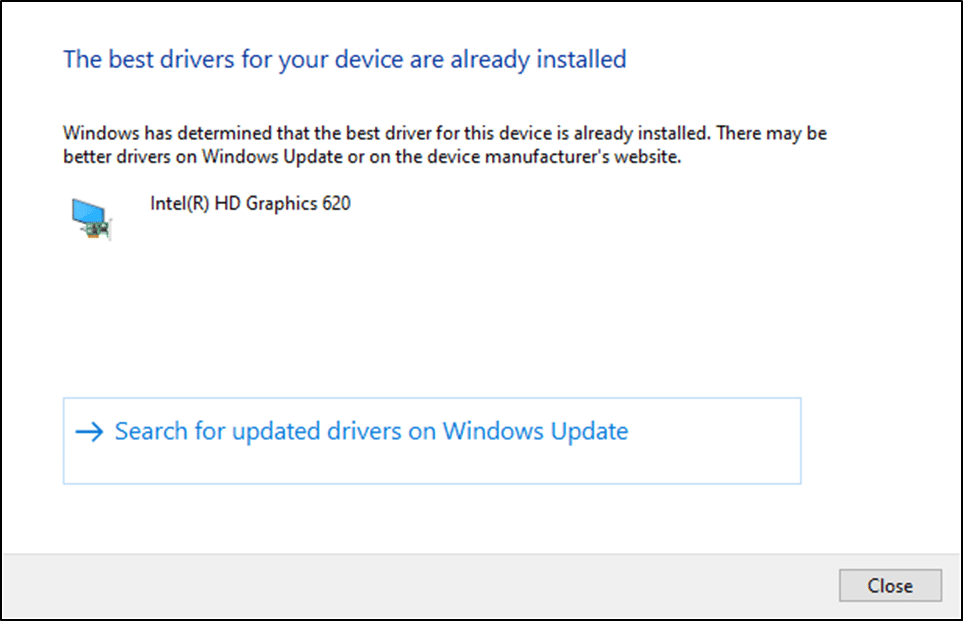
6. Kliknij Zamknij, aby zamknąć okno.
Uruchom ponownie komputer i sprawdź, czy w twoim systemie nie działa naprawiona gra zdalna Steam.
Metoda 11: Zaktualizuj system Windows
Jeśli nie uzyskałeś żadnej poprawki powyższymi metodami, jest kilka szans, że możesz mieć błędy w swoim systemie. Instalowanie nowych aktualizacji pomoże ci naprawić błędy w twoim systemie. W przeciwnym razie pliki w systemie nie będą kompatybilne z plikami Steam, co spowoduje, że gra zdalna Steam nie będzie działać. Przeczytaj nasz poradnik Jak pobrać i zainstalować najnowszą aktualizację systemu Windows 10, aby zaktualizować system i naprawić problem z niedziałającą grą zdalną Steam.
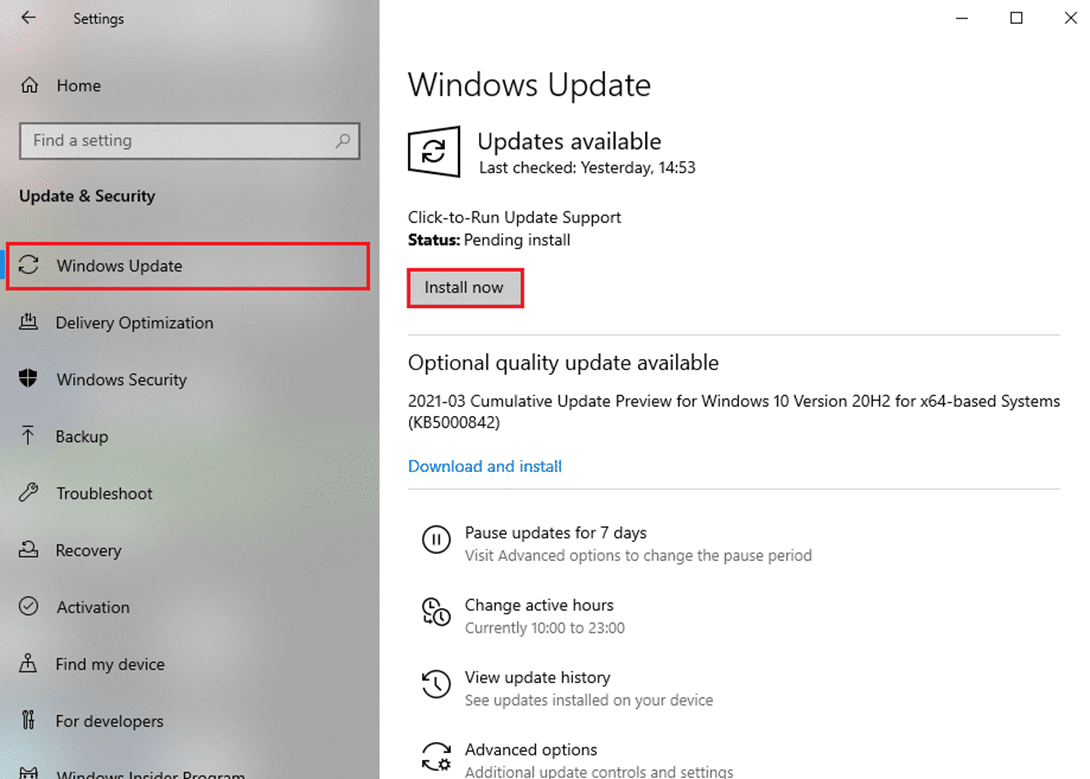
Metoda 12: Tymczasowo wyłącz program antywirusowy (jeśli dotyczy)
Czasami program antywirusowy uniemożliwia dostęp do funkcji zdalnego dostępu i rozwiązanie tego problemu z niedziałającą grą zdalną Steam. Więc wyłącz go tymczasowo lub dodaj wyjątki do konkretnej witryny. Przeczytaj nasz przewodnik Jak tymczasowo wyłączyć program antywirusowy w systemie Windows 10, aby rozwiązać ten problem.
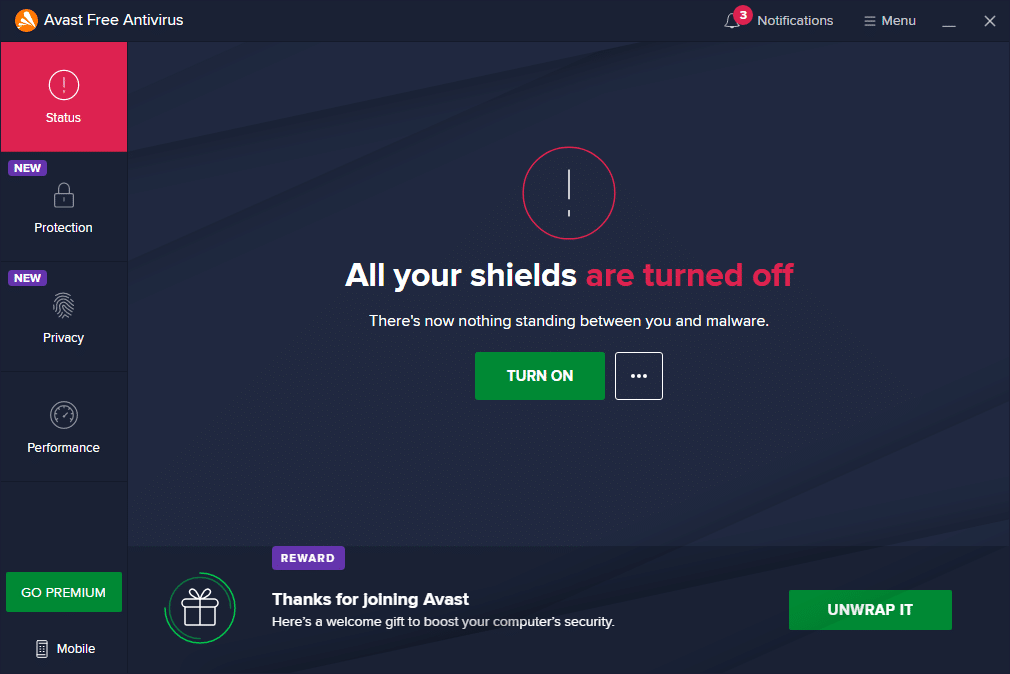
Metoda 13: Wyłącz zaporę Windows Defender (niezalecane)
Niektórzy użytkownicy zgłaszali, że problem z niedziałającą grą zdalną Steam zniknął po wyłączeniu zapory Windows Defender. Wykonaj następujące kroki, aby go wyłączyć:
Uwaga: wyłączenie zapory sprawia, że system jest bardziej podatny na ataki złośliwego oprogramowania lub wirusów. Dlatego jeśli zdecydujesz się to zrobić, włącz ją wkrótce po zakończeniu rozwiązywania problemu.
1. Naciśnij klawisz Windows, wpisz panel sterowania i kliknij Otwórz.
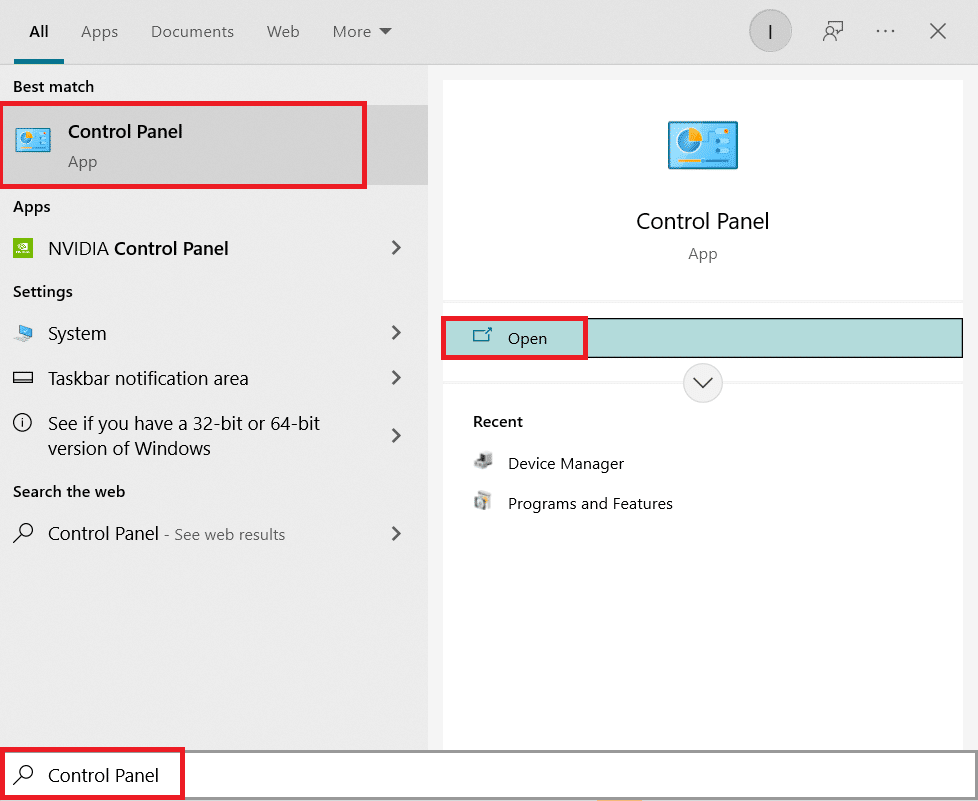
2. Tutaj ustaw Widok według: na Kategoria, a następnie wybierz System i zabezpieczenia.
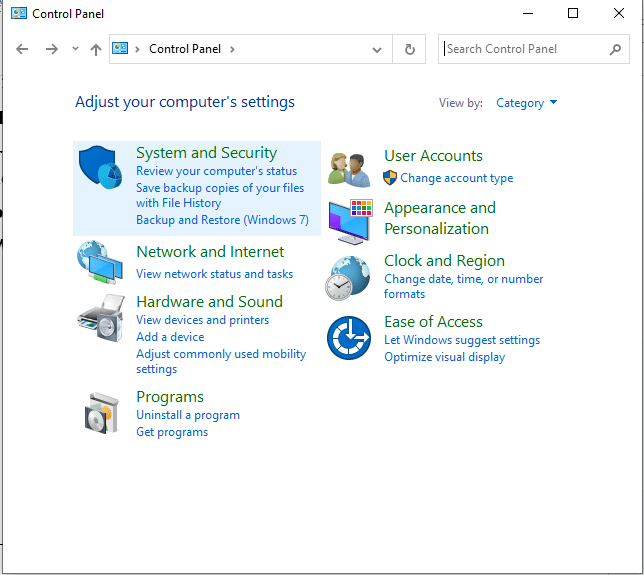
3. Teraz kliknij Zapora systemu Windows Defender, jak pokazano tutaj.
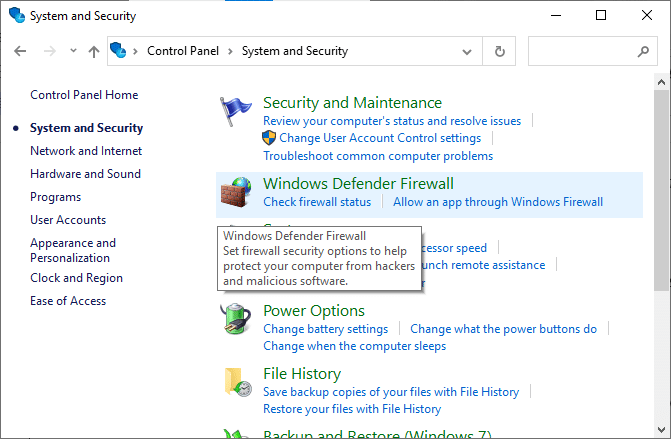
4. Wybierz opcję Włącz lub wyłącz zaporę Windows Defender z menu po lewej stronie. Patrz zdjęcie poniżej.
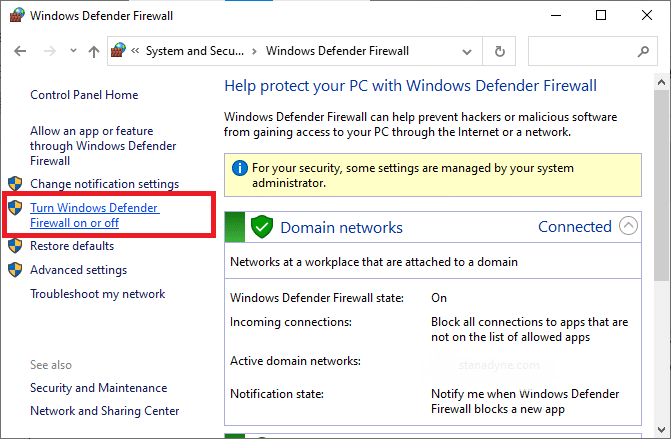
5. Teraz zaznacz pola obok opcji Wyłącz zaporę Windows Defender (niezalecane) tam, gdzie jest to dostępne na tym ekranie. Zapoznaj się z podanym zdjęciem.
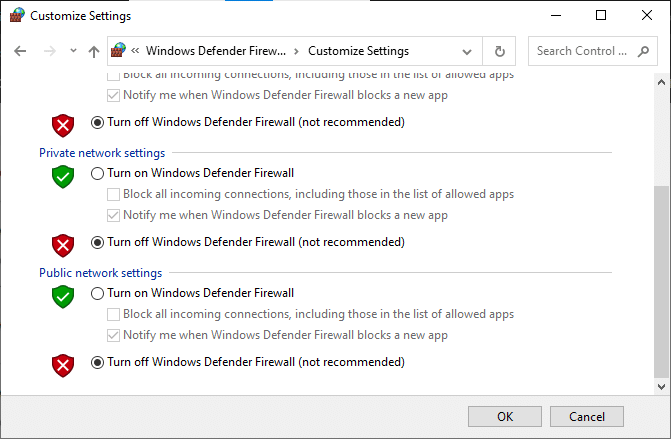
6. Na koniec uruchom ponownie komputer i sprawdź, czy problem z brakiem pobierania z warsztatu Steam został naprawiony.
***
Mamy nadzieję, że ten przewodnik był pomocny i udało Ci się naprawić problem z niedziałającą grą zdalną Steam w systemie Windows 10. Daj nam znać, która metoda zadziałała najlepiej. Ponadto, jeśli masz jakieś pytania/sugestie dotyczące tego artykułu, możesz je umieścić w sekcji komentarzy.

