Sterownik Microsoft IPP (Internet Printing Protocol) to sterownik umożliwiający komunikację między komputerem a drukarką. Podczas wysyłania żądań drukowania do komputera komputer używa tego sterownika do przypisania pracy do drukarki. Ten sterownik jest bardzo ważny, ponieważ wszystkie drukarki potrzebują tego sterownika i używają go do prawidłowego działania. Po uaktualnieniu do systemu Windows 11 wielu użytkowników zgłasza, że sterownik Microsoft IPP zezwala tylko na opcje skali szarości i monochromatyczne. Dzięki temu drukarka mogła drukować tylko na szarym lub bezbarwnym papierze, nawet jeśli drukarka jest w stanie produkować papier pełnokolorowy. Ten problem jest spowodowany przede wszystkim przez sterownik, ale czasami występują również inne czynniki, które wpływają na ten problem. Zobaczmy więc kilka metod naprawy sterownika klasy Microsoft IPP, który nie oferuje koloru, tylko problem ze skalą szarości, a także drukowanie dwustronne sterownika klasy Microsoft IPP.
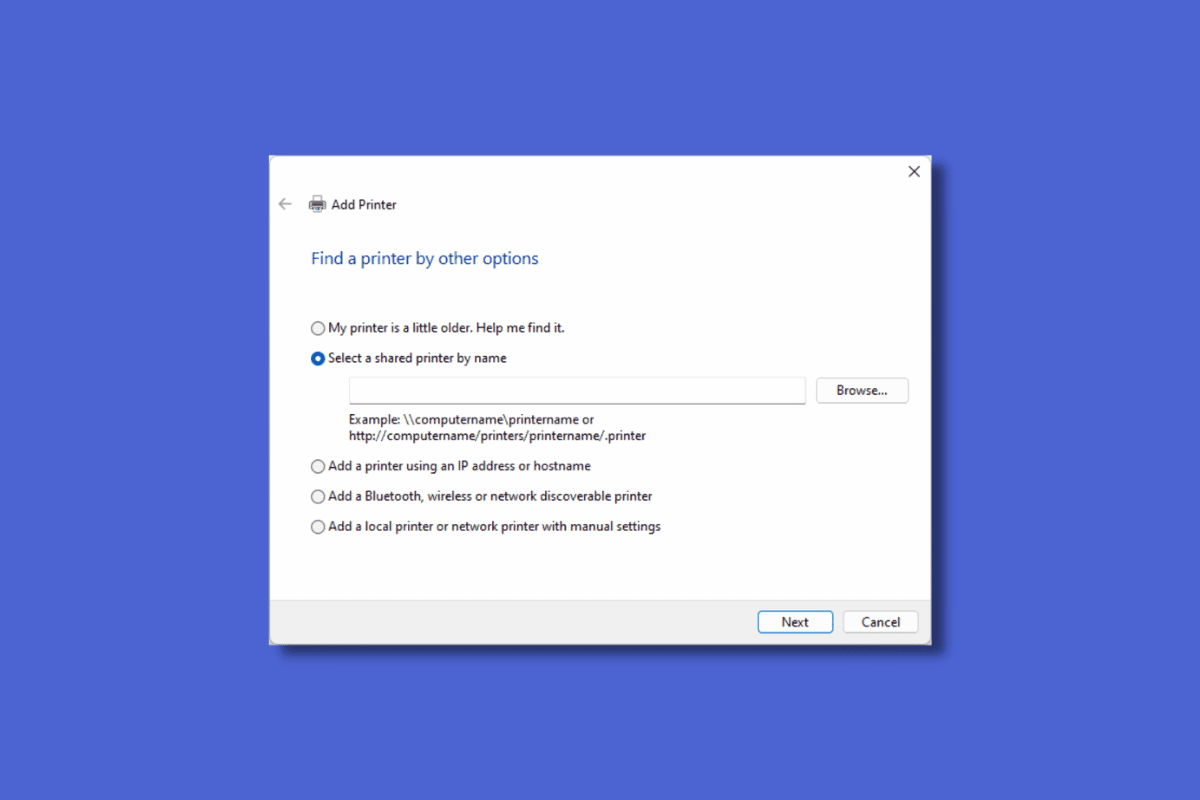
Spis treści:
Jak naprawić sterownik klasy Microsoft IPP nie oferuje koloru, tylko skalę szarości
Poniżej wymieniono przyczyny błędu:
- Włączono niewłaściwy port drukarki
- Nieaktualne sterowniki drukarki
- Wadliwa drukarka
- Drukarka domyślna jest włączona
Metoda 1: Uruchom narzędzie do rozwiązywania problemów z drukarką
Jednym z pierwszych kroków, które należy wykonać podczas rozwiązywania problemów ze sterownikiem klasy microsoft ipp, który nie oferuje koloru tylko w skali szarości, jest użycie narzędzia do rozwiązywania problemów. Istnieje wbudowane narzędzie do rozwiązywania problemów z systemem Windows, które obejmuje rozwiązywanie problemów z drukarką. Możesz uruchomić to narzędzie do rozwiązywania problemów, aby system Windows mógł wykryć wszelkie problemy, jeśli występują.
1. Wejdź do menu Ustawienia, naciskając jednocześnie klawisze Windows + I.
2. Kliknij Aktualizacja i zabezpieczenia.
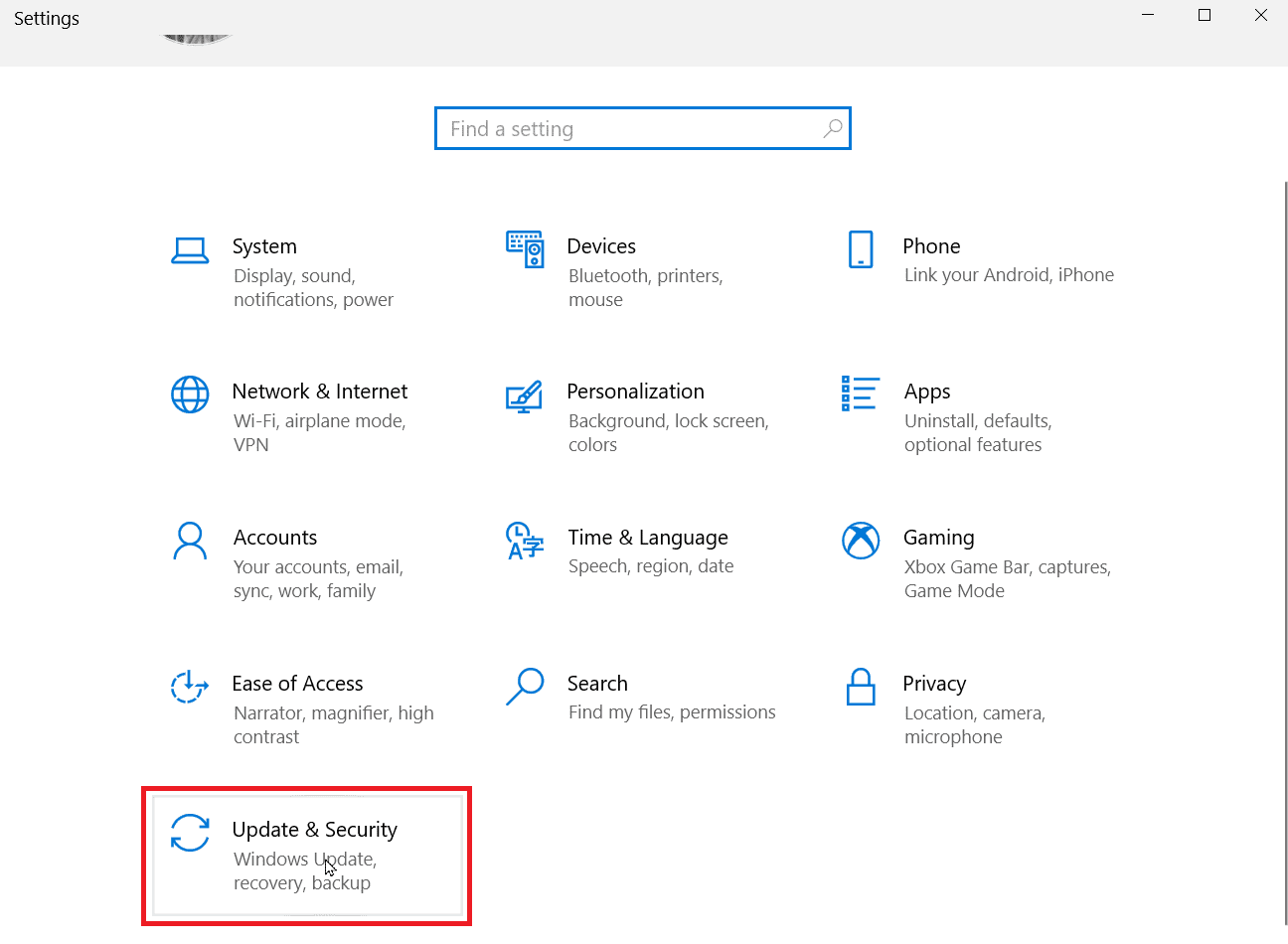
3. W lewym okienku kliknij Rozwiązywanie problemów, a następnie kliknij Dodatkowe narzędzia do rozwiązywania problemów.
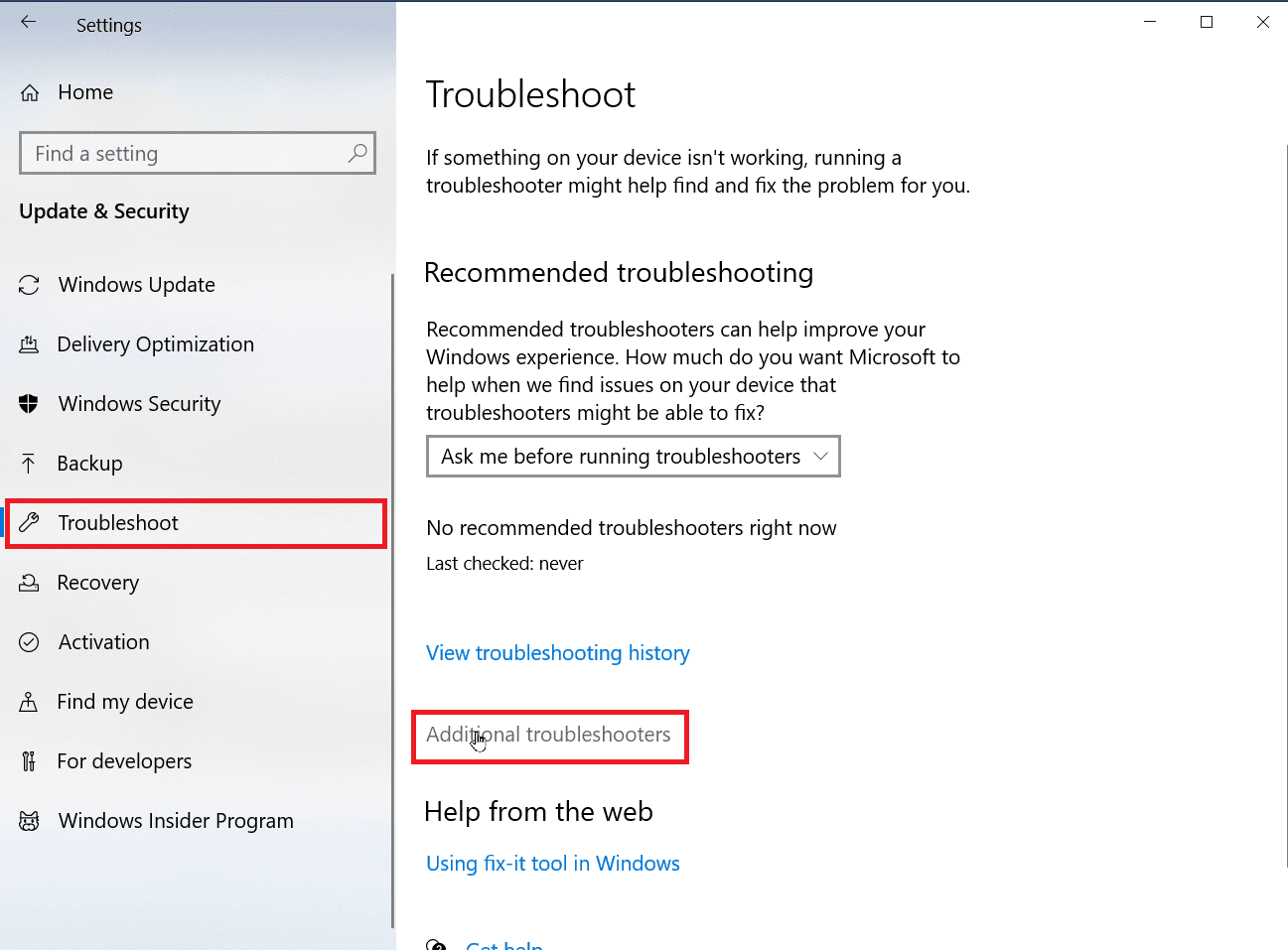
4. Kliknij opcję Drukarka i kliknij Uruchom narzędzie do rozwiązywania problemów.
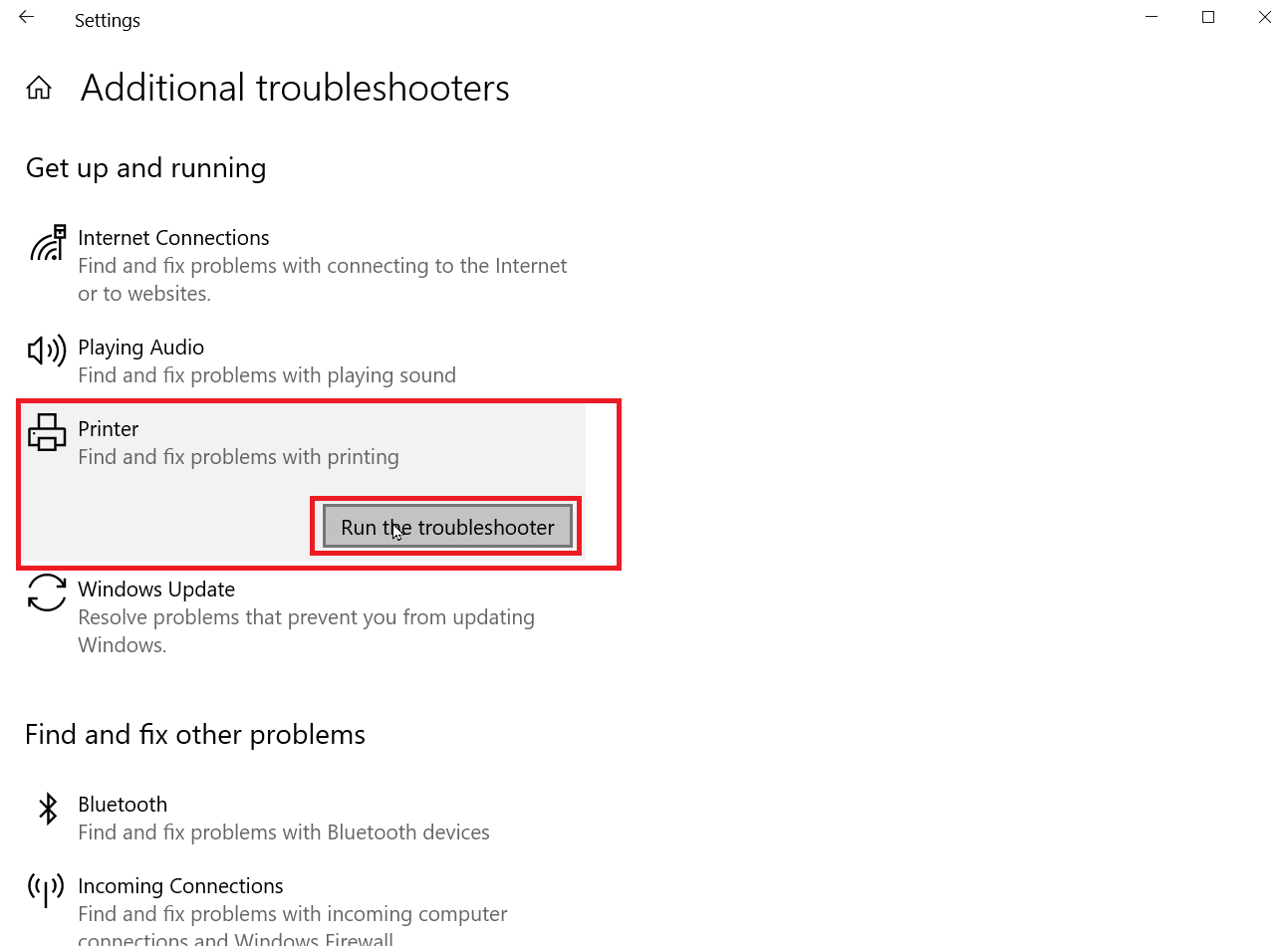
5. Narzędzie do rozwiązywania problemów z drukarką wyszuka wszelkie problemy występujące w systemie Windows.
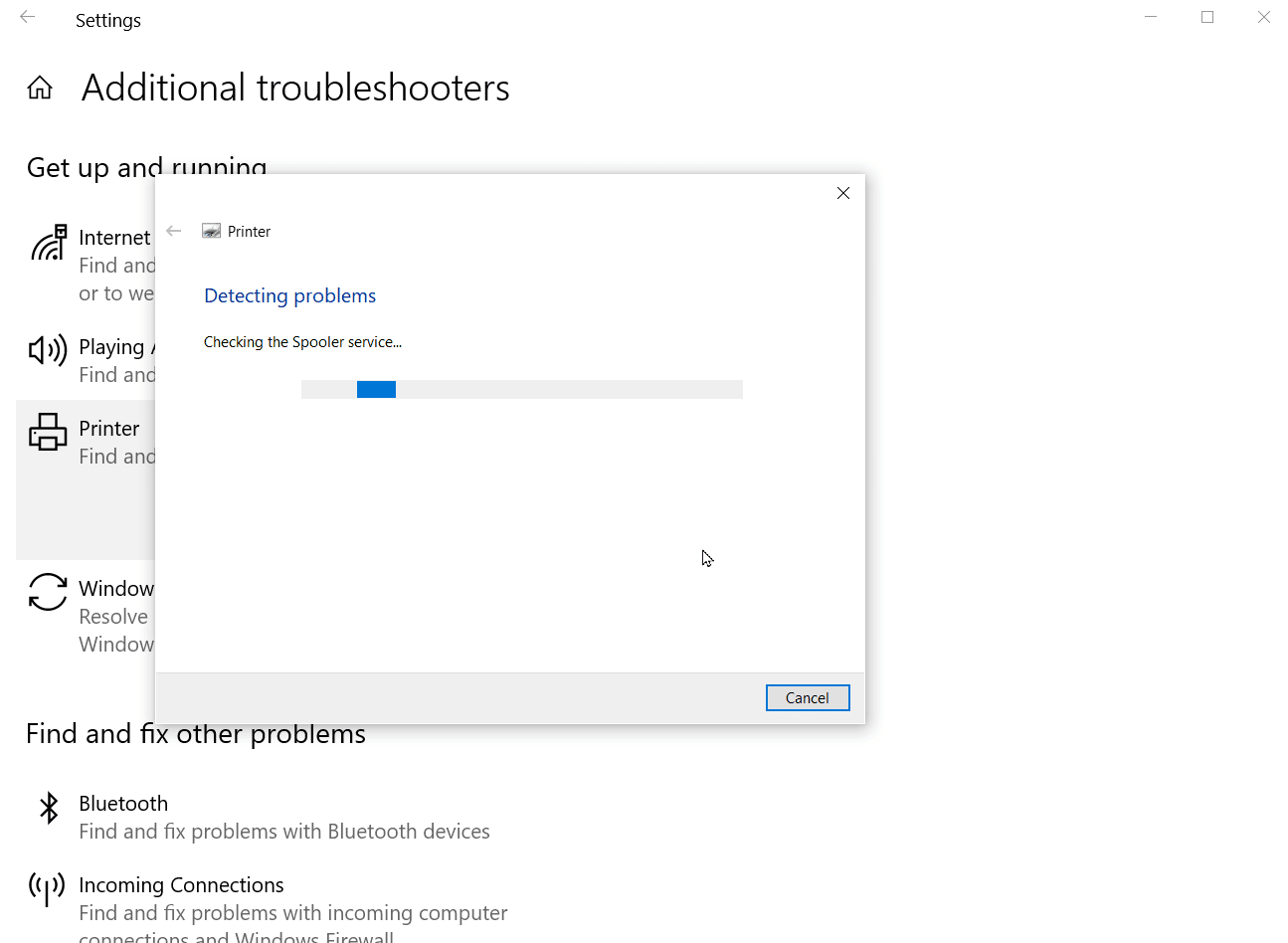
6. Jeśli poprawka jest dostępna, kliknij opcję Zastosuj tę poprawkę, aby spróbować rozwiązać problem.
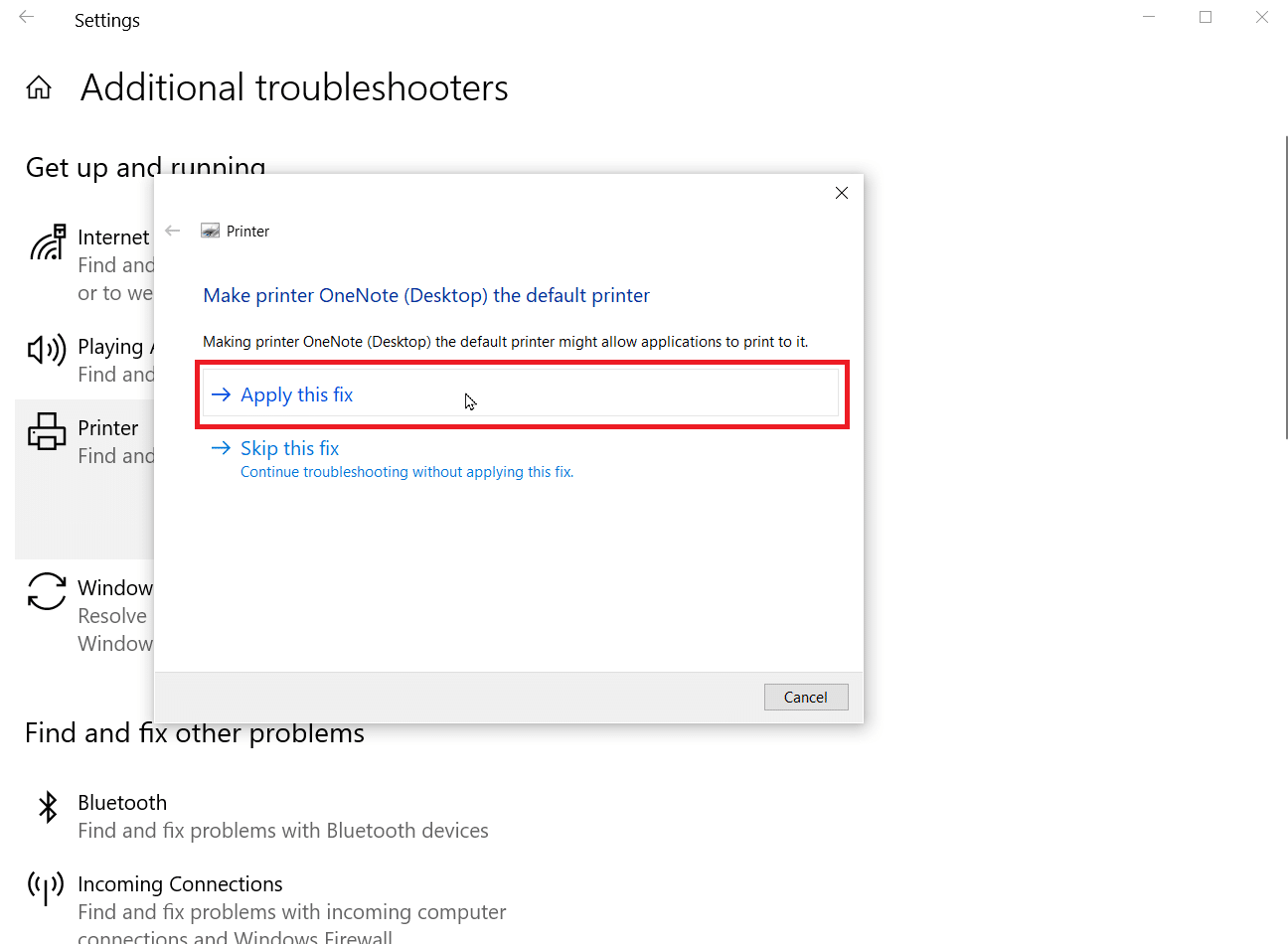
Metoda 2: Zmodyfikuj ustawienia drukarki
Jeśli podczas drukowania zaznaczysz przycisk radiowy o nazwie drukuj w skali szarości, otrzymasz tylko wydruki w kolorze szarym. Aby rozwiązać problem, musisz wybrać opcję drukowania w kolorze. Aby dowiedzieć się, jak to zrobić, wykonaj poniższe czynności.
1. Otwórz Ustawienia systemu Windows.
2. Kliknij Urządzenia.
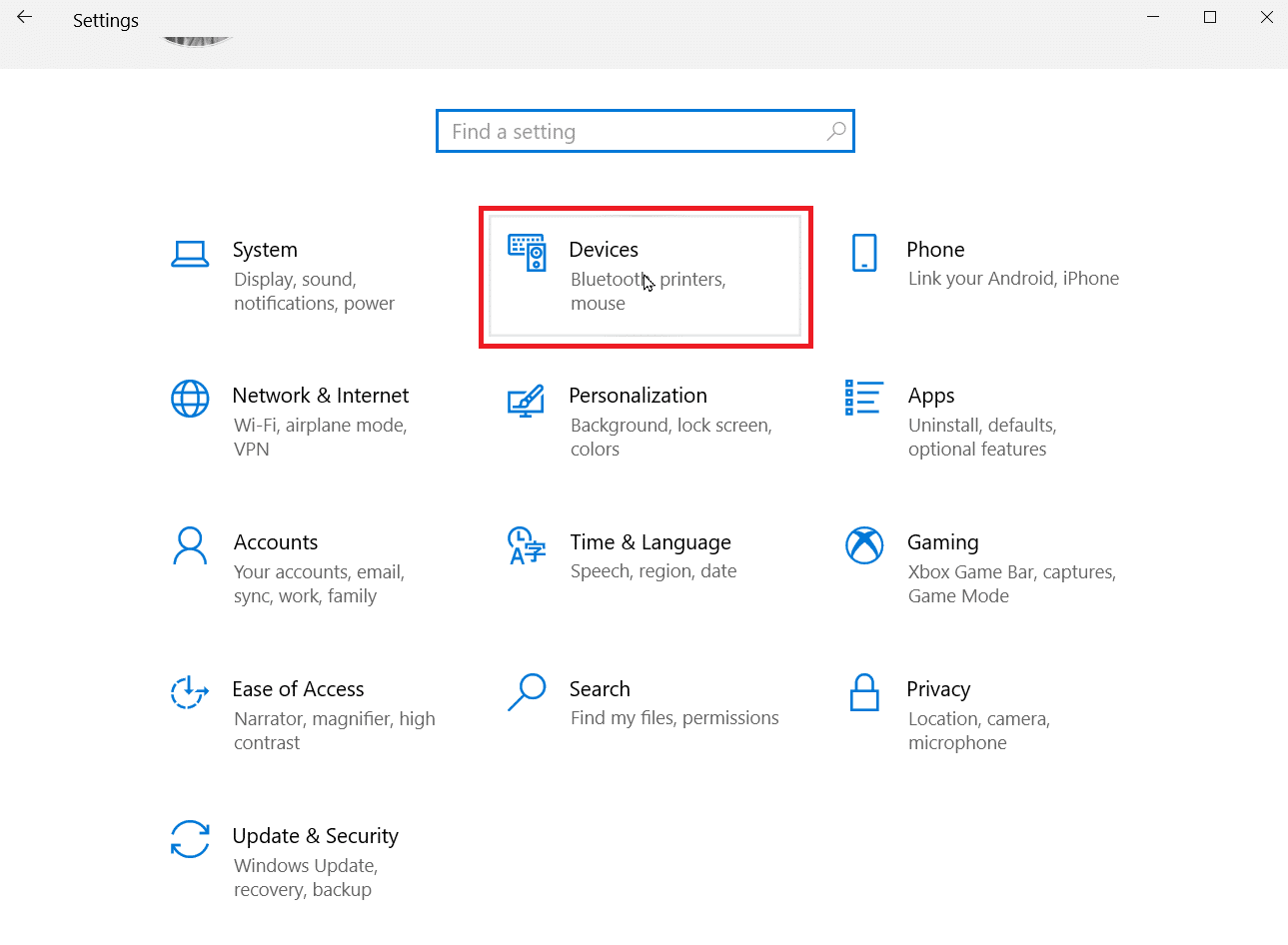
3. Kliknij drukarkę w sekcji Drukarki i skanery i kliknij Preferencje drukowania.
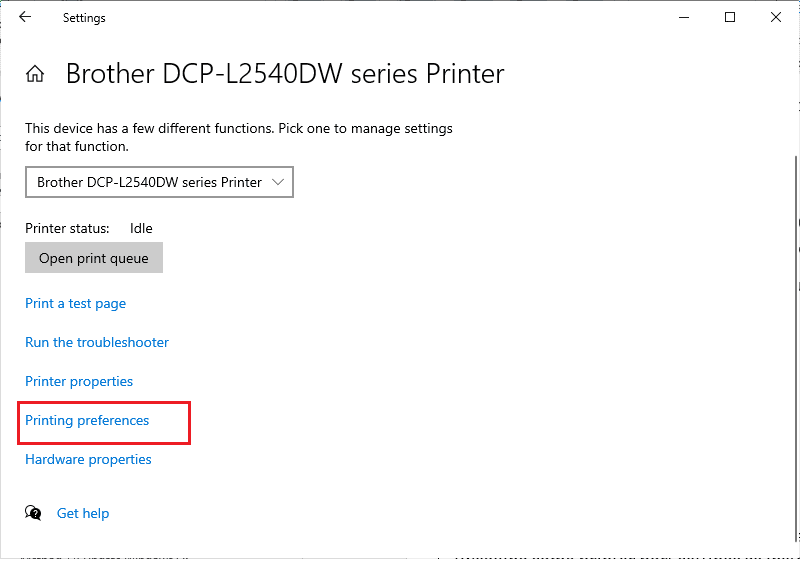
4. Przejdź do zakładki Funkcje i wybierz opcję Drukuj w kolorze, która jest dostępna w obszarze Opcje kolorów.
Metoda 3: Wyłącz drukarkę domyślną
Czasami system Windows może napotkać błędy, takie jak Microsoft IPP Class Driver oferuje problemy ze skalą szarości tylko wtedy, gdy system Windows pozwala sobie wybrać drukarkę dla drukowanej strony. Możesz wyłączyć tę funkcję w ustawieniach, wykonaj poniższe kroki, aby zaimplementować to samo.
1. Uruchom Ustawienia systemu Windows.
2. Kliknij Urządzenia.
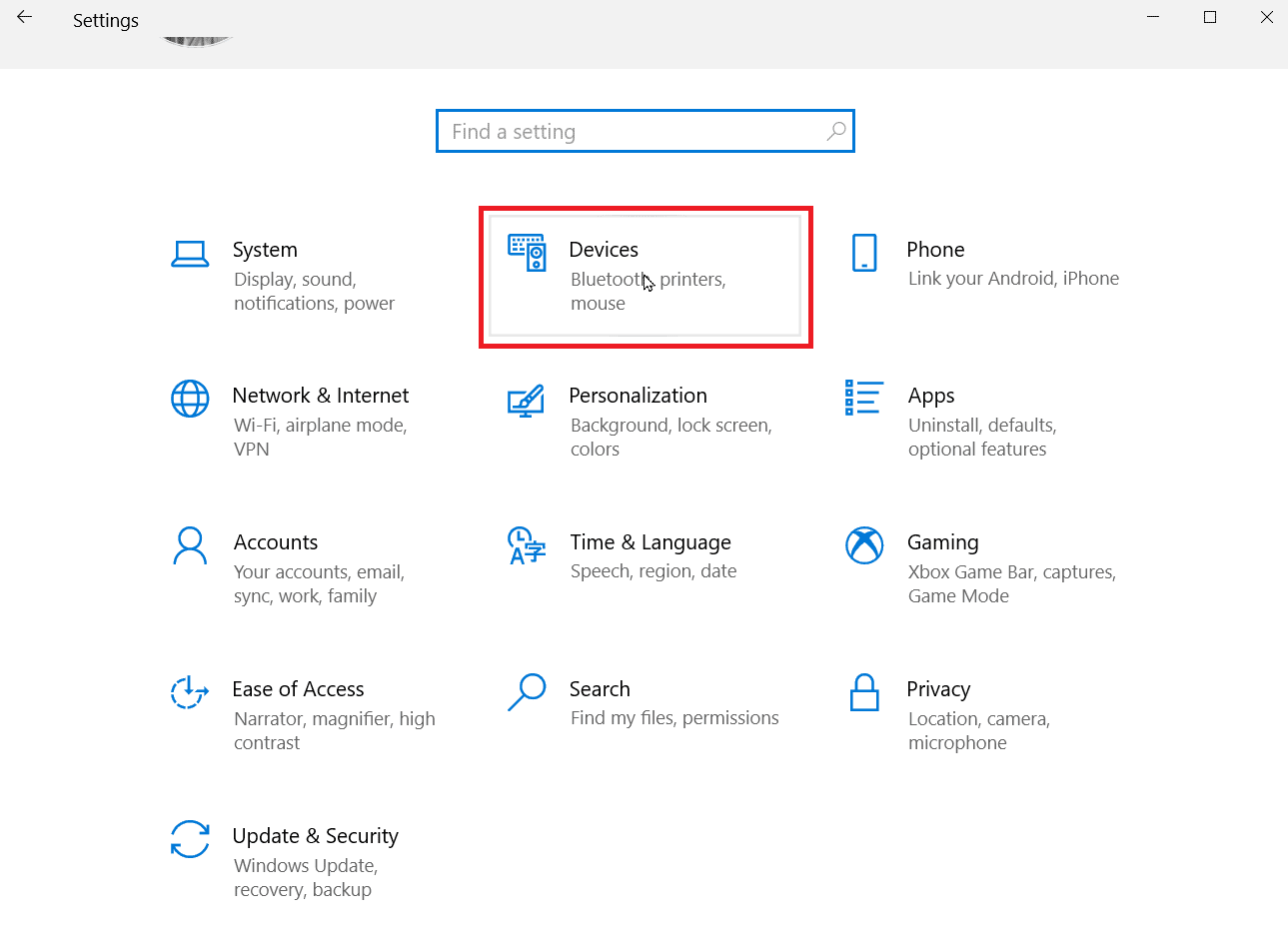
3. Przejdź do Drukarki i skanery obecne w lewym okienku.
4. Wyłącz domyślną drukarkę systemu Windows, odznaczając opcję o nazwie Pozwól systemowi Windows zarządzać moją drukarką domyślną.
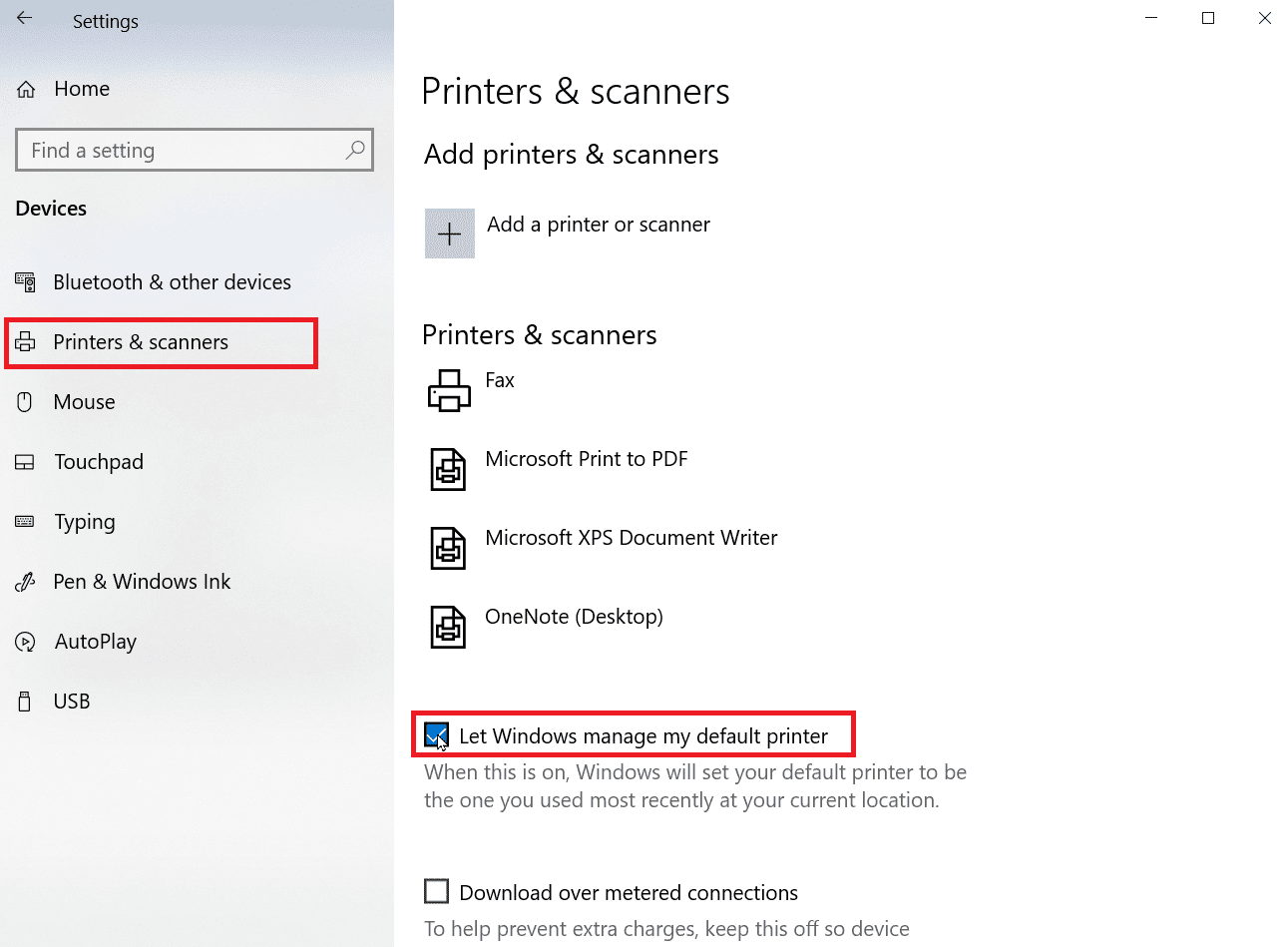
Metoda 4: Użyj programu Microsoft XPS Document Writer
Microsoft XPS Writer to sterownik, który pozwala użytkownikom tworzyć dokumenty w formacie XML. Jeśli napotkasz błąd Microsoft IPP Class Driver oferuje tylko błąd w skali szarości, możesz spróbować wydrukować dokumenty za pomocą Microsoft XPS Document Writer. W tym celu wykonaj poniższe czynności:
1. Kliknij prawym przyciskiem myszy plik, który chcesz wydrukować, a następnie kliknij opcję Drukuj.
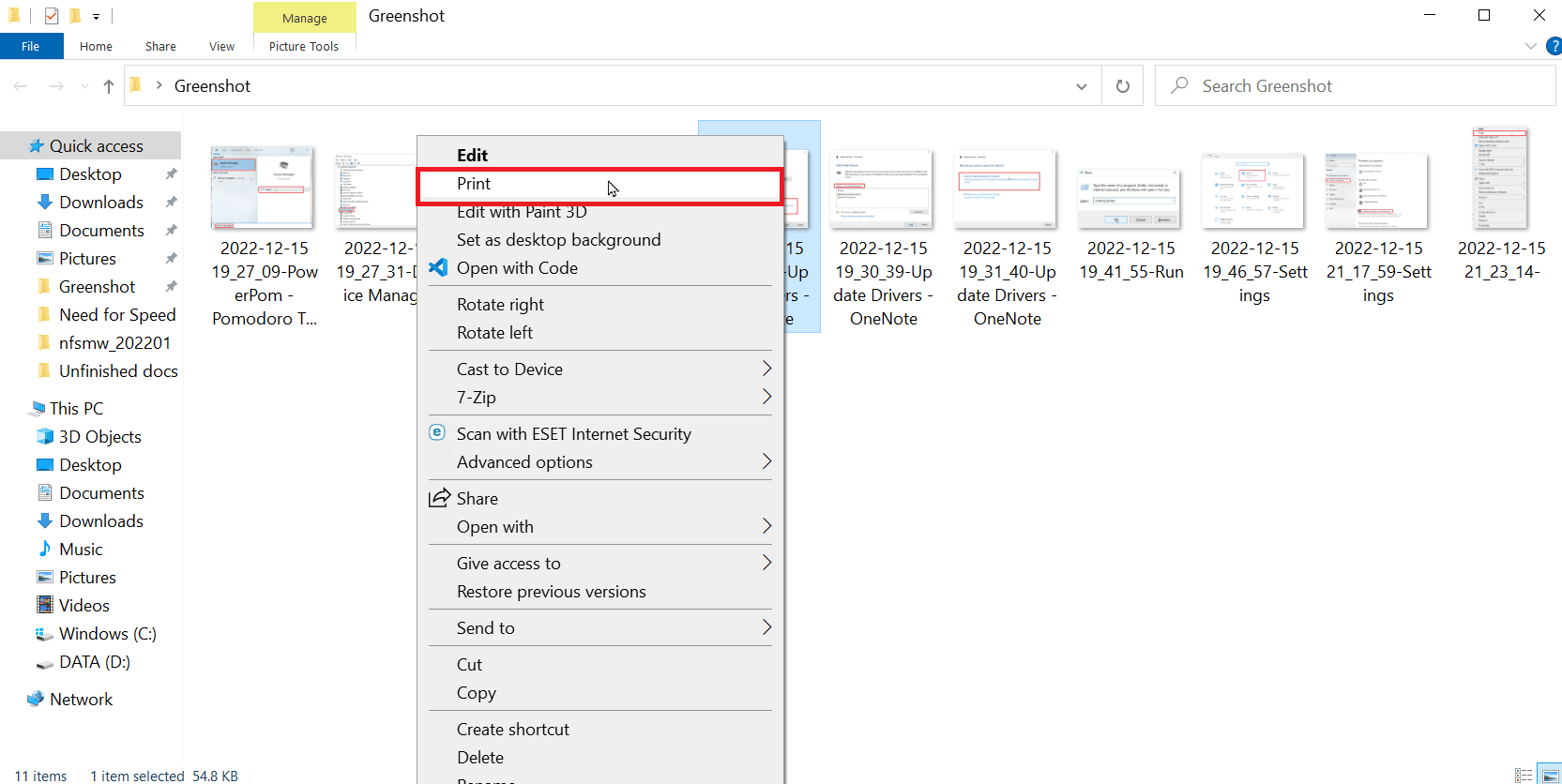
2. Gdy pojawi się opcja Drukuj, kliknij listę rozwijaną Microsoft XPS Document Writer.
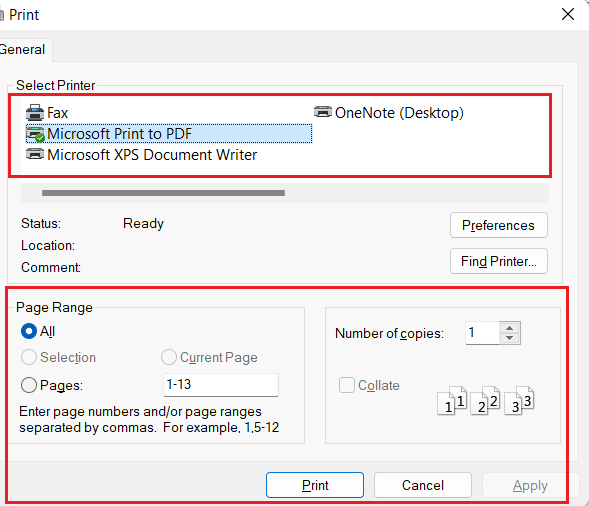
3. Na koniec kliknij przycisk Drukuj, aby wydrukować dokument.
Metoda 5: Zaktualizuj sterowniki drukarki
Najczęściej błędna instalacja lub uszkodzony sterownik mogą powodować te problemy, możesz zaktualizować oprogramowanie sterownika drukarki, aby sprawdzić, czy to rozwiąże problem Okna komputer.
1. Otwórz Menedżera urządzeń, wpisując w pasku wyszukiwania systemu Windows. Kliknij Otwórz.
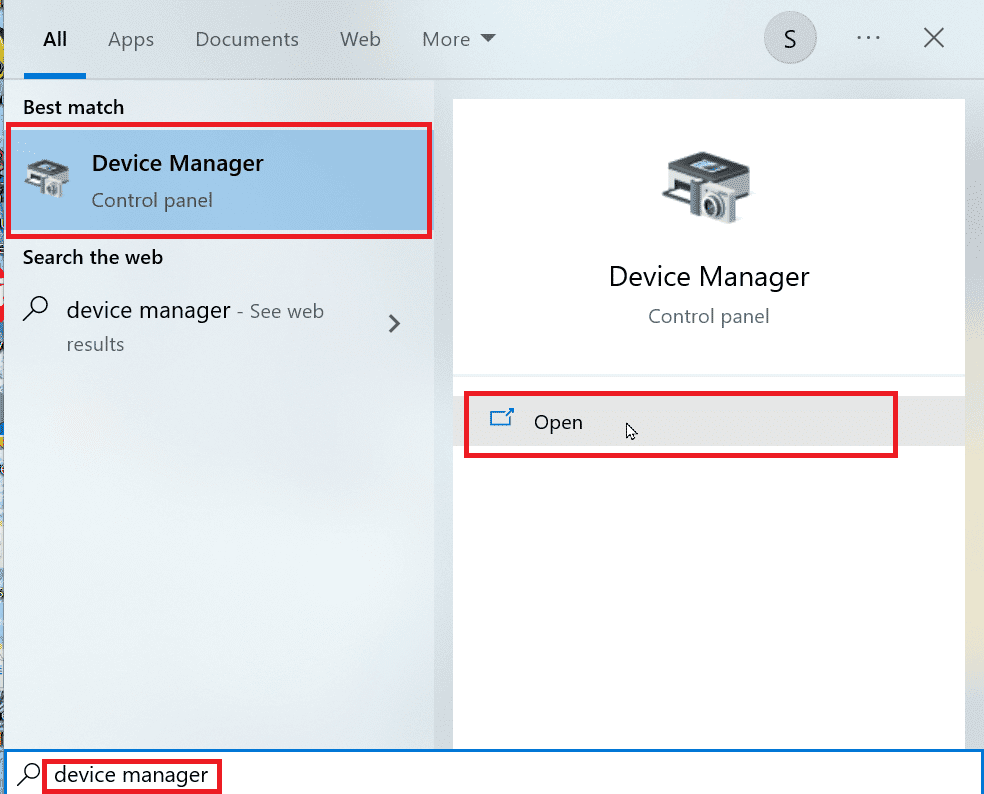
2. Kliknij dwukrotnie Kolejki drukowania.
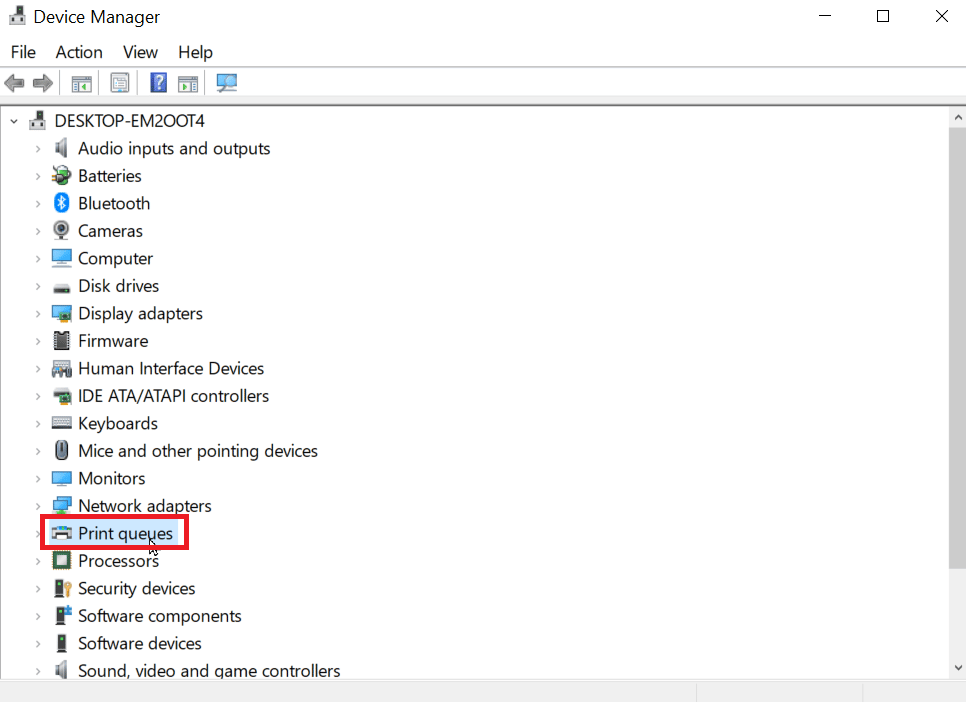
3. Teraz zostanie wyświetlona lista sterowników, wyszukaj sterownik drukarki. Sterownik można znaleźć, dopasowując nazwę sterownika do drukarki.
4. Kliknij go prawym przyciskiem myszy i kliknij Aktualizuj sterownik, aby przeprowadzić aktualizację.
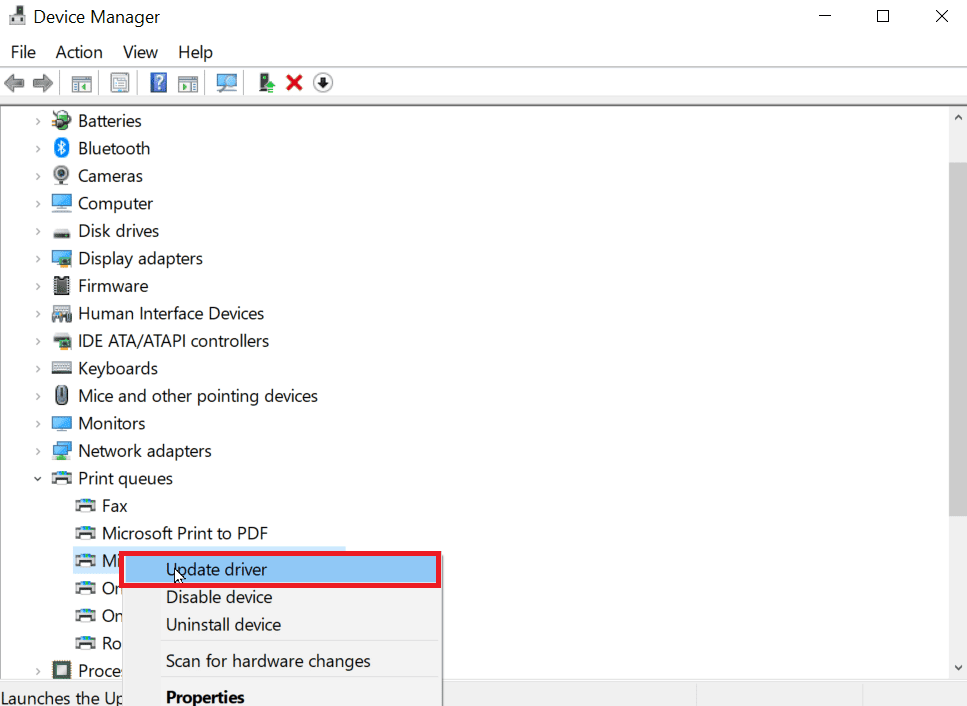
5. Wybierz opcję z napisem Przeglądaj mój komputer w poszukiwaniu oprogramowania sterownika.
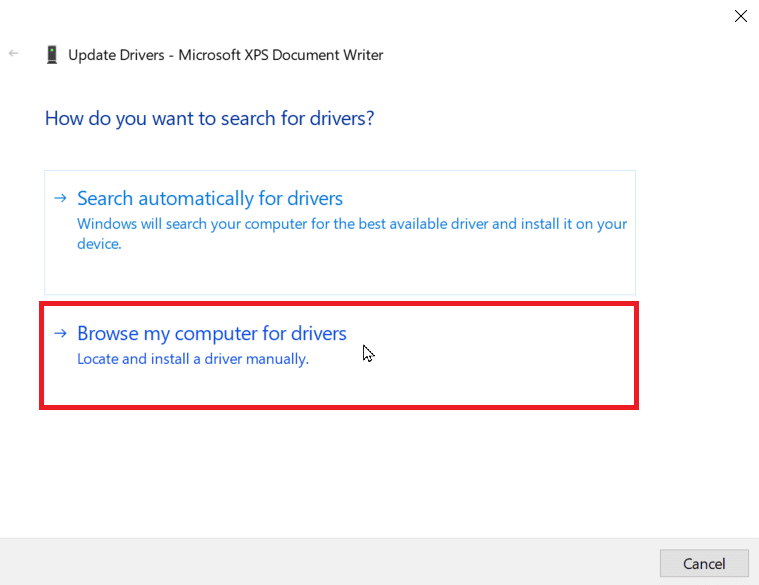
6. Teraz kliknij Pozwól mi wybrać z listy dostępnych sterowników na moim komputerze.
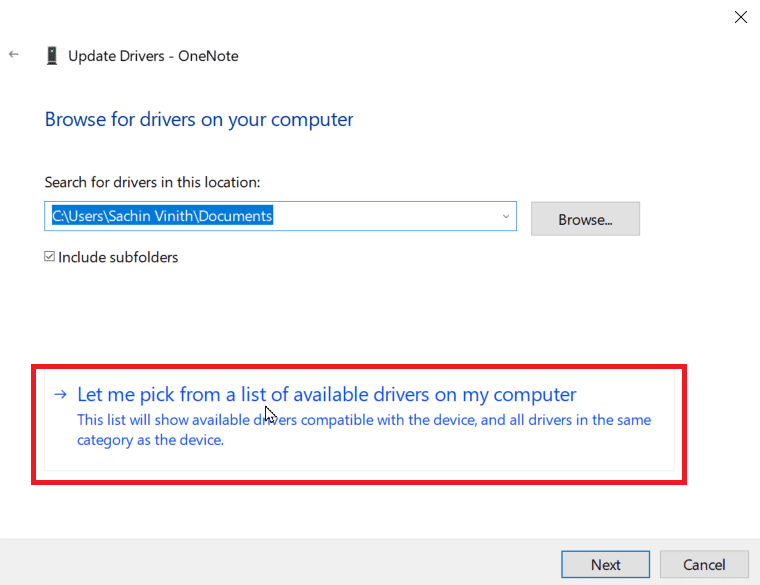
7. Usuń zaznaczenie pola wyboru o nazwie Pokaż zgodny sprzęt, aby wyświetlić wszystkie sterowniki.
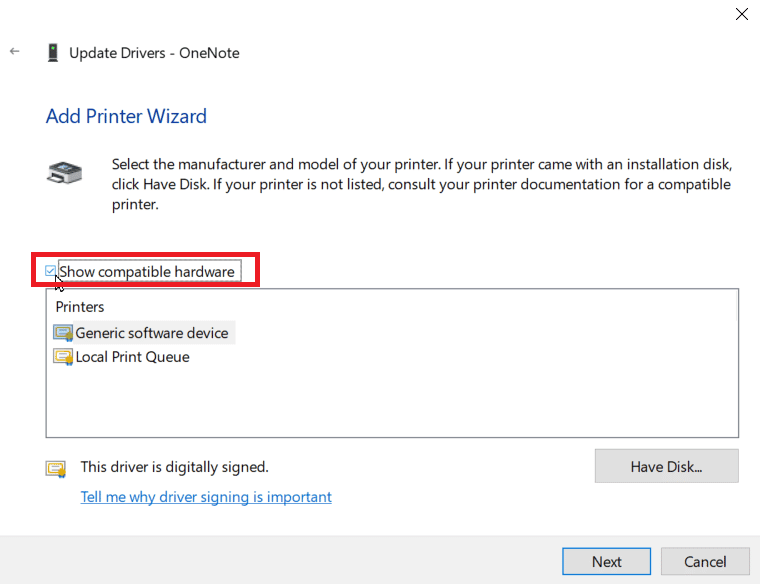
8. Wyszukaj i wybierz sterownik klasy Microsoft IPP.
9. Kliknij Dalej, aby zainstalować odpowiedni sterownik.
Jeśli aktualizacja sterownika drukarki nie powiedzie się, możesz spróbować automatycznego sprawdzania aktualizacji. Wykonaj poniższe kroki:
1. Kliknij prawym przyciskiem myszy sterownik drukarki i kliknij Aktualizuj sterownik.
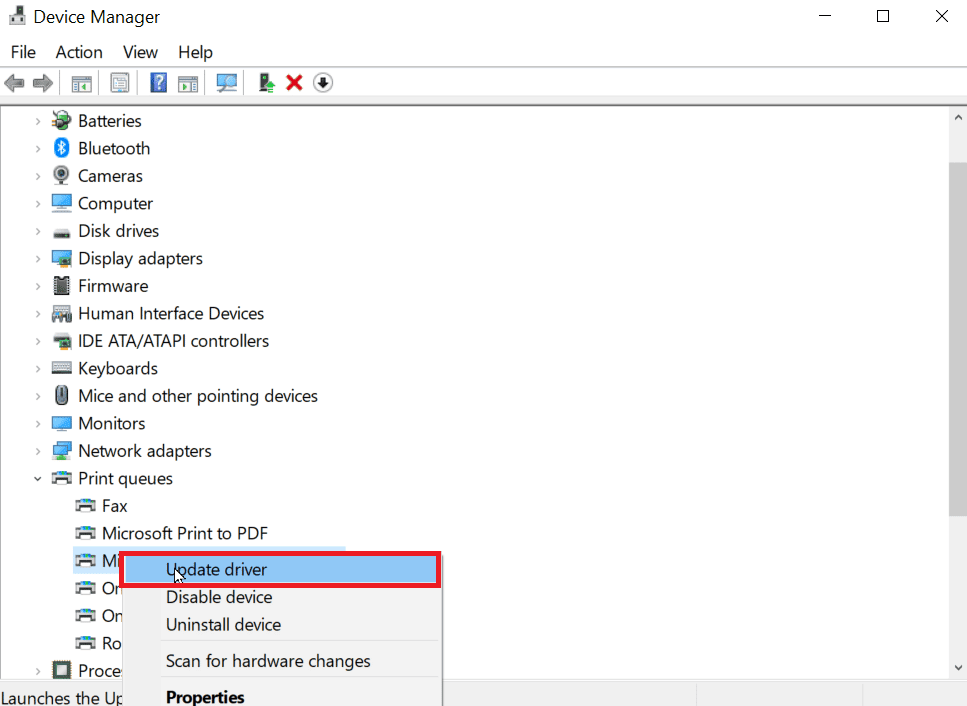
2. Na koniec kliknij Wyszukaj automatycznie sterowniki. System Windows wyszuka odpowiedni sterownik i poprosi o jego pobranie i zainstalowanie, jeśli zostanie znaleziony.
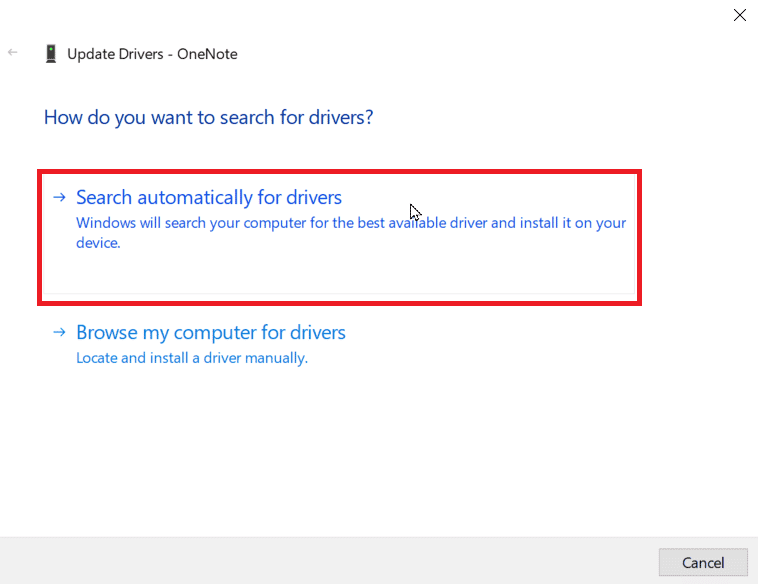
Metoda 6: Włącz odpowiedni sterownik drukarki i port
Należy wprowadzić prawidłowy port i sterownik drukarki korzystającej z drukarki, aby sterownik klasy Microsoft IPP nie oferował błędu tylko skali szarości.
1. Przejdź do Ustawień systemu Windows.
2. Następnie przejdź do Urządzenia.
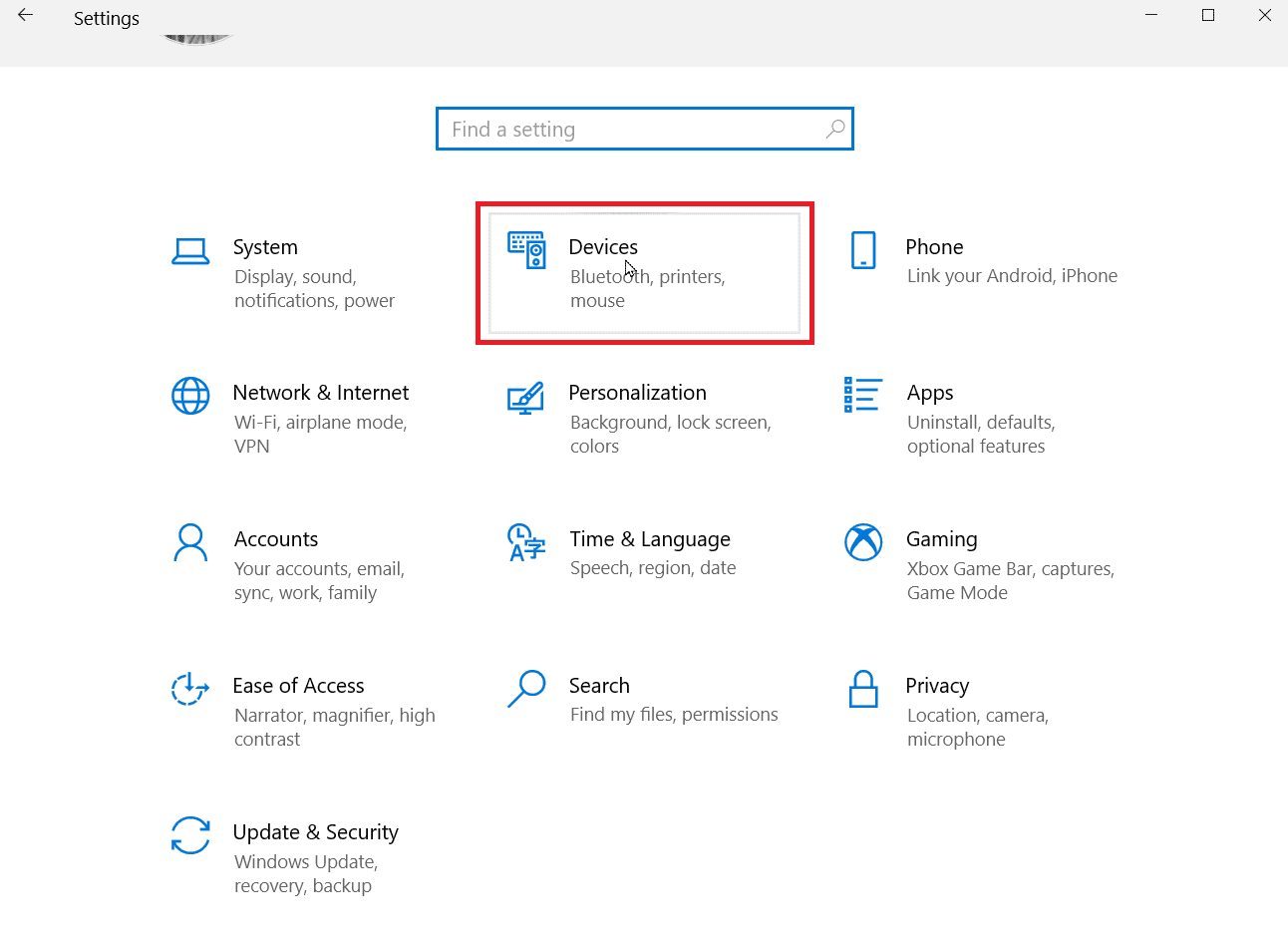
3. Kliknij Drukarki i skanery, aby zobaczyć zainstalowane drukarki.
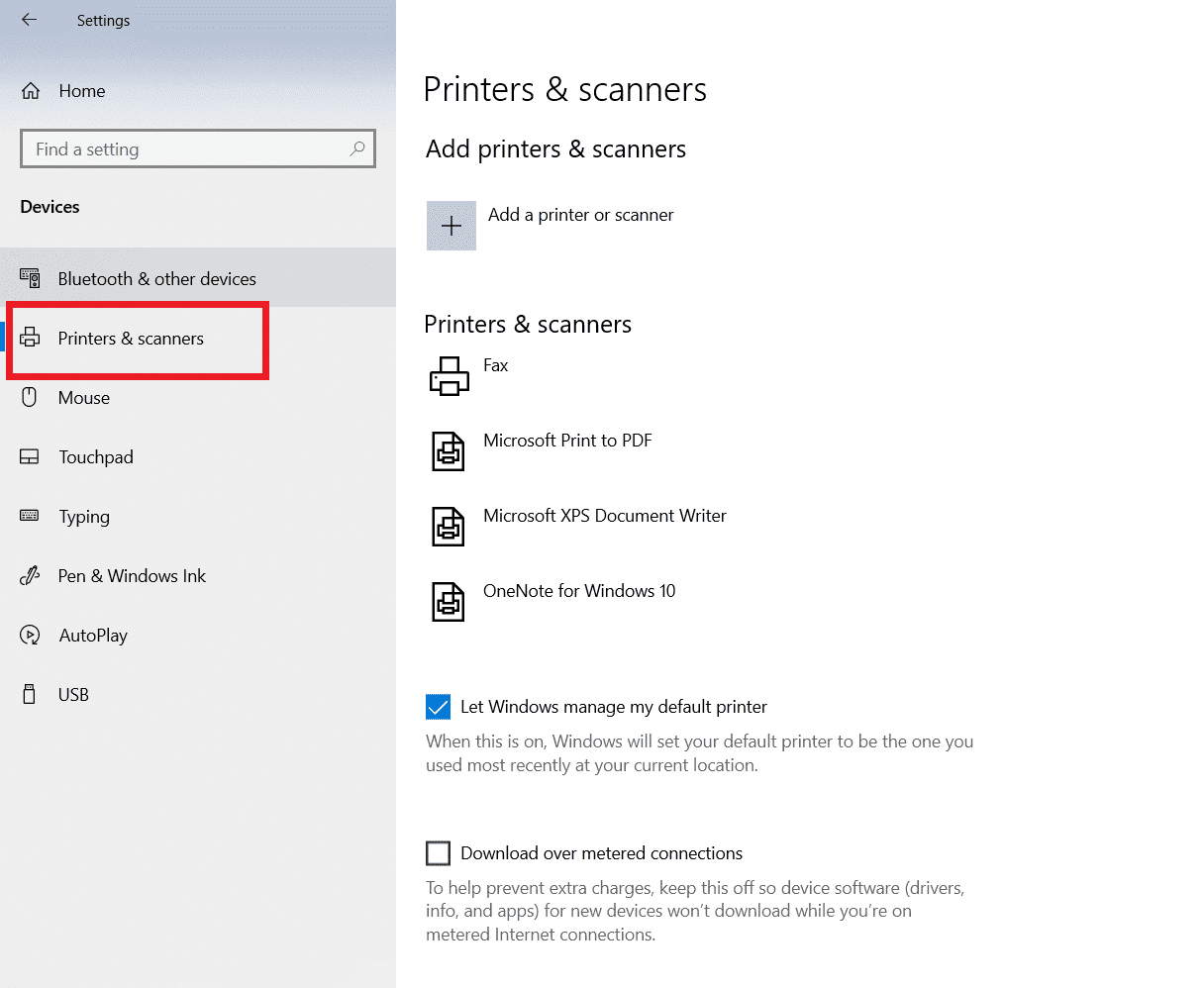
4. Teraz wyszukaj swoją drukarkę i kliknij ją, kliknij Zarządzaj.
5. Kliknij Preferencje drukarki.
6. Właściwości zostaną otwarte, przejdź do zakładki Zaawansowane.
7. W menu rozwijanym Sterownik wybierz prawidłowy sterownik.
8. Przejdź do zakładki Porty i zaznacz poprawną nazwę drukarki.
9. Na koniec kliknij Zastosuj, aby zapisać wszystkie wprowadzone zmiany i wyjść.
10. Wyłącz drukarkę i komputer, uruchom je ponownie i sprawdź, czy problem został rozwiązany.
Metoda 7: Ponownie zainstaluj drukarkę
Jeśli wszystkie powyższe metody nie działają, możesz spróbować ponownie zainstalować drukarkę, aby sprawdzić, czy to rozwiąże problem.
1. Przejdź do ustawień urządzeń.
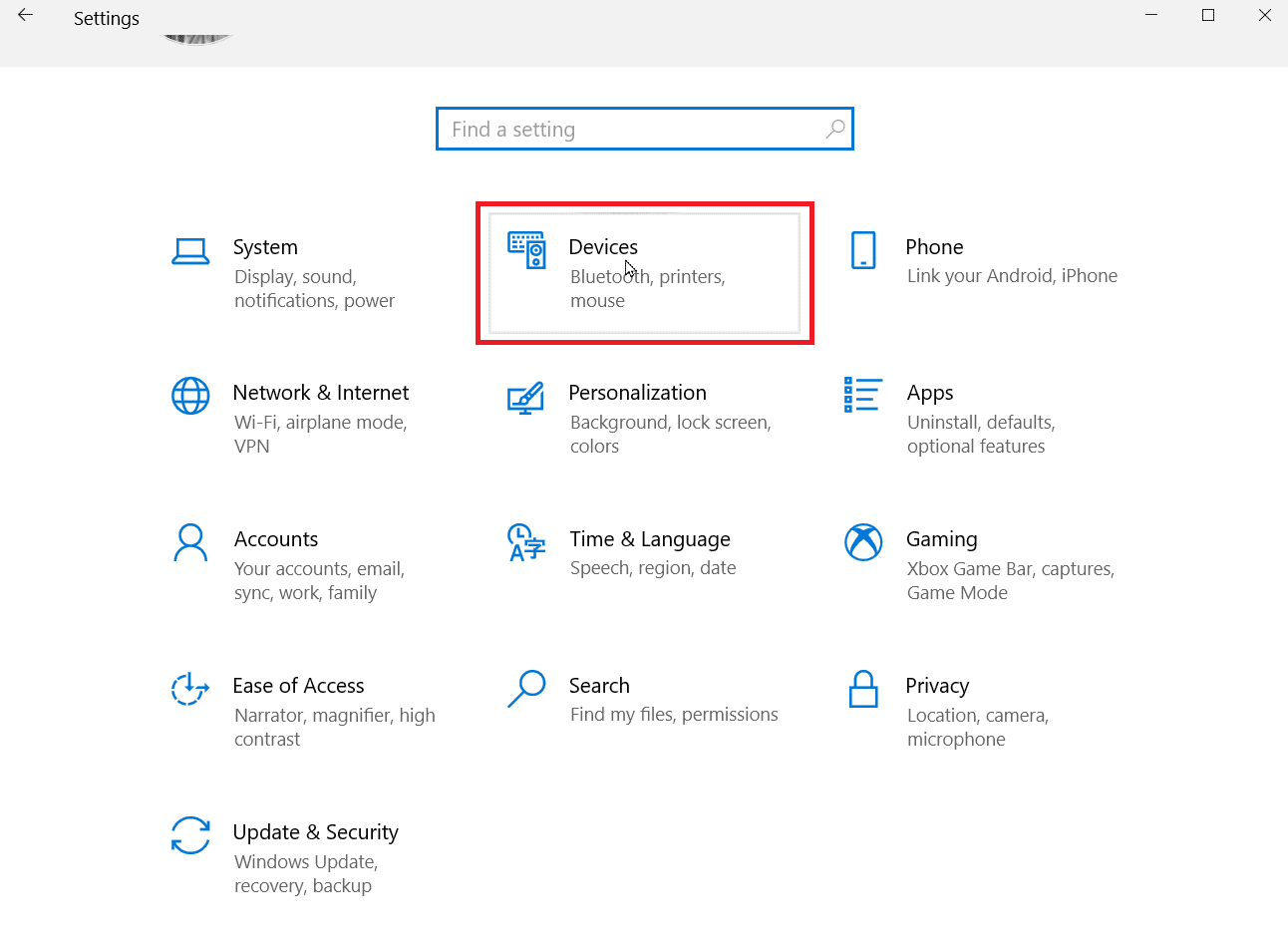
2. Kliknij opcję Drukarki i skanery w lewym okienku.
3. Na koniec wyszukaj swoją drukarkę i kliknij przycisk Usuń.
4. Po ponownym uruchomieniu systemu Windows ponownie przejdź do menu Drukarki i skanery i kliknij Dodaj drukarkę lub skaner. Teraz twoja drukarka zostanie wykryta i zainstalowana automatycznie.
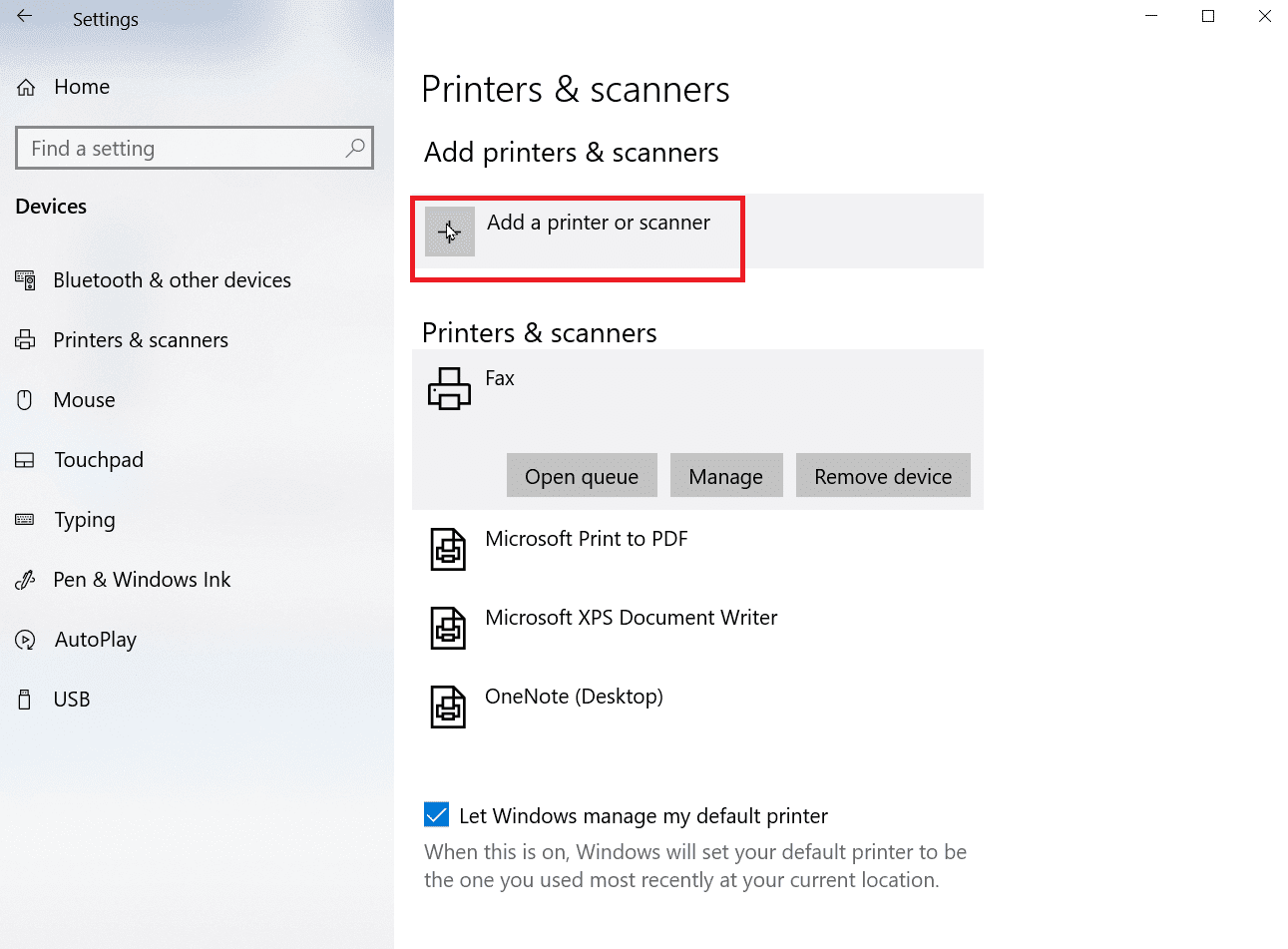
To naprawi problem Microsoft IPP Class Driver, który oferuje tylko skalę szarości.
Często zadawane pytania (FAQ)
Q1. Jak mogę zainstalować sterownik klasy Microsoft IPP?
Odp. Sterownik Microsoft IPP można pobrać z oficjalnej witryny firmy Microsoft.
Q2. Jak mogę zmienić skalę szarości w mojej drukarce?
Odp. Aby zmienić skalę szarości w drukarce. Otwórz właściwości drukarki i kliknij kartę zarządzania kolorami. Tutaj możesz wybrać profil kolorów dla swojej drukarki.
Q3. Dlaczego komputer drukuje obrazy czarno-białe?
Odp. Najczęstszym problemem powodującym ten problem jest zepsuta instalacja sterowników. Innym powodem jest to, że atrament obecny na komputerze może być problematyczny.
Q4. Co oznacza brak sterownika?
Odp. Sterownik niedostępny oznacza, że sterownik drukarki może być nieaktualny lub niezgodny.
***
Mamy nadzieję, że powyższy artykuł o tym, jak to naprawić, gdy sterownik klasy Microsoft IPP nie oferuje żadnego koloru tylko w skali szarości, był dla Ciebie pomocny i udało Ci się go naprawić. Napisz w komentarzu, która metoda była dla Ciebie najlepsza. Jeśli masz jakieś problemy / zapytania, upuść je w sekcji komentarzy poniżej, dzięki.
