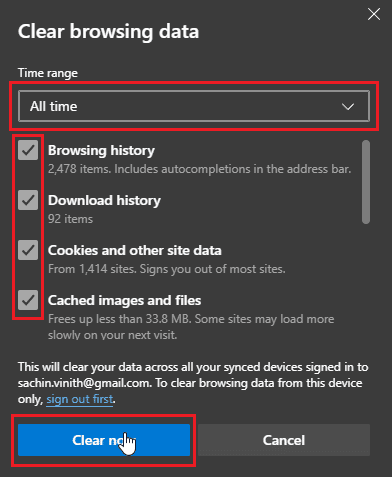Disney Plus to popularna, amerykańska platforma streamingowa, działająca na zasadzie subskrypcji. Oferuje szeroki wybór filmów i seriali z wytwórni Disneya, Marvela, Pixara, uniwersum Gwiezdnych Wojen i innych. Dla fanów tych produkcji, Disney+ jest prawdziwym rajem. Mimo wysokiej jakości oferowanych treści, zdarzają się problemy, takie jak niedziałająca strona logowania. Usługa, obecna na rynku od 2019 roku, nie jest wolna od błędów i awarii. Użytkownicy często zgłaszają problemy z logowaniem, co może być frustrujące, zwłaszcza że Disney+ nie jest darmowy, a okresy próbne dawno minęły. Jeśli nie wiesz, jak rozwiązać ten problem, ten artykuł jest dla Ciebie. Przedstawiamy metody, które pomogą Ci naprawić błąd logowania. Zaczynajmy!
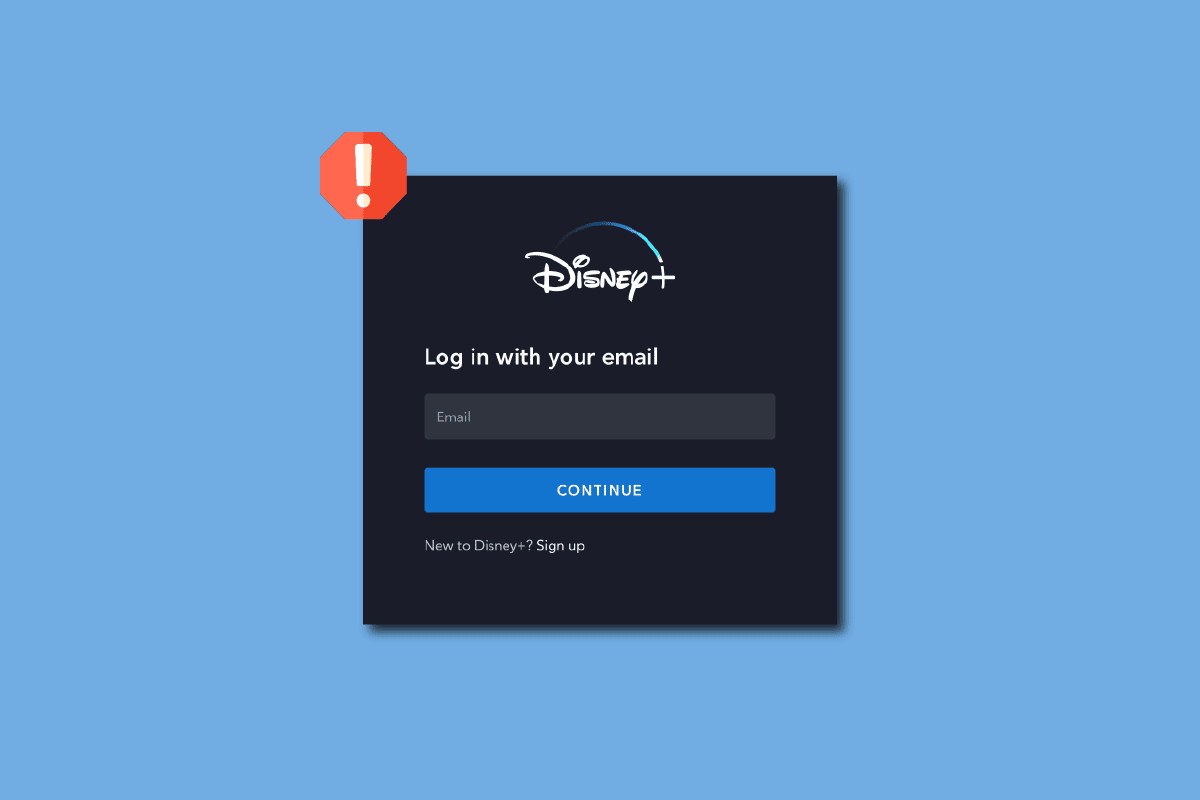
Jak naprawić problem z nieładującą się stroną logowania Disney Plus?
Zanim przejdziemy do rozwiązań, warto zrozumieć, dlaczego ten problem może się pojawiać.
- Awarie po stronie Disney Plus
- Konflikty z rozszerzeniami przeglądarki
- Problemy z połączeniem internetowym
- Ograniczenia routera
- Problemy z siecią VPN
- Błędy w profilu użytkownika
- Literówki w danych logowania
- Uszkodzona pamięć podręczna przeglądarki
- Problemy z serwerem Disney Plus
Metoda 1: Podstawowe kroki diagnostyczne
Oto kilka fundamentalnych działań, które warto podjąć, gdy strona logowania Disney Plus nie działa.
1A. Zrestartuj komputer
Niektóre przeglądarki, zwłaszcza Google Chrome, mogą zużywać dużo pamięci RAM, spowalniając komputer i powodując problemy z niektórymi funkcjami stron internetowych. Prosty restart komputera może pomóc, zwłaszcza jeśli nie masz najnowszego sprzętu.
1. Naciśnij jednocześnie klawisze Alt + F4 na pulpicie, a następnie z menu wybierz opcję „Uruchom ponownie”.
2. Potwierdź wybór, klikając „OK”.
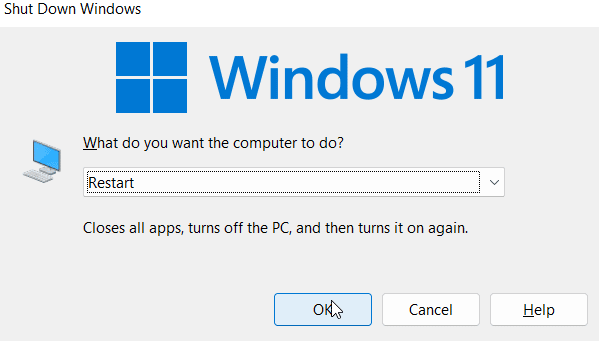
1B. Sprawdź router internetowy
Nowoczesne routery posiadają przyciski zasilania i resetu. Jeśli łączysz się z internetem przez router, wyłącz go odłączając od zasilania na 5-10 minut, a następnie ponownie go włącz.
1C. Przetestuj połączenie internetowe
Niestabilne połączenie internetowe może zakłócać działanie stron, co skutkuje problemami z logowaniem do Disney Plus. Jeżeli korzystasz z hotspotu, spróbuj połączyć się z inną siecią Wi-Fi.
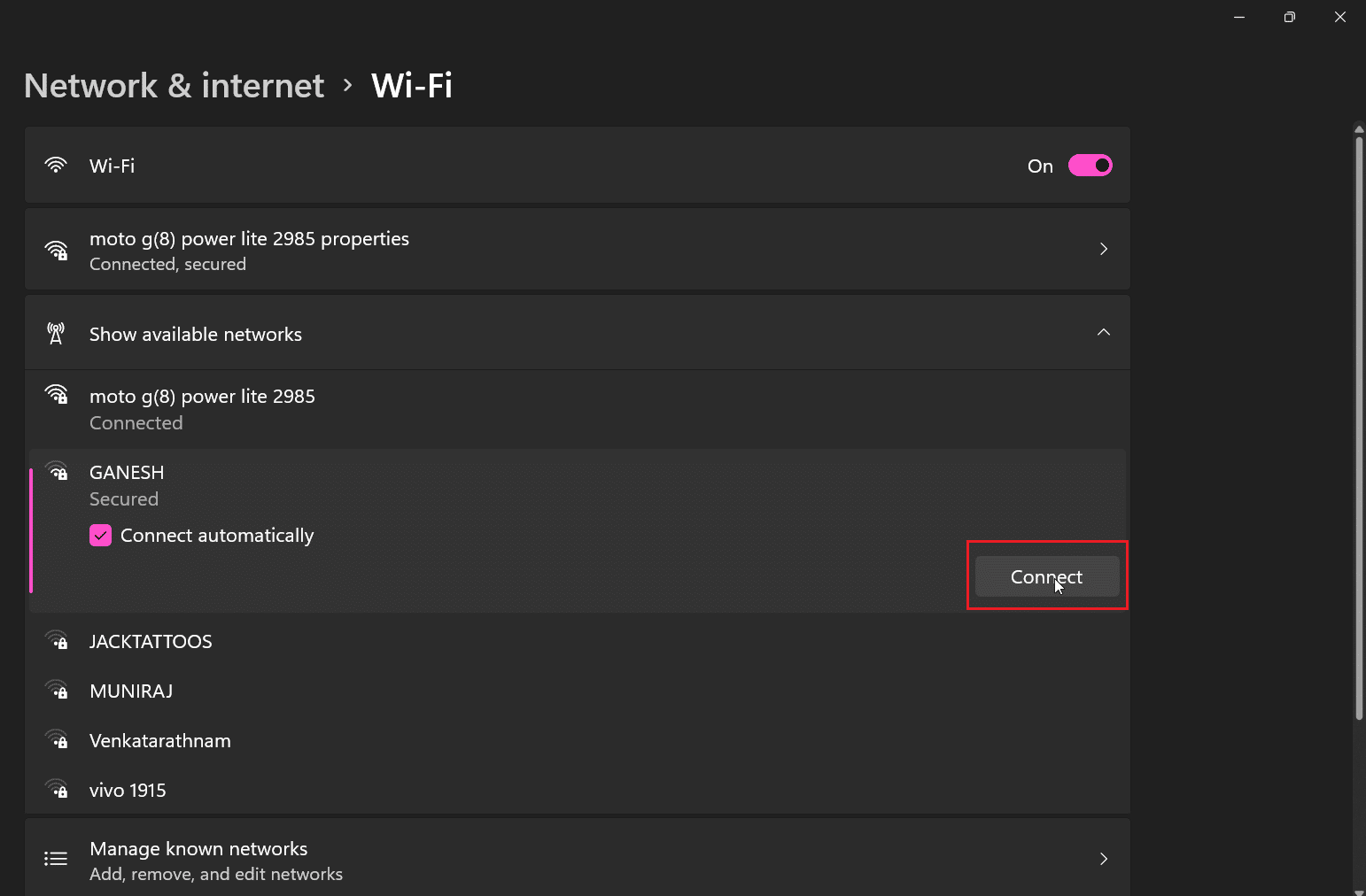
1D. Zweryfikuj status serwera Disney Plus
Jeśli witryna Disney Plus jest niedostępna, przyczyną może być przerwa w działaniu serwera spowodowana konserwacją. Sprawdź oficjalne konto Disney na Twitterze, aby uzyskać informacje o aktualizacjach. W przypadku problemów z serwerem, konieczne będzie poczekanie, aż zostaną rozwiązane. Możesz też odwiedzić stronę Downdetector, aby sprawdzić status serwera Disney Plus.
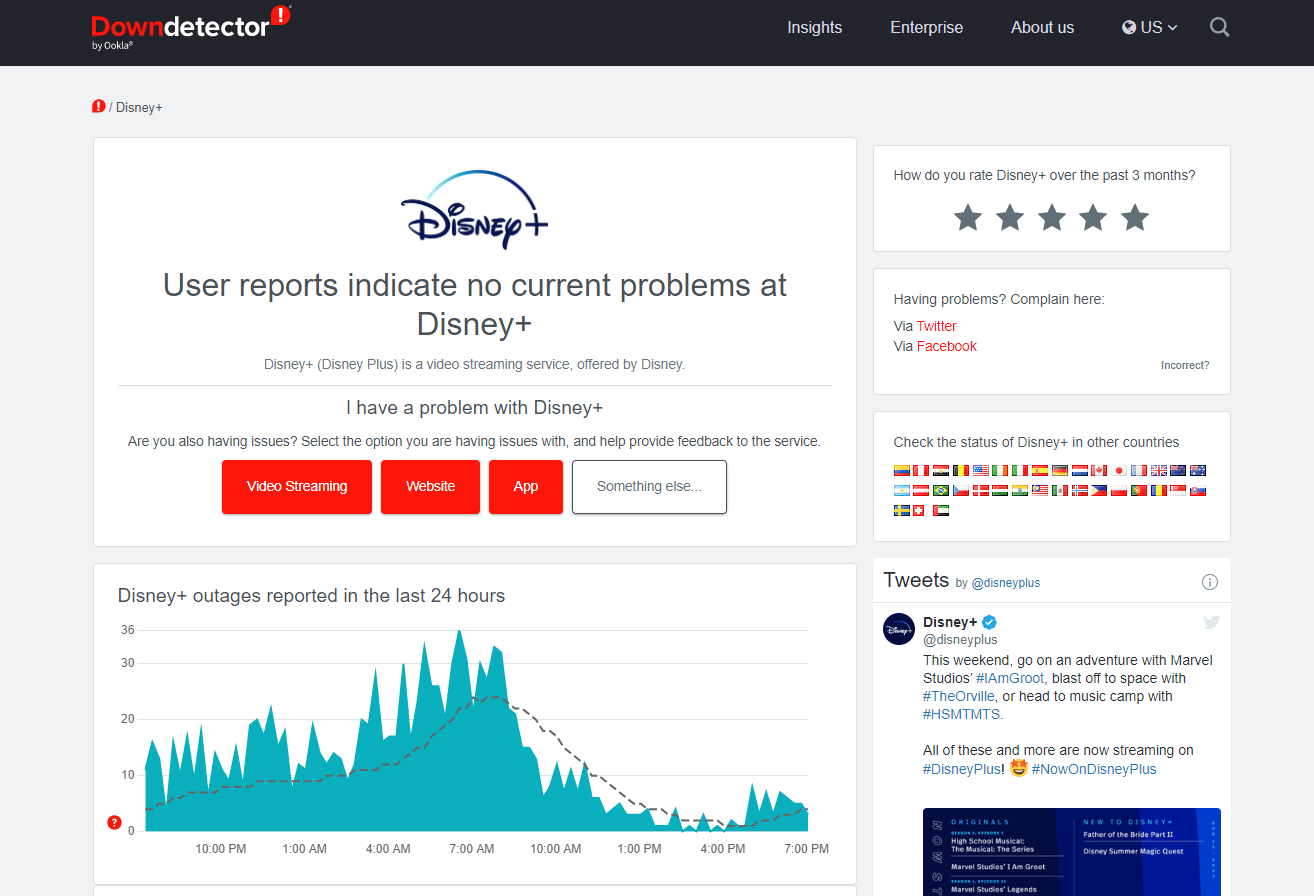
Metoda 2: Alternatywna ścieżka logowania
Użytkownicy, którzy mieli problem z kliknięciem przycisku logowania, zgłaszali skuteczność metody polegającej na rozpoczęciu procesu od rejestracji, a następnie przejściu do logowania.
1. Przejdź na stronę Disney Plus.
2. Kliknij opcję SUBSKRYBUJ.
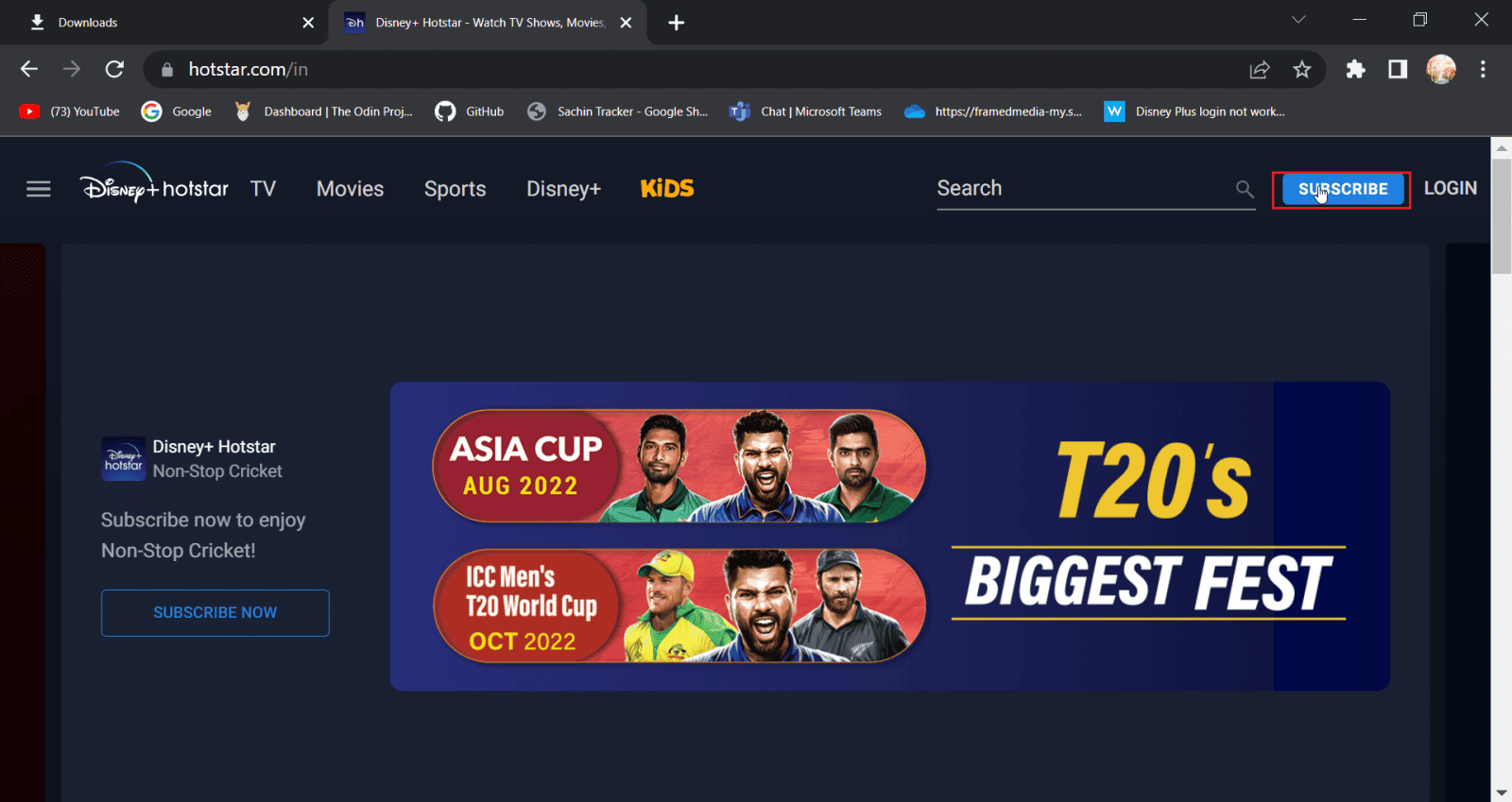
3. Następnie wybierz opcję Zaloguj się.
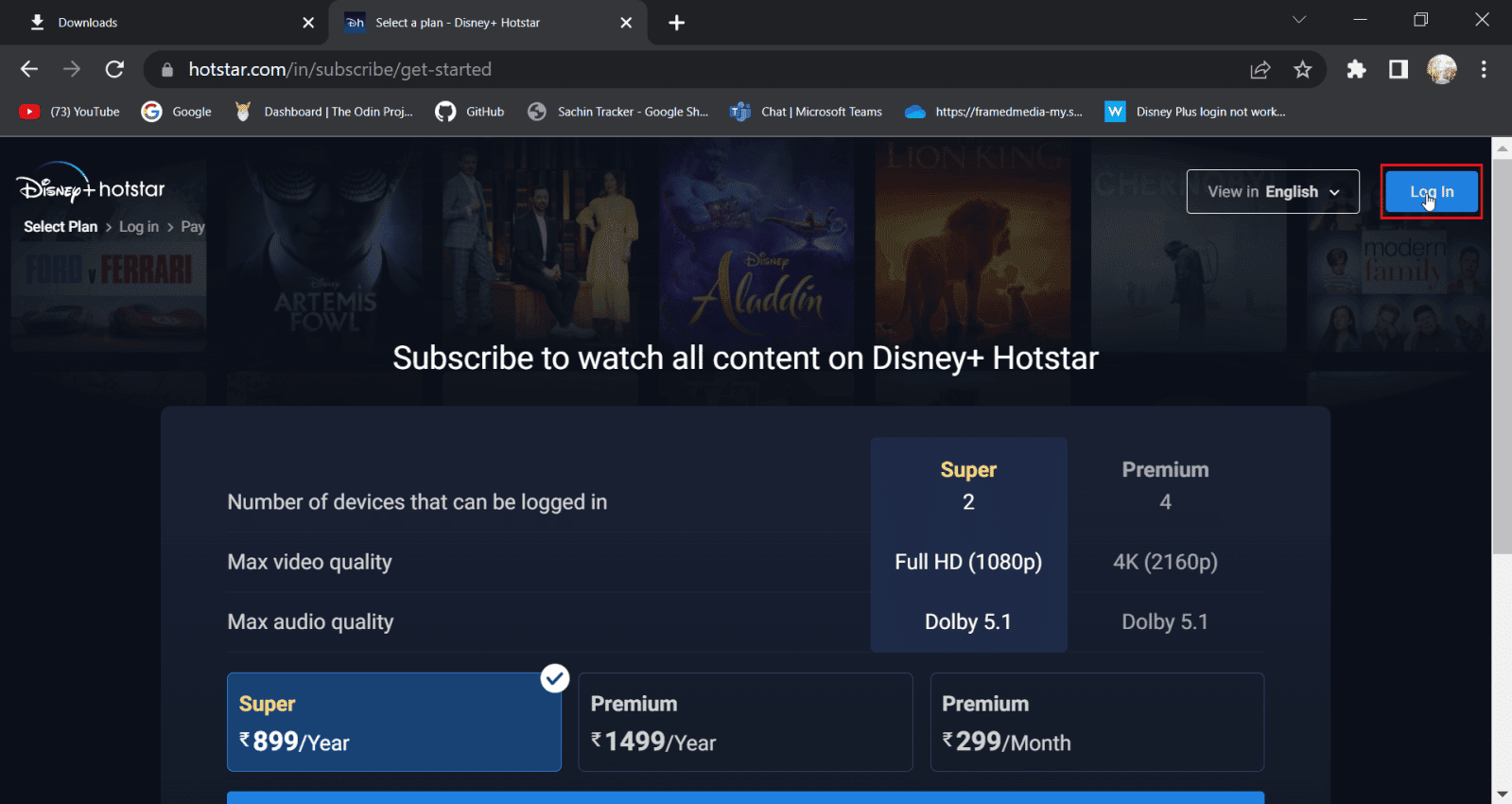
4. Teraz wprowadź swoje dane logowania.
Metoda 3: Wyczyść pamięć podręczną i pliki cookie przeglądarki
Przeglądarki internetowe z czasem gromadzą pamięć podręczną i pliki danych, co może wpływać na wydajność komputera, przeglądarki oraz odwiedzanych stron. W takiej sytuacji pomocne może być wyczyszczenie tych danych, co zazwyczaj poprawia funkcjonalność przeglądarki.
Opcja I: W przeglądarce Mozilla Firefox
1. Uruchom przeglądarkę Firefox i kliknij ikonę menu (trzy poziome linie).
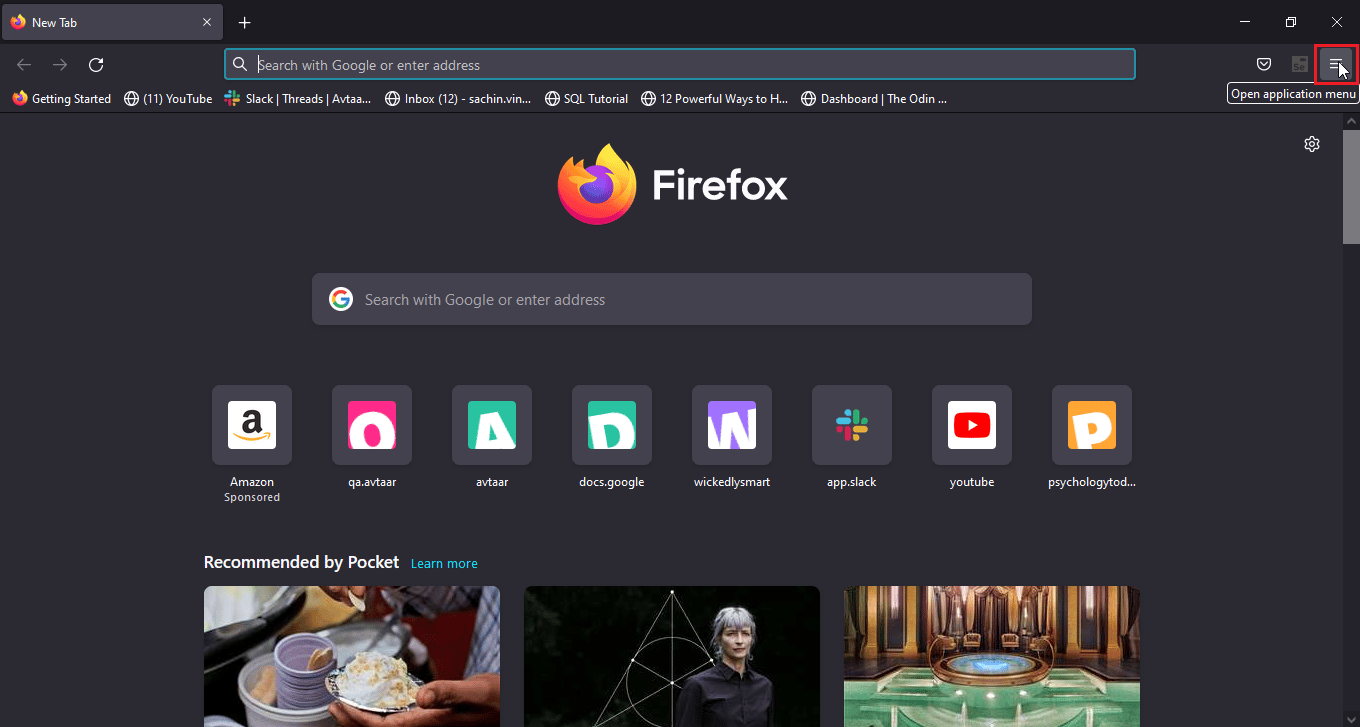
2. Wybierz opcję „Ustawienia”.
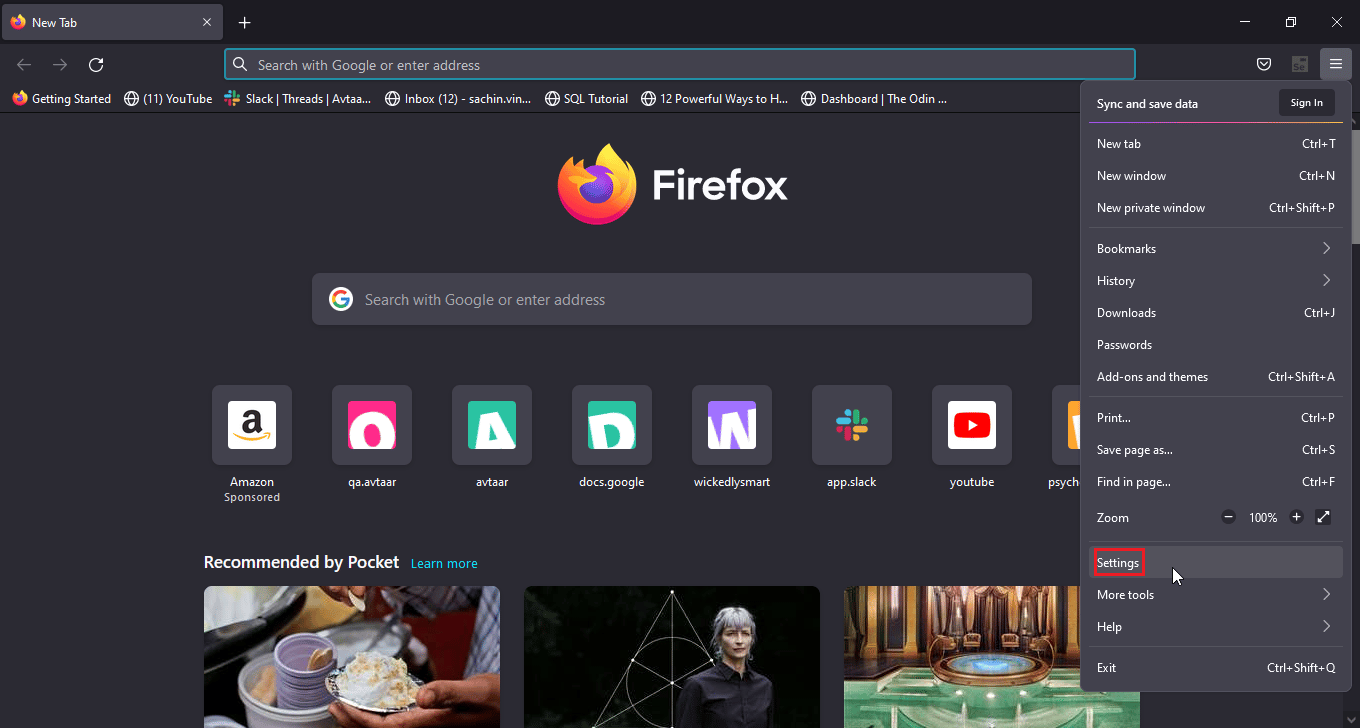
3. W panelu po lewej stronie kliknij „Prywatność i bezpieczeństwo”.
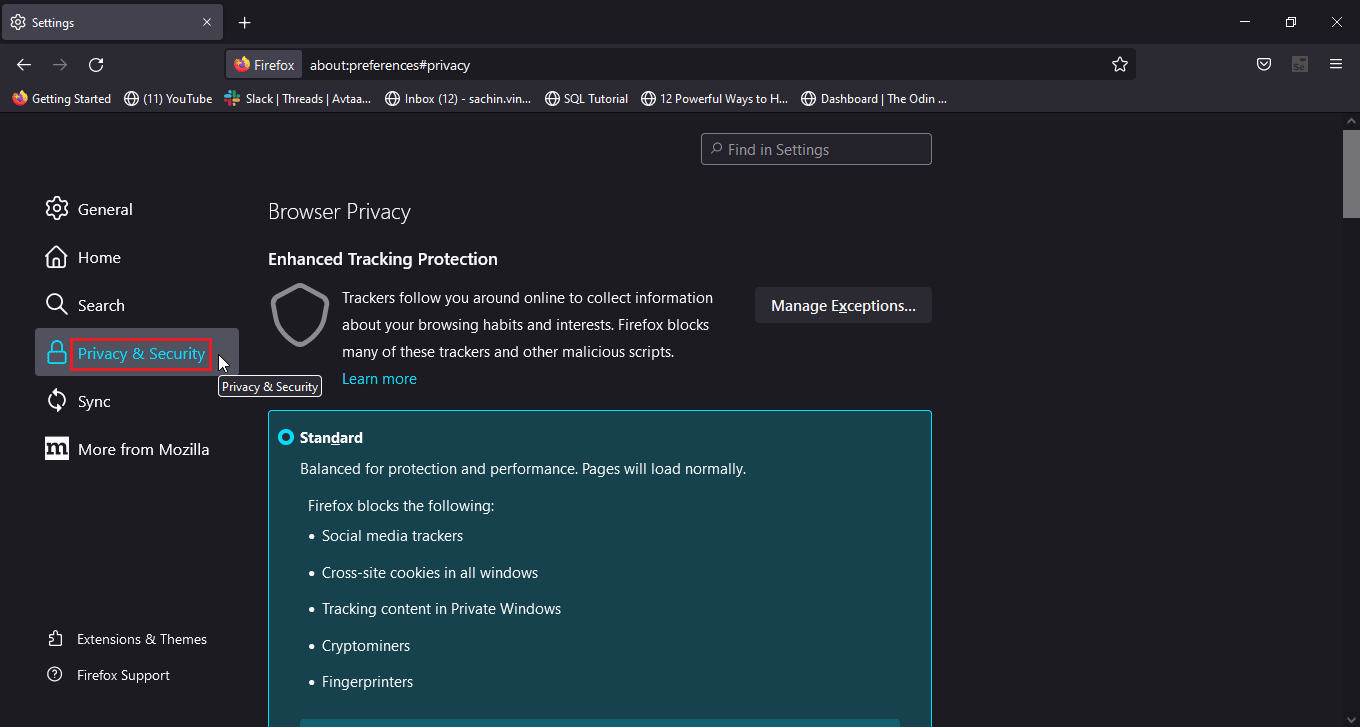
4. W sekcji „Historia” kliknij „Wyczyść historię…”.
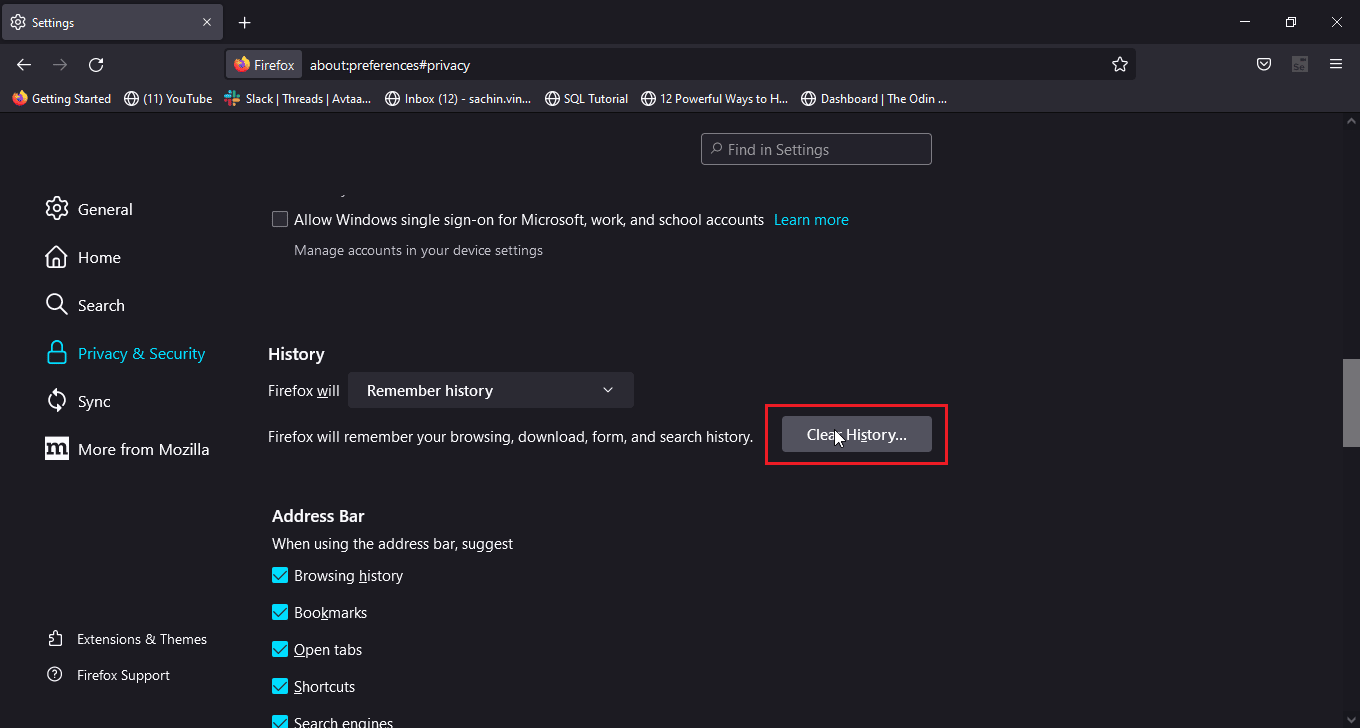
5. W „Zakres czasu do wyczyszczenia” wybierz „wszystko”.
6. Kliknij „OK”.
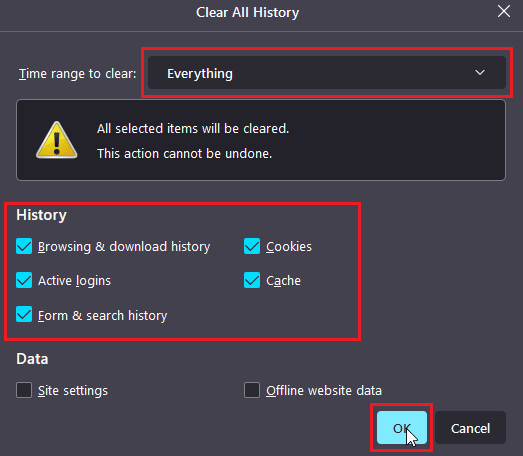
7. Uruchom ponownie przeglądarkę, aby zmiany zostały wprowadzone.
Opcja II: W Google Chrome
1. Uruchom przeglądarkę Google Chrome i kliknij ikonę z trzema kropkami.
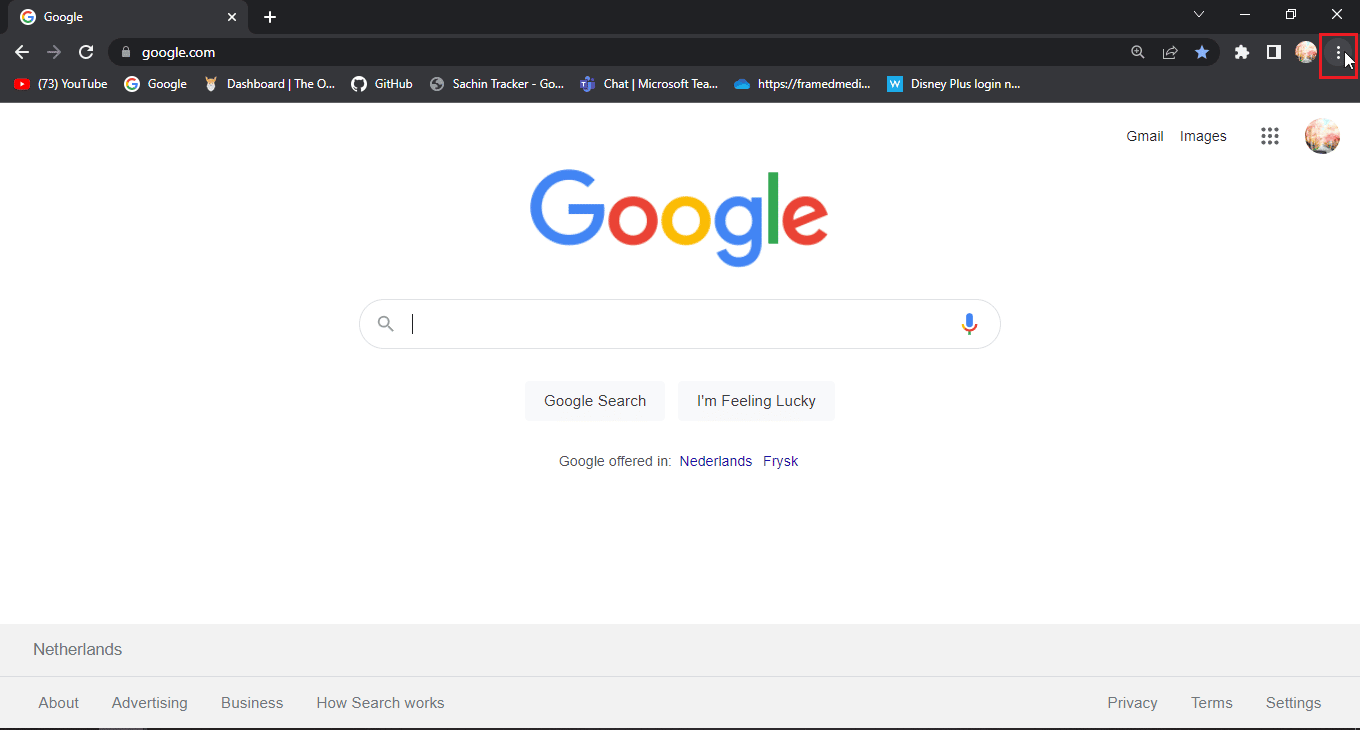
2. Kliknij „Więcej narzędzi”.
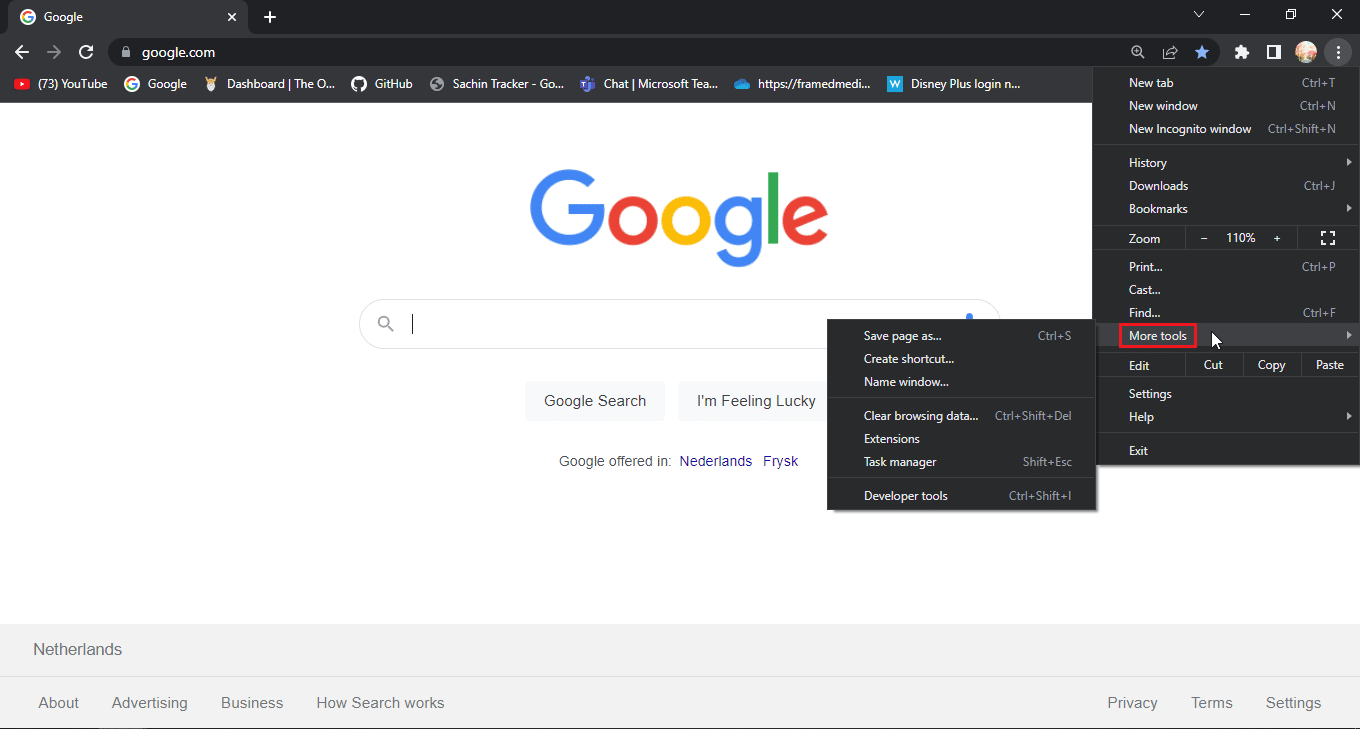
3. Wybierz „Wyczyść dane przeglądania…”.
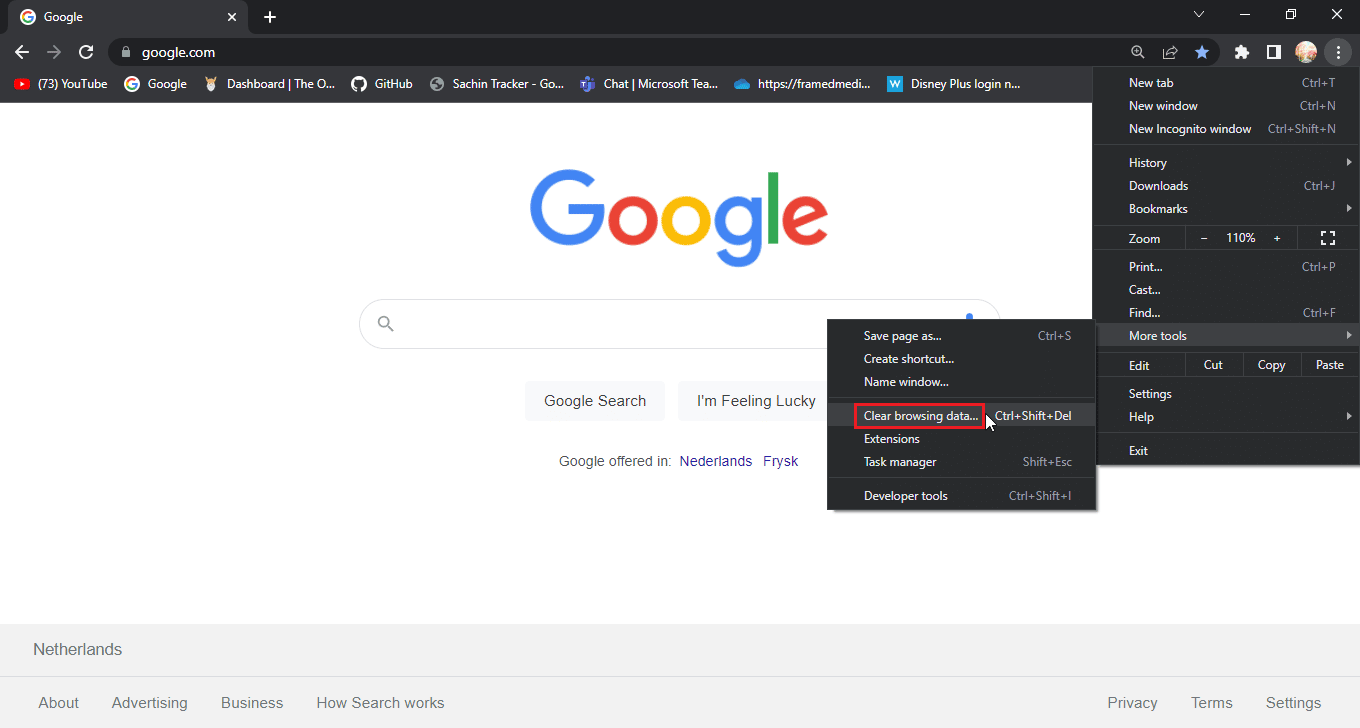
4. Zaznacz opcję „Pliki cookie i inne dane witryn” oraz „Obrazy i pliki zapisane w pamięci podręcznej” w zakładce „Zaawansowane”.
5. W „Zakres czasu” wybierz „Ostatnia godzina”.
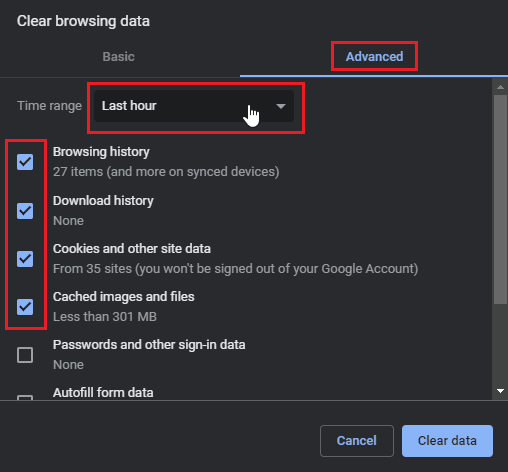
6. Kliknij „Wyczyść dane”.
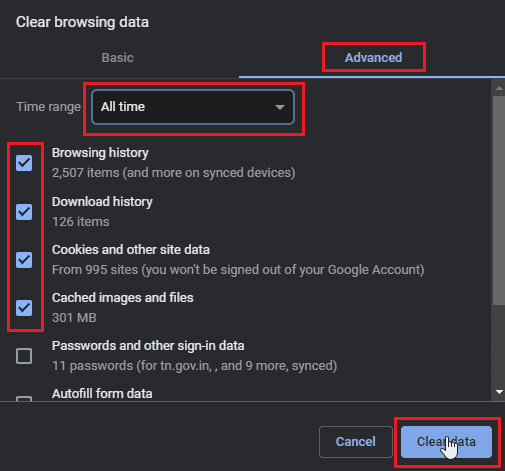
Opcja III: W Microsoft Edge
1. Otwórz Microsoft Edge i kliknij ikonę z trzema kropkami w prawym górnym rogu.
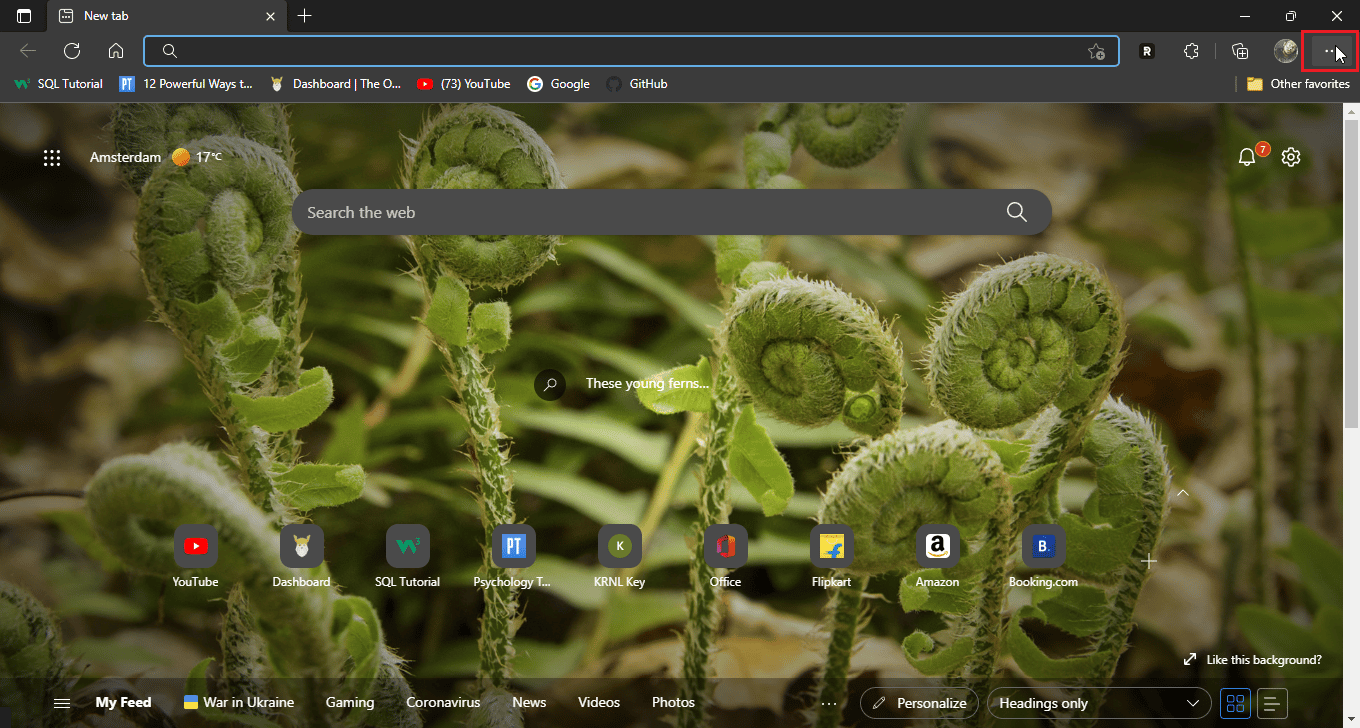
2. Kliknij „Ustawienia”.
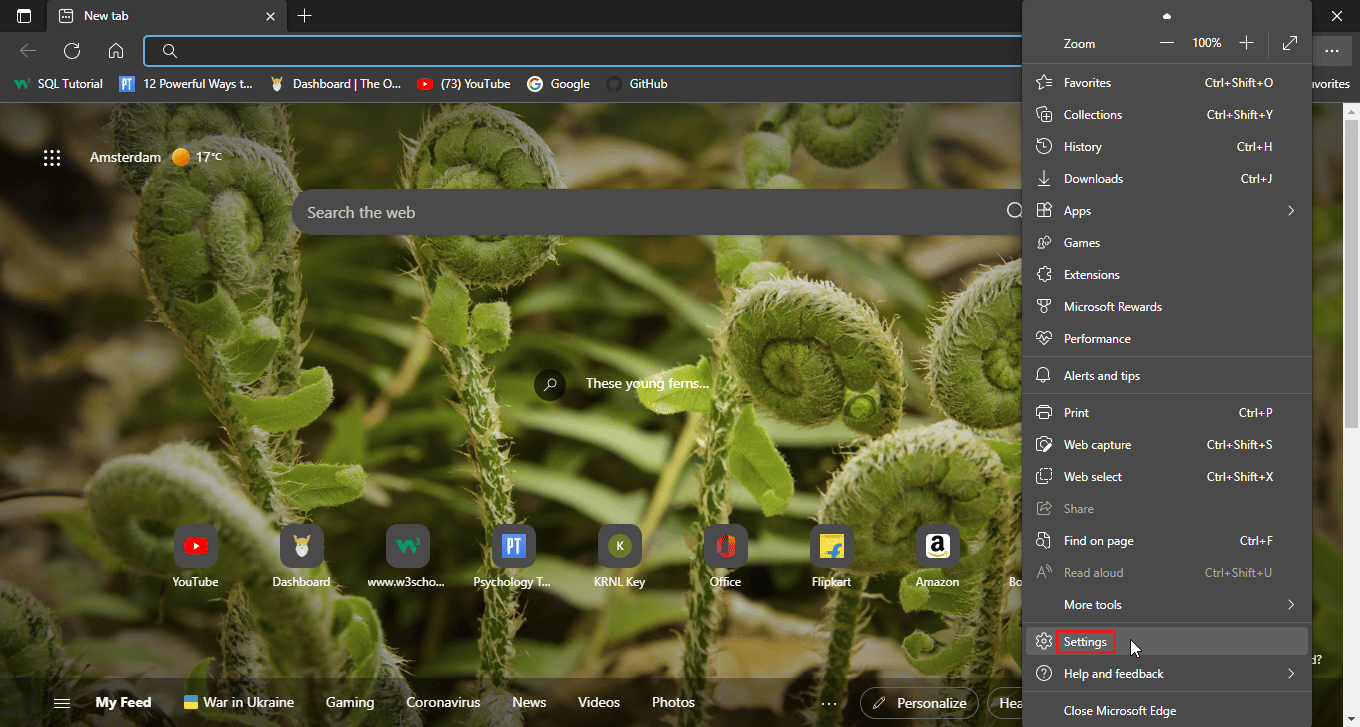
3. Przejdź do „Prywatność, wyszukiwanie i usługi”, a następnie kliknij „Wybierz, co chcesz wyczyścić” w sekcji „Wyczyść dane przeglądania”.
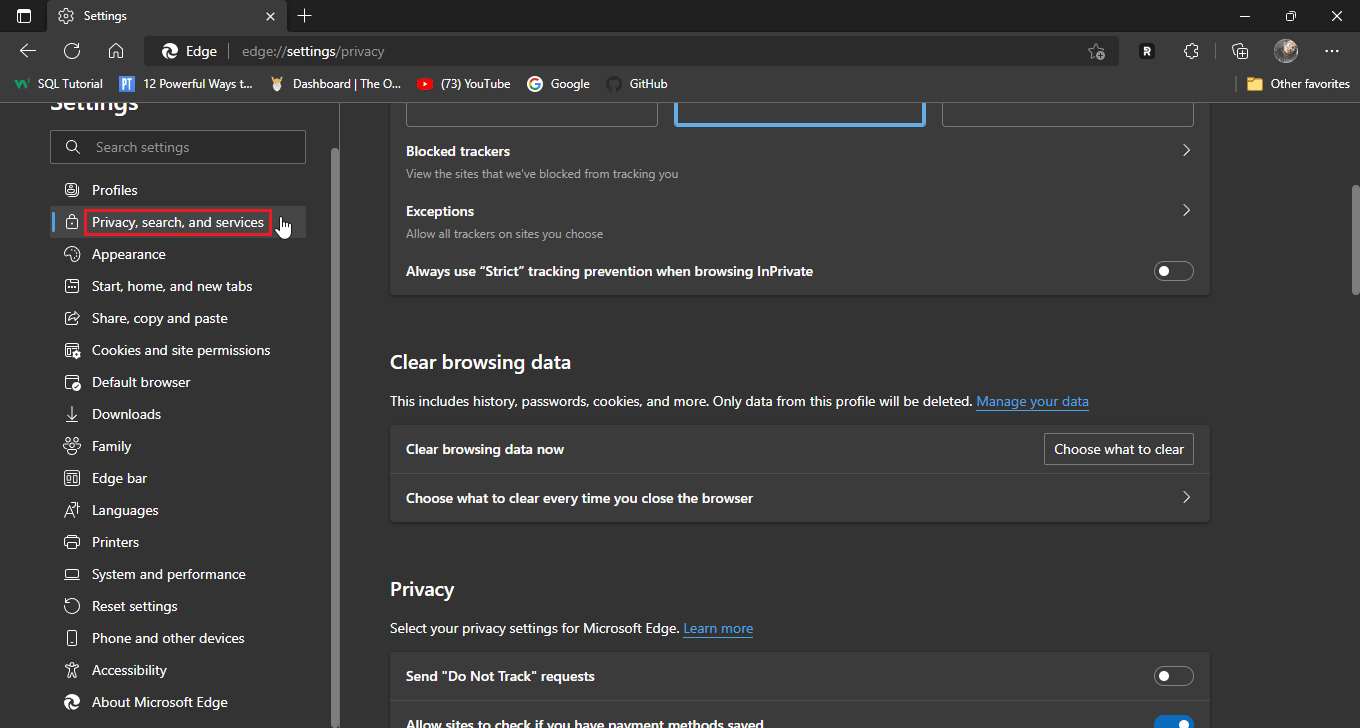
4. Zaznacz następujące opcje:
- Historia przeglądania
- Historia pobierania
- Pliki cookie i inne dane stron internetowych
- Dane i pliki przechowywane w pamięci podręcznej
5. Kliknij „Wyczyść teraz”.
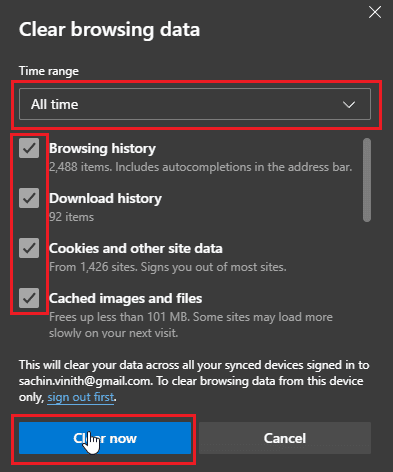
6. Uruchom ponownie przeglądarkę, aby zmiany zaczęły działać.
Metoda 4: Wyłącz rozszerzenia przeglądarki
Rozszerzenia przeglądarki mogą powodować konflikty, zakłócając działanie przeglądarki. Jeśli któreś z rozszerzeń koliduje ze stroną, na przykład bloker reklam, może wystąpić problem z nieładującą się stroną logowania Disney Plus.
Opcja I: W Google Chrome
1. Otwórz Chrome i kliknij ikonę „puzzle” w prawym górnym rogu okna.
Uwaga: Jeśli ikona puzzli nie jest widoczna, kliknij trzy kropki i przejdź do „Więcej narzędzi” > „Rozszerzenia”.
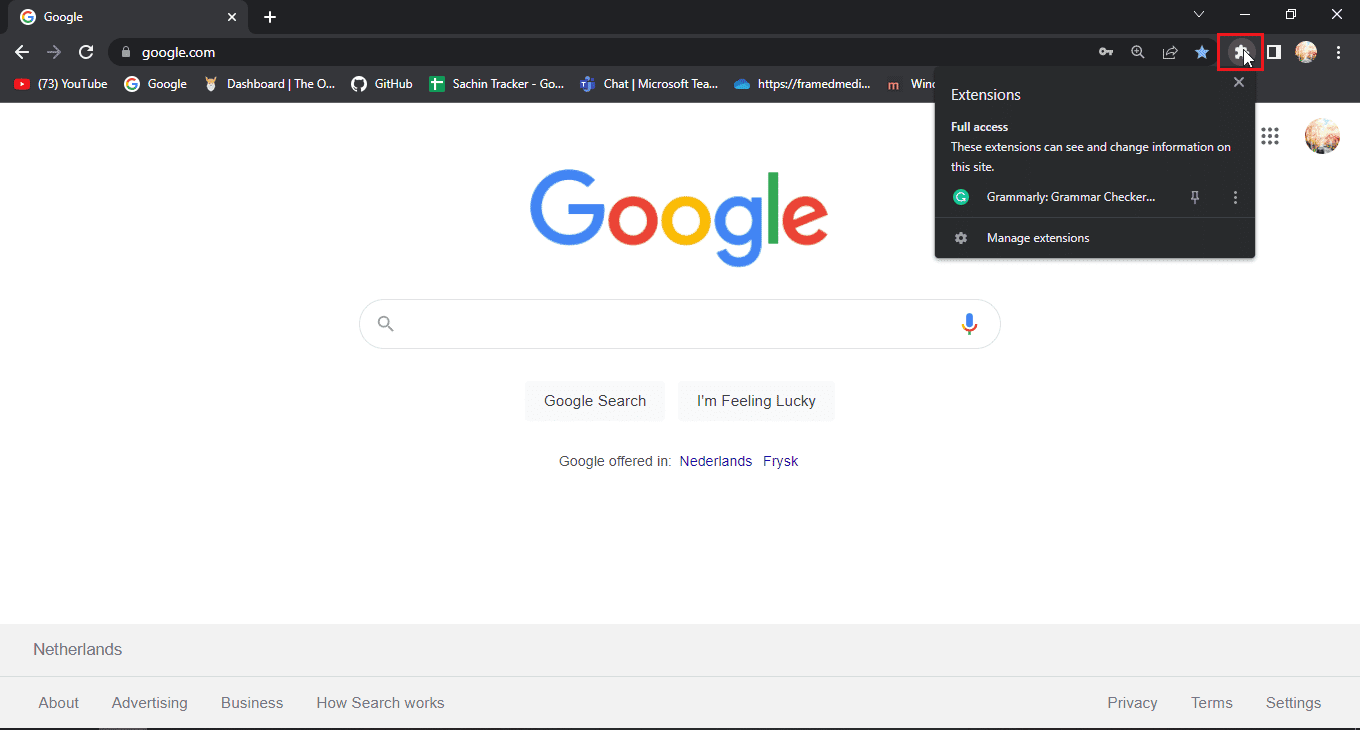
2. Kliknij „Zarządzaj rozszerzeniami”.
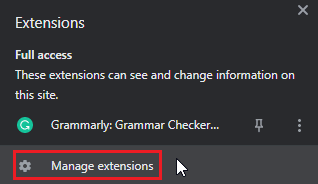
3. Zostanie wyświetlona lista zainstalowanych rozszerzeń.
4. Kliknij „Usuń”, aby pozbyć się rozszerzenia.
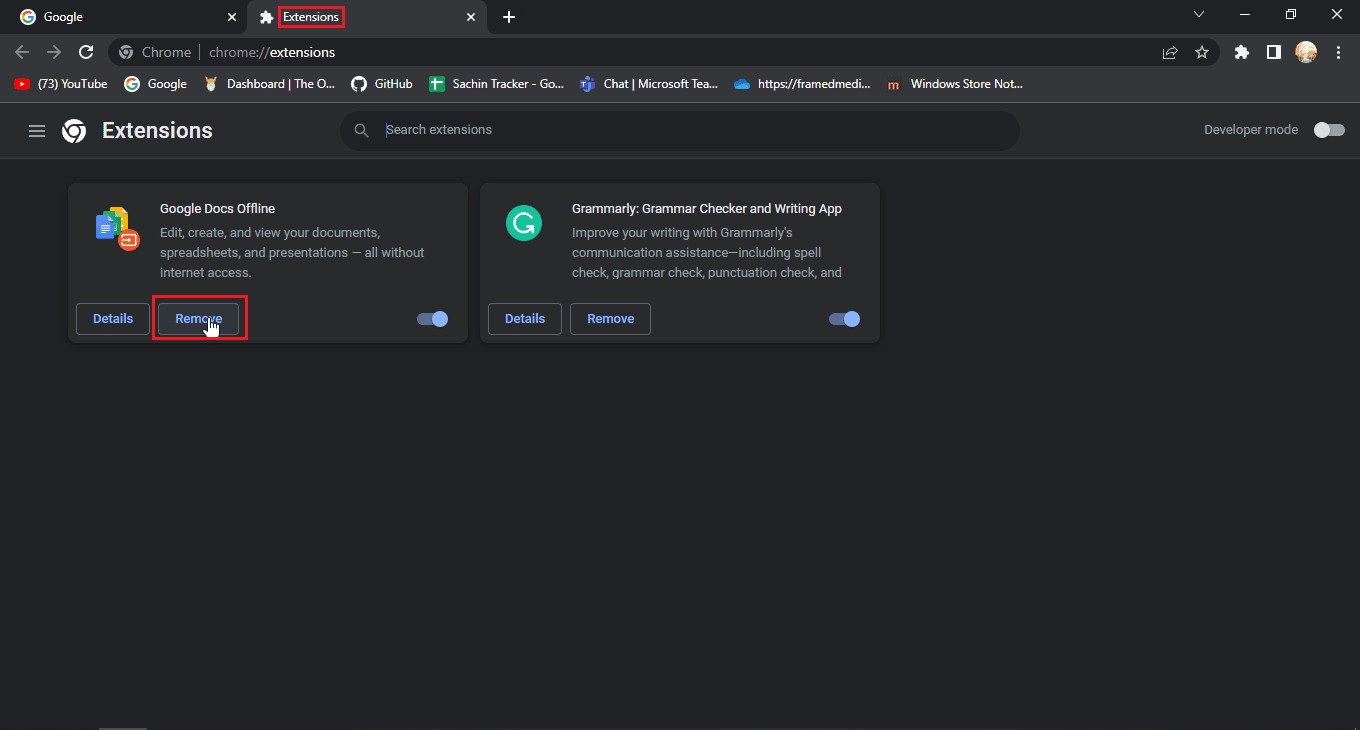
Opcja II: W przeglądarce Mozilla Firefox
1. Uruchom Firefox i kliknij ikonę menu (trzy poziome linie).
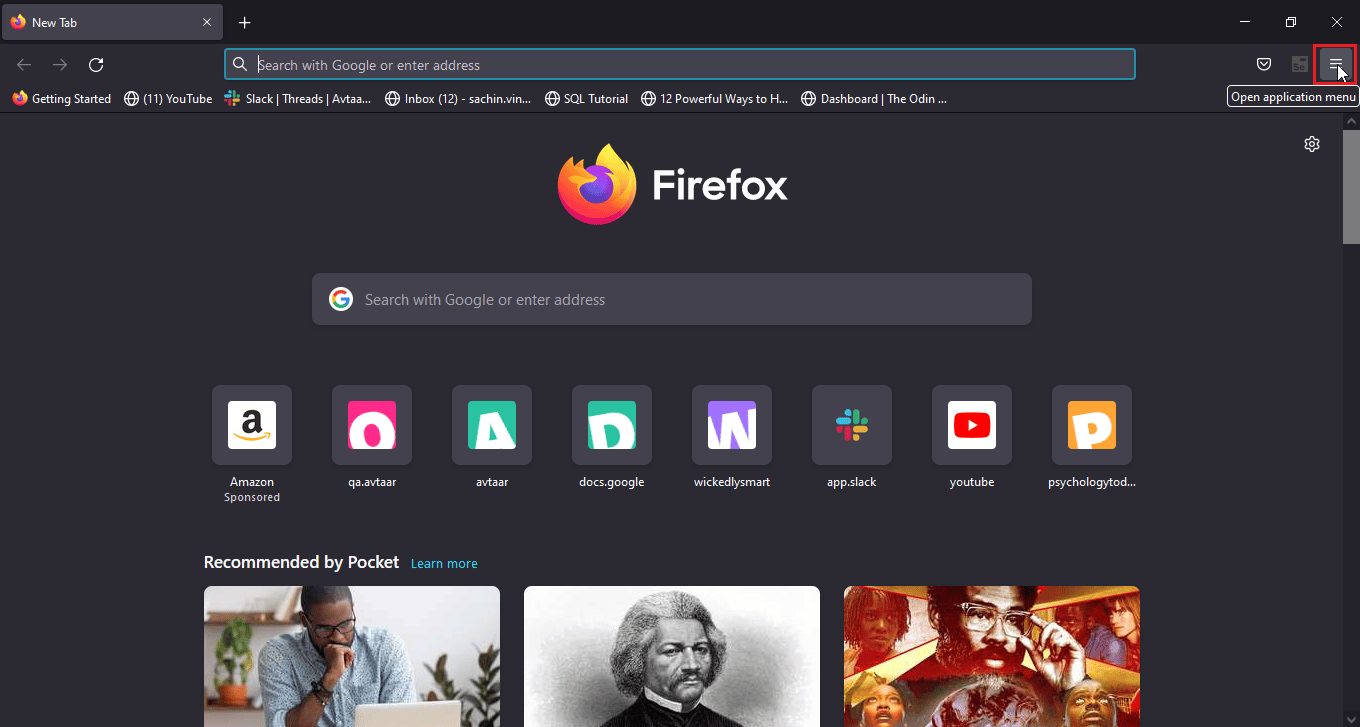
2. Następnie kliknij „Ustawienia”.
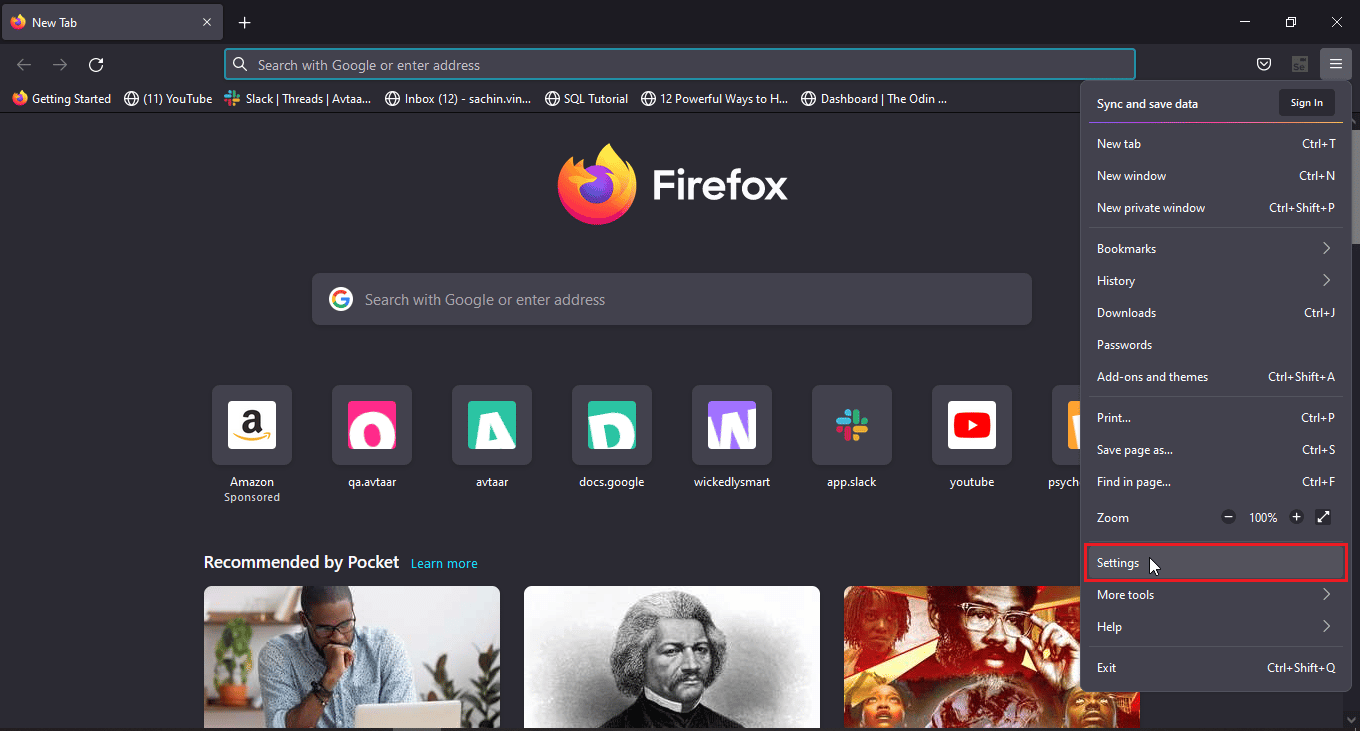
3. Przejdź do menu „Rozszerzenia” i kliknij ikonę trzech kropek.
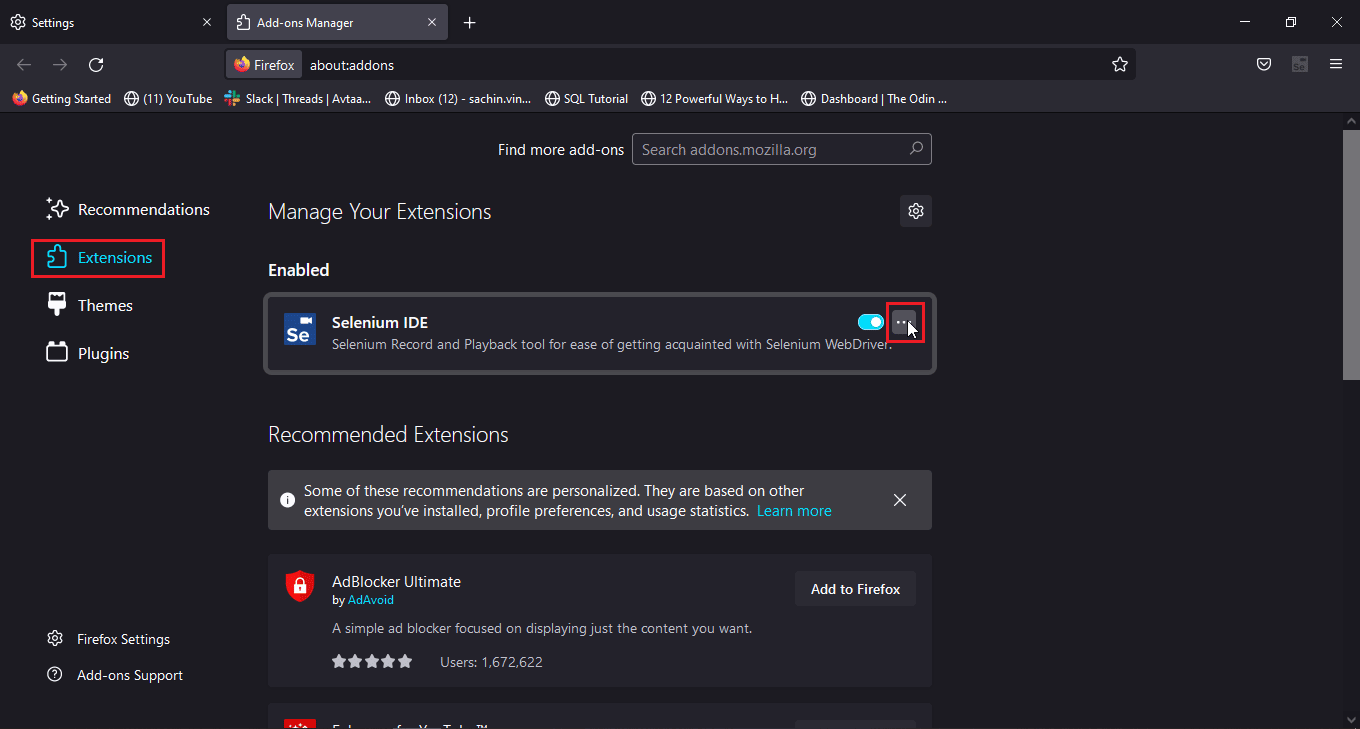
4. Kliknij opcję „Usuń”.
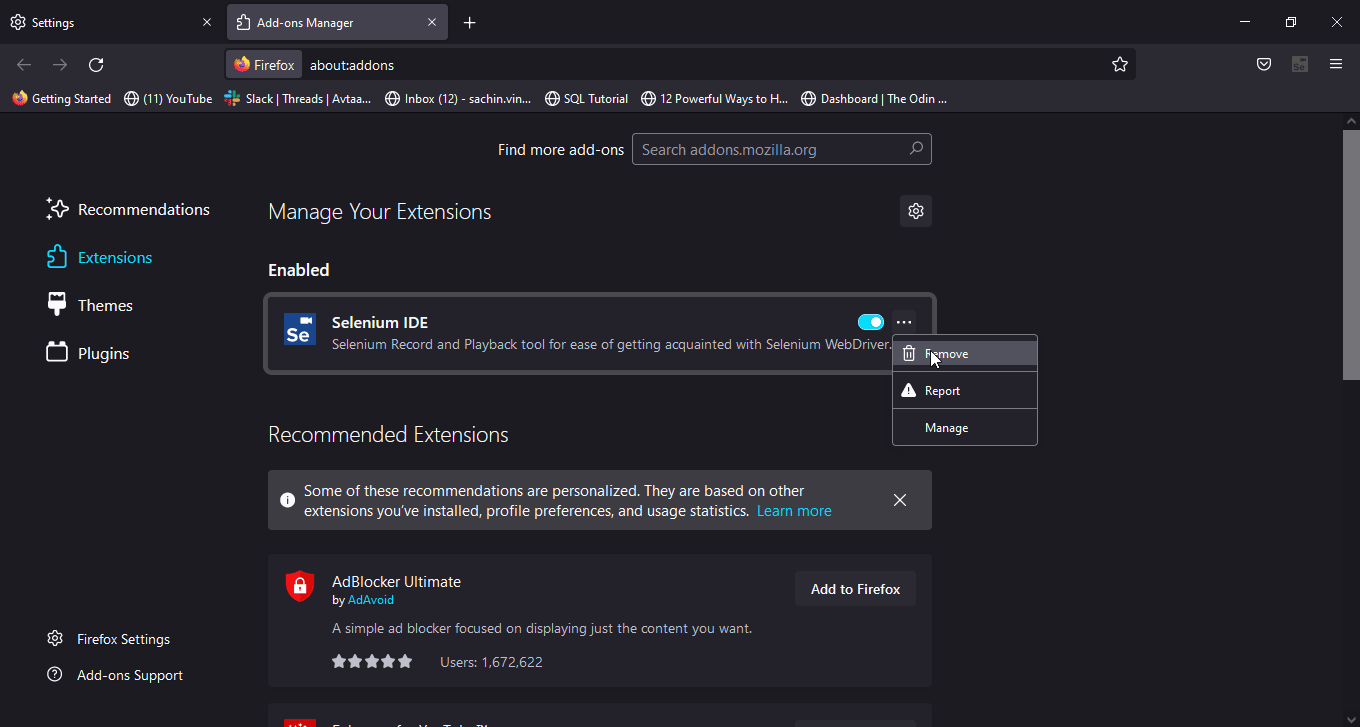
5. Możesz też wyłączyć rozszerzenie, korzystając z przełącznika. Zaleca się jednak usunięcie go dla lepszego rozwiązania problemu.
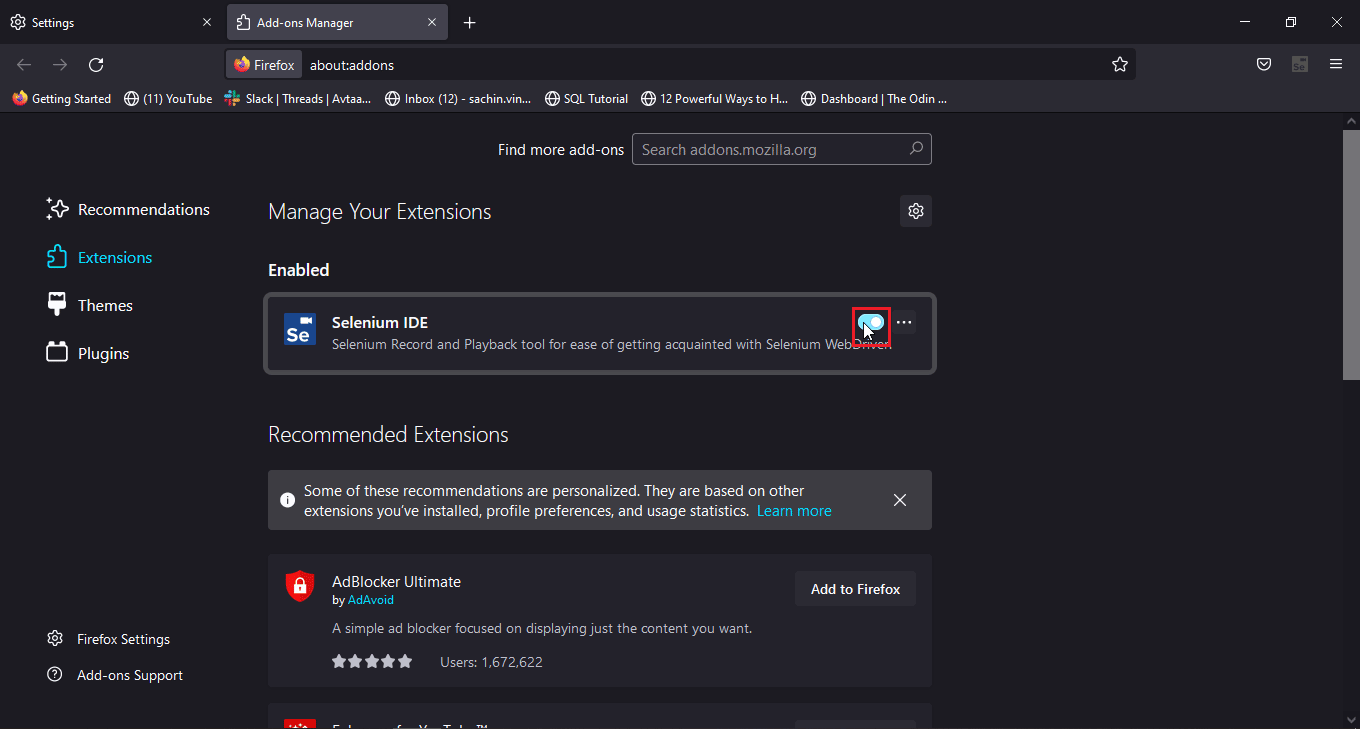
Opcja III: W Microsoft Edge
Uwaga: Microsoft Edge bazuje na zmodyfikowanej wersji Chromium, podobnie jak Google Chrome, dlatego kroki są zbliżone.
1. Uruchom Edge i kliknij ikonę „puzzle”.
Uwaga: Jeśli ikona puzzli nie jest widoczna, kliknij trzy kropki i wybierz „Ustawienia”.
2. Wybierz „Zarządzaj rozszerzeniami”.
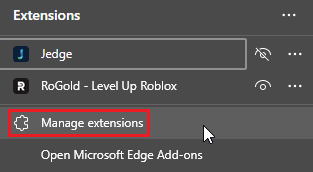
3. Kliknij „Prywatność, wyszukiwanie i usługi” w lewym panelu.
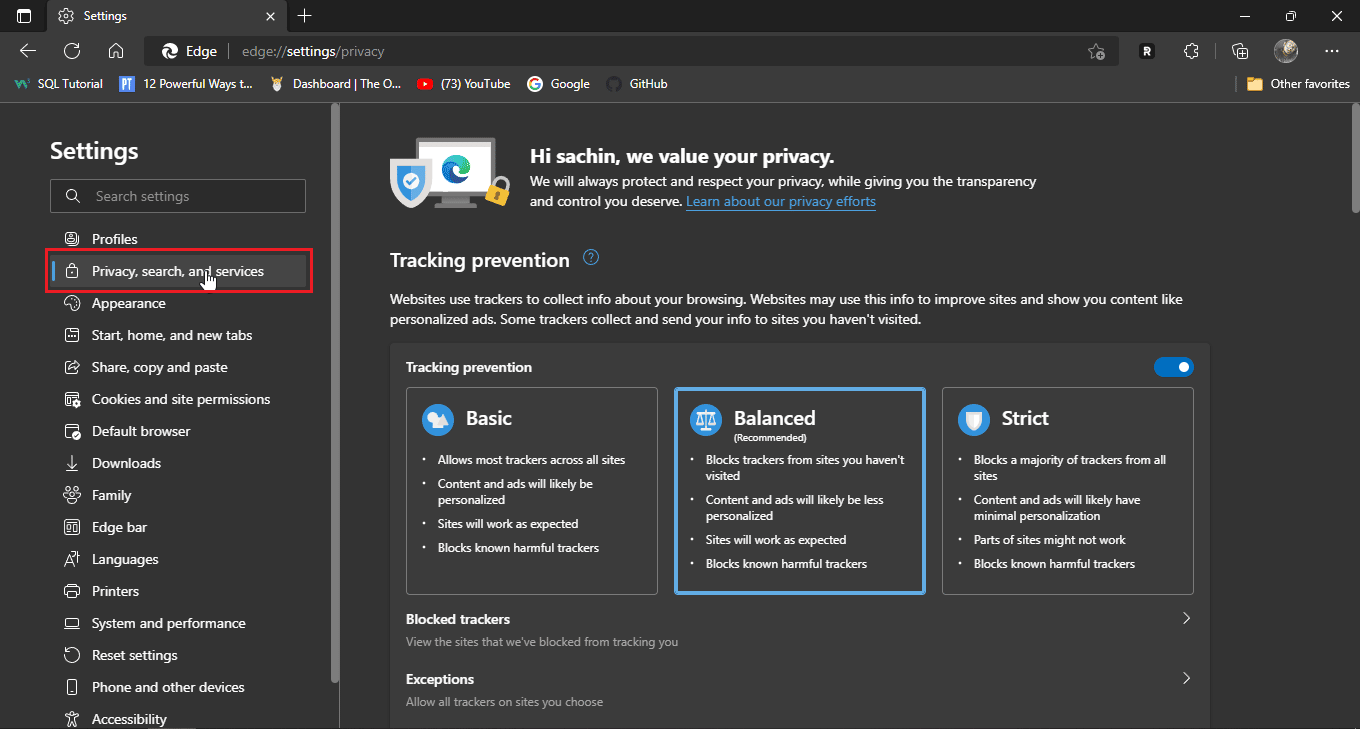
4. Kliknij „Wybierz, co chcesz wyczyścić” w sekcji „Wyczyść dane przeglądania”.
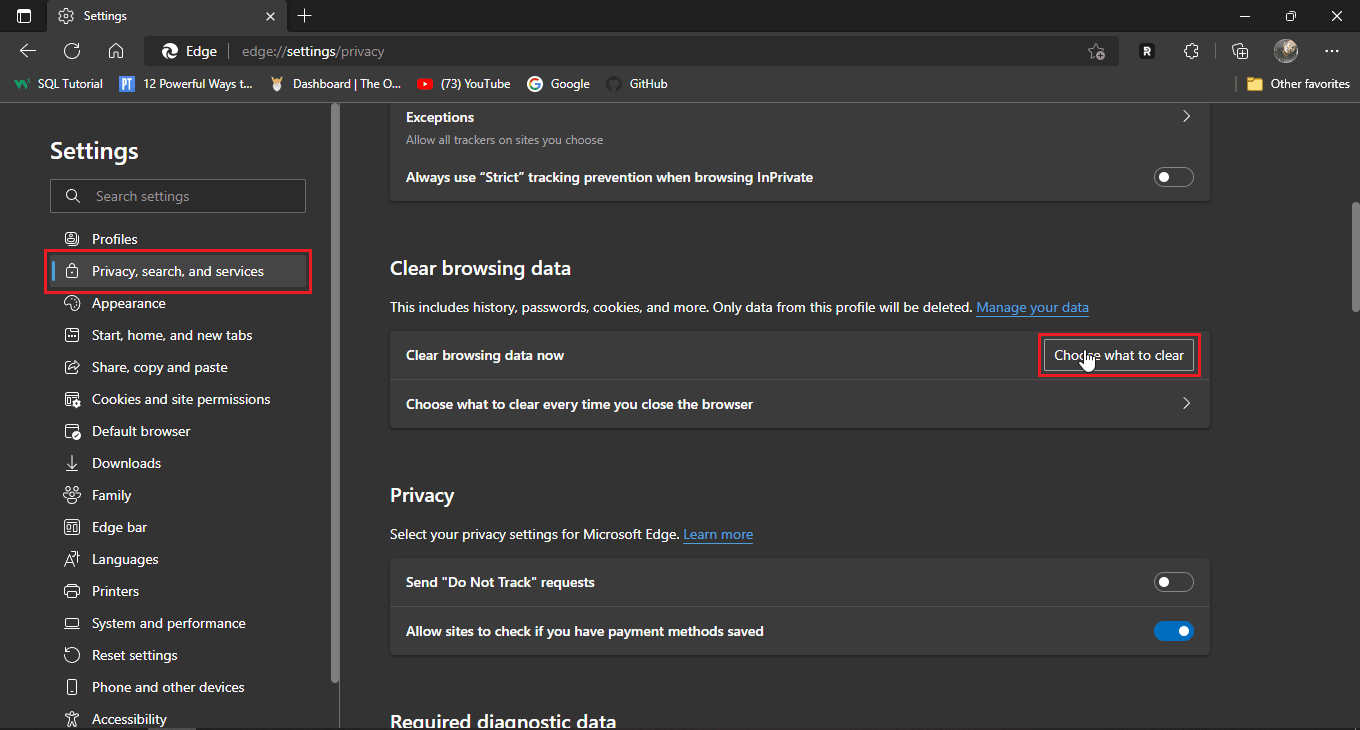
5. Z rozwijanej listy „Zakres czasu” wybierz „Cały czas” i zaznacz wszystkie pola wyboru.
6. Kliknij „Wyczyść teraz”.
Metoda 5: Użyj trybu incognito
Większość przeglądarek ma wbudowany tryb incognito, który otwiera nowe okno lub kartę, gdzie dane użytkownika nie są zapisywane w historii. Działa to jak anonimowe przeglądanie, gdzie dane logowania są zamaskowane. Jeśli witryna Disney Plus sprawiała problemy w normalnej sesji, tryb incognito może pomóc w obejściu problemów z logowaniem.
Oto, jak włączyć tryb incognito w poszczególnych przeglądarkach:
Opcja I: W Google Chrome
1. Uruchom Chrome i kliknij ikonę trzech kropek w prawym górnym rogu.
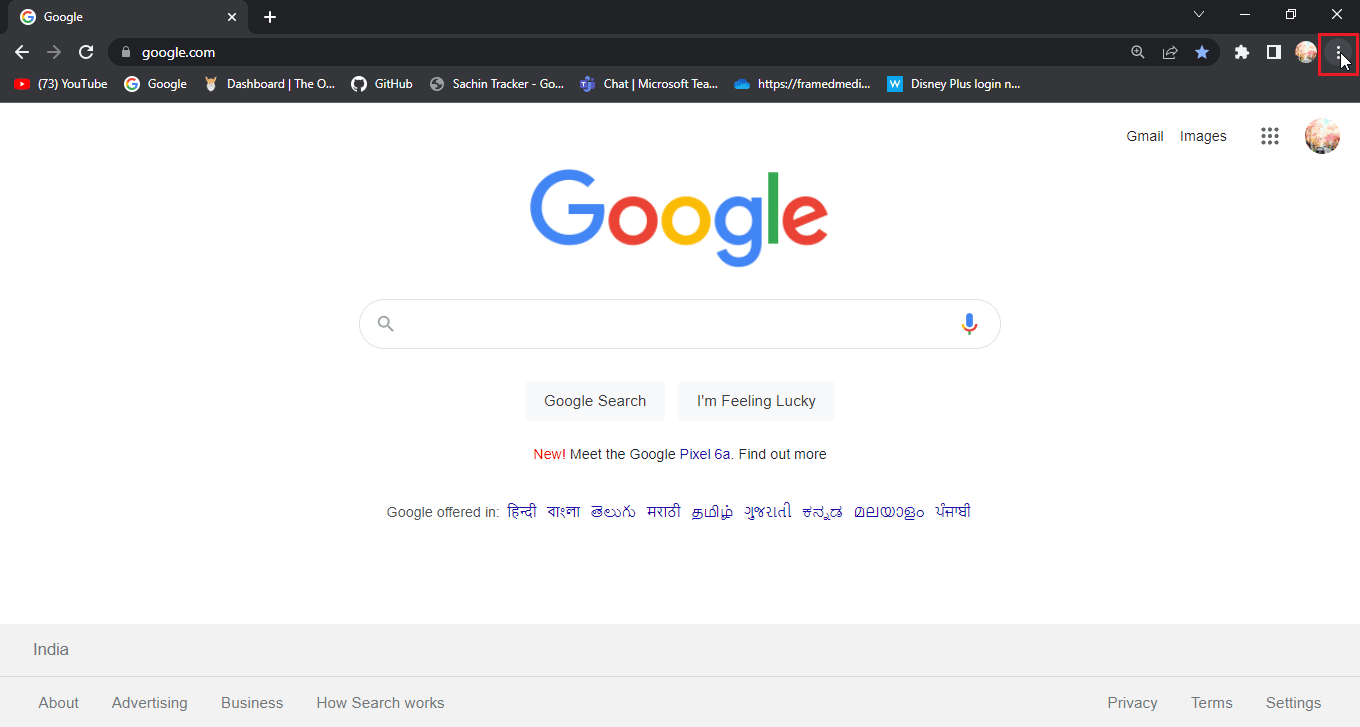
2. Kliknij „Nowe okno incognito”.
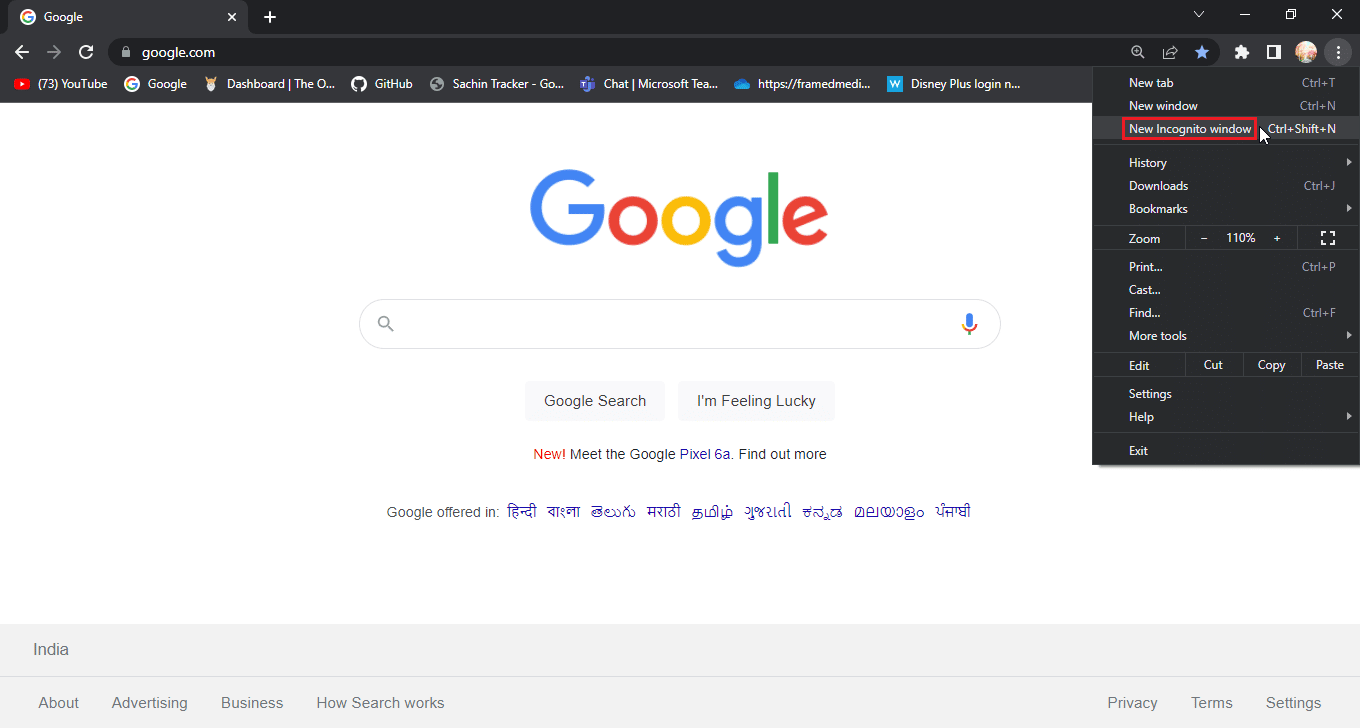
Opcja II: W przeglądarce Mozilla Firefox
1. Uruchom Firefox i kliknij ikonę trzech poziomych linii.
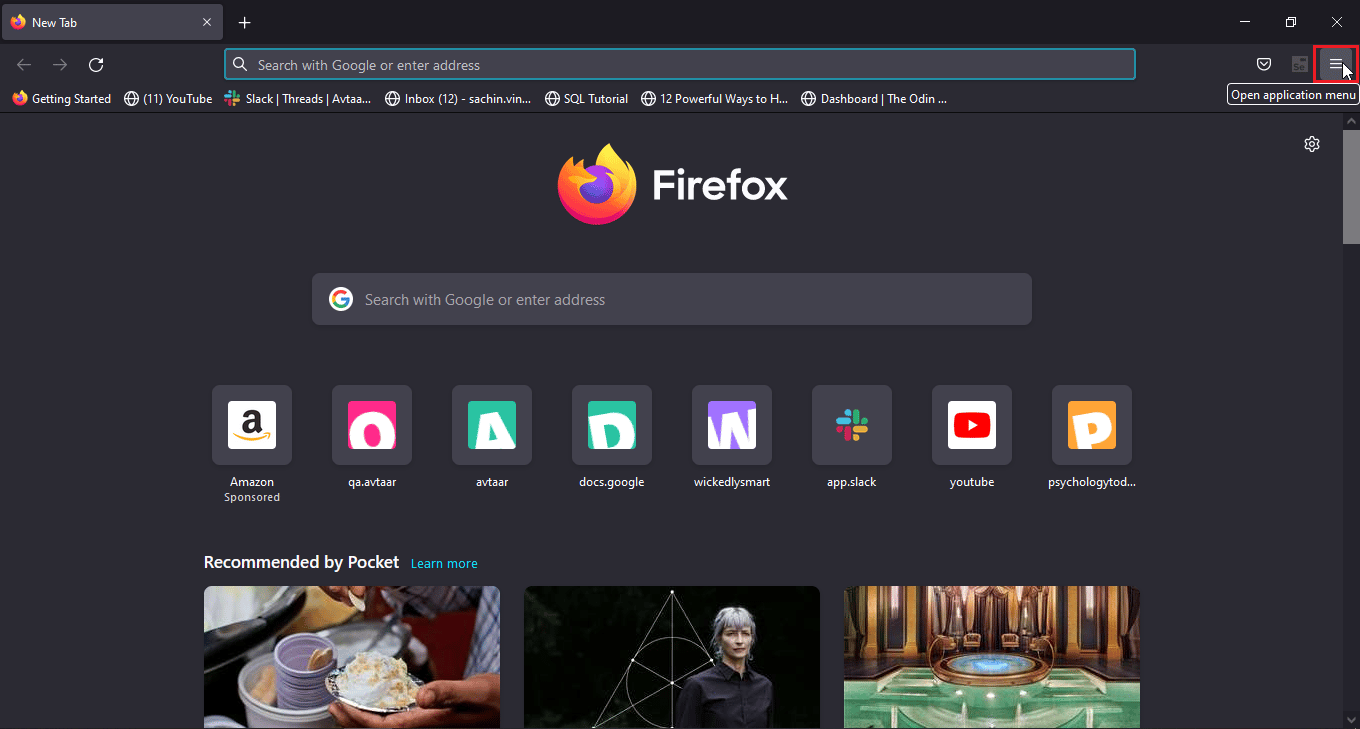
2. Kliknij „Nowe okno prywatne”.
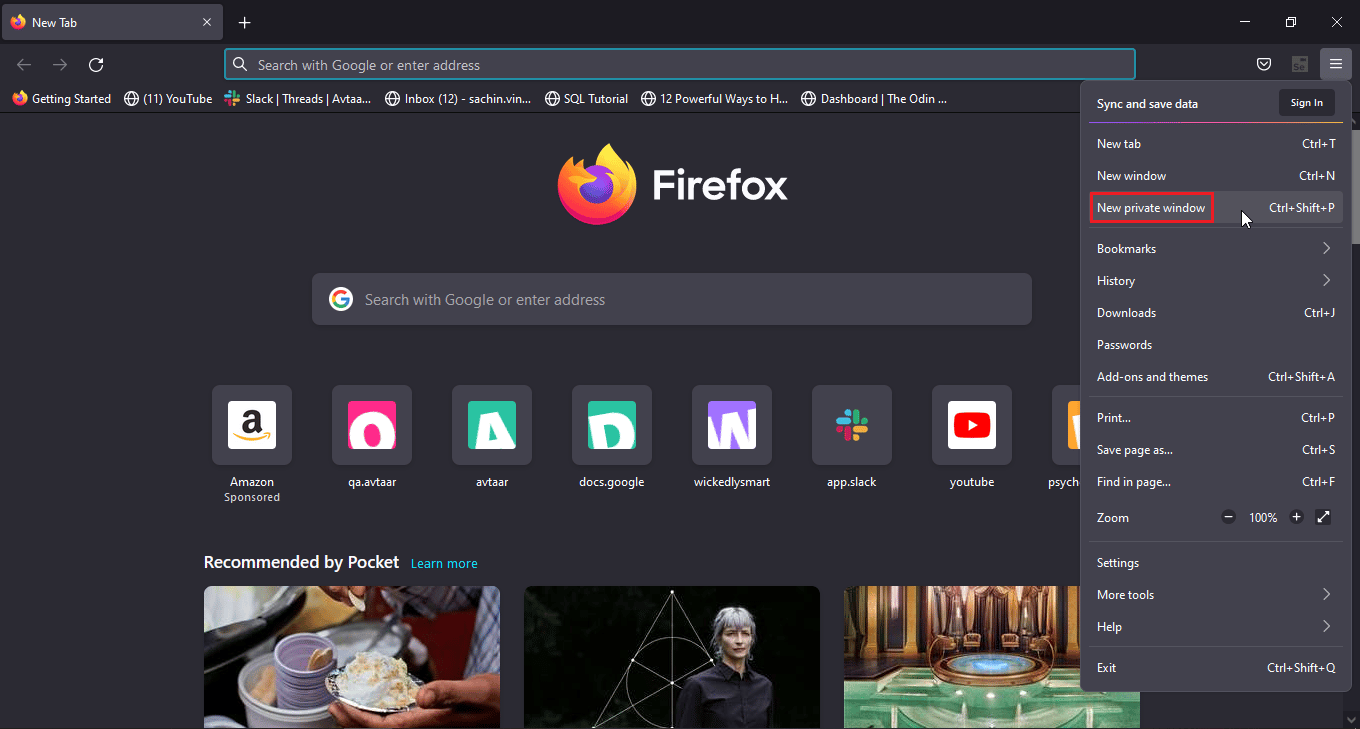
Opcja III: W Microsoft Edge
1. Uruchom Edge i kliknij ikonę trzech kropek w prawym górnym rogu.
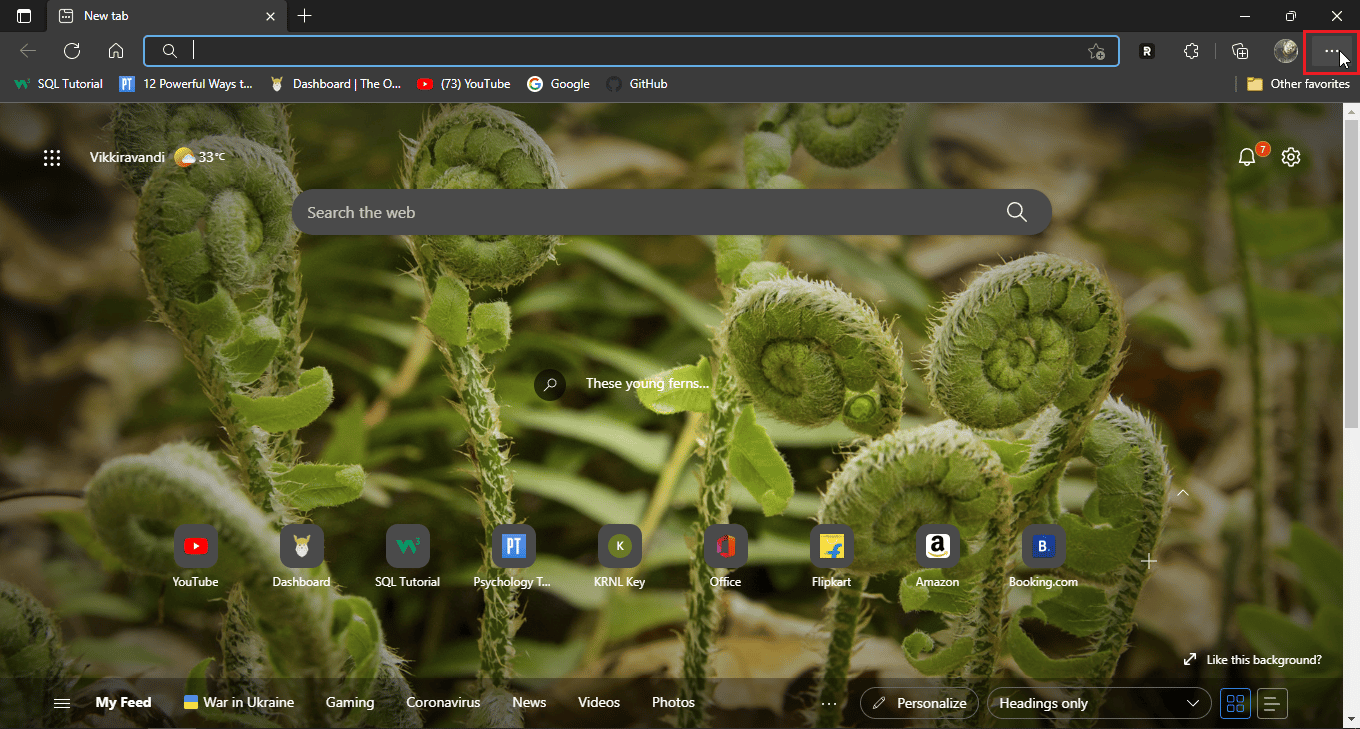
2. Wybierz „Nowe okno InPrivate”.
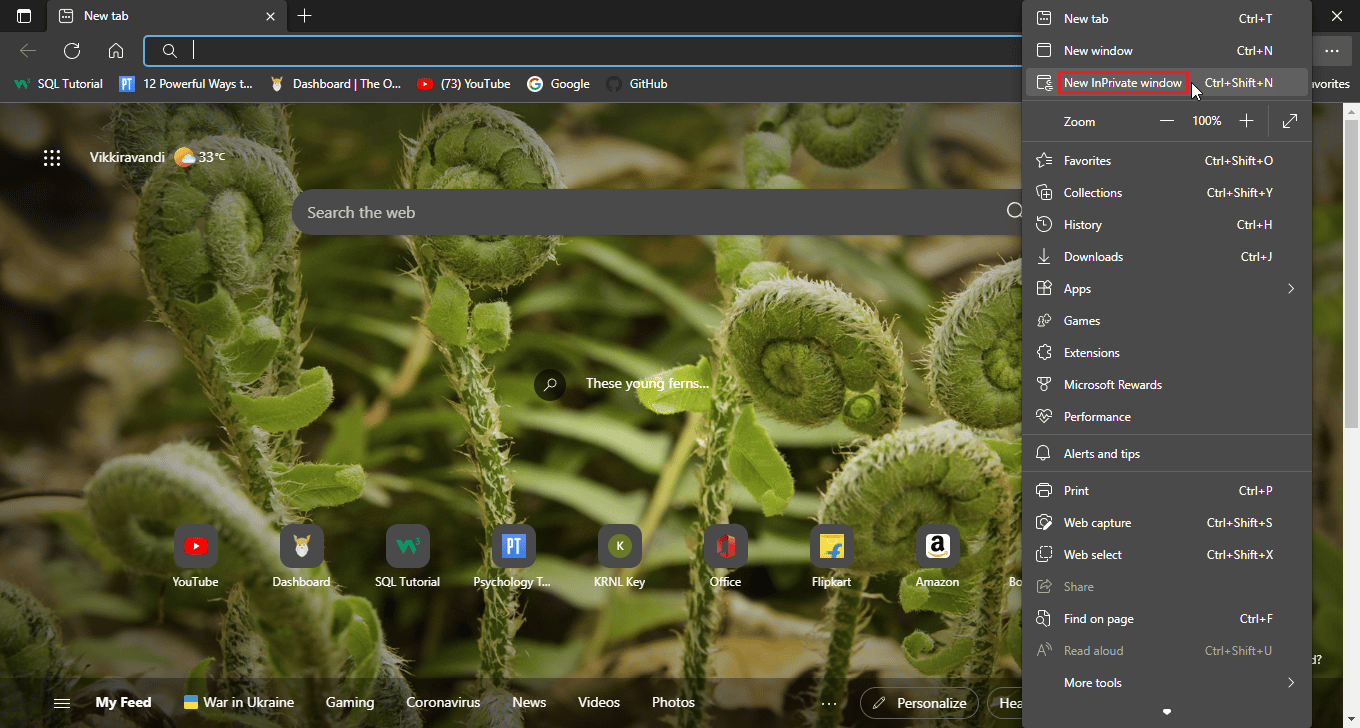
Metoda 6: Przywróć domyślne ustawienia przeglądarki
Jeżeli tryb incognito rozwiązał problem, warto rozważyć przywrócenie domyślnych ustawień przeglądarki.
Opcja I: W Google Chrome
1. Przejdź do ustawień Google Chrome.
2. W lewym panelu kliknij „Zresetuj i wyczyść”.
3. Wybierz opcję „Przywróć ustawienia do ich oryginalnych wartości domyślnych”.
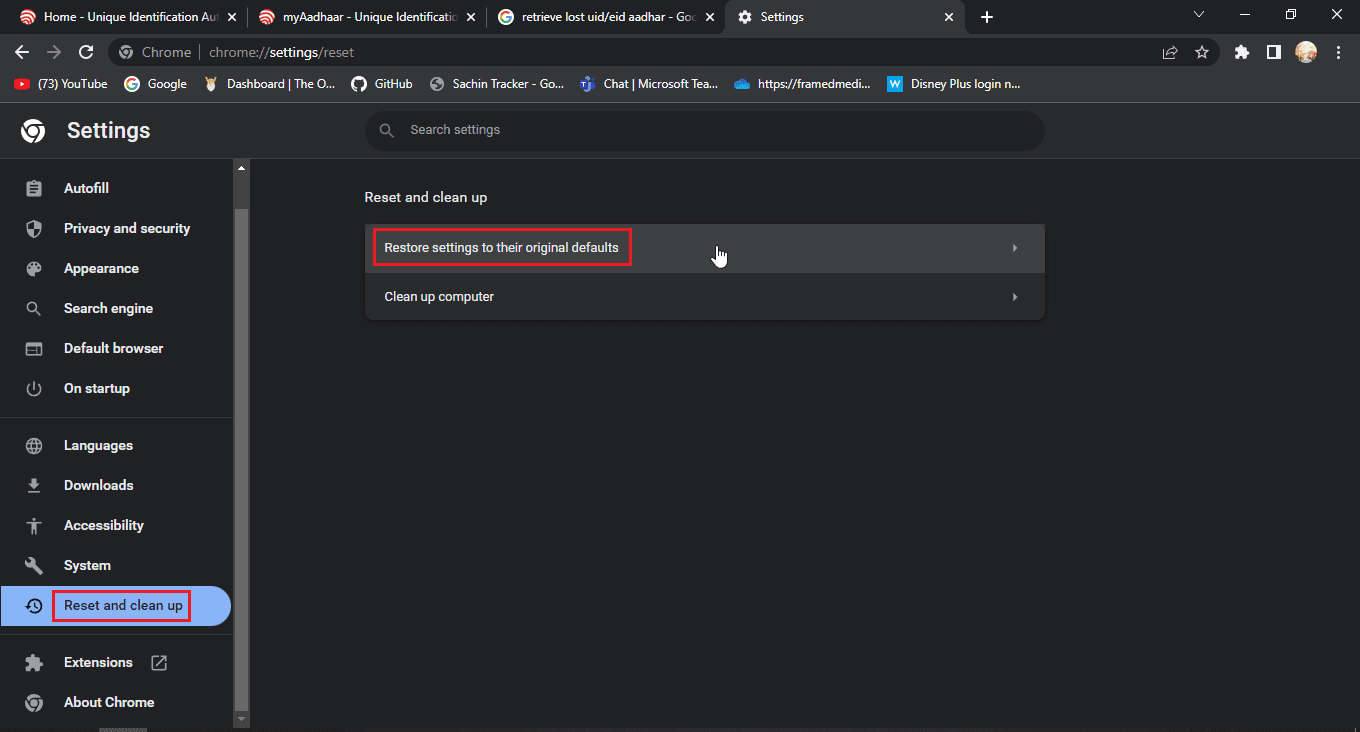
4. Kliknij „Zresetuj ustawienia”.
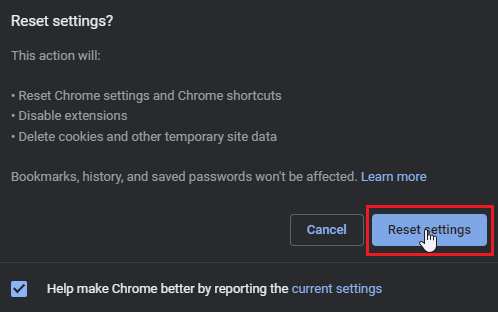
Opcja II: W przeglądarce Mozilla Firefox
1. Otwórz Firefox i kliknij ikonę menu w prawym górnym rogu.
2. Kliknij „Pomoc”.
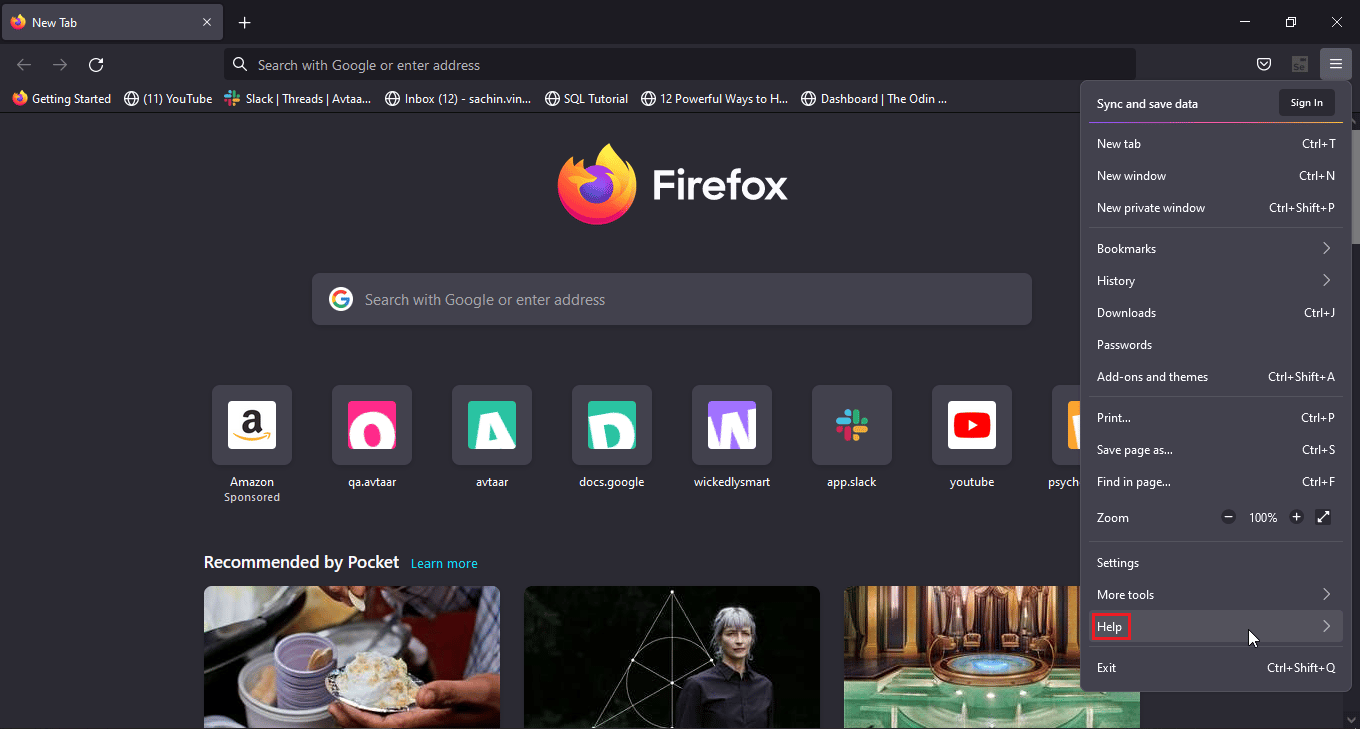
3. Wybierz „Więcej informacji o rozwiązywaniu problemów”.
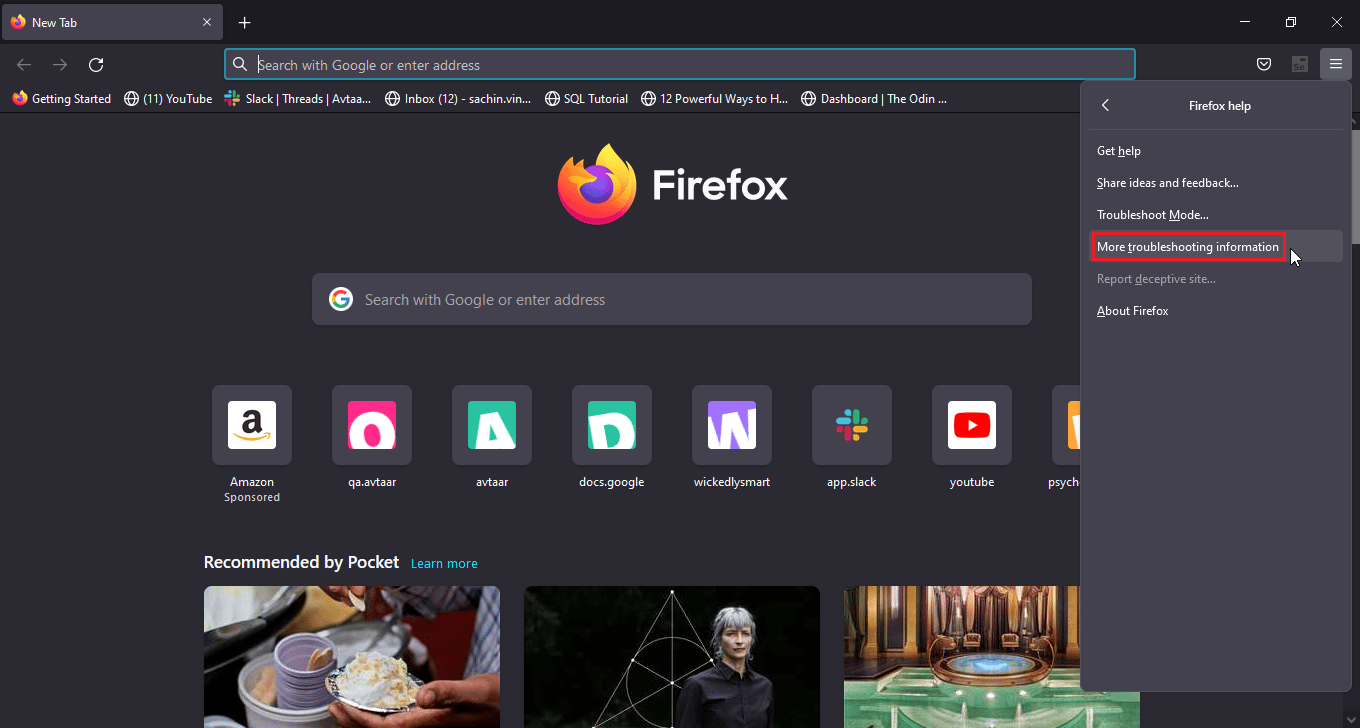
4. W sekcji „Dostosuj przeglądarkę Firefox” kliknij „Odśwież program Firefox”, aby przywrócić ustawienia domyślne.
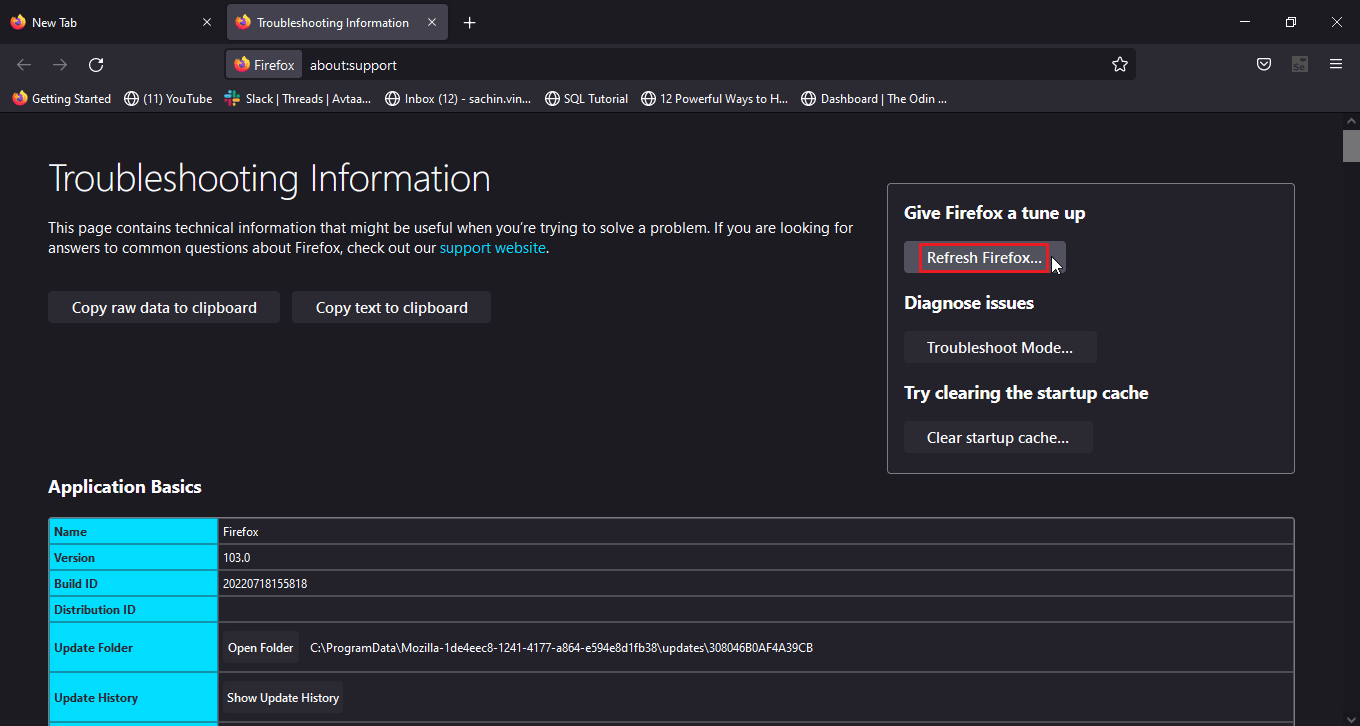
Opcja III: W Microsoft Edge
1. Uruchom Edge i kliknij trzy kropki w prawym górnym rogu, a następnie wybierz „Zresetuj ustawienia” w lewym panelu.
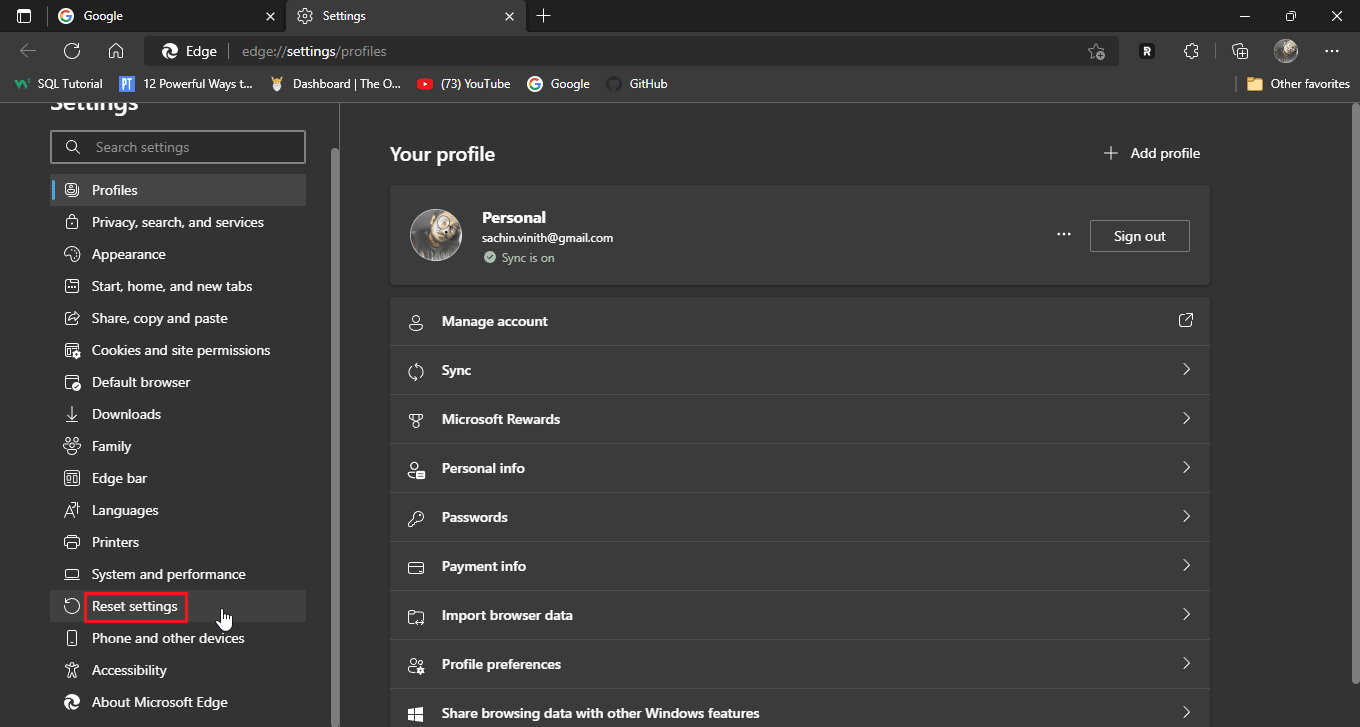
2. Kliknij „Przywróć ustawienia do ich wartości domyślnych”.
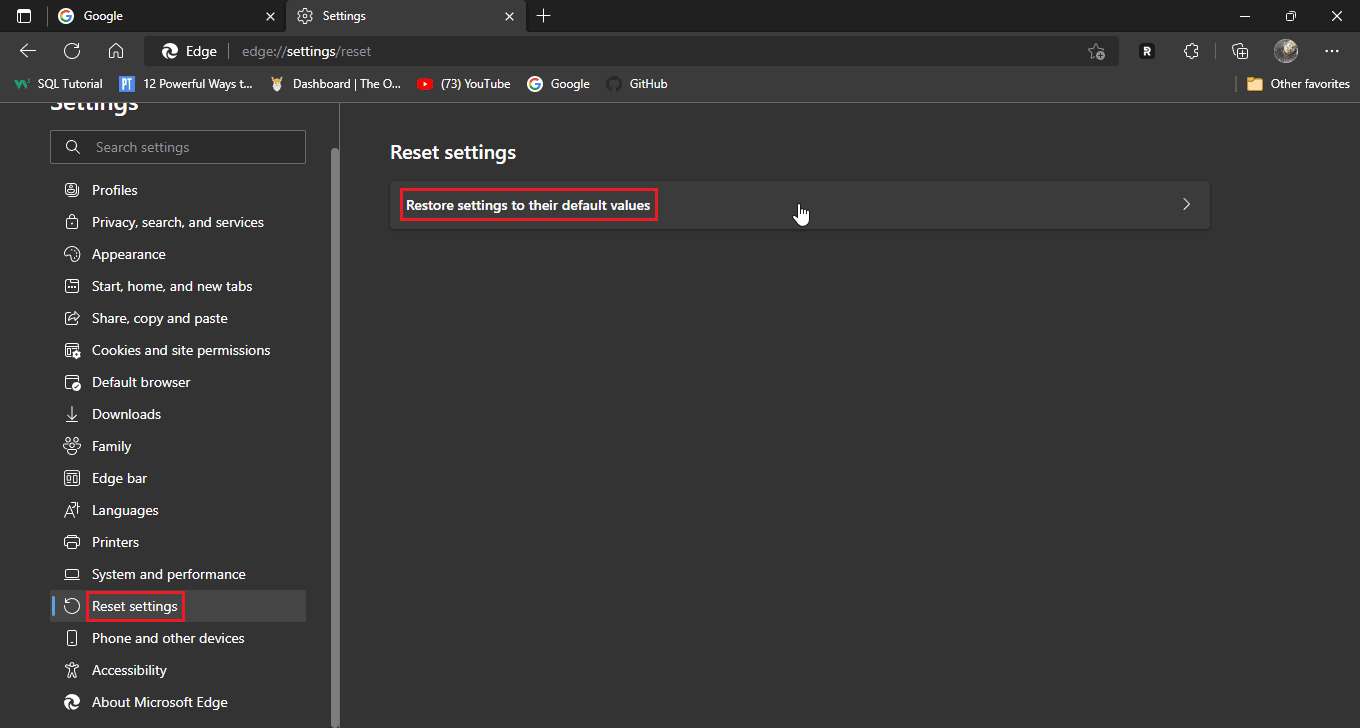
3. Kliknij „Zresetuj”.
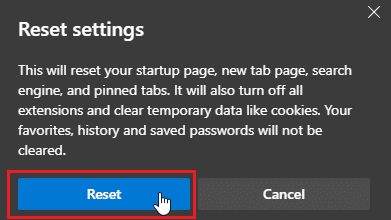
Metoda 7: Zaktualizuj przeglądarkę
Możesz też spróbować zaktualizować przeglądarkę internetową.
1. Otwórz przeglądarkę (np. Google Chrome).
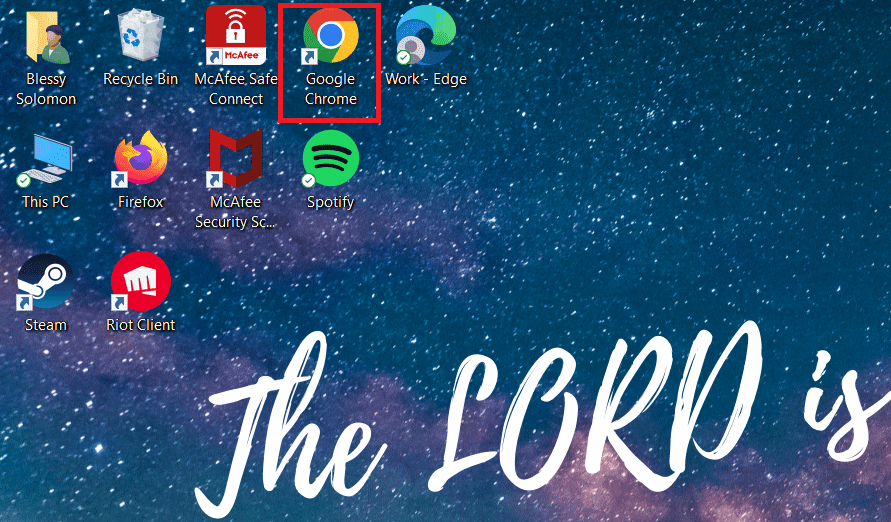
2. Kliknij ikonę z trzema kropkami w prawym górnym rogu ekranu.
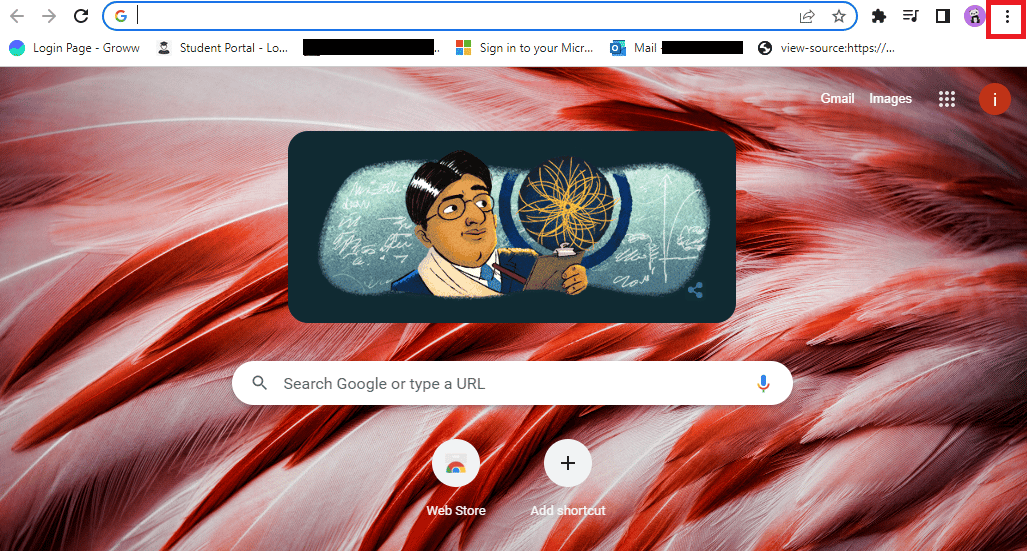
3. Z menu wybierz „Pomoc”.
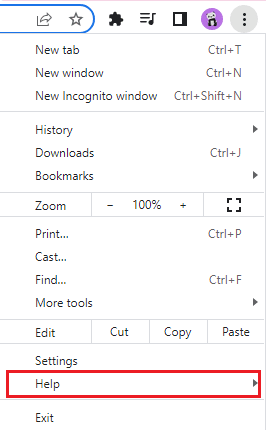
4. Wybierz „O Google Chrome”.
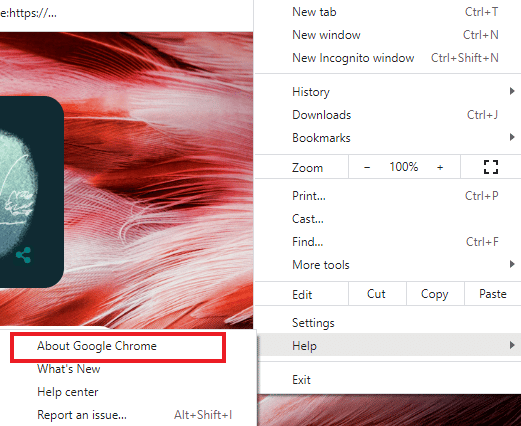
5A. Jeśli przeglądarka jest aktualna, zobaczysz komunikat „Chrome jest aktualny”.
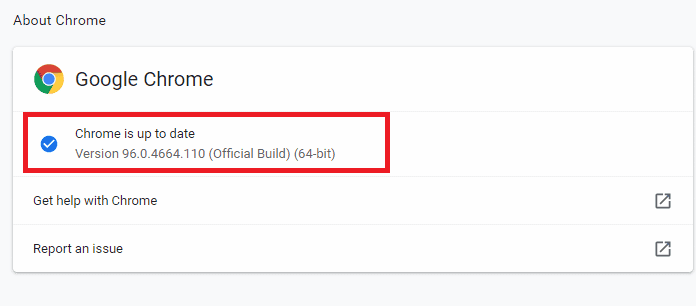
5B. W przeciwnym razie przeglądarka automatycznie zaktualizuje się. Kliknij „Uruchom ponownie”, aby zakończyć proces.
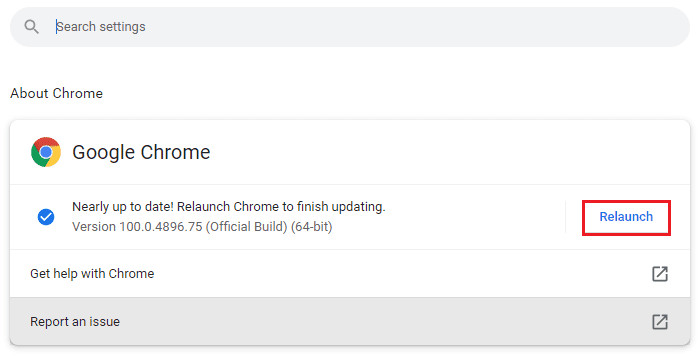
Metoda 8: Zaktualizuj system Windows
Jeżeli używasz Windows 10 lub 11, sprawdź, czy masz najnowsze aktualizacje. Nowe wersje przeglądarek są projektowane z uwzględnieniem aktualizacji systemu Windows. Utrzymywanie zarówno systemu, jak i
newsblog.pl
Maciej – redaktor, pasjonat technologii i samozwańczy pogromca błędów w systemie Windows. Zna Linuxa lepiej niż własną lodówkę, a kawa to jego główne źródło zasilania. Pisze, testuje, naprawia – i czasem nawet wyłącza i włącza ponownie. W wolnych chwilach udaje, że odpoczywa, ale i tak kończy z laptopem na kolanach.