Windows zawsze dba o bezpieczeństwo swoich użytkowników oraz ich komputerów. Regularnie publikowane aktualizacje mają na celu ochronę przed zagrożeniami oraz usuwanie błędów. Kiedy postępujesz zgodnie z instrukcjami, Twoje urządzenie jest na bieżąco aktualizowane. Niestety, sporadycznie może się zdarzyć, że niektóre aktualizacje nie zostaną w pełni zainstalowane, co prowadzi do różnych problemów. Jednym z często występujących błędów jest niemożność zainstalowania drukarki, która zgłasza, że uchwyt jest nieprawidłowy. W tym artykule wyjaśnimy, co oznacza ten błąd oraz jak rozwiązać problem związany z uchwytem w systemie Windows 10.
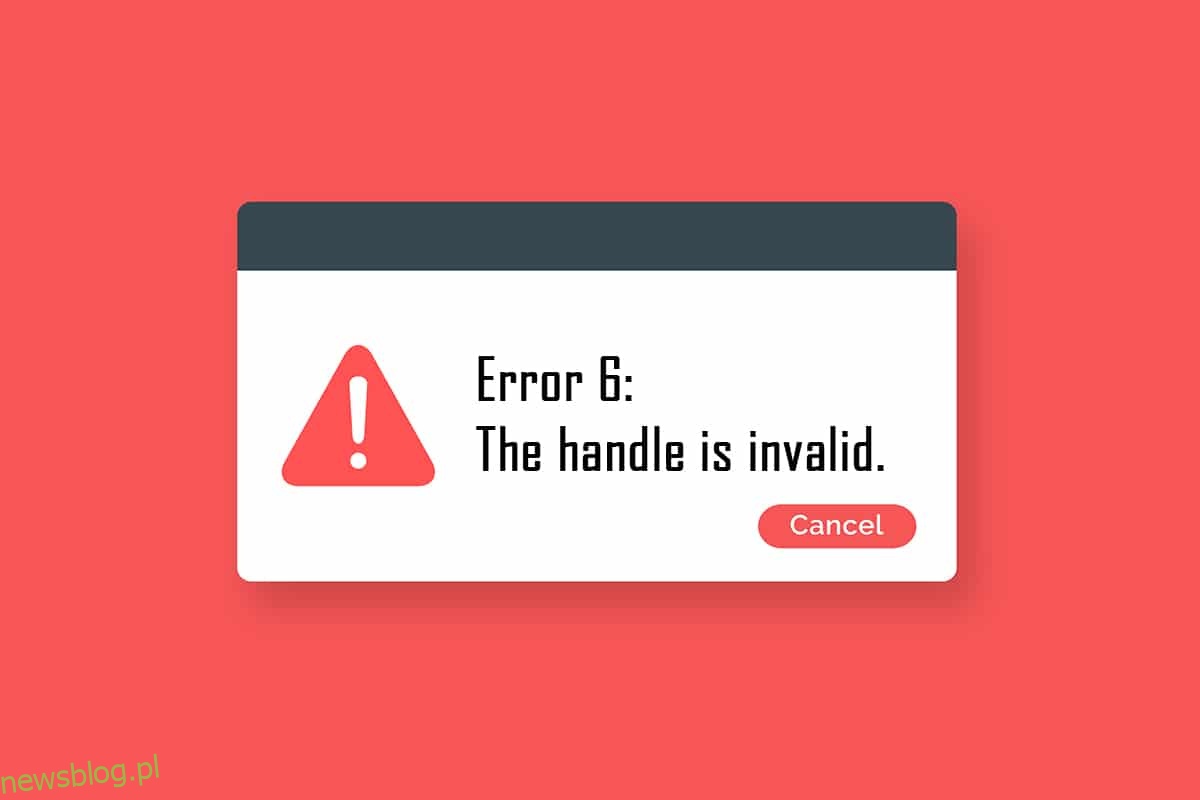
Jak rozwiązać błąd uchwytu jest nieprawidłowy w systemie Windows 10?
Błąd INVALID_HANDLE może pojawić się na ekranie logowania lub rejestracji, co uniemożliwia wykonanie jakichkolwiek operacji związanych z drukowaniem lub uruchamianiem skryptów. Przyczyną tego błędu mogą być niezgodne pliki aktualizacji systemu Windows lub błędnie skonfigurowane pliki systemowe. Możesz spotkać ten błąd w różnych sytuacjach, ale niemożność instalacji drukarki jest szczególnie uciążliwa, ponieważ uniemożliwia dodanie nowego urządzenia lub korzystanie z już istniejącego. Problem ten występuje nie tylko w Windows 10, ale także w starszych wersjach systemu. Inne powody mogą obejmować:
- Ataki wirusów lub złośliwego oprogramowania
- Błędy w plikach rejestru
- Nieprawidłowe dane logowania
- Windows nie może zduplikować uchwytów z procesów PEB32
Poniżej przedstawiamy zestaw metod, które mogą pomóc w naprawieniu błędu INVALID_HANDLE. Metody zostały uporządkowane według skuteczności, abyś mógł jak najszybciej rozwiązać problem. Postępuj według nich w takiej samej kolejności, aby uzyskać najlepsze rezultaty.
Metoda 1: Ponowne uruchomienie komputera
Proste ponowne uruchomienie komputera może rozwiązać wiele tymczasowych problemów, co może pomóc w naprawie błędu. Wykonaj poniższe kroki, aby zrestartować system i sprawdź, czy problem nadal występuje. Możesz również całkowicie wyłączyć komputer, a następnie włączyć go ponownie.
1. Naciśnij jednocześnie klawisze Windows + D, aby przejść do pulpitu.
2. Następnie naciśnij klawisze Alt + F4, aby otworzyć okno zamykania systemu.
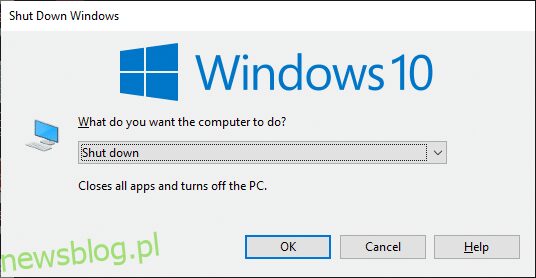
3. W rozwijanym menu wybierz opcję Uruchom ponownie.
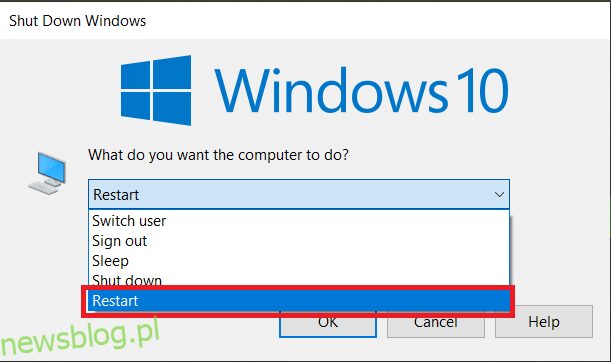
4. Naciśnij Enter, aby potwierdzić ponowne uruchomienie.
Sprawdź, czy problem został rozwiązany.
Metoda 2: Użycie narzędzia do rozwiązywania problemów z drukarką
Uruchomienie narzędzia do rozwiązywania problemów z drukarką w systemie Windows to jeden z najprostszych sposobów na naprawę tego błędu. Narzędzie to usunie uszkodzone pliki z komputera. Oto, jak to zrobić:
1. Naciśnij klawisze Windows + I, aby otworzyć Ustawienia.
2. Wybierz opcję Aktualizacja i zabezpieczenia.
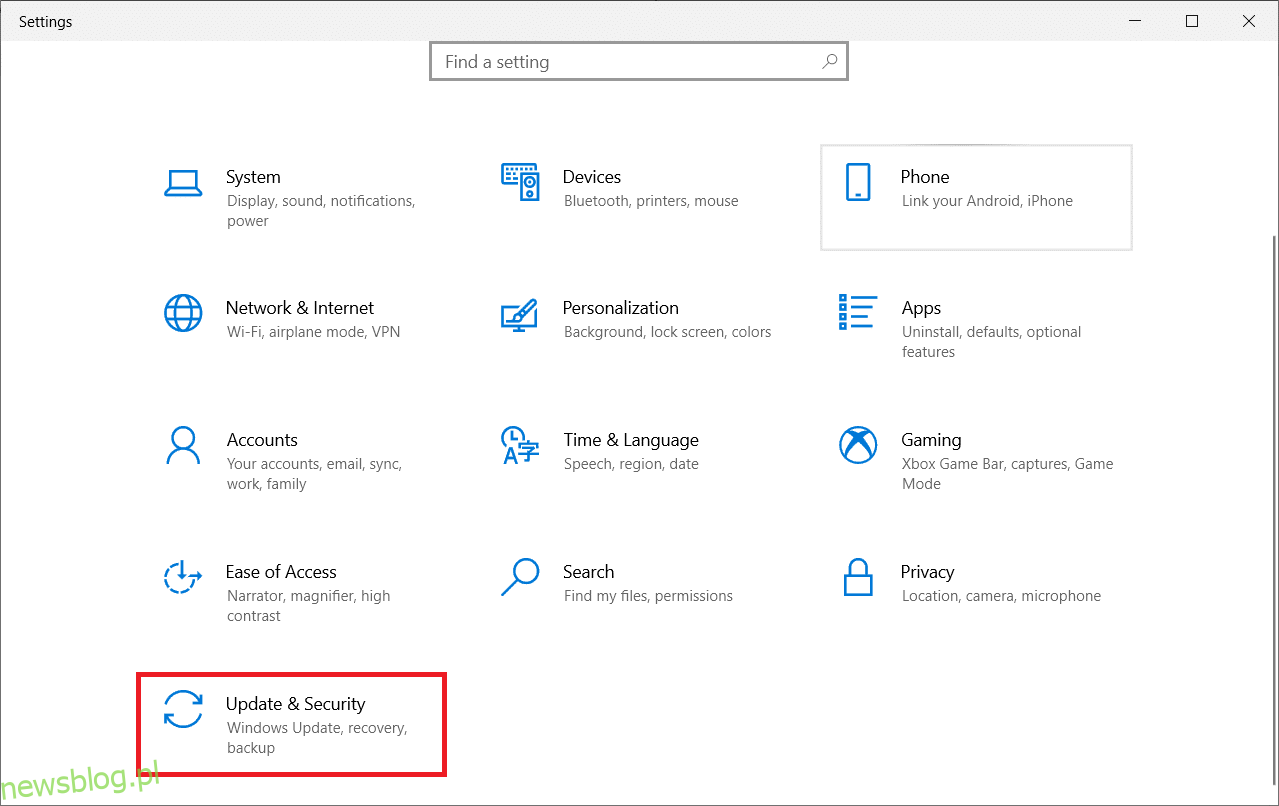
3. Kliknij Rozwiąż problemy, a następnie wybierz Drukarka i uruchom narzędzie do rozwiązywania problemów.
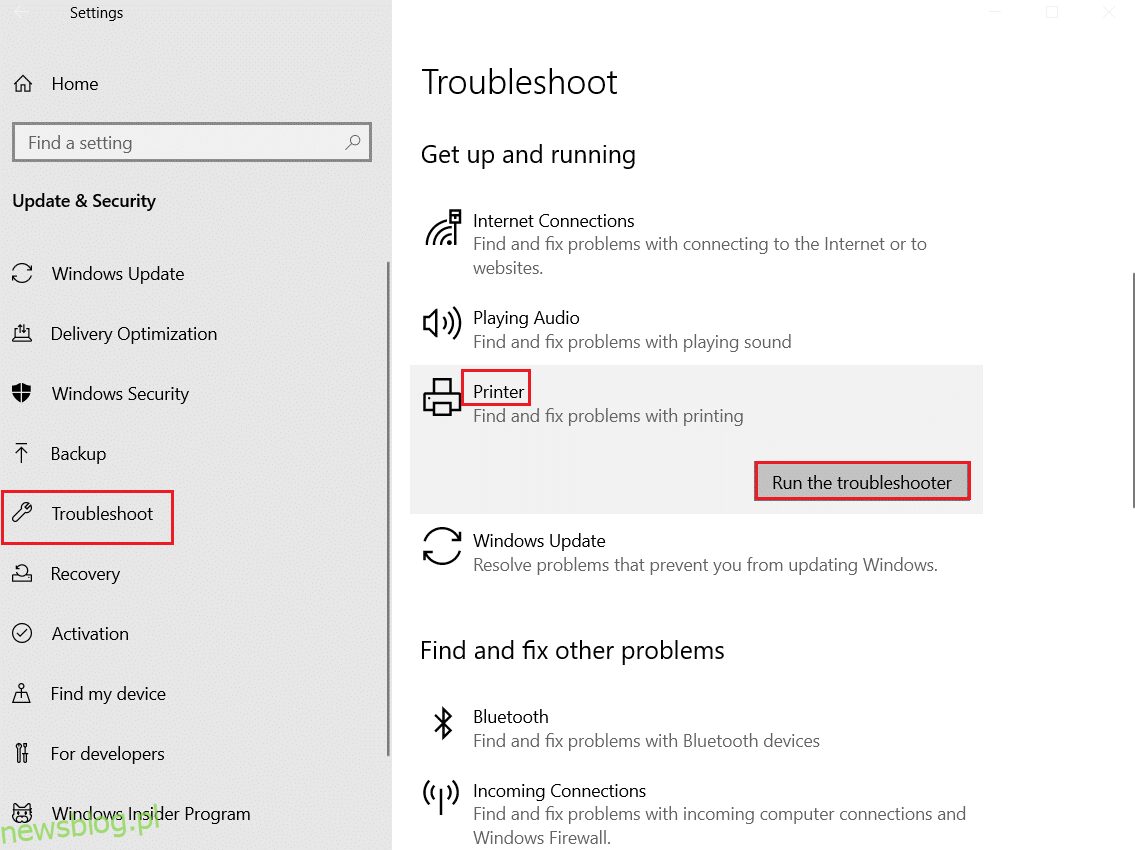
4. System przeprowadzi kontrolę. Poczekaj na zakończenie procesu, a jeśli zostaną wykryte jakieś problemy, kliknij Zastosuj tę poprawkę i postępuj zgodnie z dalszymi instrukcjami.
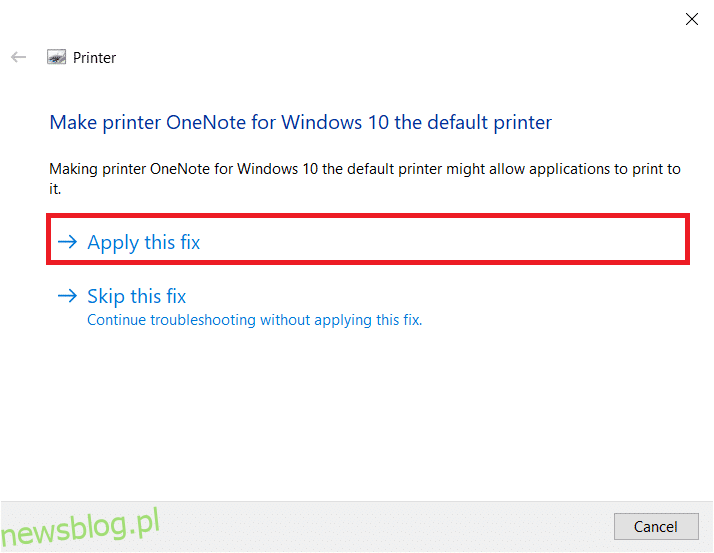
5. Po zastosowaniu wszystkich poprawek, uruchom ponownie komputer.
Metoda 3: Instalacja uniwersalnego sterownika HP (dla systemów HP)
Wielu użytkowników zgłasza, że pobranie uniwersalnego sterownika druku HP pomogło w rozwiązaniu tego problemu, ponieważ automatycznie wykrywa i konfiguruje sterowniki HP oraz innych producentów. Możesz pobrać uniwersalny sterownik z oficjalnej strony HP.
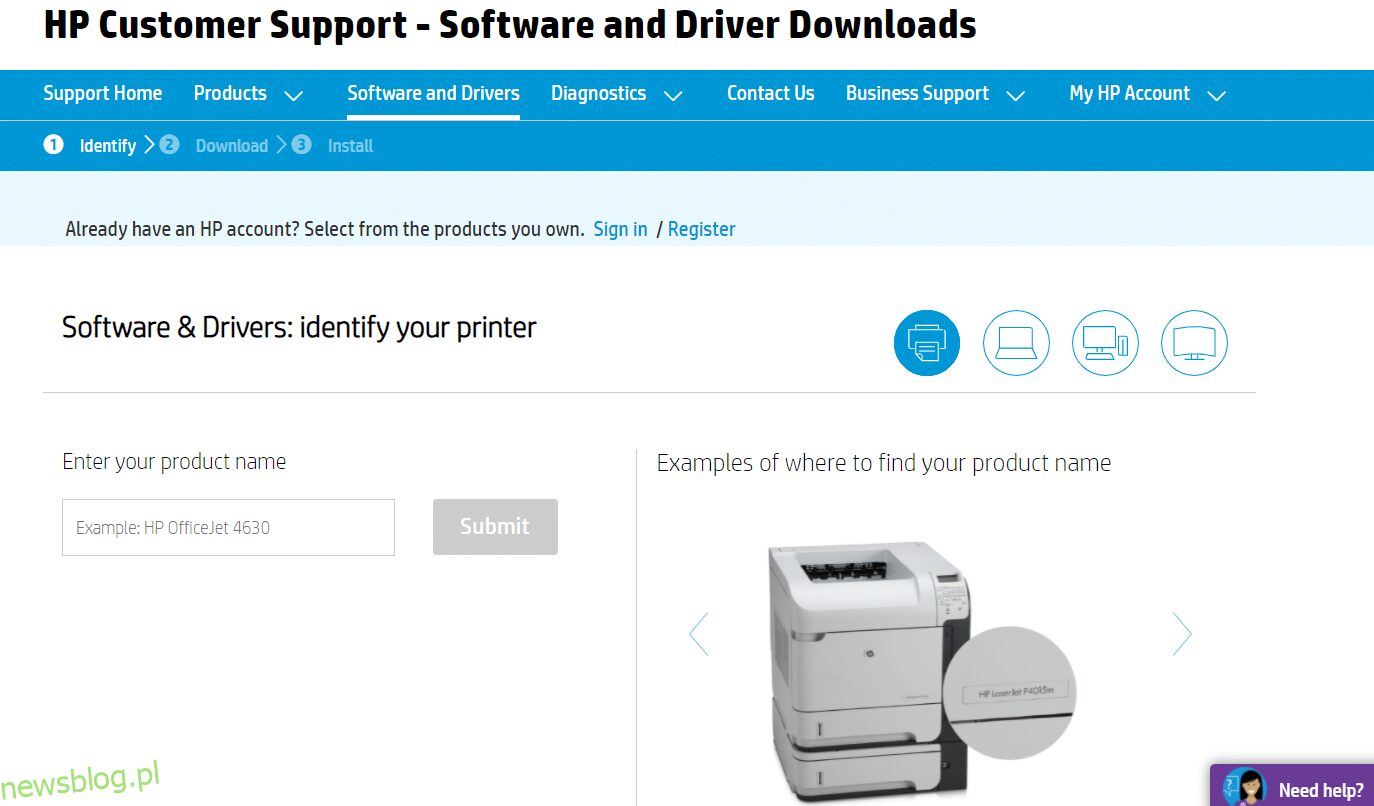
Metoda 4: Modyfikacja lokalnych zasad bezpieczeństwa
Niektórzy użytkownicy stwierdzili, że zmiana lokalnych zasad bezpieczeństwa pomogła im w rozwiązaniu tego błędu. Oto jak wprowadzić te zmiany:
Uwaga: dostęp do lokalnych zasad zabezpieczeń mają tylko wersje Windows 10 Pro, Enterprise i Education.
1. Otwórz okno Uruchamiania, naciskając jednocześnie klawisze Windows + R.
2. Wpisz secpol.msc i naciśnij Enter.
Uwaga: Możesz także wpisać Zasady zabezpieczeń lokalnych w pasku wyszukiwania.
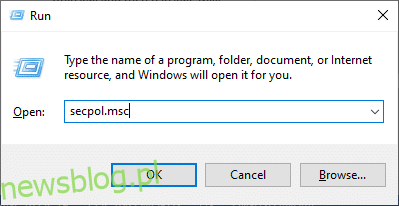
3. Kliknij Zasady lokalne w lewym okienku, a następnie Opcje bezpieczeństwa.
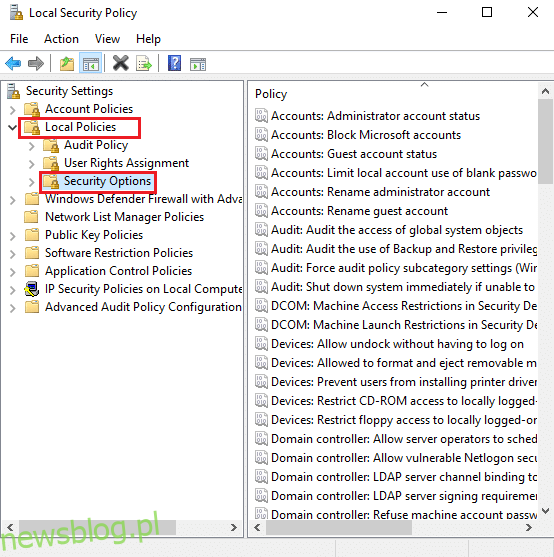
4. W prawym oknie kliknij dwukrotnie Bezpieczeństwo sieci: Poziom uwierzytelniania LAN Manager.
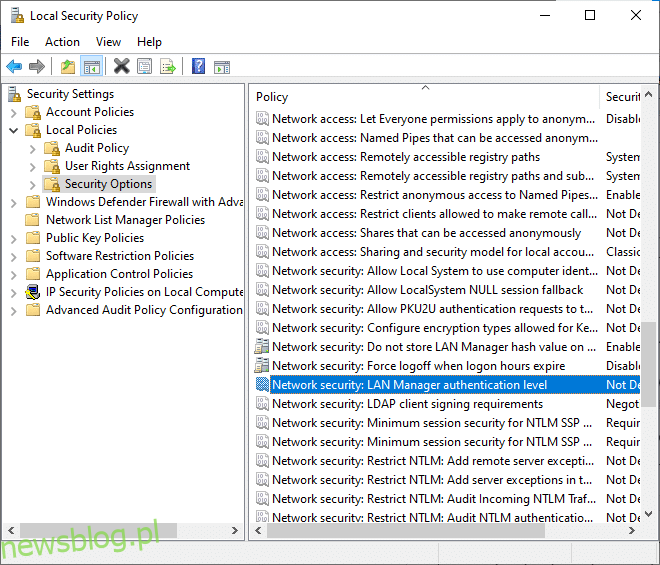
5. Na karcie Ustawienia wybierz opcję Wyślij LM i NTLM — użyj zabezpieczeń sesji NTLMv2 w przypadku negocjacji.
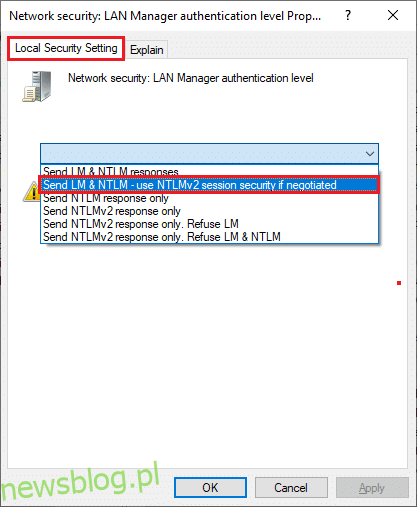
6. Kliknij Zastosuj, a następnie OK, aby zapisać zmiany.
7. Następnie kliknij dwukrotnie Zabezpieczenia sieci: Minimalne zabezpieczenia sesji dla klientów opartych na NTLM SSP (w tym bezpiecznego RPC).
8. Odznacz opcję Wymagaj szyfrowania 128-bitowego.
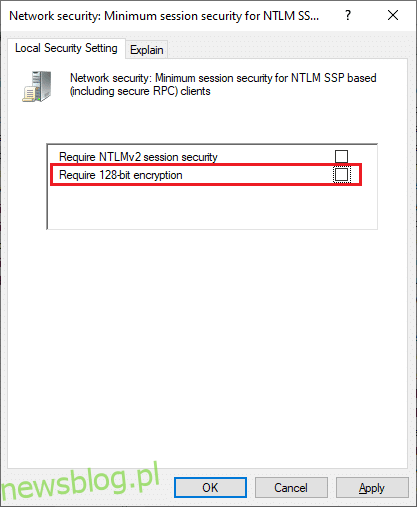
9. Na koniec kliknij Zastosuj, a następnie OK, aby zapisać zmiany. Uruchom komputer ponownie.
Sprawdź, czy problem został rozwiązany.
Metoda 5: Aktualizacja lub wycofanie sterowników
Aby naprawić błąd związany z niemożnością zainstalowania drukarki, uchwyt jest nieprawidłowy, sprawdź, czy sterowniki są zaktualizowane lub spróbuj je wycofać.
Opcja I: Aktualizacja sterowników
Jeśli zainstalowane sterowniki są nieaktualne lub niekompatybilne, możesz napotkać problemy z uchwytem. Zaktualizowanie sterowników drukarki powinno pomóc w rozwiązaniu tej kwestii.
1. Wpisz Menedżer urządzeń w wyszukiwarce Windows.

2. Rozwiń sekcję Kolejki wydruku.
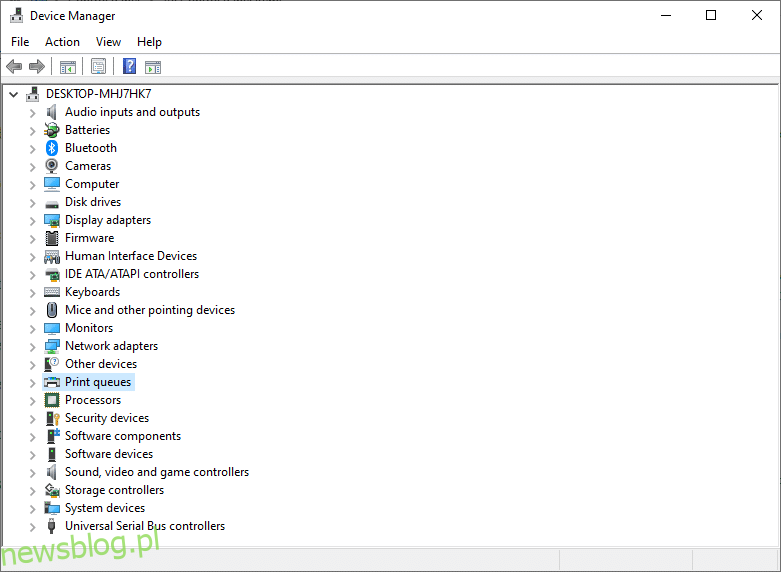
3. Kliknij prawym przyciskiem myszy na nazwę drukarki i wybierz Aktualizuj sterownik.
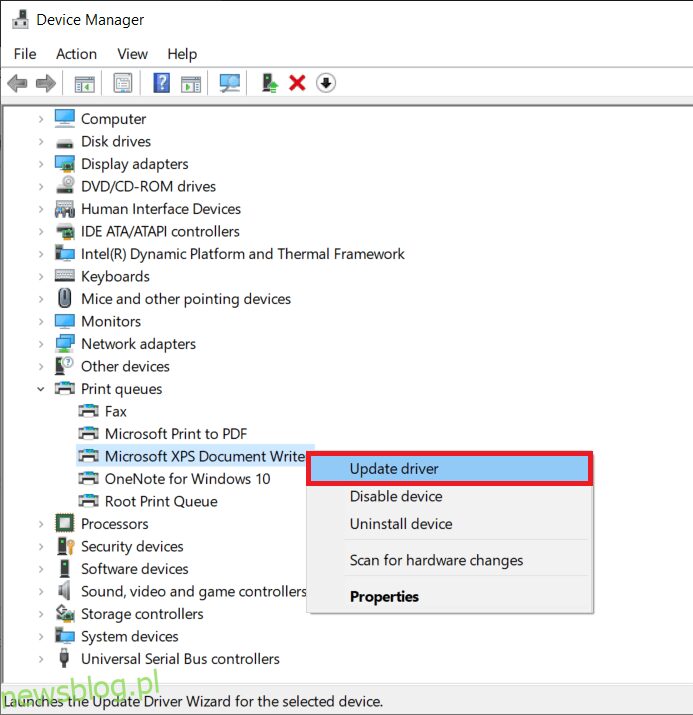
4. Następnie wybierz Wyszukaj automatycznie sterowniki, aby pobrać i zainstalować najlepszy dostępny sterownik.
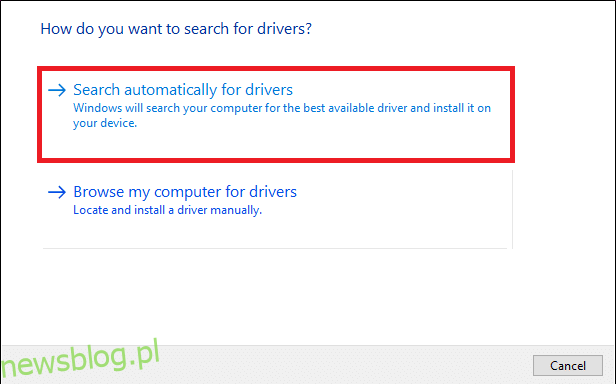
5A. Jeśli sterowniki są zaktualizowane, zostaną automatycznie zainstalowane najnowsze wersje.
5B. Jeśli są już aktualne, zobaczysz komunikat, że najlepsze sterowniki dla Twojego urządzenia są już zainstalowane.

Uruchom ponownie komputer i sprawdź, czy problem został rozwiązany.
Opcja II: Przywrócenie sterowników
Jeśli system działał poprawnie przed aktualizacją, spróbuj wycofać sterowniki. Przywrócenie sterowników zamieni aktualnie zainstalowane sterowniki na ich poprzednie wersje, co może wyeliminować błędy.
1. Wpisz Menedżer urządzeń w pasku wyszukiwania i otwórz go.
2. Rozwiń sekcję Drukarki.
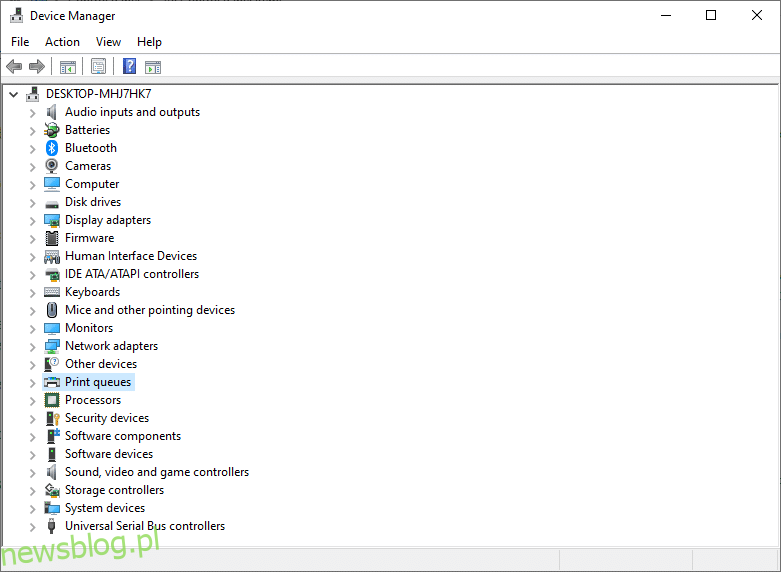
3. Kliknij prawym przyciskiem na sterownik drukarki i wybierz Właściwości.
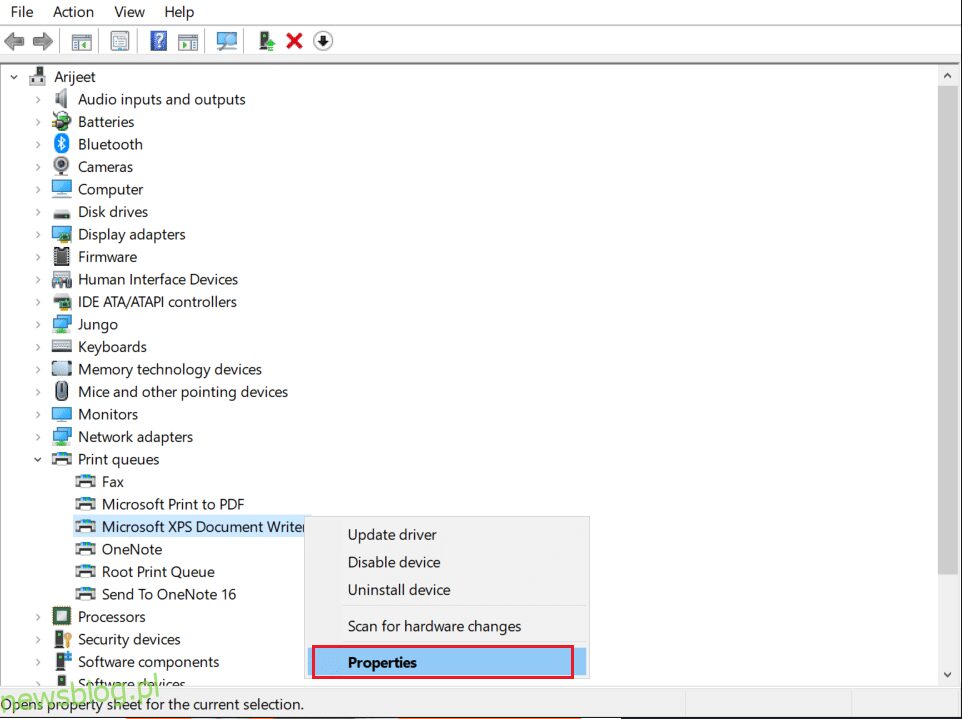
4. Przejdź do zakładki Sterownik i wybierz Przywróć sterownik.
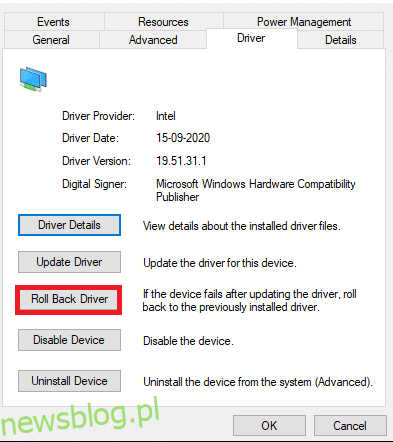
5. Podaj przyczynę wycofania i kliknij Tak.
6. Kliknij OK, aby zatwierdzić zmiany. Następnie uruchom ponownie komputer.
Metoda 6: Aktualizacja systemu Windows
Upewnij się, że Twój system Windows jest aktualny. Nieaktualne pliki mogą prowadzić do niezgodności, co skutkuje błędem uchwytu. Aby zaktualizować system operacyjny, postępuj zgodnie z poniższymi krokami:
1. Naciśnij klawisze Windows + I, aby otworzyć Ustawienia.
2. Wybierz opcję Aktualizacja i zabezpieczenia.

3. Na karcie Windows Update kliknij Sprawdź aktualizacje.

4A. Jeśli dostępna jest nowa aktualizacja, kliknij Zainstaluj teraz i postępuj zgodnie z instrukcjami.

4B. W przeciwnym razie, jeśli system Windows jest aktualny, zobaczysz komunikat, że jesteś na bieżąco.

Metoda 7: Ponowna instalacja drukarki
Jeśli błąd występuje po uruchomieniu narzędzia do rozwiązywania problemów z drukarką, spróbuj ponownie zainstalować problematyczną drukarkę, korzystając z poniższych kroków.
Uwaga: W tym przypadku jako przykład używamy urządzenia Microsoft Print to PDF.
1. Otwórz Panel sterowania i kliknij Urządzenia i drukarki.
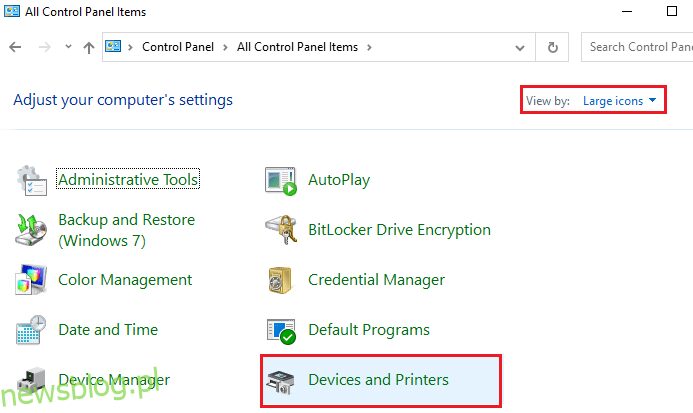
2. Kliknij prawym przyciskiem myszy na drukarce i wybierz Usuń urządzenie.
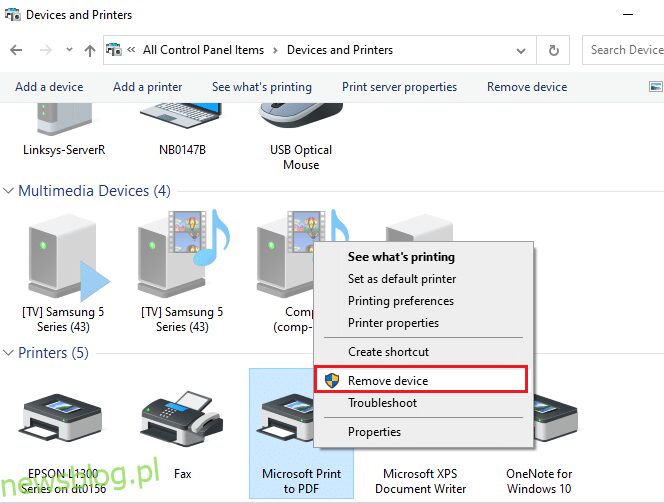
3. Potwierdź klikając Tak w monicie.
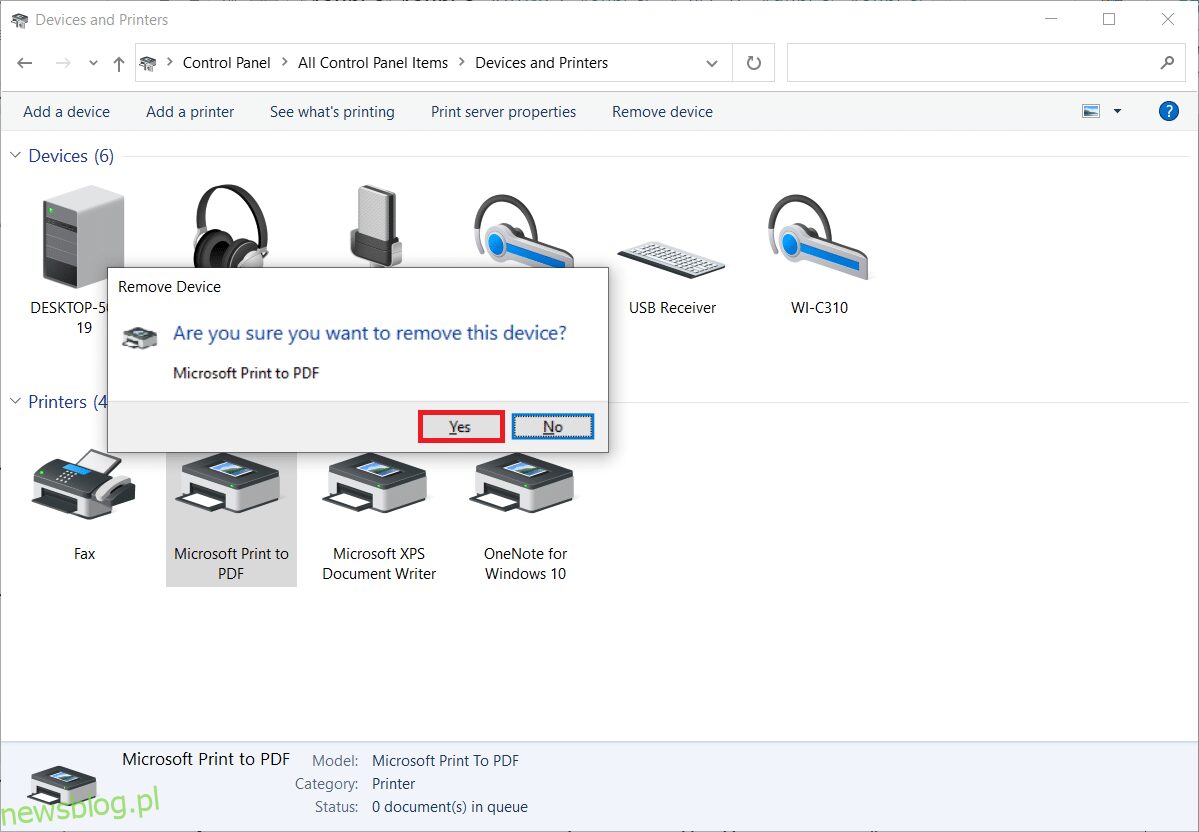
4. Następnie kliknij Dodaj drukarkę.
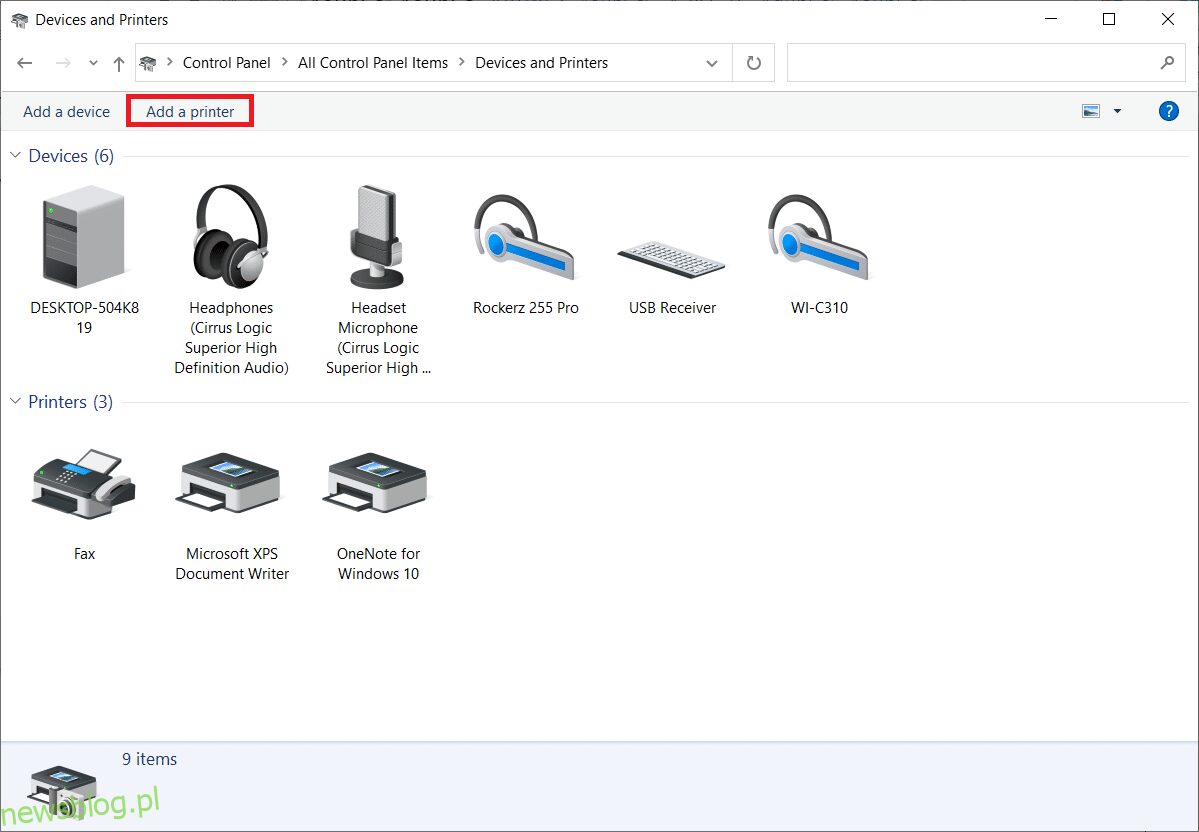
5. Wybierz opcję Drukarki, której szukam, nie ma na liście.
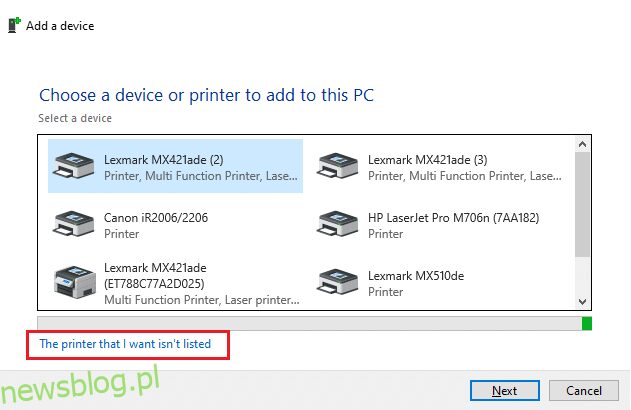
6. Następnie wybierz Dodaj drukarkę lokalną lub drukarkę sieciową z ustawieniami ręcznymi.
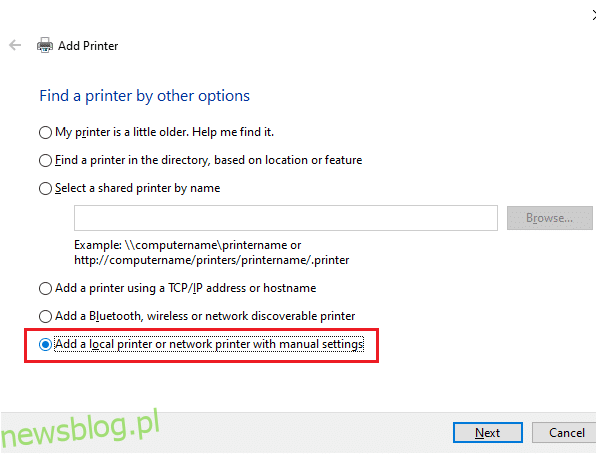
7. W następnym oknie wybierz PORTPROMPT: (Lokalny port) i kliknij Dalej.
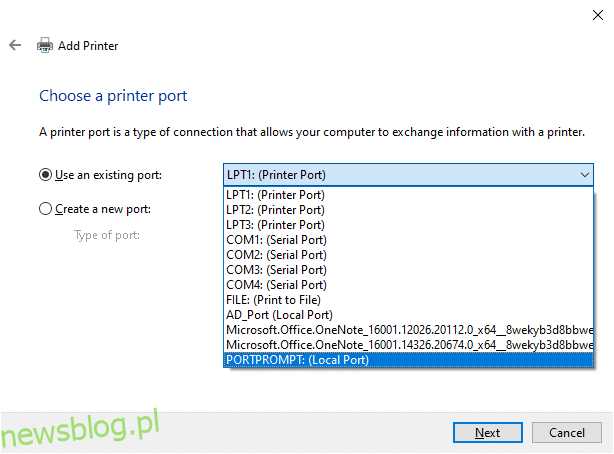
8. Wybierz producenta i drukarkę, a następnie kliknij Dalej.
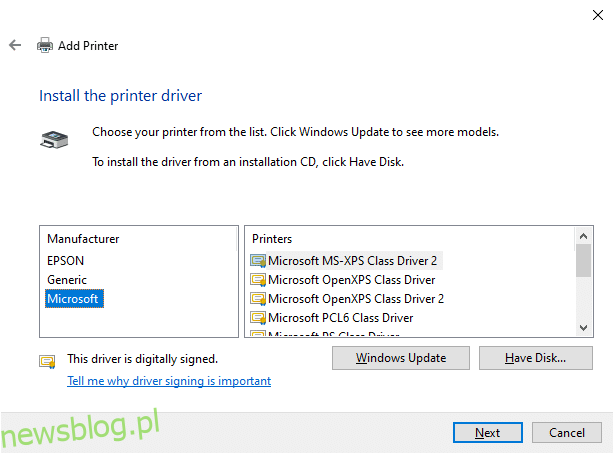
9. Zmień nazwę drukarki, jeśli chcesz, i kliknij Dalej.
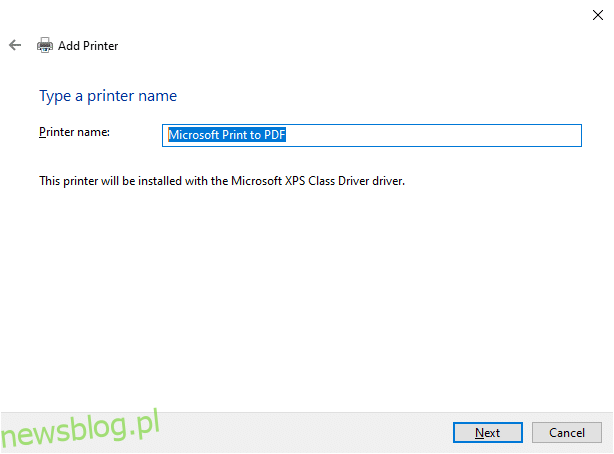
10. Czekaj na zakończenie instalacji drukarki i sprawdź, czy problem nadal występuje.
Metoda 8: Naprawa plików systemowych
Możesz automatycznie skanować i naprawiać pliki systemowe, korzystając z narzędzia Kontroler plików systemowych (SFC) oraz skanowania DISM. Wykonaj poniższe kroki:
1. Naciśnij klawisz Windows, wpisz Wiersz polecenia i uruchom go jako administrator.

2. Kliknij Tak, aby potwierdzić uprawnienia.
3. Wpisz polecenie chkdsk C: /f /r /x i naciśnij Enter.

4. Jeśli pojawi się komunikat, że program Chkdsk nie może uruchomić, wpisz Y i naciśnij Enter.
5. Następnie wpisz polecenie: sfc /scannow i naciśnij Enter.

Uwaga: Skanowanie potrwa kilka minut. Możesz kontynuować inne działania, ale upewnij się, że nie zamkniesz okna.
Po zakończeniu skanowania wyświetli się jeden z poniższych komunikatów:
- Ochrona zasobów systemu Windows nie znalazła żadnych naruszeń integralności.
- Ochrona zasobów systemu Windows nie mogła wykonać żądanej operacji.
- Ochrona zasobów systemu Windows znalazła uszkodzone pliki i naprawiła je pomyślnie.
- Ochrona zasobów systemu Windows znalazła uszkodzone pliki, ale nie mogła ich naprawić.
6. Po zakończeniu skanowania uruchom ponownie komputer.
7. Ponownie uruchom Wiersz poleceń jako administrator i wykonaj poniższe polecenia kolejno:
dism.exe /Online /cleanup-image /scanhealth dism.exe /Online /cleanup-image /restorehealth dism.exe /Online /cleanup-image /startcomponentcleanup
Uwaga: Aby polecenia DISM działały poprawnie, musisz mieć aktywne połączenie internetowe.

Metoda 9: Wykonanie skanowania w poszukiwaniu złośliwego oprogramowania
Wykonaj poniższe kroki, aby uruchomić skanowanie w poszukiwaniu złośliwego oprogramowania i rozwiązać problem z błędem uchwytu.
1. Naciśnij klawisze Windows + I, aby otworzyć Ustawienia.
2. Kliknij opcję Aktualizacja i zabezpieczenia.

3. Wybierz Zabezpieczenia systemu Windows w lewym panelu.
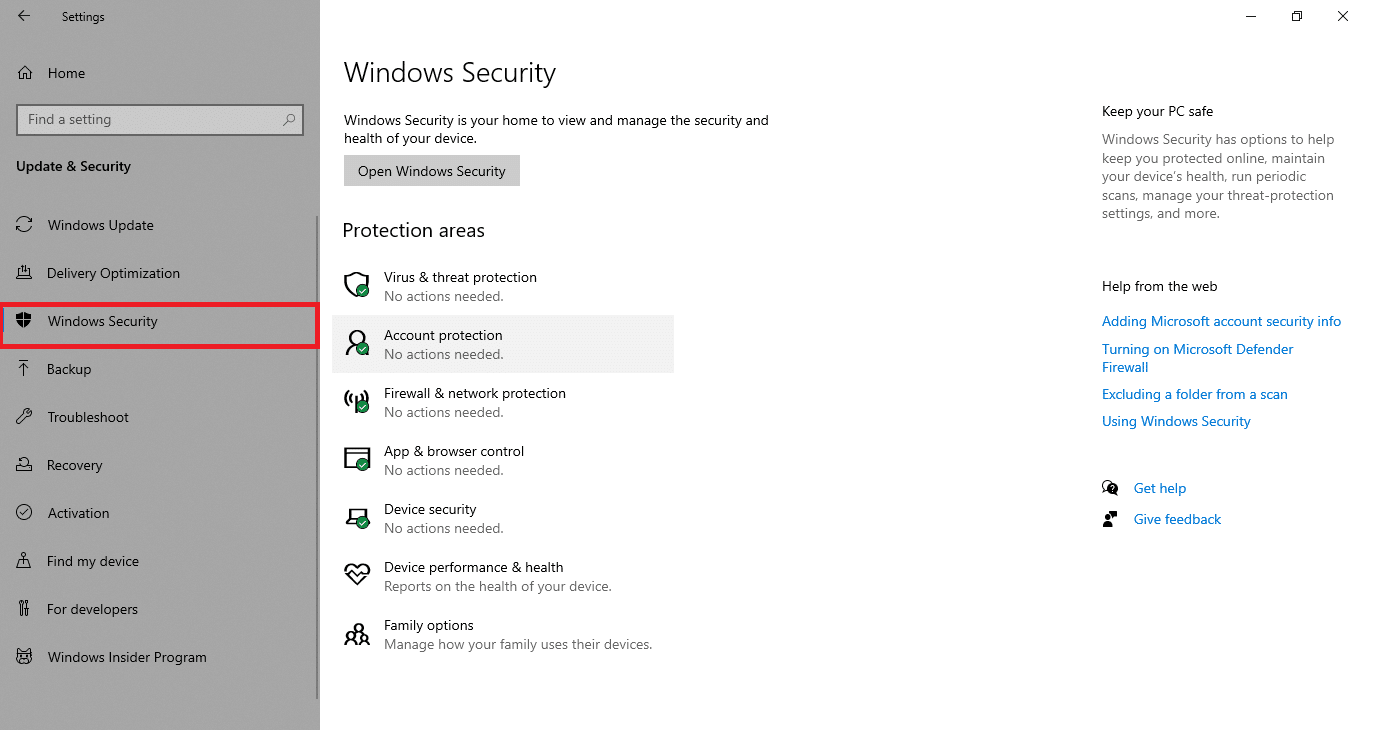
4. Kliknij Ochrona przed wirusami i zagrożeniami.

5. Wybierz Szybkie skanowanie, aby wyszukać złośliwe oprogramowanie.
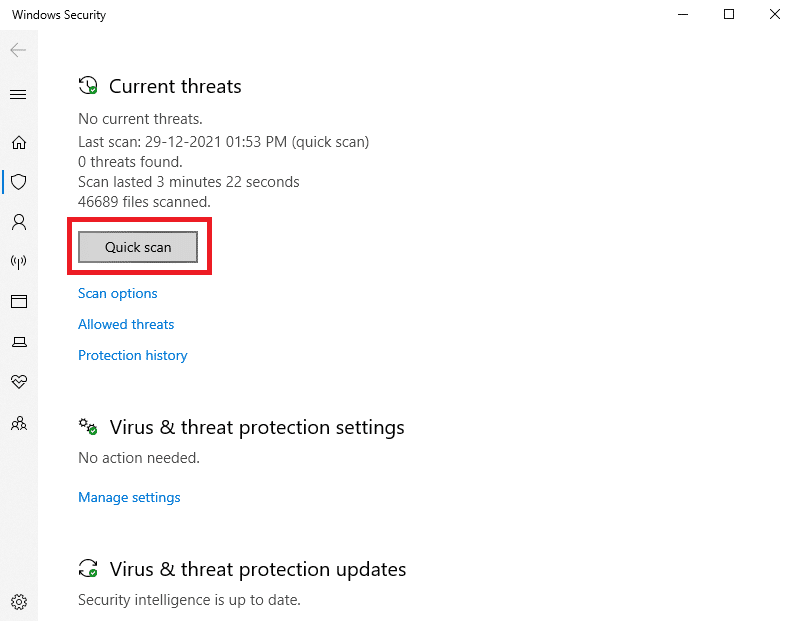
6A. Po zakończeniu skanowania, jeśli zostaną wykryte zagrożenia, kliknij Rozpocznij działania.

6B. Jeśli nie ma zagrożeń, zobaczysz komunikat Brak aktualnych zagrożeń.
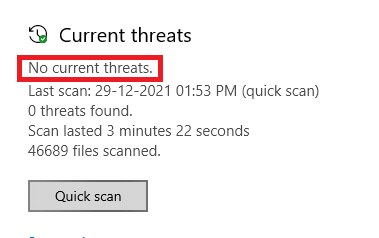
Metoda 10: Przeprowadzenie naprawy podczas uruchamiania
Uruchomienie naprawy przy starcie może pomóc w rozwiązaniu problemu z nieprawidłowym uchwytem. Wykonaj poniższe kroki:
1. Otwórz menu Start.
2. Naciśnij ikonę Zasilanie i przytrzymaj klawisz Shift, a następnie kliknij Uruchom ponownie.
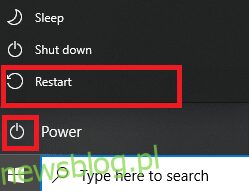
3. Wybierz Rozwiązywanie problemów.
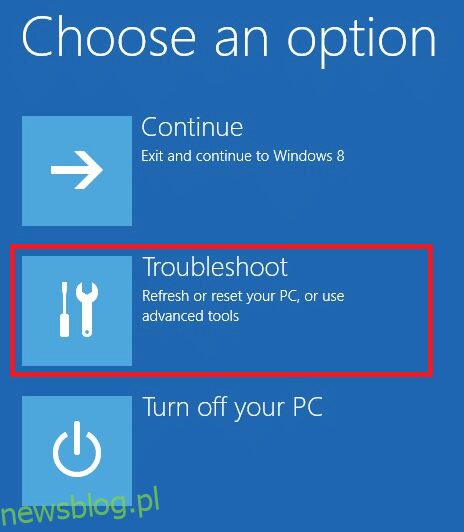
4. Wybierz Opcje zaawansowane, a następnie Naprawa podczas uruchamiania.
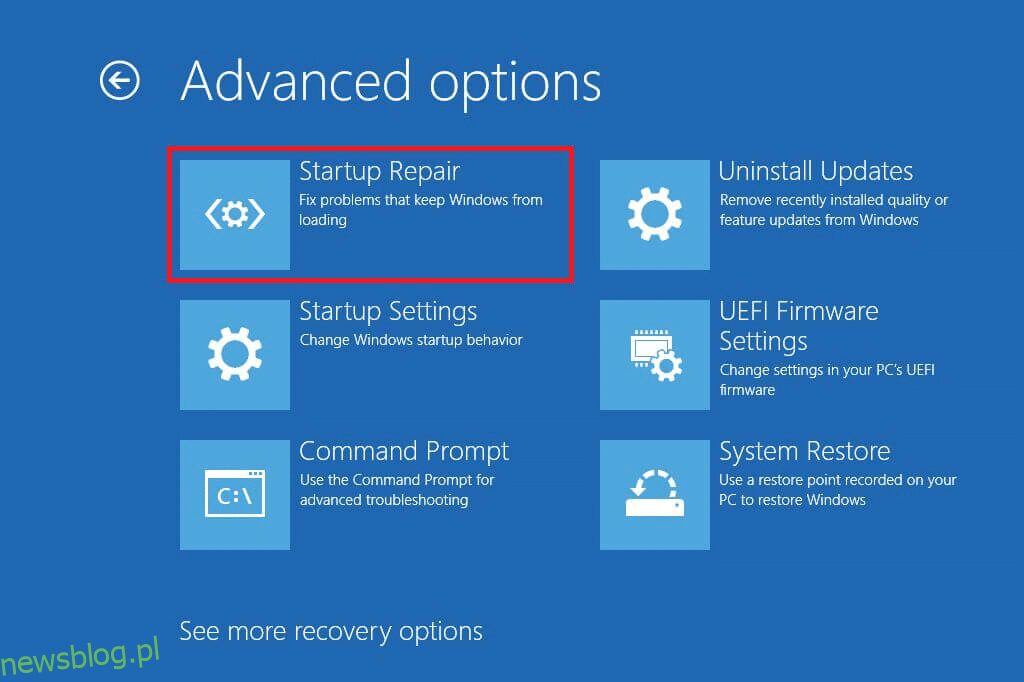
5. Kliknij Kontynuuj, aby rozpocząć proces naprawy. Jeśli Twoje konto ma hasło, wprowadź je, aby kontynuować.
Narzędzie do naprawy przeskanuje komputer i spróbuje naprawić problem.
Metoda 11: Odinstalowanie uszkodzonych aktualizacji w trybie awaryjnym
Niektórzy użytkownicy zdołali rozwiązać błąd w trybie awaryjnym. Uruchom komputer w tym trybie i spróbuj usunąć ostatnie aktualizacje, które mogą powodować problem. Oto jak uruchomić komputer w trybie awaryjnym:
Uwaga: Może być wymagane podanie klucza BitLocker, jeśli urządzenie jest zaszyfrowane.
1. Naciśnij klawisze Windows + I, aby otworzyć Ustawienia.
2. Przejdź do sekcji Aktualizacja i zabezpieczenia.

3. Kliknij Odzyskiwanie w lewym panelu i wybierz Uruchom ponownie teraz w sekcji Uruchamianie zaawansowane.
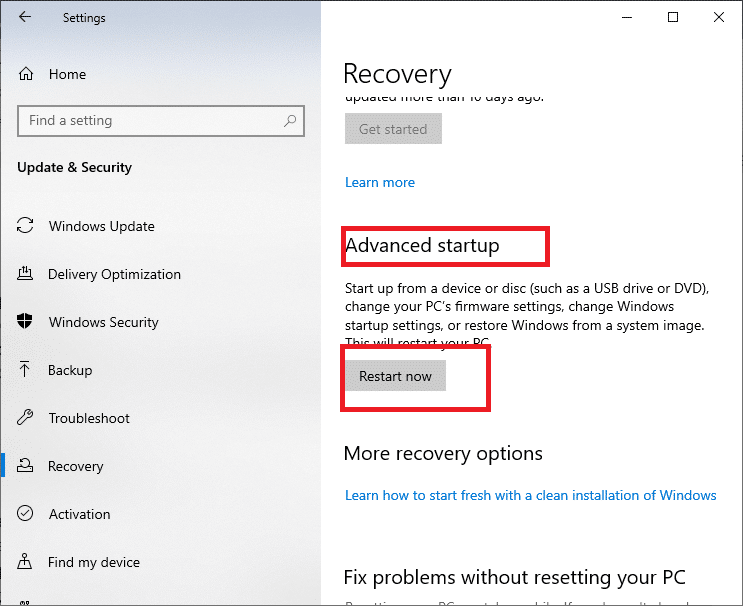
4. Po pełnym restarcie, wejdź do środowiska odzyskiwania systemu Windows.
5. Wybierz Rozwiązywanie problemów.
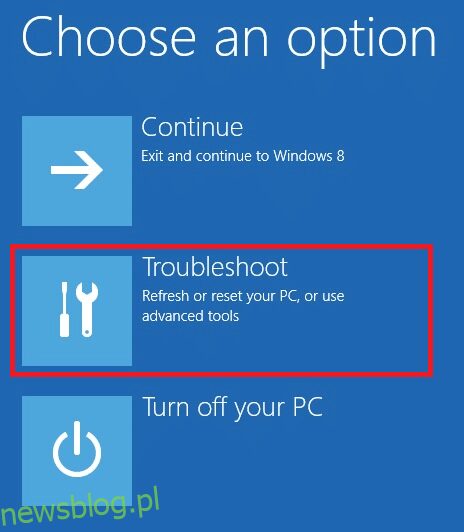
6. Wybierz Opcje zaawansowane.
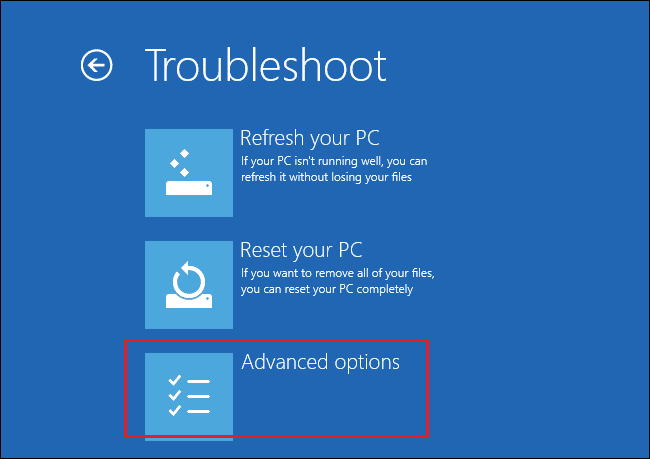
7. Następnie wybierz Opcje zaawansowane, a potem Ustawienia uruchamiania.
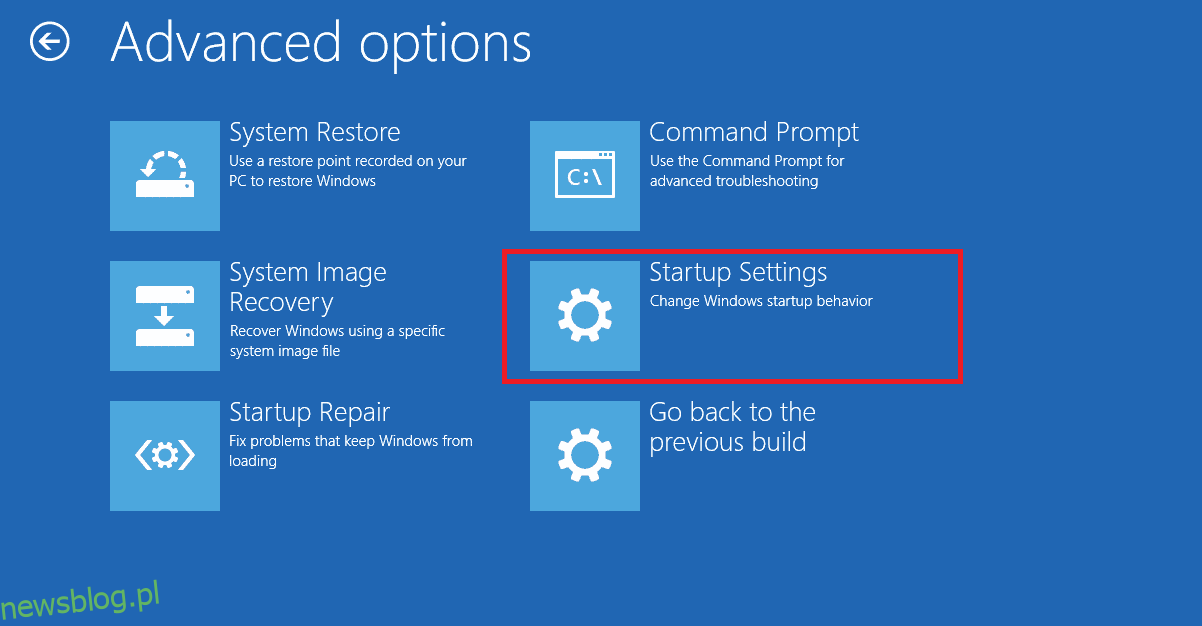
8. Kliknij Uruchom ponownie i poczekaj na ekran Ustawienia uruchamiania.
9. Naciśnij klawisz (numer) 4, aby przejść do trybu awaryjnego.
Uwaga: Naciśnij 5, aby włączyć tryb awaryjny z dostępem do sieci.
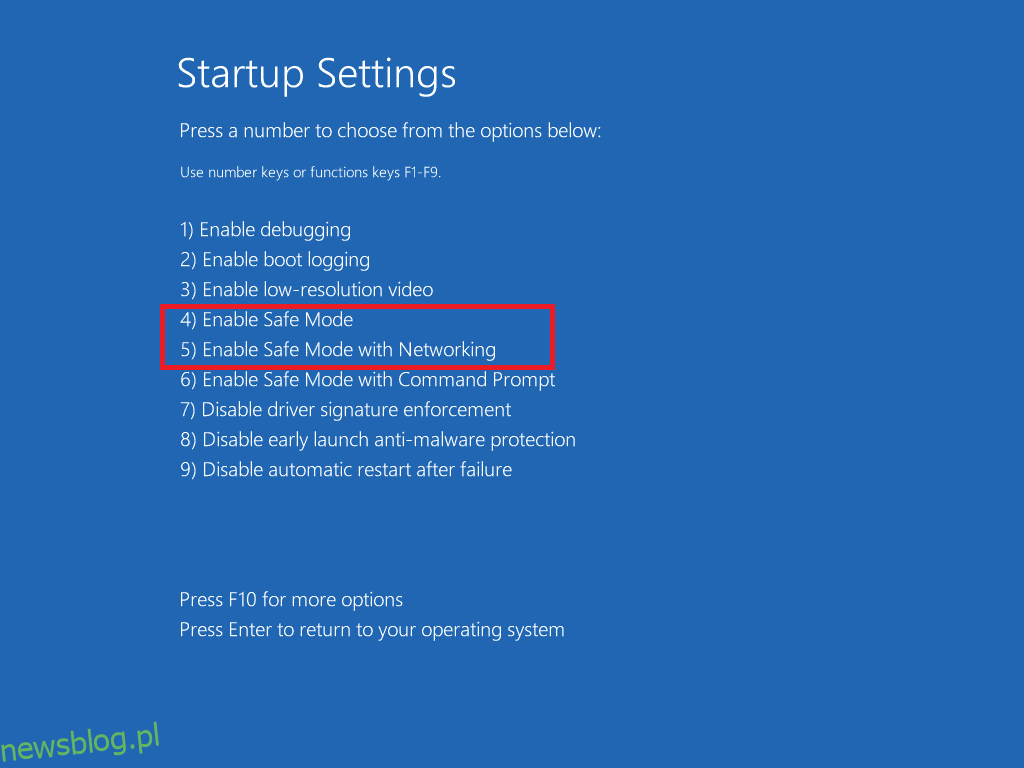
Kiedy już uruchomisz system w trybie awaryjnym, możesz ręcznie usunąć najnowsze aktualizacje.
10. Naciśnij klawisz Windows, wpisz Panel sterowania i otwórz go.
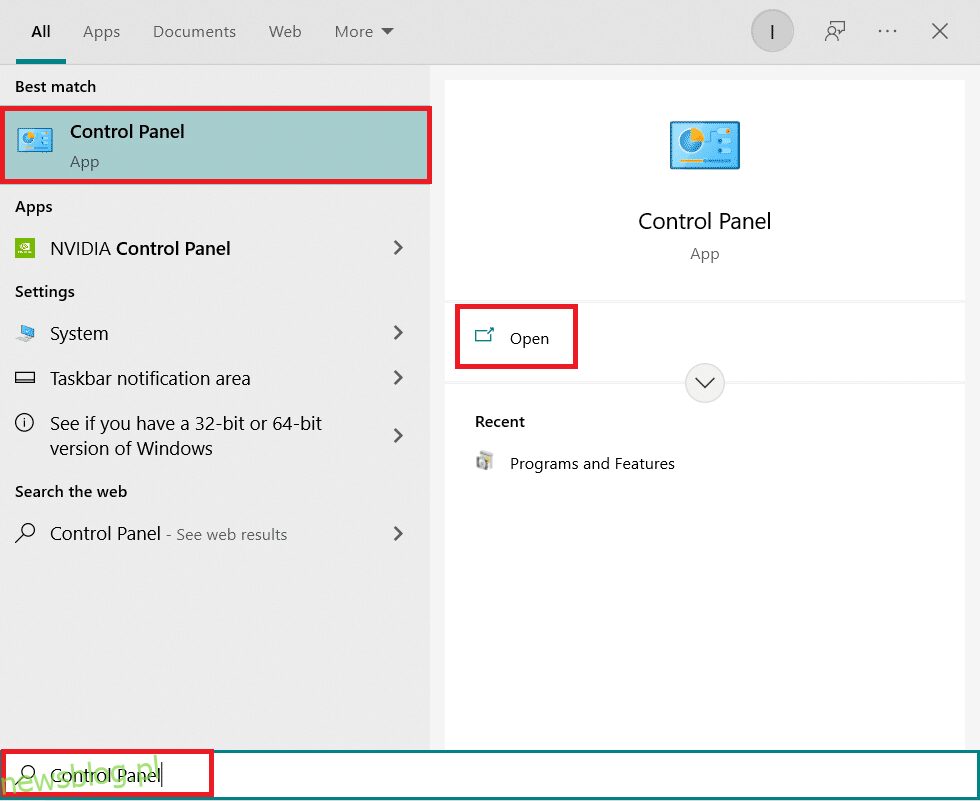
11. Ustaw opcję Wyświetl według dużych ikon i wybierz Programy i funkcje.
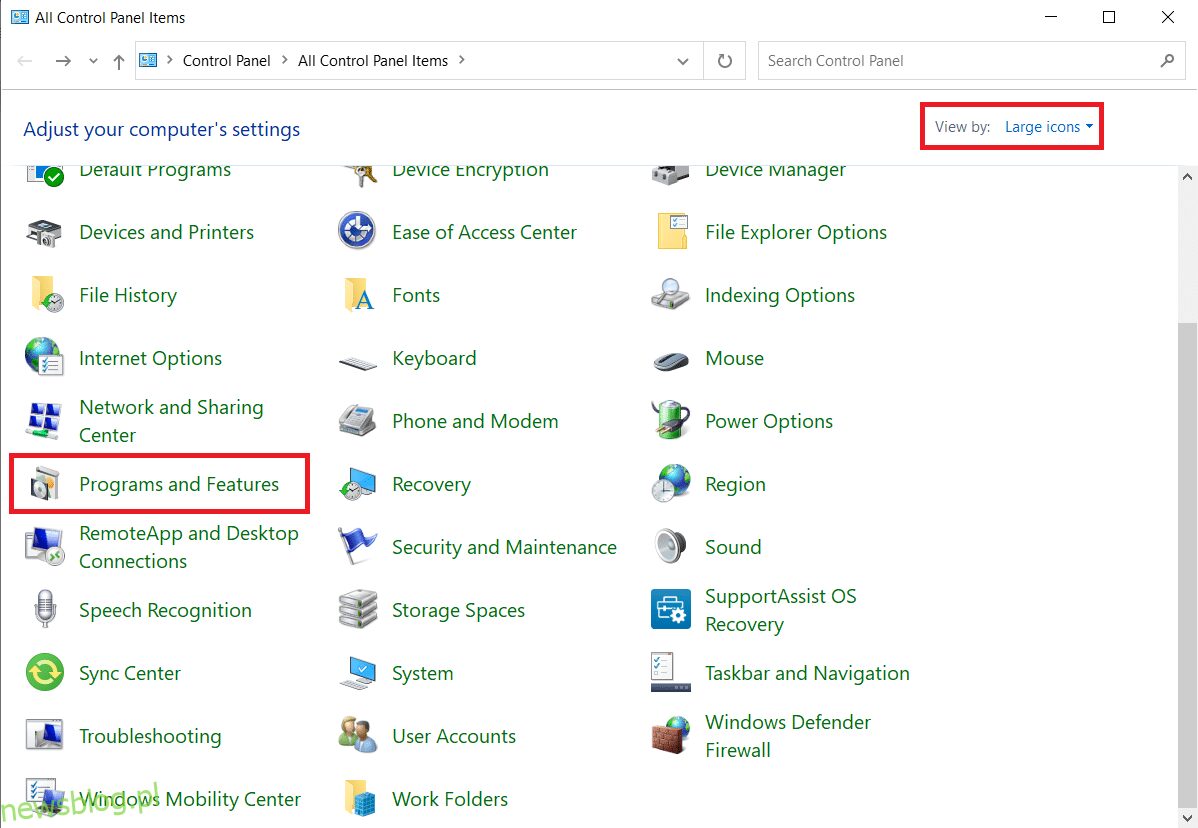
12. Kliknij Wyświetl zainstalowane aktualizacje w lewym panelu.
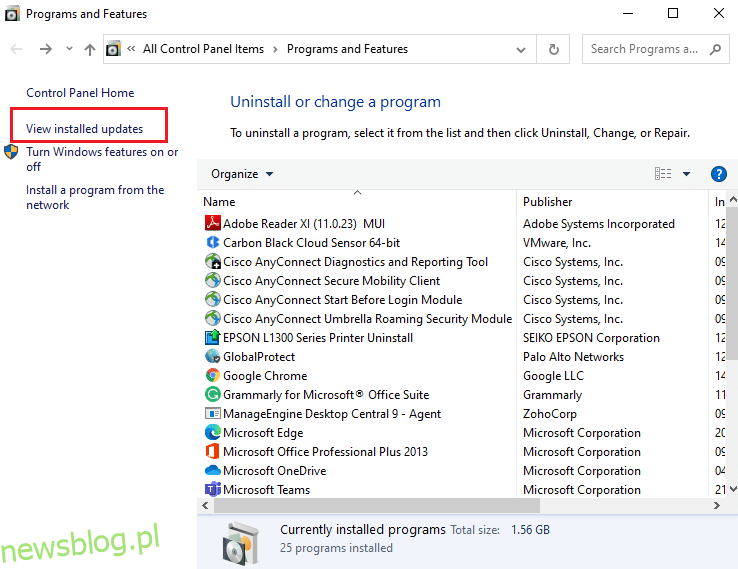
13. Wybierz najnowszą aktualizację i kliknij Odinstaluj.
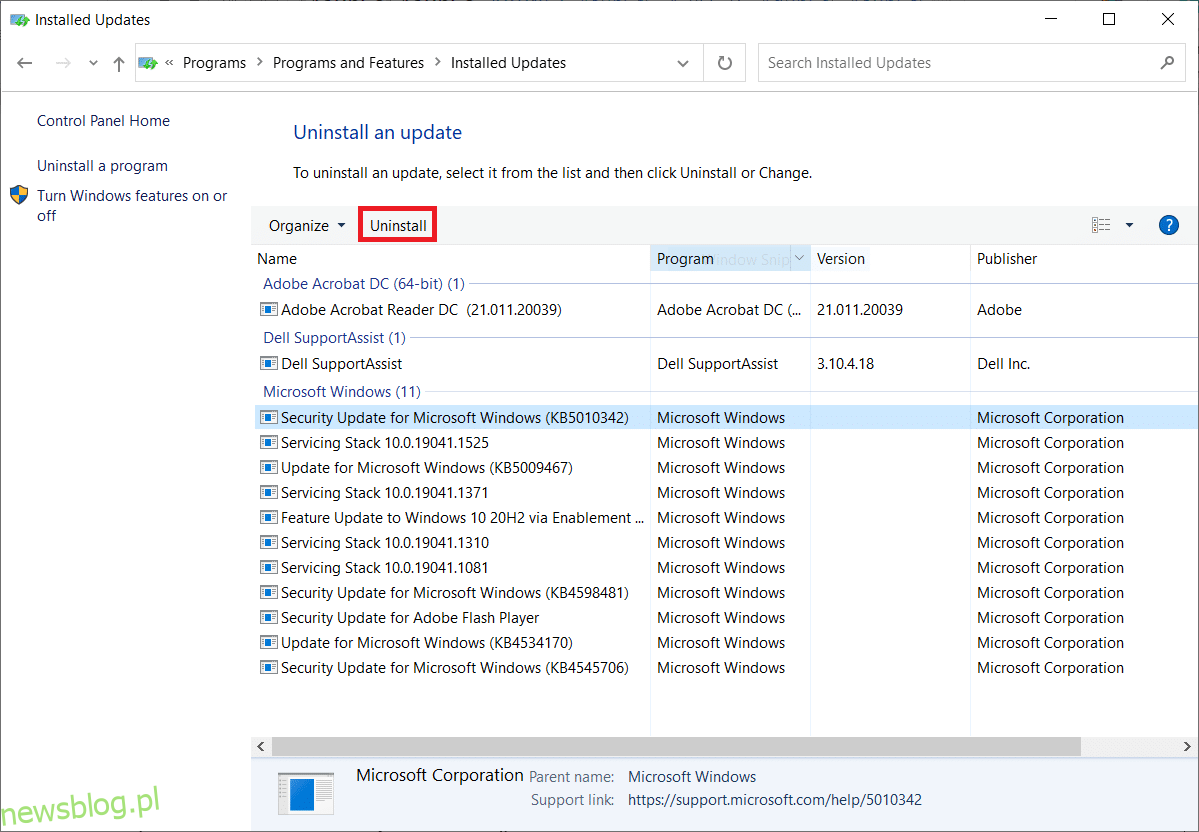
14. Potwierdź, jeśli to konieczne, i uruchom ponownie komputer.
Sprawdź, czy problem został rozwiązany.
Uwaga: Jeśli napotkasz błędy w trybie awaryjnym, rozważ usunięcie lub ponowną instalację aplikacji, które mogą powodować ten błąd.
Metoda 12: Przywracanie systemu
Jeżeli problem z niemożnością zainstalowania drukarki wystąpił po aktualizacji systemu Windows, rozważ przywrócenie systemu do wcześniejszej wersji.
Uwaga: Zaleca się uruchomienie systemu Windows 10 w trybie awaryjnym przed przystąpieniem do przywracania.
1. Naciśnij klawisz Windows, wpisz Wiersz polecenia i uruchom go jako administrator.

2. Wpisz polecenie rstrui.exe i naciśnij Enter.
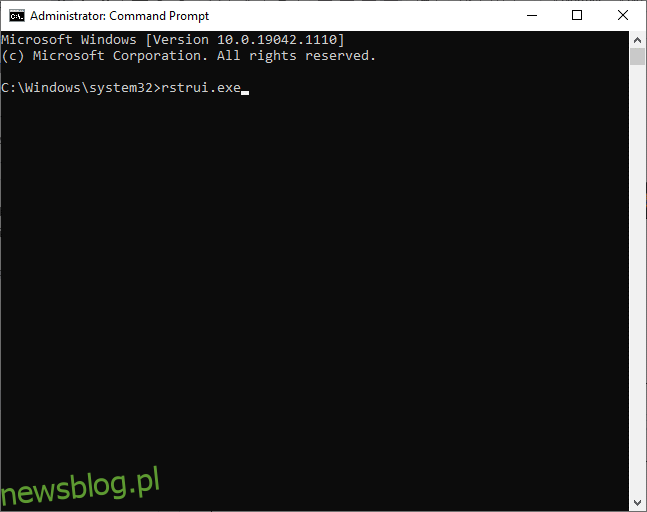
3. Kliknij Dalej w oknie Przywracanie systemu.
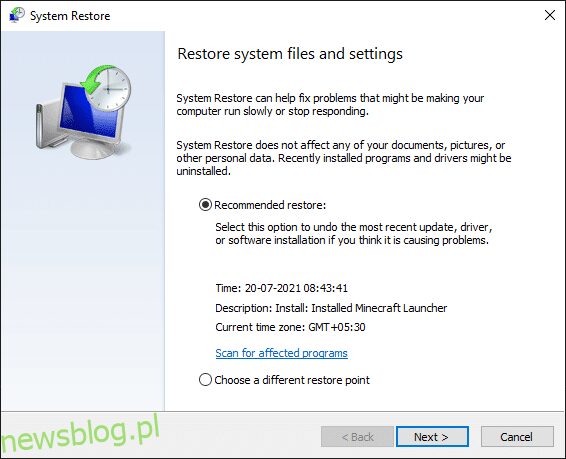
4. Potwierdź punkt przywracania, wybierając Zakończ.
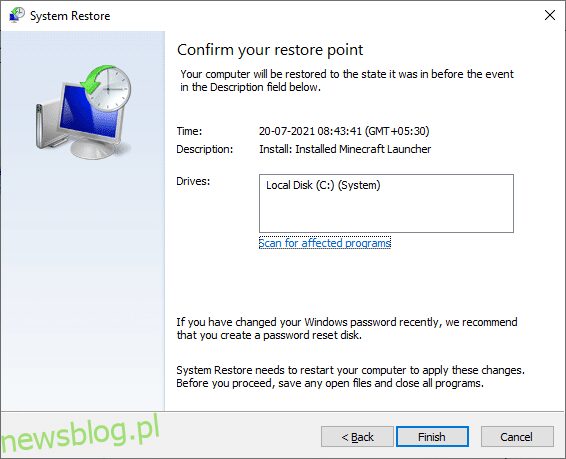
System zostanie przywrócony do poprzedniego stanu. Sprawdź, czy problem został rozwiązany.
***
Mamy nadzieję, że ten przewodnik pomógł w naprawie błędu związane z niemożnością zainstalowania drukarki, uchwyt jest nieprawidłowy w systemie Windows 10. Daj nam znać, która metoda okazała się najskuteczniejsza. Jeśli masz jakiekolwiek pytania lub sugestie dotyczące tego artykułu, zachęcamy do ich umieszczenia w sekcji komentarzy.
newsblog.pl
Maciej – redaktor, pasjonat technologii i samozwańczy pogromca błędów w systemie Windows. Zna Linuxa lepiej niż własną lodówkę, a kawa to jego główne źródło zasilania. Pisze, testuje, naprawia – i czasem nawet wyłącza i włącza ponownie. W wolnych chwilach udaje, że odpoczywa, ale i tak kończy z laptopem na kolanach.
