Poszukujesz rozwiązania dla błędu aktualizacji systemu Windows 10 oznaczonego kodem 0x800f0984? Jeśli tak, trafiłeś we właściwe miejsce! Wiele osób zgłaszało ten problem na różnych platformach społecznościowych, dlatego jesteśmy tutaj, aby Ci pomóc. Błąd 0x800F0984 21H1 uniemożliwia zainstalowanie najnowszych aktualizacji na komputerach z systemem Windows 10. Konkretnie, możesz go napotkać podczas próby instalacji aktualizacji zbiorczej KB5000842. Na szczęście istnieje wiele metod, które mogą pomóc w rozwiązaniu problemu z kodem 0x800f0984. Czy jesteś gotów, aby dowiedzieć się więcej? Kontynuuj czytanie artykułu.
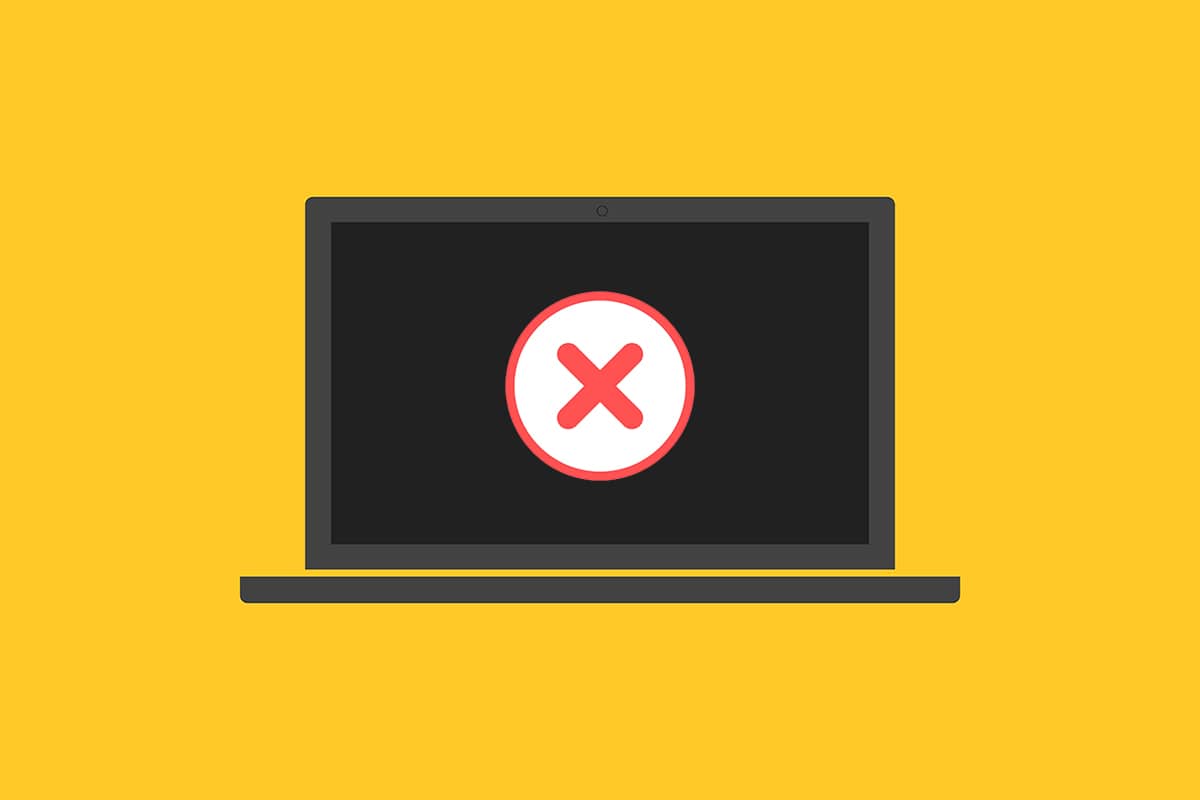
Jak naprawić błąd Windows Update 0x800f0984 2H1?
Nie chciałbyś napotkać problemów podczas aktualizacji swojego komputera do stabilnej wersji. Z technicznego punktu widzenia kod błędu wskazuje na:
PSFX_E_MATCHING_BINARY_MISSING [odpowiedni folder komponentu istnieje, ale brakuje pliku binarnego]
Istnieje wiele czynników, które mogą przyczynić się do wystąpienia błędu 0x800F0984 21H1. Oto niektóre z nich, które warto przeanalizować, aby wybrać odpowiednią metodę rozwiązania problemu:
- Niezgodny plan zasilania.
- Brakujące lub uszkodzone pliki w systemie Windows 10.
- Uszkodzone oprogramowanie.
- Atak wirusa lub złośliwego oprogramowania.
- Niekompletne składniki aktualizacji Windows.
- Aplikacje działające w tle mogą zakłócać proces aktualizacji.
- Problemy z oprogramowaniem antywirusowym.
- Niestabilne połączenie internetowe.
Poniżej znajdziesz metody rozwiązywania problemów, które pomogą Ci pozbyć się tego błędu:
Metoda 1: Uruchom narzędzie do rozwiązywania problemów z Windows Update
Aby wykryć i naprawić problemy związane z aktualizacjami systemu Windows, możesz skorzystać z wbudowanego narzędzia do rozwiązywania problemów z Windows Update. Uruchomienie tego narzędzia pomoże naprawić wszelkie problemy związane z omawianym błędem.
1. Naciśnij jednocześnie klawisze Windows + I, aby otworzyć Ustawienia.
2. Kliknij zakładkę Aktualizacja i zabezpieczenia.

3. Wybierz menu Rozwiązywanie problemów w lewym oknie.
4. Zaznacz narzędzie do rozwiązywania problemów z Windows Update i kliknij przycisk Uruchom narzędzie do rozwiązywania problemów.

5. Poczekaj, aż narzędzie wykryje i rozwiąże problem z błędem 0x800f0984. Po zakończeniu procesu uruchom ponownie komputer.
Metoda 2: Zmień plan zasilania
Tryb oszczędzania energii na komputerach z systemem Windows 10 może zmniejszyć wydajność podstawowych usług, co wpływa na proces aktualizacji. Jeśli korzystasz z tego planu, wykonaj poniższe kroki, aby go zmienić.
1. Naciśnij klawisz Windows i wpisz „edytuj plan zasilania”, a następnie kliknij Otwórz.

2. Wybierz opcję Zmień ustawienia planu.
Uwaga: Jeśli masz aktywne wiele planów zasilania, powtórz tę samą procedurę dla każdego z nich.

3. Kliknij Zmień zaawansowane ustawienia zasilania.

4. Rozwiń opcję PCI Express, klikając ikonę +.

5. Rozwiń Zarządzanie energią stanu łącza, klikając ikonę +.

6. Zmień ustawienia na „Wyłączone” dla opcji „Na baterii” oraz „Podłączony”.

7. Kliknij Zastosuj, a następnie OK, aby zapisać zmiany.
8. Uruchom ponownie komputer i sprawdź, czy błąd 0x800f0984 został rozwiązany.
Metoda 3: Wykonaj czysty rozruch
Aby rozwiązać problemy związane z oprogramowaniem, które mogą wpływać na aktualizacje systemu Windows, można wykonać czysty rozruch systemu Windows 10. Jeśli w trybie czystego rozruchu nie wystąpią żadne konflikty, oznacza to, że problem leży w innych czynnikach. Tylko podstawowy zestaw sterowników i usług będzie uruchomiony, co pozwoli na eliminację wszelkich konfliktów oprogramowania związanych z aktualizacjami. Upewnij się, że jesteś zalogowany jako administrator przed rozpoczęciem czystego rozruchu. Oto jak to zrobić.
Metoda 4: Uruchom skanowanie SFC i DISM
Jeżeli na komputerze znajdują się uszkodzone pliki systemowe, mogą one prowadzić do różnych błędów podczas aktualizacji. W systemie Windows 10 uruchom narzędzie DISM (Deployment Imaging Service and Management Tool) przed wykonaniem polecenia SFC (System File Checker). Skanowanie DISM pobierze potrzebne pliki z serwerów Microsoftu, a następnie polecenie SFC zamieni uszkodzone pliki na nowe. Oto jak to zrobić:
1. Naciśnij klawisz Windows, wpisz „Wiersz polecenia”, a następnie kliknij „Uruchom jako administrator”.

2. Kliknij „Tak” w oknie Kontrola konta użytkownika.
3. Wpisz polecenie „sfc /scannow” i naciśnij Enter, aby rozpocząć skanowanie.

Uwaga: Skanowanie systemu zajmie kilka minut. Możesz w międzyczasie wykonywać inne czynności, ale nie zamykaj okna.
Po zakończeniu skanowania otrzymasz jeden z poniższych komunikatów:
- Ochrona zasobów systemu Windows nie znalazła żadnych naruszeń integralności.
- Ochrona zasobów systemu Windows nie mogła wykonać żądanej operacji.
- Ochrona zasobów systemu Windows znalazła uszkodzone pliki i pomyślnie je naprawiła.
- Ochrona zasobów systemu Windows znalazła uszkodzone pliki, ale nie była w stanie naprawić niektórych z nich.
4. Po zakończeniu skanowania uruchom ponownie komputer.
5. Otwórz ponownie Wiersz poleceń jako administrator i wykonaj poniższe polecenia jedno po drugim:
dism.exe /Online /cleanup-image /scanhealth dism.exe /Online /cleanup-image /restorehealth dism.exe /Online /cleanup-image /startcomponentcleanup
Uwaga: Aby polecenia DISM mogły działać poprawnie, musisz mieć aktywne połączenie internetowe.

Metoda 5: Tymczasowe wyłączenie programu antywirusowego
Oprogramowanie antywirusowe może ingerować w proces aktualizacji systemu Windows 10. Dlatego, jeśli korzystasz z oprogramowania antywirusowego innej firmy, spróbuj je tymczasowo wyłączyć i sprawdź, czy problem nadal występuje.
Uwaga: Wyłączenie ochrony antywirusowej naraża komputer na ataki złośliwego oprogramowania, dlatego pamiętaj, aby ponownie włączyć zabezpieczenia po zakończeniu procesu aktualizacji.
1. Znajdź ikonę programu antywirusowego na pasku zadań, kliknij ją prawym przyciskiem myszy.

2. Wybierz opcję zarządzania osłonami, aby tymczasowo wyłączyć oprogramowanie antywirusowe, korzystając z poniższych opcji:
- Wyłącz na 10 minut
- Wyłącz na 1 godzinę
- Wyłącz do momentu ponownego uruchomienia komputera
- Wyłącz na stałe

3. Wybierz odpowiednią opcję i potwierdź wybór na ekranie.

4. Powróć do głównego okna, gdzie powinieneś mieć wyłączoną ochronę. Aby aktywować ustawienia, kliknij WŁĄCZ.

Nie zapomnij również tymczasowo wyłączyć Zaporę Windows Defender. Pamiętaj, aby ponownie aktywować te zabezpieczenia po zakończeniu aktualizacji systemu Windows 10.
Metoda 6: Użyj Google DNS
1. Otwórz okno Uruchom, naciskając jednocześnie klawisze Windows + R.
2. Wpisz „ncpa.cpl” i naciśnij Enter.

3. Kliknij prawym przyciskiem myszy aktywną kartę sieciową i wybierz Właściwości.

4. W oknie Właściwości Wi-Fi wybierz Protokół internetowy w wersji 4 (TCP/IPv4) i kliknij Właściwości.
Uwaga: Możesz również dwukrotnie kliknąć Protokół internetowy w wersji 4 (TCP/IPv4) w celu otwarcia okna Właściwości.

5. Wybierz opcję „Użyj następujących adresów serwerów DNS” i wprowadź poniższe adresy:
8.8.8.8
8.8.4.4

6. Zaznacz opcję „Zatwierdź ustawienia przy wyjściu” i kliknij OK.

Metoda 7: Usuń folder dystrybucji oprogramowania
Wszystkie pliki Windows Update są tymczasowo przechowywane w folderze SoftwareDistribution. Te pliki są odpowiedzialne za instalację nowych aktualizacji i naprawę błędów. Zwykle nie powinno się ich usuwać, ale w przypadku problemów z aktualizacjami systemu Windows 10 zaleca się ich usunięcie. Można także ręcznie zrestartować usługę Windows Update. Oto jak to zrobić:
1. Uruchom okno Uruchom, naciskając jednocześnie klawisze Windows + R.
2. Wpisz „services.msc” i kliknij OK, aby otworzyć okno Usługi.

3. Przewiń w dół i kliknij prawym przyciskiem myszy na Windows Update.
Uwaga: Jeśli usługa jest już uruchomiona, możesz pominąć ten krok.
4. Kliknij Stop, jeśli usługa jest aktywna.

5. Poczekaj chwilę, aż system zatrzyma usługę. Może to zająć kilka sekund.

6. Otwórz Eksplorator plików, naciskając jednocześnie klawisze Windows + E, a następnie przejdź do ścieżki:
C:\Windows\SoftwareDistribution\DataStore

7. Zaznacz wszystkie pliki i foldery, naciskając Control+A.

8. Kliknij prawym przyciskiem myszy i wybierz Usuń, aby usunąć wszystkie zaznaczone pliki i foldery.

9. Następnie przejdź do ścieżki C:\Windows\SoftwareDistribution\Download.

10. Ponownie zaznacz wszystkie pliki i foldery, używając Control+A.

11. Kliknij prawym przyciskiem myszy i wybierz Usuń, aby pozbyć się wszystkich plików i folderów.

12. Otwórz ponownie okno Usługi w wyszukiwarce Windows.

13. Kliknij prawym przyciskiem myszy na Windows Update i wybierz Start.

14. Poczekaj na komunikat: „system Windows próbuje uruchomić następującą usługę…” i daj mu chwilę na zakończenie. Trwa to zazwyczaj od 3 do 5 sekund.

Sprawdź, czy problem z błędem aktualizacji Windows 0x800f0984 został rozwiązany.
Metoda 8: Usuń ostatnią aktualizację systemu Windows
Niektórzy użytkownicy zgłaszali, że napotkali błąd 0x800F0984 21H1 po zainstalowaniu aktualizacji KB5001330. W takim przypadku warto usunąć ostatnią aktualizację przed próbą zainstalowania nowej. Oto jak to zrobić:
1. Naciśnij klawisze Windows + R, aby otworzyć okno Uruchom.
2. Wpisz „appwiz.cpl” i naciśnij Enter.

3. Kliknij „Wyświetl zainstalowane aktualizacje”.

4. Zaznacz najnowszą aktualizację i kliknij „Odinstaluj”.

5. Potwierdź wybór, jeśli pojawi się monit, a następnie uruchom ponownie komputer.
Metoda 9: Ręczne resetowanie składników aktualizacji
Aby naprawić wszystkie problemy z aktualizacjami, możesz ręcznie zresetować składniki usługi Windows Update. Ta procedura ponownie uruchomi usługi BITS, Cryptographic, MSI Installer oraz usługi związane z Windows Update, jak również foldery SoftwareDistribution i Catroot2. Oto jak zresetować komponenty aktualizacji Windows:
1. Otwórz Wiersz poleceń z uprawnieniami administratora, jak opisano w metodzie 4.
2. Wpisz poniższe polecenia jedno po drugim i naciśnij Enter po każdym:
net stop wuauserv net stop cryptSvc net stop bits net stop msiserver ren C:\Windows\SoftwareDistribution SoftwareDistribution.old ren C:\Windows\System32\catroot2 Catroot2.old net start wuauserv net start cryptSvc net start bits net start msiserver

3. Po zakończeniu poleceń sprawdź, czy błąd 0x800f0984 został naprawiony.
Metoda 10: Ręczna instalacja aktualizacji 21H1
Jeśli komputer z systemem Windows 10 nie ma niezbędnych składników usługi Windows Update, nie będzie można zainstalować aktualizacji automatycznie. Możesz jednak ręcznie zainstalować aktualizację 21H1, postępując zgodnie z poniższymi krokami:
1. Naciśnij klawisze Windows + I, aby otworzyć Ustawienia.
2. Wybierz Aktualizacja i zabezpieczenia.

3. Kliknij „Wyświetl historię aktualizacji”.

4. Zwróć uwagę na numer KB, który czeka na pobranie z powodu błędu.
5. Wyszukaj numer KB w Katalog aktualizacji Microsoft.
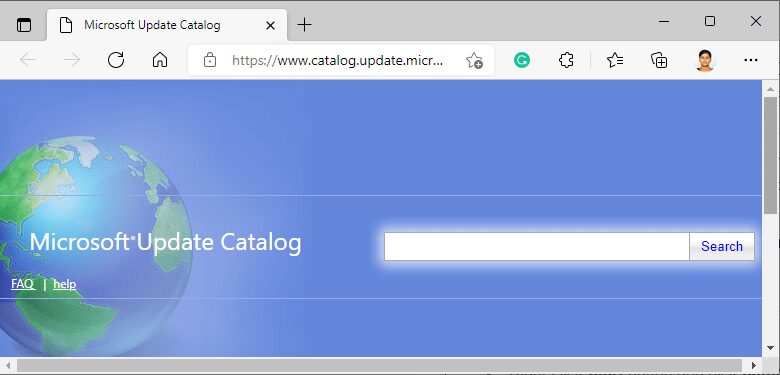
6. Postępuj zgodnie z instrukcjami, aby ręcznie pobrać i zainstalować aktualizację.
7. Następnie uruchom zainstalowany plik jako administrator. Po tym kroku błąd 0x800F0984 21H1 powinien zostać naprawiony.
Metoda 11: Wykonaj reset do chmury
Jeśli nie możesz ręcznie pobrać i zainstalować aktualizacji, może to oznaczać, że komputer z systemem Windows 10 uległ uszkodzeniu. W takim przypadku zresetowanie komputera może być najlepszym rozwiązaniem dla problemu 0x800f0984. Oto jak wykonać reset do chmury:
1. Naciśnij klawisze Windows + I, aby otworzyć Ustawienia.
2. Przewiń w dół i wybierz „Aktualizacja i zabezpieczenia”.
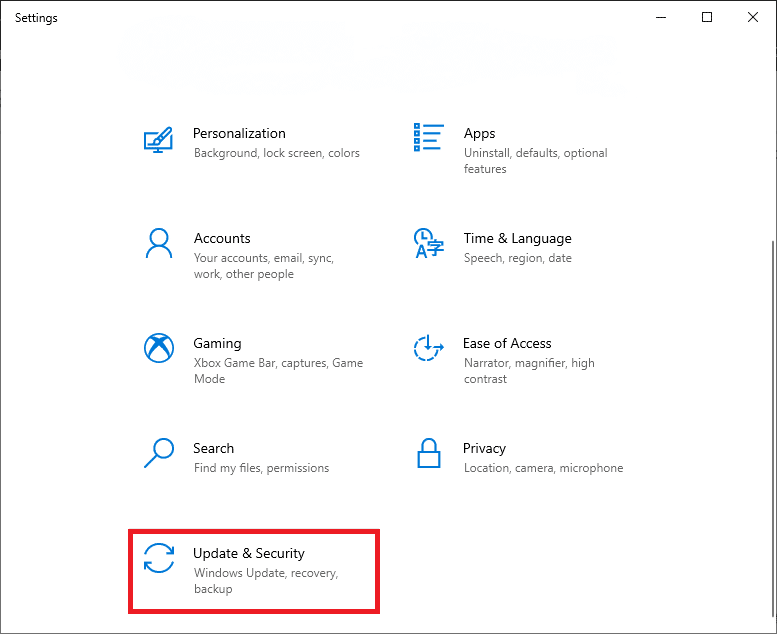
3. Kliknij „Odzyskiwanie” w lewym oknie i kliknij „Rozpocznij”.

4. Wybierz opcję w sekcji „Resetuj ten komputer”. Opcja „Zachowaj moje pliki” usunie aplikacje i ustawienia, ale zachowa Twoje pliki osobiste. Opcja „Usuń wszystko” spowoduje usunięcie wszystkich osobistych plików, aplikacji i ustawień.
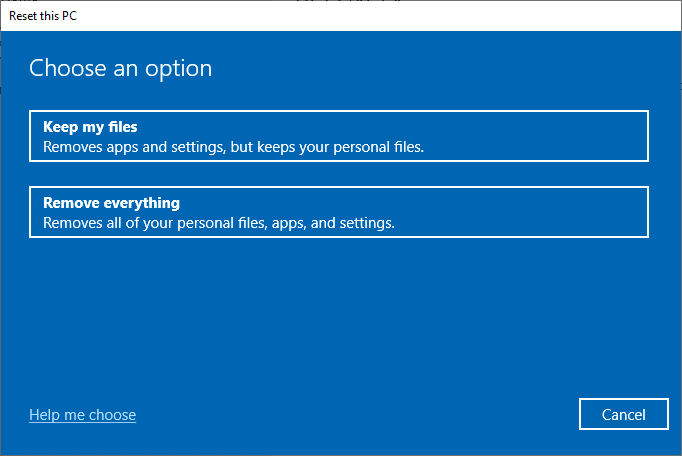
5. Wybierz „Pobieranie z chmury”, a następnie kliknij „Resetuj”.
6. Postępuj zgodnie z instrukcjami na ekranie, aby zakończyć proces resetowania. Sprawdź, czy błąd został naprawiony.
Jeśli problem nadal występuje, możesz spróbować przywrócić system do poprzedniej wersji. Przywrócenie komputera do wcześniejszego stanu może pomóc rozwiązać problemy, które nie mogły być naprawione na poziomie oprogramowania. To powinno pomóc w rozwiązaniu błędu aktualizacji Windows.
Metoda 12: Czysta instalacja systemu Windows
Jeżeli błąd 0x800F0984 21H1 występuje nawet po zresetowaniu komputera, oznacza to, że może to mieć poważny wpływ na pliki systemowe. W takim przypadku standardowe metody naprawy mogą być niewystarczające. Warto rozważyć czystą instalację systemu operacyjnego. Upewnij się, że wykonałeś kopię zapasową wszystkich danych przed przystąpieniem do tej operacji. Przeczytaj nasz przewodnik po czystej instalacji systemu Windows 10.
***
Mamy nadzieję, że ten przewodnik pomógł Ci rozwiązać problem z błędem Windows Update 0x800f0984 21H1. Zachęcamy do regularnego odwiedzania naszej strony w celu uzyskania dodatkowych wskazówek oraz zostawiania swoich komentarzy poniżej.
newsblog.pl
Maciej – redaktor, pasjonat technologii i samozwańczy pogromca błędów w systemie Windows. Zna Linuxa lepiej niż własną lodówkę, a kawa to jego główne źródło zasilania. Pisze, testuje, naprawia – i czasem nawet wyłącza i włącza ponownie. W wolnych chwilach udaje, że odpoczywa, ale i tak kończy z laptopem na kolanach.