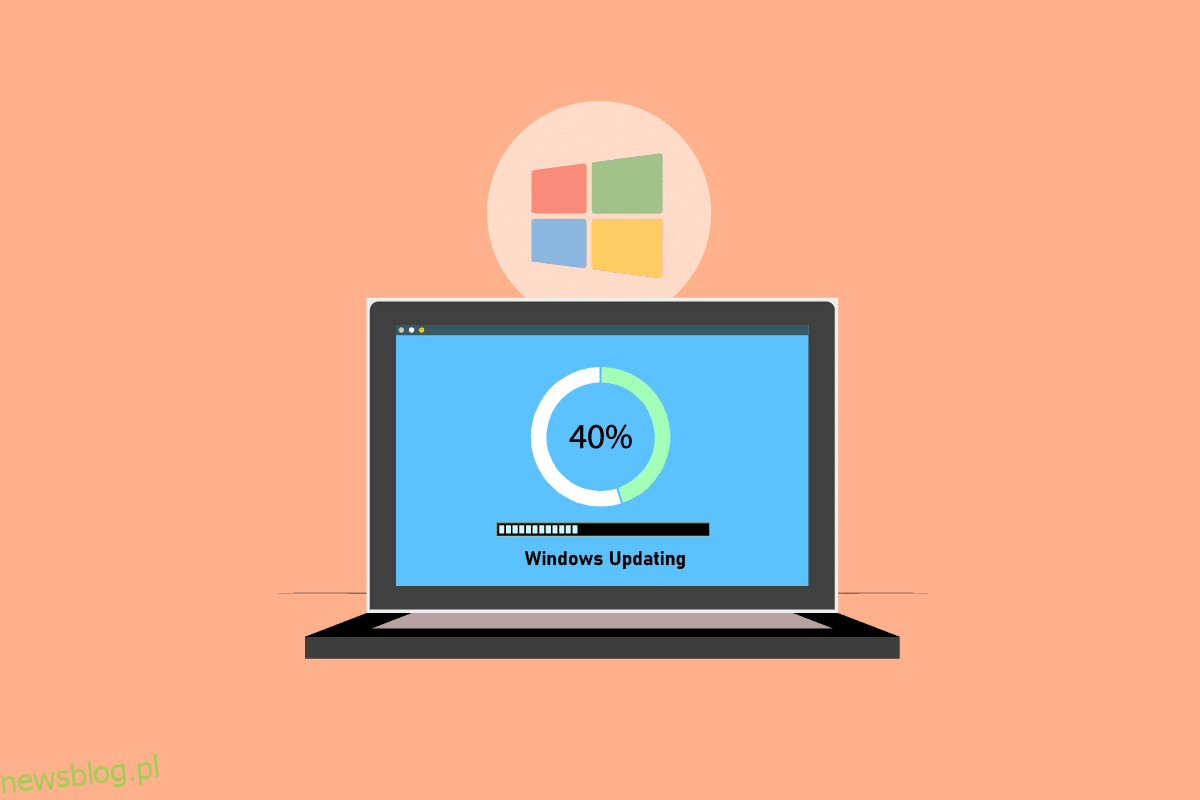Firma Microsoft regularnie publikuje pakiety aktualizacji, aby naprawiać problemy i dodawać nowe funkcje. Chociaż aktualizacje mogą pomóc w poprawie stabilności i szybkości systemu, aktualizacja systemu Windows trwająca wiecznie może być frustrująca. Czas potrzebny do zakończenia aktualizacji zależy od wielu czynników, w tym od wieku komputera i szybkości połączenia internetowego. Mimo że niektórzy użytkownicy mogą potrzebować tylko kilku godzin, wielu użytkowników wymaga więcej niż 24 godzin, pomimo przyzwoitego połączenia internetowego i wysokiej klasy stacji roboczej. Nawet po 24 godzinach aktualizacja może wydawać się zablokowana w 90 procentach lub 80 procentach, a przez 3-4 godziny może być wyświetlany ekran wczytywania bez żadnych postępów. Kontynuuj czytanie artykułu, aby naprawić aktualizację systemu Windows 10 trwającą zbyt długo.
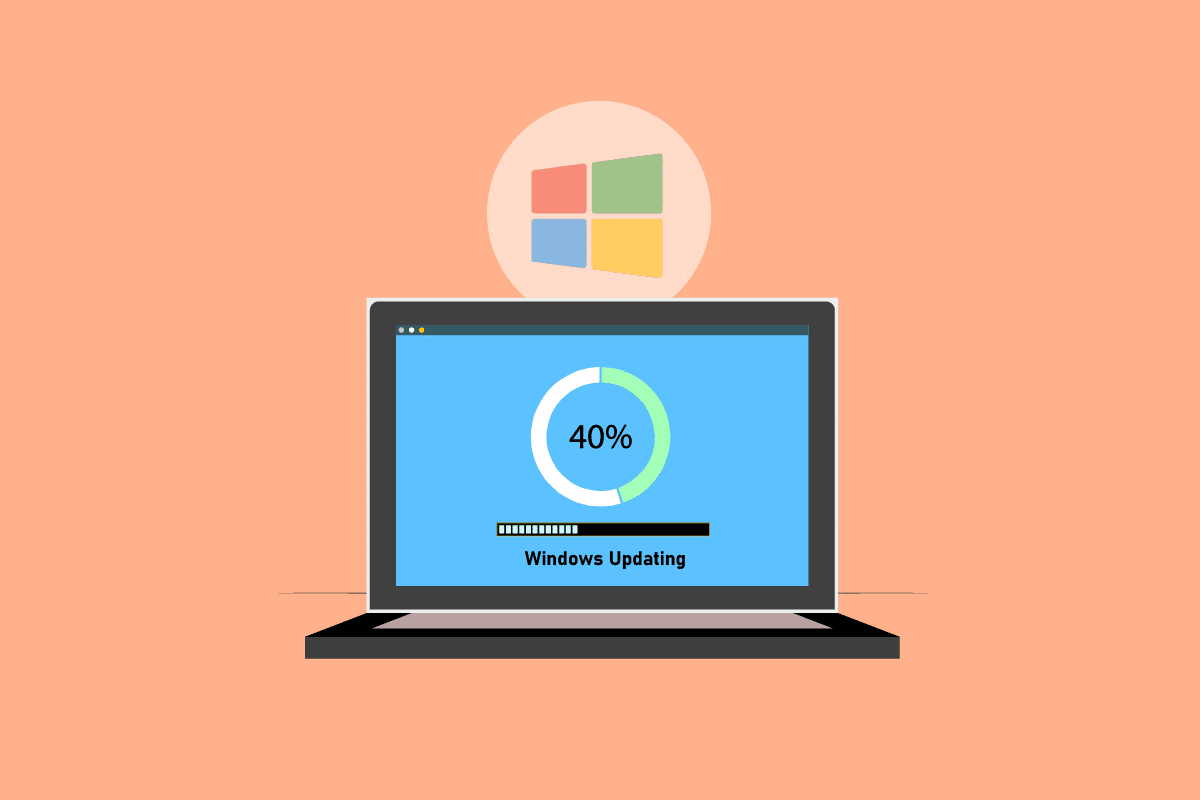
Spis treści:
Jak naprawić Windows Update trwający wiecznie w Windows 10?
W tym artykule omówiliśmy kilka metod, które pomogą Ci naprawić usługę Windows Update trwającą wiecznie w systemie Windows 10. Ten przewodnik pomoże Ci naprawić to samo bez żadnego pośpiechu. Więc czytaj dalej!
Uwaga: upewnij się, że na komputerze jest wystarczająco dużo miejsca, aby zainstalować aktualizację. Usługa Windows Update może zablokować się na pewien procent, jeśli na komputerze nie ma wystarczającej ilości miejsca.
Metoda 1: Optymalizacja sieci
Czasami potrzebne jest tylko szybsze połączenie. Przejdź na połączenie światłowodowe lub kup dodatkową pojemność od swojego dostawcy Internetu. Użyj oprogramowania do zarządzania przepustowością, aby zagwarantować, że zachowane zostaną wystarczające zasoby sieciowe dla uaktualnień systemu Windows 10, a nie takie jak Skype czy YouTube.

Metoda 2: Uruchom ponownie komputer
Zanim zastosujesz się do instrukcji, pamiętaj, że ta operacja może przebiegać w obie strony. W przypadku niektórych klientów ponowne uruchomienie systemu Windows naprawiło problem z aktualizacją Windows Update, ale dla innych system Windows powrócił do poprzedniego stanu. Jeśli więc aktualizacja została zablokowana przez ponad 20 godzin i wydaje się, że się zablokowała, uruchom ponownie komputer na własne ryzyko. Ryzykujesz utratę wszystkich swoich postępów. Może być konieczne ponowne uruchomienie aktualizacji i odczekanie kolejnych 20+ godzin.
Jeśli jesteś gotowy zaryzykować lub masz pewność, że aktualizacja się zablokowała (tzn. wskaźnik ładowania był widoczny przez 4-5 godzin), uruchom ponownie.
1. Naciśnij klawisz Windows.
2. Kliknij ikonę zasilania.
3. Następnie wybierz opcję Uruchom ponownie.
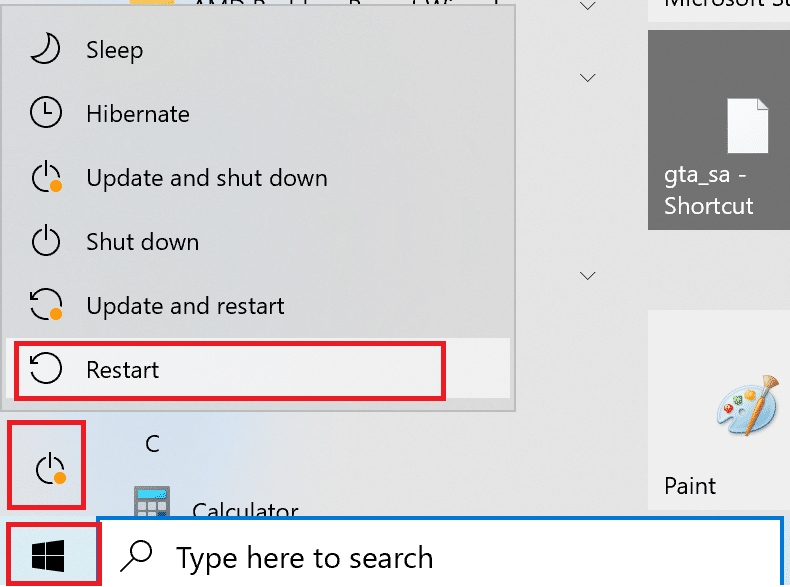
Instalacja będzie przebiegać normalnie po ponownym uruchomieniu komputera. Nie masz wyboru, jak tylko wykonać twardy restart, jeśli instalacja Windows Update jest zablokowana.
Metoda 3: Wykonaj twardy restart
Możesz wykonać twardy restart, jeśli uważasz, że aktualizacja się zablokowała i chcesz spróbować czegoś nowego. Ponowna próba aktualizacji systemu Windows po twardym ponownym uruchomieniu może ci pomóc.
Uwaga: jeśli będziesz postępować zgodnie z poniższymi procedurami, utracisz cały postęp aktualizacji. Będziesz musiał ponownie uruchomić proces Windows Update, co zajmie wiele godzin. Jeśli więc chcesz czekać lub masz pewność, że witryna Windows Update utknęła, wypróbuj to.
Kroki wykonywania twardego restartu są następujące:
1. Przytrzymaj przycisk zasilania, aż komputer wyłączy się. Można to zrobić za pomocą ekranu Windows Update (na którym aktualizacja utknęła).

2. Wyłącz komputer na 45 sekund.
3. Odłącz przewód zasilający.

4. Wyjmij baterię z laptopa, jak również na co najmniej 15 sekund.
5. Naciśnij przycisk zasilania. Odczekaj 5 minut.
6. W przypadku komputera stacjonarnego wymień baterię i podłącz źródło zasilania.
7. Teraz uruchom komputer.
Po ponownym uruchomieniu może pojawić się ekran Zaawansowane opcje rozruchu zamiast standardowego ekranu logowania. W pewnych okolicznościach może również pojawić się ekran Ustawienia uruchamiania. Jeśli pojawi się jeden z tych ekranów, wybierz Tryb awaryjny z obsługą sieci i spróbuj ponownie zaktualizować system Windows.
Metoda 4: Zaplanuj aktualizacje dla okresów małego ruchu
Masowe aktualizacje z długimi czasami instalacji są czasami nieuniknione. Zamiast instalować je w ciągu dnia, rób to po godzinach, gdy komputery i sieć firmowa nie są używane. Wykonaj poniższe czynności, aby zaplanować aktualizacje w systemie Windows 10.
1. Naciśnij jednocześnie klawisze Windows + I, aby otworzyć Ustawienia systemu Windows.
2. Kliknij Aktualizacja i zabezpieczenia.
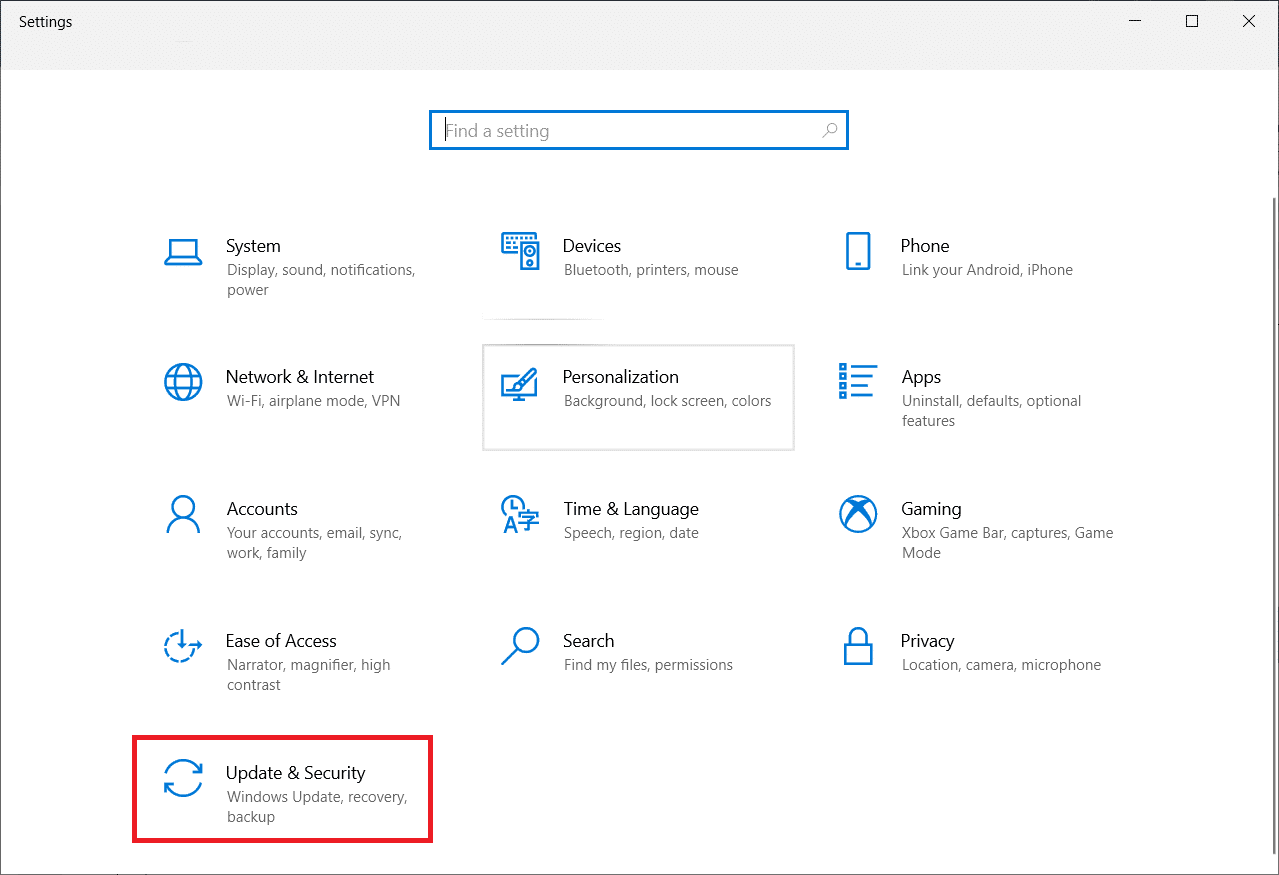
3. Następnie wybierz Opcje zaawansowane.
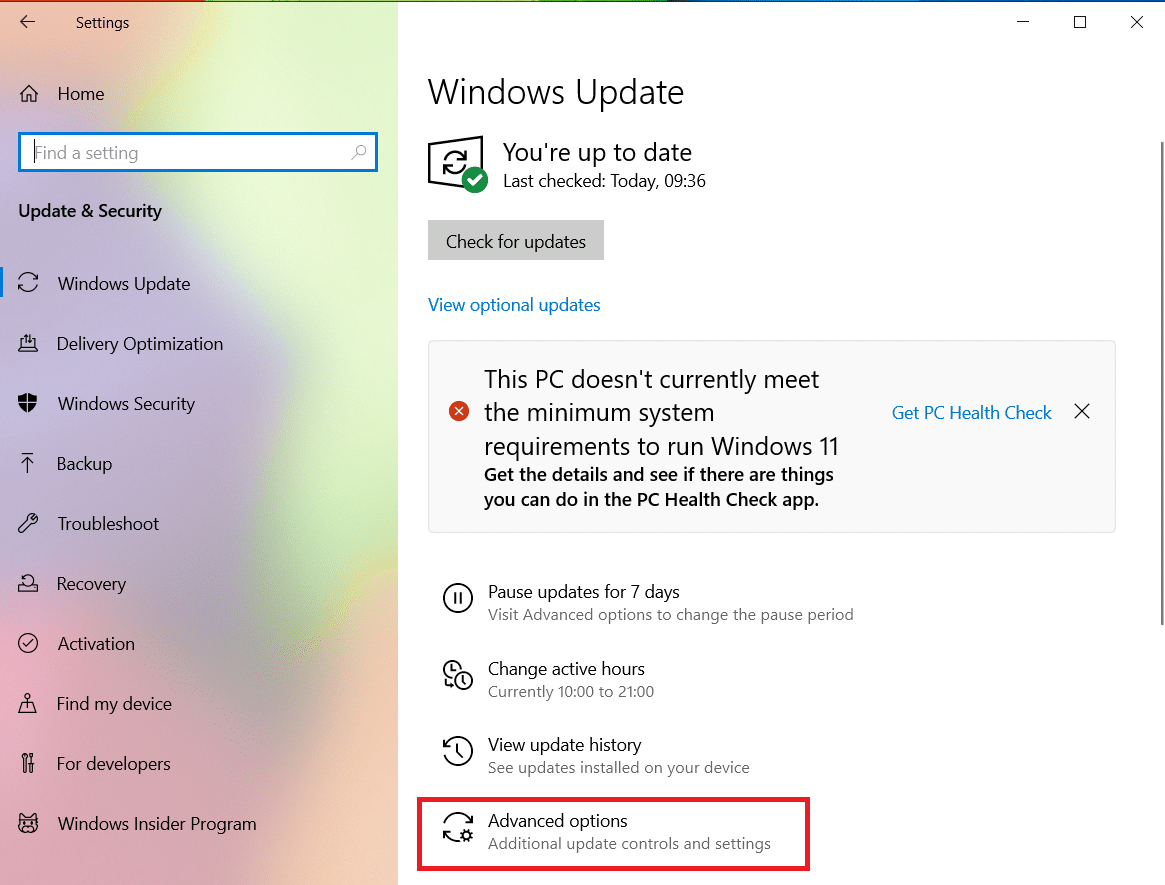
4. Następnie kliknij opcję rozwijaną w opcji Wstrzymaj aktualizacje.
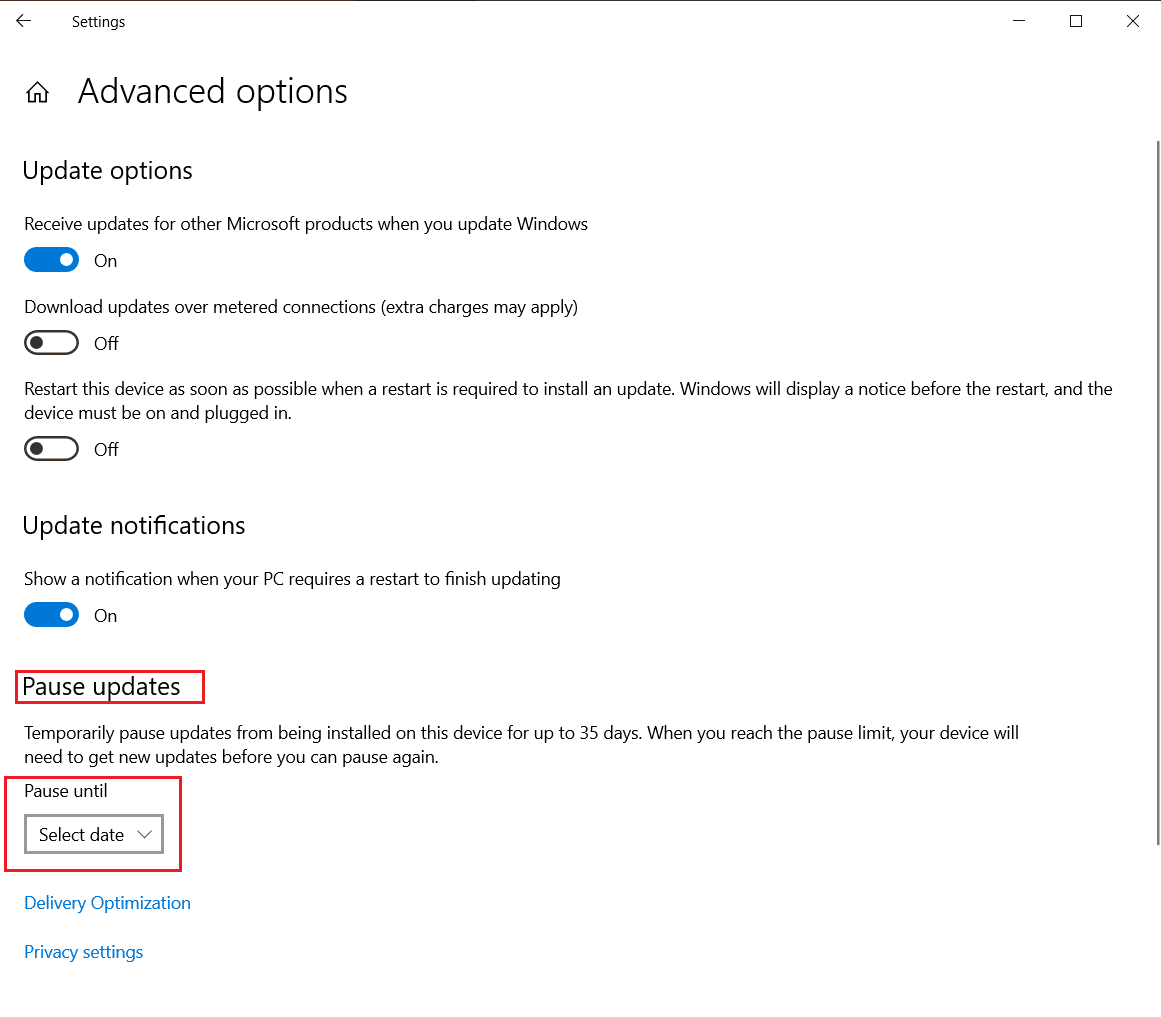
5. Teraz wybierz datę, aby zaplanować aktualizacje.
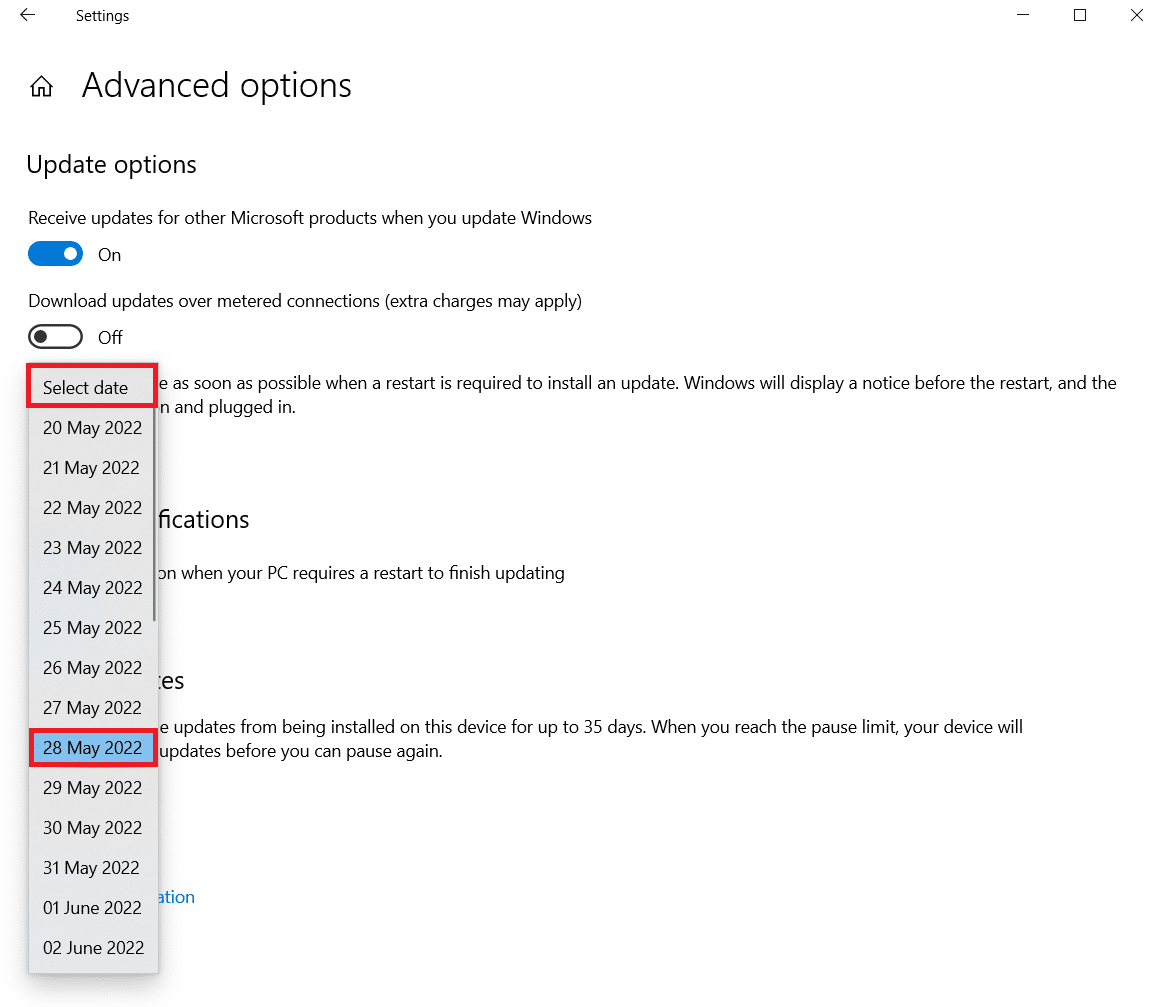
Metoda 5: Wykonaj czysty rozruch
Podczas instalowania aktualizacji systemu Windows czysty rozruch może pomóc w zapobieganiu problemom z oprogramowaniem. Nawet jeśli nie naprawi to zbyt długiego problemu z aktualizacją Windows 10, eliminuje potencjalną ingerencję programu innej firmy w aktualizację. Przeczytaj nasz przewodnik Jak wykonać czysty rozruch w systemie Windows 10, aby naprawić Windows Update trwający wiecznie.
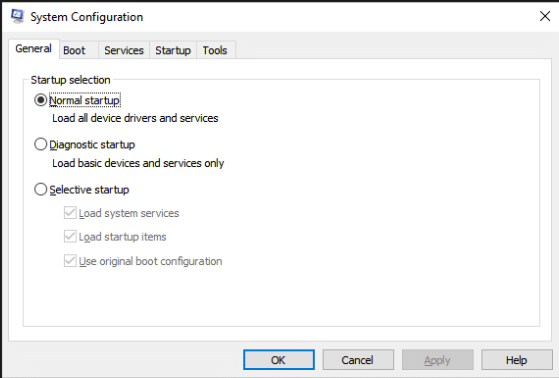
Metoda 6: Zresetuj składniki Windows Update
Aktualizacja Windows 10 trwa zbyt długo Problem może wystąpić, jeśli składniki Windows Update działają nieprawidłowo. Jeśli nic innego nie działa, spróbuj ręcznie zresetować składniki Windows Update i ponownie zainstalować Windows Update. Przeczytaj nasz przewodnik Jak zresetować składniki Windows Update w systemie Windows 10, aby to zrobić.
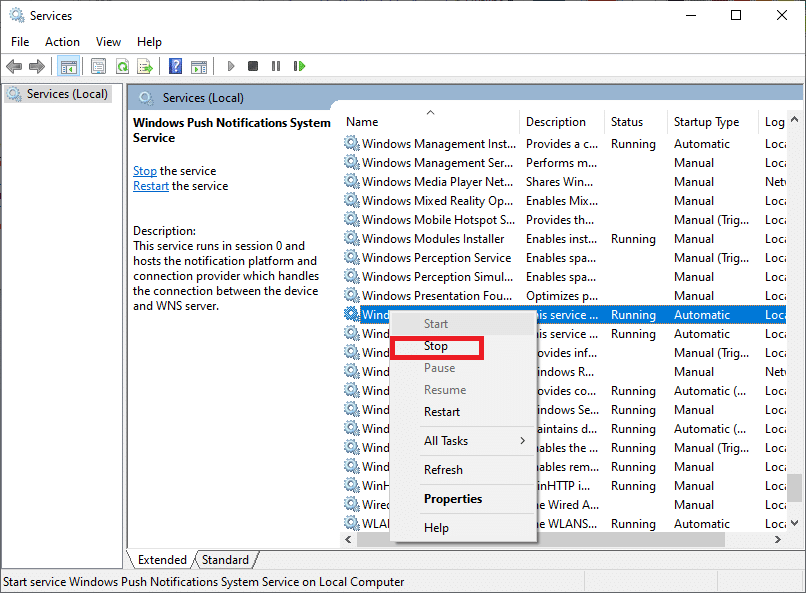
Metoda 7: Uruchom narzędzie do rozwiązywania problemów z Windows Update
Narzędzie do rozwiązywania problemów z aktualizacją to wbudowany program systemu Windows, który może pomóc w rozwiązywaniu typowych problemów z pobieraniem i instalacją. Ten program może być w stanie naprawić zbyt długi problem z aktualizacją Windows 10 i skrócić czas pobierania i instalacji, jeśli wadliwe składniki oprogramowania tworzą usługę Windows Update, która trwa wiecznie. Przeczytaj nasz przewodnik Jak uruchomić narzędzie do rozwiązywania problemów z Windows Update, aby to zrobić.

Metoda 8: Wyłącz aplikacje startowe innych firm
Niektóre oprogramowanie innych firm może zakłócać proces Windows Update i powodować opóźnienia. Przed rozpoczęciem aktualizacji należy również wyłączyć wszelkie programy innych firm, które mogą powodować problemy.
1. Naciśnij jednocześnie klawisze Ctrl + Shift + Esc, aby uruchomić Menedżera zadań.
2. Wybierz opcję Uruchamianie.
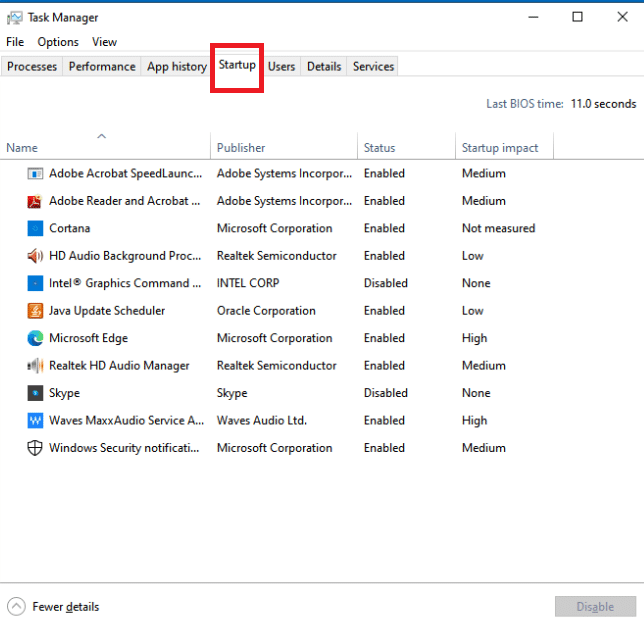
3. Kliknij prawym przyciskiem myszy aplikację innej firmy, którą chcesz wyłączyć.
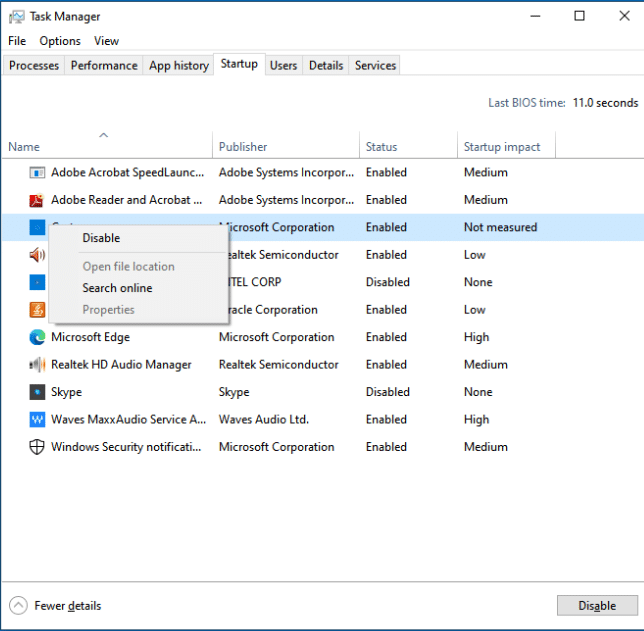
4. Kliknij Wyłącz.
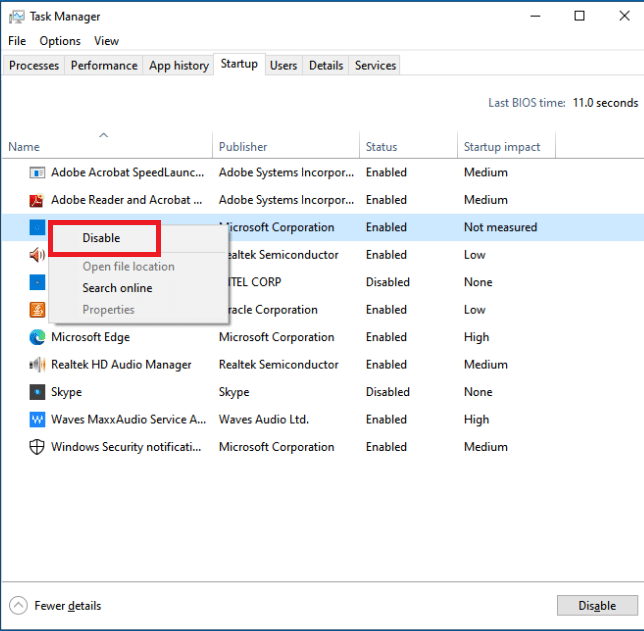
Metoda 9: Uruchom ponownie usługę Windows Update
Gdy usługa Windows Update nie działa poprawnie, mogą pojawić się błędy. Aby sprawdzić, czy to rozwiązuje problem, spróbuj ponownie uruchomić usługę Windows Update:
1. Naciśnij jednocześnie klawisze Windows + R, aby otworzyć okno dialogowe Uruchom.
2. Wpisz services.msc i naciśnij klawisz Enter, aby uruchomić okno Usługi.

3. Uruchom ponownie Windows Update, klikając go prawym przyciskiem myszy i klikając Uruchom ponownie.
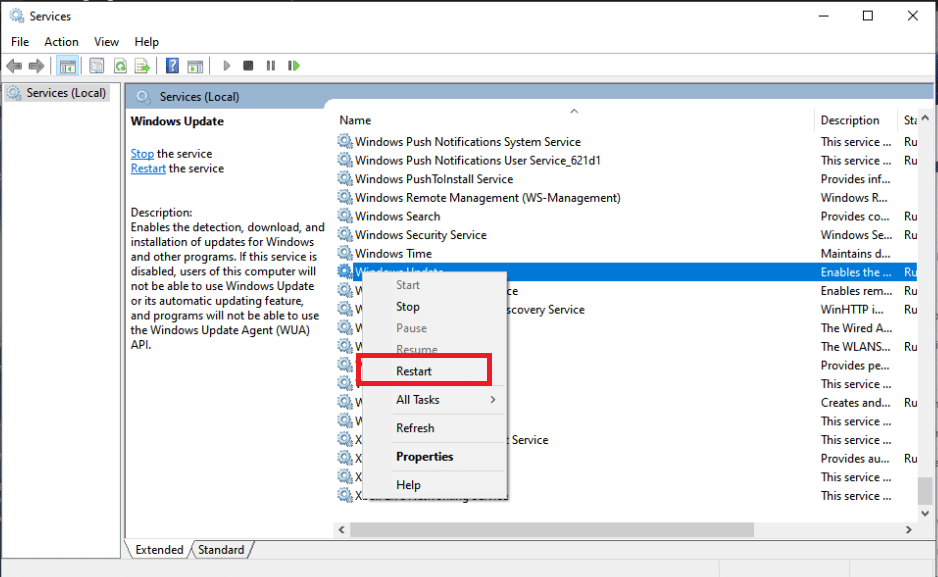
4. Aby sprawdzić, czy problem został rozwiązany, uruchom ponownie komputer.
Metoda 10: Zwolnij miejsce na dysku twardym
Aktualizacje systemu Windows mogą zajmować dużo miejsca na dysku twardym. Instalowanie aktualizacji systemu Windows może być trudne, jeśli na komputerze nie ma wystarczającej ilości wolnego miejsca.
1. Naciśnij klawisz Windows i wpisz Panel sterowania, a następnie kliknij Otwórz.
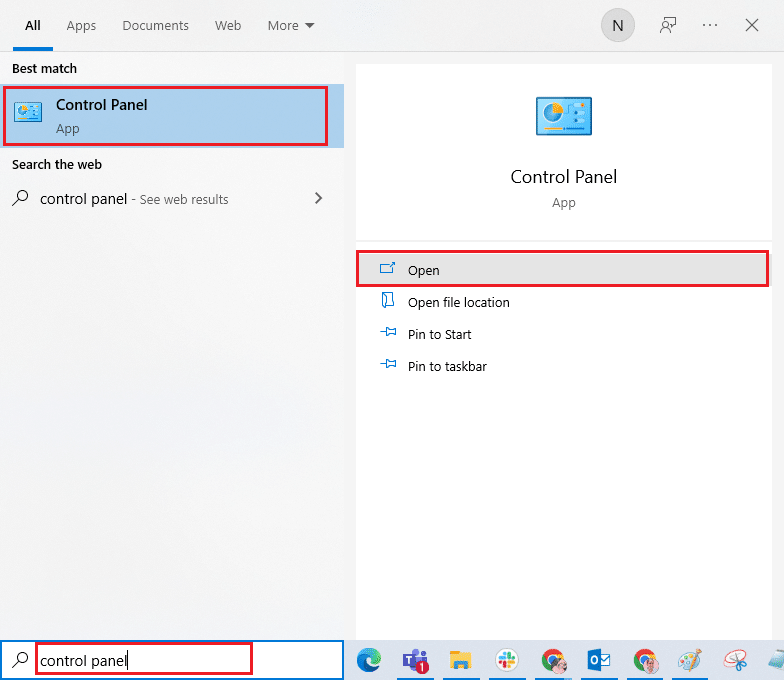
2. Ustaw opcję Wyświetl według: na Kategoria i wybierz opcję Odinstaluj program.
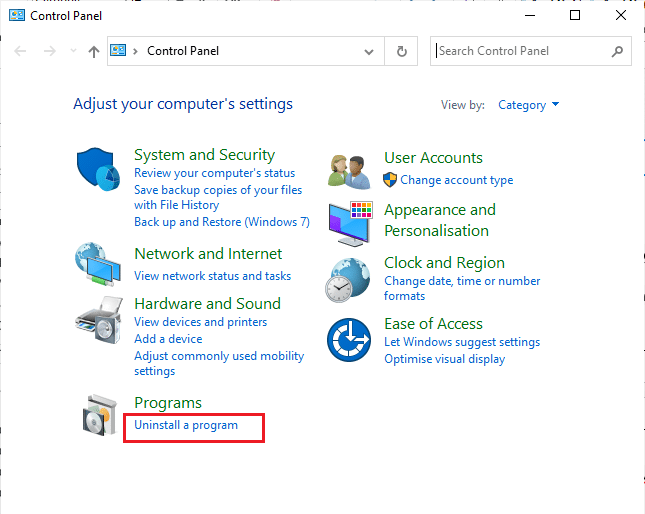
3. Odinstaluj oprogramowanie, którego nie używasz, klikając je prawym przyciskiem myszy i wybierając Odinstaluj.
Uwaga: Usuń programy, których już nie używasz. Nie usuwaj żadnych programów, których nie znasz. Może to mieć kluczowe znaczenie dla działania komputera.
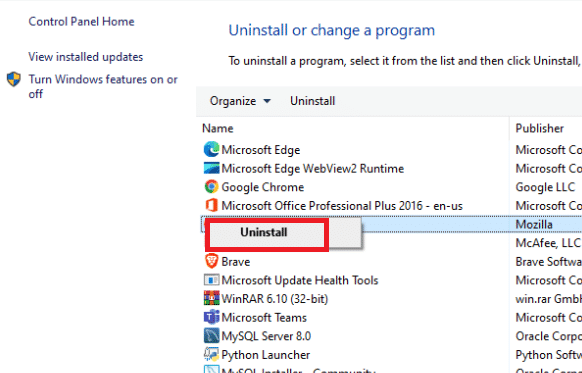
Metoda 11: Uruchom Oczyszczanie dysku
Najbardziej prawdopodobną odpowiedzią na zbyt długi problem z aktualizacją systemu Windows 10 jest zwolnienie miejsca na dysku twardym. Oto jak zwolnić miejsce na dysku twardym na pliki aktualizacji:
1. Naciśnij klawisz Windows i wpisz Oczyszczanie dysku, a następnie kliknij Otwórz.
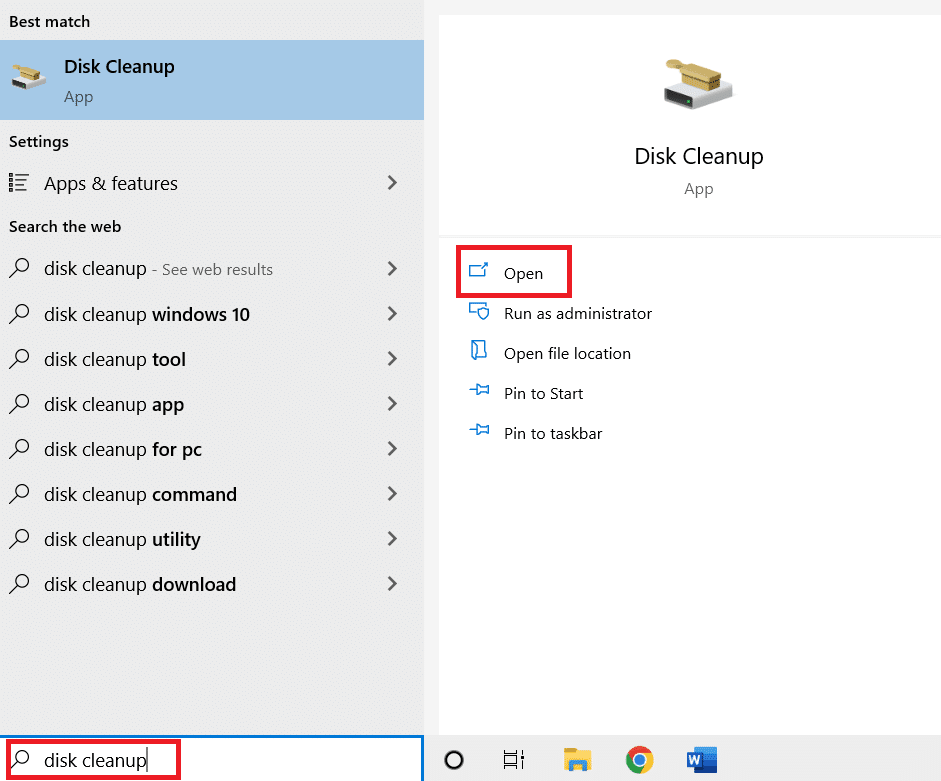
2. Wybierz dysk, który chcesz wyczyścić.
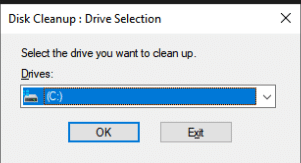
3. Aby pozbyć się niektórych formatów plików, zaznacz pola. Następnie kliknij Wyczyść pliki systemowe.
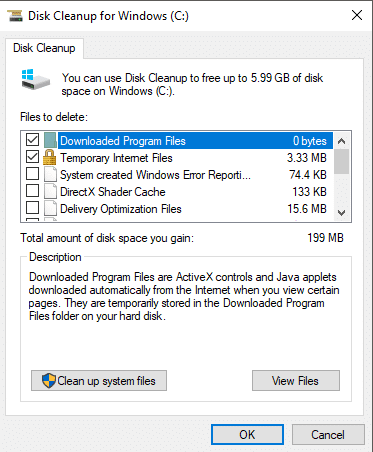
4. Kliknij OK.
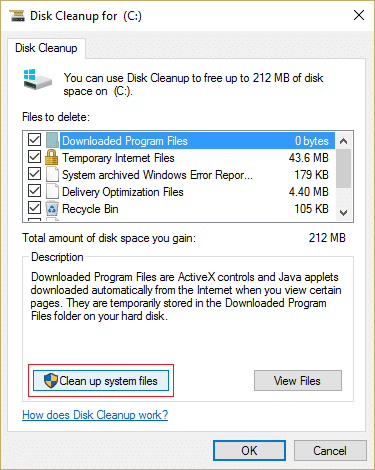
Może to pomóc w usunięciu tymczasowych i niechcianych plików z dysku twardego, umożliwiając szybsze aktualizowanie komputera.
Metoda 12: Defragmentuj i optymalizuj dyski
Aktualizacje systemu Windows 10 zajmują dużo miejsca na dysku twardym, więc musisz zrobić miejsce na dysku twardym, aby umożliwić ich szybszą instalację. Obejmuje to usuwanie przestarzałych danych i odinstalowywanie nieaktualnych aplikacji. Powinieneś także zdefragmentować dysk twardy, co jest procedurą, która porządkuje dane na dysku twardym, aby szybciej generować, otwierać i zapisywać pliki.
1. Naciśnij klawisz Windows i wpisz Oczyszczanie dysku, a następnie kliknij Otwórz.
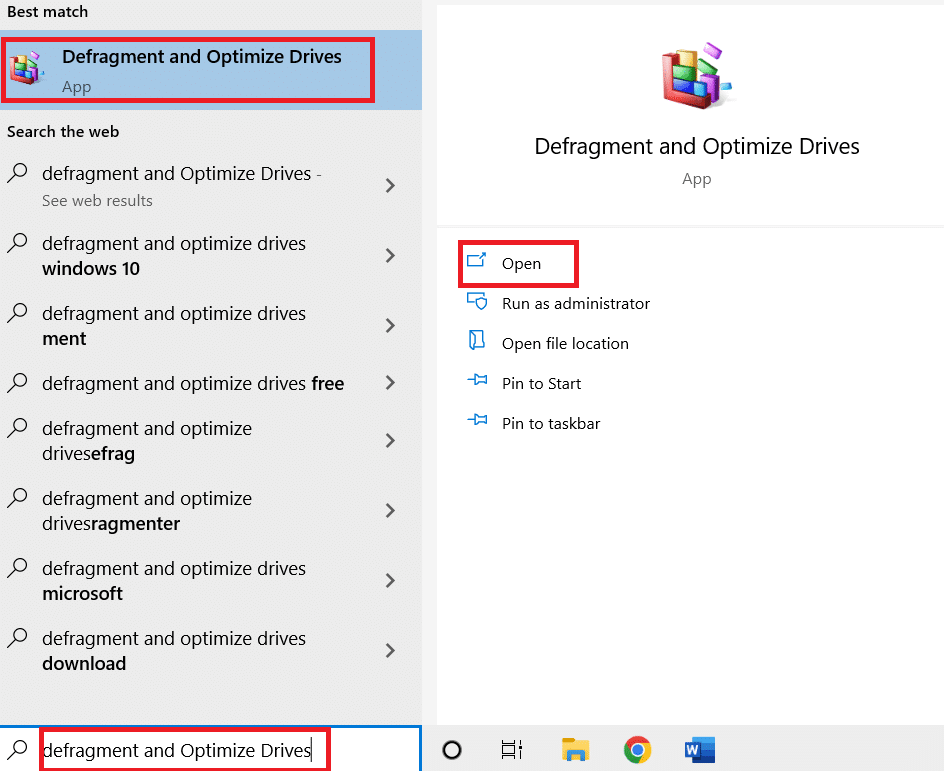
2. Wybierz dysk, który chcesz zoptymalizować i kliknij Optymalizuj.
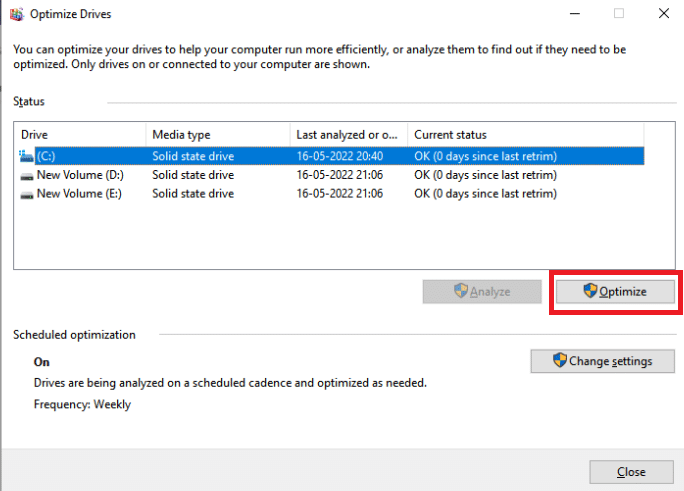
Sprawdź, czy trwająca wieczność aktualizacja systemu Windows została naprawiona.
Metoda 13: Zaktualizuj sterowniki urządzeń
Aby zapewnić płynne działanie komputera, ważne jest, aby przez cały czas mieć na komputerze najnowsze, właściwe sterowniki. Przeczytaj nasz przewodnik Jak zaktualizować sterowniki urządzeń w systemie Windows 10, aby to zrobić.
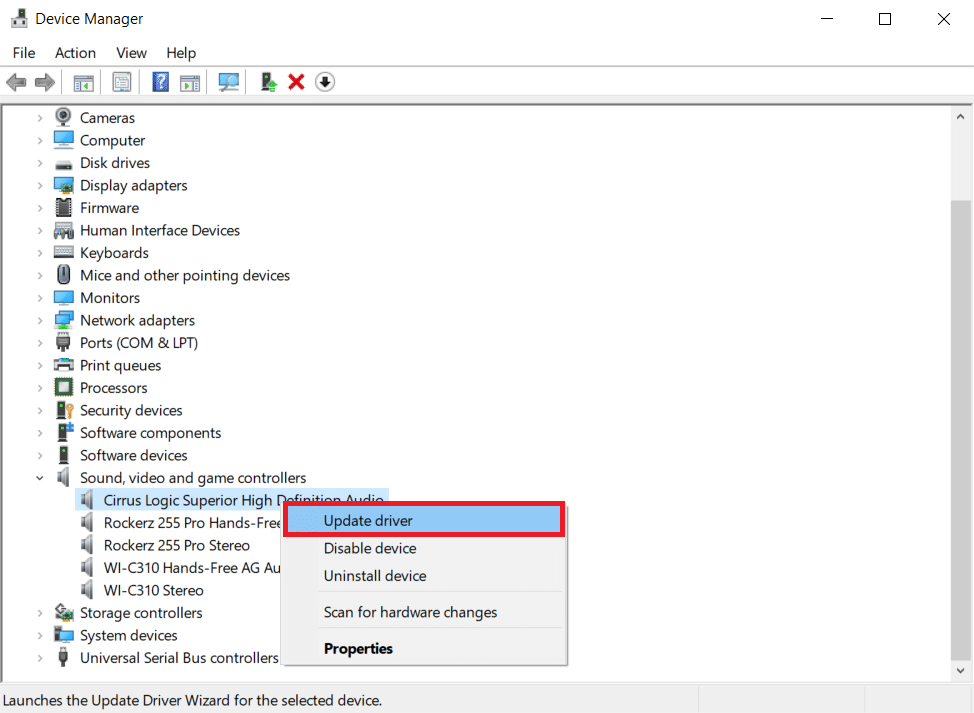
Metoda 14: Napraw uszkodzone pliki
Jeśli Windows Update trwa długo, może to być spowodowane błędem korupcji. W takim przypadku uruchomienie Kontrolera plików systemowych może pomóc w rozwiązaniu problemu z Windows Update, który trwa wiecznie. Przeczytaj nasz przewodnik, jak naprawić pliki systemowe na komputerze z systemem Windows 10.
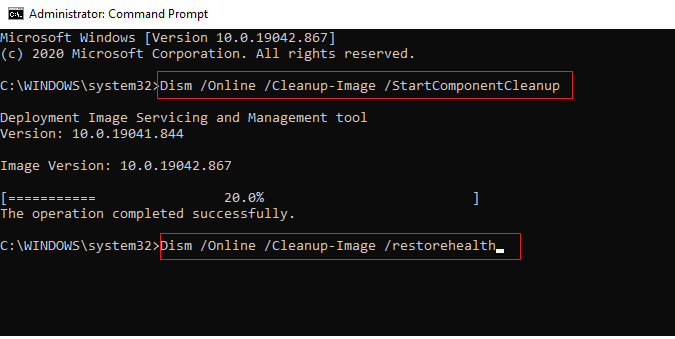
Metoda 15: Wykonaj przywracanie systemu
Przywracanie systemu od wielu lat odgrywa ważną rolę w rozwiązywaniu problemów z systemem Windows. Przeczytaj nasz przewodnik na temat tworzenia punktu przywracania systemu w systemie Windows 10, aby naprawić witrynę Windows Update trwającą wiecznie.
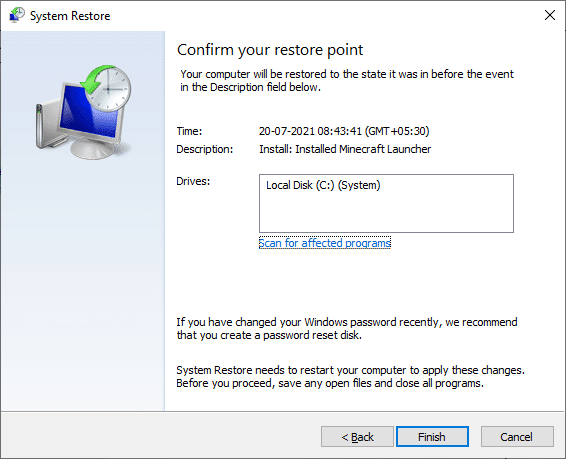
Metoda 16: Zaktualizuj BIOS
Chociaż przestarzały BIOS nie jest najbardziej rozpowszechnionym źródłem problemów z Windows Update, jest to wykonalne. Jeśli co najmniej jedna modyfikacja, którą próbuje wprowadzić system Windows, jest powiązana z interakcją systemu Windows z płytą główną lub innym wbudowanym sprzętem, może być wymagana aktualizacja systemu BIOS. Przeczytaj nasz przewodnik na temat Czym jest BIOS i jak zaktualizować BIOS.
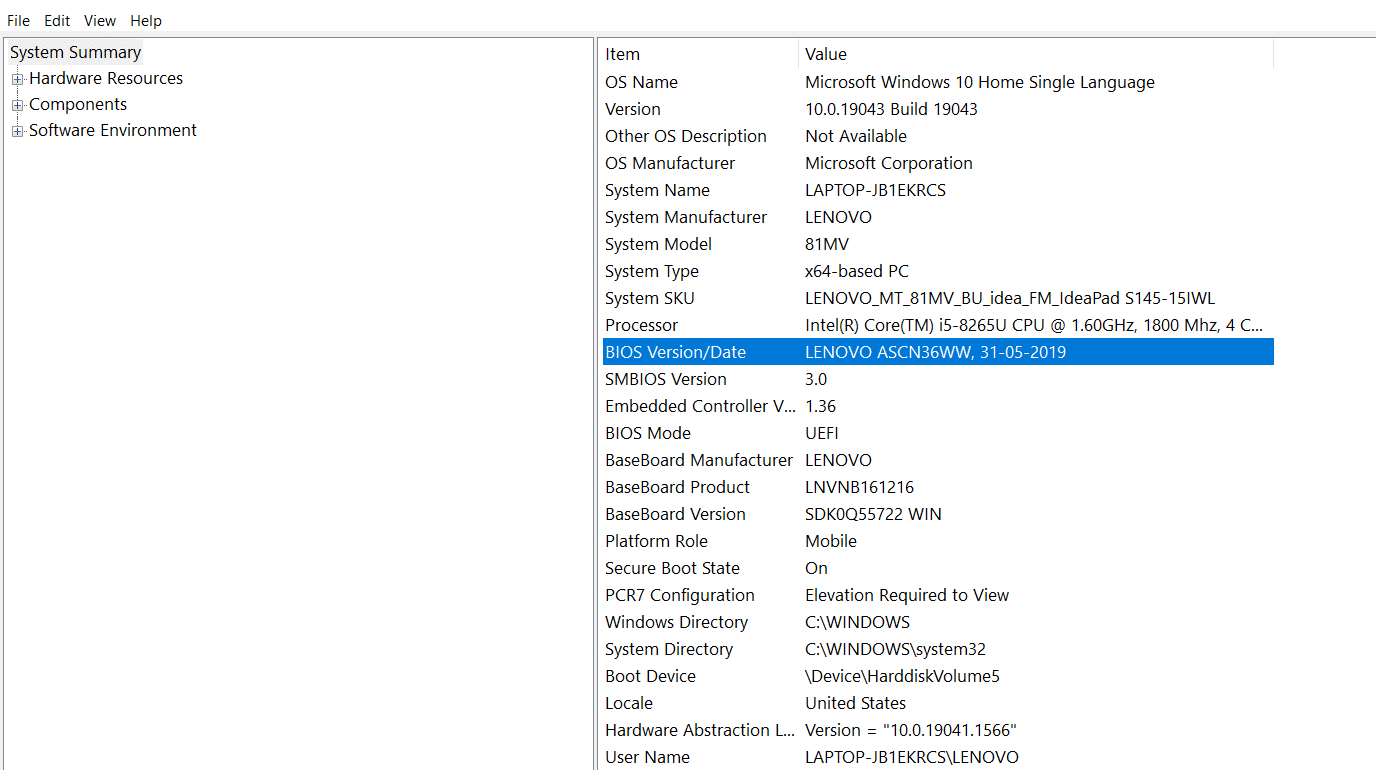
***
Mamy nadzieję, że te informacje okazały się pomocne i że udało Ci się rozwiązać problem z naprawą Windows Update trwającą wiecznie. Daj nam znać, która strategia sprawdziła się najlepiej dla Ciebie. Jeśli masz jakieś pytania lub uwagi, skorzystaj z poniższego formularza.