Odczuwasz frustrację z powodu opieszałego drukowania w sieci na swoim komputerze z Windows 10? W pierwszej kolejności zweryfikuj, czy Twoje połączenie internetowe działa z optymalną wydajnością. Często jednak problem ten wynika z innych, mniej oczywistych przyczyn, które omówimy w dalszej części artykułu. Niniejszy poradnik pomoże Ci zidentyfikować źródła problemu i poznać skuteczne sposoby jego rozwiązania. Zapraszamy do lektury!
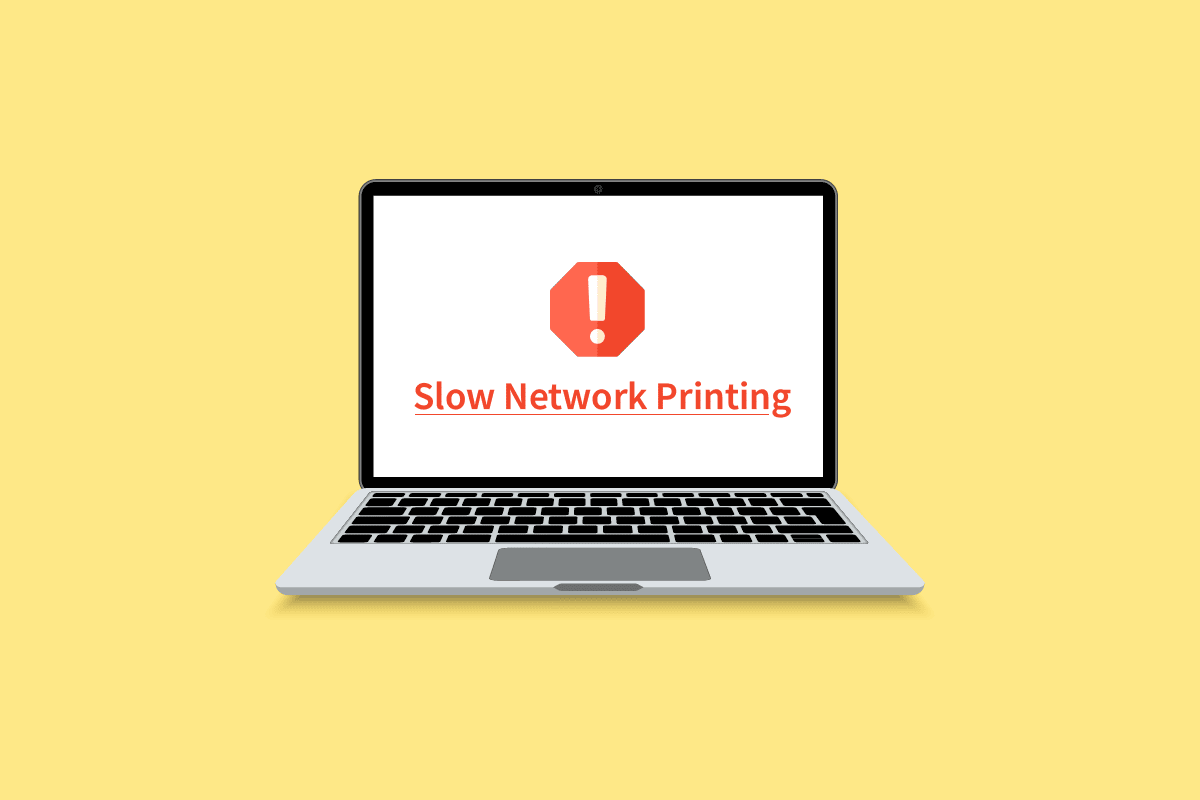
Rozwiązywanie problemu wolnego drukowania w sieci w Windows 10
Poniżej przedstawiamy kluczowe czynniki, które mogą powodować opóźnienia w drukowaniu za pośrednictwem drukarki sieciowej w systemie Windows 10. Przeanalizuj je dokładnie, aby zlokalizować przyczynę problemu, z którym się borykasz.
- Drukarka nie jest włączona.
- Drukarka nie jest poprawnie podłączona do komputera.
- Ustawienia połączenia Wi-Fi lub USB są nieprawidłowe.
- Poluzowane kable lub nieaktualne sterowniki USB również mogą być przyczyną problemu.
- Niektóre kluczowe usługi na Twoim komputerze nie działają.
- W kolejce wydruku znajduje się zbyt wiele zadań oczekujących na realizację.
- System operacyjny wymaga aktualizacji.
- Na Twoim komputerze znajdują się uszkodzone lub niekompletne pliki systemowe.
Niestabilne lub niewystarczająco szybkie połączenie internetowe może skutkować wolnym drukowaniem w sieci. Zakłócenia lub przeszkody pomiędzy komputerem a routerem również mogą być przyczyną problemu.
Aby sprawdzić szybkość swojego internetu, skorzystaj z testu prędkości łącza.

Upewnij się, że Twój komputer spełnia poniższe wytyczne:
- Usuń wszelkie obiekty, które mogą zakłócać sygnał routera, jeśli jego siła jest bardzo słaba.
- Prędkość internetu może spaść, gdy do tej samej sieci podłączonych jest wiele urządzeń. Staraj się tego unikać.
- Wybieraj router lub modem rekomendowany przez Twojego dostawcę usług internetowych (ISP).
- Unikaj korzystania z uszkodzonych lub zużytych kabli. W razie potrzeby wymień je.
- Upewnij się, że kable łączące modem ze ścianą oraz modem z routerem są w dobrym stanie i nie są zakłócone.
Jeśli występują jakiekolwiek problemy z połączeniem internetowym, zapoznaj się z naszym poradnikiem, jak rozwiązywać problemy z łącznością sieciową w systemie Windows 10.

Przedstawiamy kilka przydatnych metod, które pomogą Ci rozwiązać problem z wolnym drukowaniem. Zanim jednak zaczniesz je stosować, zrestartuj swój komputer z Windows 10, aby wyeliminować ewentualne, tymczasowe błędy. Jeżeli ponowne uruchomienie nie przyniesie rezultatów, przejdź do poniższych rozwiązań.
Sposób 1: Diagnostyka połączenia drukarki
Opóźnienia w drukowaniu za pośrednictwem drukarki sieciowej mogą sygnalizować problemy z komunikacją między drukarką a systemem, zarówno poprzez kabel USB, jak i połączenie sieciowe. W celu rozwiązania tego problemu upewnij się, że wszystkie poniższe kroki są prawidłowo wykonane.
- Wyłącz drukarkę, a następnie włącz ją ponownie.
- Sprawdź ponownie połączenie drukarki.
- Jeśli drukarka jest podłączona za pomocą kabla USB, upewnij się, że kabel jest sprawny i prawidłowo podłączony do portów. Spróbuj również zmienić port USB.
- W przypadku połączenia za pośrednictwem sieci przewodowej sprawdź, czy kabel jest prawidłowo podłączony. Upewnij się, że lampka sygnalizująca połączenie z drukarką miga.
- Jeśli drukarka łączy się z siecią bezprzewodową, upewnij się, że jest ona podłączona do sieci komputerowej, a ikona sieci bezprzewodowej jest aktywna.
Sposób 2: Uruchomienie narzędzia do rozwiązywania problemów z drukarką
Najprostszym i najszybszym sposobem na rozwiązanie problemów z urządzeniami lub funkcjami jest skorzystanie z dedykowanego narzędzia do rozwiązywania problemów. Windows 10 oferuje szereg takich narzędzi, w tym narzędzie do rozwiązywania problemów z drukarką. Narzędzie to automatycznie wykonuje szereg czynności, takich jak ponowne uruchomienie usługi bufora wydruku, usunięcie uszkodzonych plików bufora, sprawdzenie, czy sterowniki drukarki są aktualne i czy nie są uszkodzone. Aby uruchomić narzędzie, postępuj zgodnie z poniższymi instrukcjami:
1. Naciśnij jednocześnie klawisze Windows + I, aby otworzyć Ustawienia.
2. Kliknij kafelek „Aktualizacja i zabezpieczenia”.

3. W menu po lewej stronie wybierz „Rozwiązywanie problemów”.
4. Wybierz „Drukarka” i kliknij opcję „Uruchom narzędzie do rozwiązywania problemów”.

5. Poczekaj, aż narzędzie wykryje i naprawi ewentualne problemy. Postępuj zgodnie z instrukcjami wyświetlanymi na ekranie.
Po wykonaniu tych kroków sprawdź, czy problem z wolnym drukowaniem w sieci w systemie Windows 10 został rozwiązany.
Sposób 3: Aktualizacja systemu Windows
Błędy w systemie operacyjnym mogą być przyczyną problemów z drukowaniem. Microsoft regularnie publikuje aktualizacje, które naprawiają te błędy, co może rozwiązać problem z wolnym drukowaniem w sieci. Upewnij się, że Twój system Windows jest aktualny. Sprawdź, czy nie ma aktualizacji oczekujących na instalację. Szczegóły znajdziesz w naszym poradniku „Jak pobrać i zainstalować najnowszą aktualizację systemu Windows 10”.

Po aktualizacji systemu operacyjnego, sprawdź, czy drukowanie przebiega bez zakłóceń.
Sposób 4: Zmiana preferencji drukarki
Ustawienia jakości druku wpływają na zużycie atramentu i szybkość drukowania. Ustawienie „Najlepsza” jakość druku spowoduje spowolnienie procesu. Możesz dostosować preferencje drukarki według poniższych wskazówek:
1. Naciśnij klawisz Windows i wpisz „Drukarki i skanery”, a następnie kliknij „Otwórz”.

2. Wybierz drukarkę i kliknij „Zarządzaj”.

3. Następnie wybierz „Preferencje drukowania”.

4. W nowym oknie przejdź do zakładki „Papier/Jakość” i w polu „Nośnik/Rodzaj papieru” wybierz „Zwykły papier”.
5. W menu „Ustawienia jakości” lub „Jakość druku” wybierz opcję „Robocza”, „Normalna” lub „Standardowa”.
6. Zapisz zmiany, klikając „OK”. Sprawdź, czy szybkość drukowania uległa poprawie.
Sposób 5: Naprawa plików systemowych
Uszkodzone pliki systemowe mogą być przyczyną problemów z połączeniem internetowym i drukowaniem. Jeśli borykasz się z wolnym drukowaniem, istnieje prawdopodobieństwo, że pliki na Twoim komputerze są uszkodzone. Windows 10 oferuje narzędzia do naprawy plików systemowych, takie jak SFC (Kontroler plików systemowych) i DISM (Obsługa i zarządzanie obrazami wdrożenia). Przeczytaj nasz poradnik „Jak naprawić pliki systemowe w systemie Windows 10” i postępuj zgodnie z instrukcjami.

Sposób 6: Weryfikacja ustawień portu drukarki
Niektórzy użytkownicy zgłaszają, że problem wolnego drukowania można rozwiązać, dostosowując ustawienia portu drukarki. Aby to zrobić, postępuj zgodnie z poniższymi instrukcjami:
1. Naciśnij klawisz Windows i wpisz „Panel sterowania”, a następnie kliknij „Otwórz”.

2. W opcji „Wyświetl według” wybierz „Kategoria”, a następnie kliknij „Wyświetl urządzenia i drukarki”.

3. Kliknij prawym przyciskiem myszy drukarkę i wybierz „Właściwości”.

4. Przejdź do zakładki „Porty” i odszukaj port, do którego podłączona jest drukarka.
5. Zaznacz pole wyboru z numerem portu USB drukarki.
6. Zapisz zmiany, klikając „Zastosuj”, a następnie „OK”.
Uwaga: Upewnij się, że drukarka, z której chcesz korzystać, jest ustawiona jako domyślna, aby uniknąć wysyłania zadań drukowania do niewłaściwego urządzenia. Aby to zrobić, kliknij prawym przyciskiem myszy drukarkę i wybierz „Ustaw jako drukarkę domyślną”.

Sposób 7: Usunięcie plików tymczasowych (bufora wydruku)
Bufor wydruku to narzędzie pośredniczące, które koordynuje komunikację pomiędzy komputerem a drukarką. Zarządza on wszystkimi zadaniami drukowania i umożliwia anulowanie zadania, które jest w trakcie realizacji. Problemy mogą wystąpić, gdy usługa bufora wydruku jest uszkodzona lub gdy uszkodzone są pliki tymczasowe bufora. Ponowne uruchomienie usługi i usunięcie plików tymczasowych powinno rozwiązać problem z wolnym drukowaniem w Windows 10.
Uwaga: Przed usunięciem plików bufora wydruku, należy zatrzymać usługę „Bufor wydruku”.
1. Naciśnij klawisz Windows i wpisz „Usługi”, a następnie kliknij „Otwórz”.

2. Na liście usług znajdź „Bufor wydruku”. Kliknij go prawym przyciskiem myszy i wybierz „Właściwości” (lub kliknij dwukrotnie, aby otworzyć właściwości).

3. Kliknij przycisk „Zatrzymaj”, aby zatrzymać usługę.
Uwaga: Zminimalizuj okno usług, zamiast je zamykać, ponieważ będziemy musieli ponownie uruchomić usługę po usunięciu plików tymczasowych.

4. Otwórz Eksplorator plików (klawisz Windows + E) i przejdź do ścieżki C:\WINDOWS\system32\spool\printers.
Uwaga: Możesz również wpisać „%WINDIR%\system32\spool\printers” w oknie „Uruchom” (klawisz Windows + R) i nacisnąć Enter, aby przejść bezpośrednio do folderu.

5. Naciśnij Ctrl + A, aby zaznaczyć wszystkie pliki w folderze, a następnie naciśnij klawisz „Delete”, aby je usunąć.
6. Zmaksymalizuj okno „Usługi” i kliknij przycisk „Start”, aby ponownie uruchomić usługę „Bufor wydruku”.

Po wykonaniu tych kroków powinieneś móc rozwiązać problem wolnego drukowania i drukować dokumenty bez zakłóceń.
Sposób 8: Zmiana ustawień odzyskiwania bufora wydruku
Nieprawidłowa konfiguracja ustawień przywracania usługi bufora wydruku może również powodować opóźnienia w drukowaniu. Upewnij się, że ustawienia odzyskiwania są prawidłowe, w przeciwnym razie bufor wydruku nie uruchomi się automatycznie.
1. Otwórz okno „Usługi” w sposób opisany powyżej.
2. Znajdź „Bufor wydruku”, kliknij go prawym przyciskiem myszy i wybierz „Właściwości”.

3. Przejdź do zakładki „Odzyskiwanie” i upewnij się, że opcja „Pierwsza awaria”, „Druga awaria” i „Kolejne awarie” są ustawione na „Uruchom ponownie usługę”.

4. Kliknij „Zastosuj”, a następnie „OK”, aby zapisać ustawienia.
Sprawdź, czy problem z drukowaniem został rozwiązany.
Sposób 9: Aktualizacja lub cofnięcie sterownika drukarki
Każde urządzenie peryferyjne, aby działało prawidłowo, wymaga zestawu plików oprogramowania zwanego sterownikami. Sterowniki te są unikalne dla każdego urządzenia i producenta. Ważne jest, aby zainstalować odpowiednie sterowniki, aby uniknąć problemów z urządzeniami zewnętrznymi.
Opcja I: Aktualizacja sterownika drukarki
Sterowniki są stale aktualizowane, aby były kompatybilne z nowymi wersjami systemu Windows. Jeśli Twoje sterowniki nie są aktualne, zaktualizuj je zgodnie z naszym poradnikiem „Jak zaktualizować sterowniki urządzeń w systemie Windows 10”.

Opcja II: Cofnięcie aktualizacji sterownika drukarki
Czasami aktualna wersja sterownika drukarki może powodować problemy. W takim przypadku należy przywrócić poprzednią wersję sterownika. Proces ten nazywa się „cofnięciem sterownika”. Możesz łatwo przywrócić sterownik do poprzedniego stanu, postępując zgodnie z naszym poradnikiem „Jak przywrócić sterowniki w systemie Windows 10”.

Poczekaj, aż poprzednia wersja sterowników zostanie zainstalowana. Po zakończeniu sprawdź, czy problem z wolnym drukowaniem został rozwiązany.
Sposób 10: Ponowna instalacja sterowników drukarki
Niezgodne sterowniki należy przeinstalować, aby rozwiązać problem wolnego drukowania. Zaleca się ponowną instalację sterowników tylko wtedy, gdy ich aktualizacja nie przynosi rezultatów. Kroki ponownej instalacji są bardzo proste i można je wykonać przy pomocy aplikacji firm trzecich lub ręcznie, zgodnie z naszym poradnikiem „Jak odinstalować i ponownie zainstalować sterowniki w systemie Windows 10”.

Po ponownej instalacji sterowników drukarki sprawdź, czy problem został rozwiązany.
Uwaga: Niektórzy użytkownicy sugerują, że ponowna instalacja sterowników w trybie zgodności rozwiązała ich problem. Instrukcje, jak to zrobić, znajdują się poniżej:
1. Po odinstalowaniu sterownika przejdź na stronę producenta drukarki (np. HP) i pobierz najnowsze sterowniki.

2. Kliknij prawym przyciskiem myszy plik instalacyjny i wybierz „Właściwości”.
Uwaga: Jeżeli sterowniki znajdują się w pliku ZIP, rozpakuj wszystkie pliki, a następnie kliknij prawym przyciskiem myszy plik .exe.

3. Przejdź do zakładki „Zgodność” i zaznacz „Uruchom ten program w trybie zgodności”.
4. Z listy rozwijanej wybierz „Windows 7” lub „8”, a następnie zaznacz opcję „Uruchom ten program jako administrator”.

5. Na koniec kliknij dwukrotnie plik instalacyjny i poczekaj, aż sterowniki zostaną zainstalowane.
6. Po zakończeniu restartuj komputer i sprawdź, czy problem z wolnym drukowaniem został rozwiązany.
Sposób 11: Usunięcie i ponowne dodanie drukarki
Jeśli wszystkie powyższe kroki nie przyniosły rezultatów, może być konieczne całkowite odinstalowanie sterowników i drukarki, a następnie ponowne ich zainstalowanie. Proces ten jest dość długi, ale może rozwiązać problem wolnego drukowania. Poniżej znajdują się kroki, które należy wykonać:
1. Uruchom Ustawienia systemu Windows i wybierz „Urządzenia”.

2. W menu po lewej stronie wybierz „Drukarki i skanery”.

3. Znajdź problematyczną drukarkę, kliknij ją, a następnie wybierz „Usuń urządzenie”. Poczekaj na zakończenie procesu i zamknij okno Ustawień.

4. Naciśnij klawisz Windows i wpisz „Zarządzanie drukowaniem”, a następnie kliknij „Otwórz”.

5. Kliknij dwukrotnie „Wszystkie drukarki” (w lewym lub prawym panelu) i naciśnij Ctrl + A, aby zaznaczyć wszystkie podłączone drukarki.

6. Kliknij prawym przyciskiem myszy dowolną drukarkę i wybierz „Usuń”.
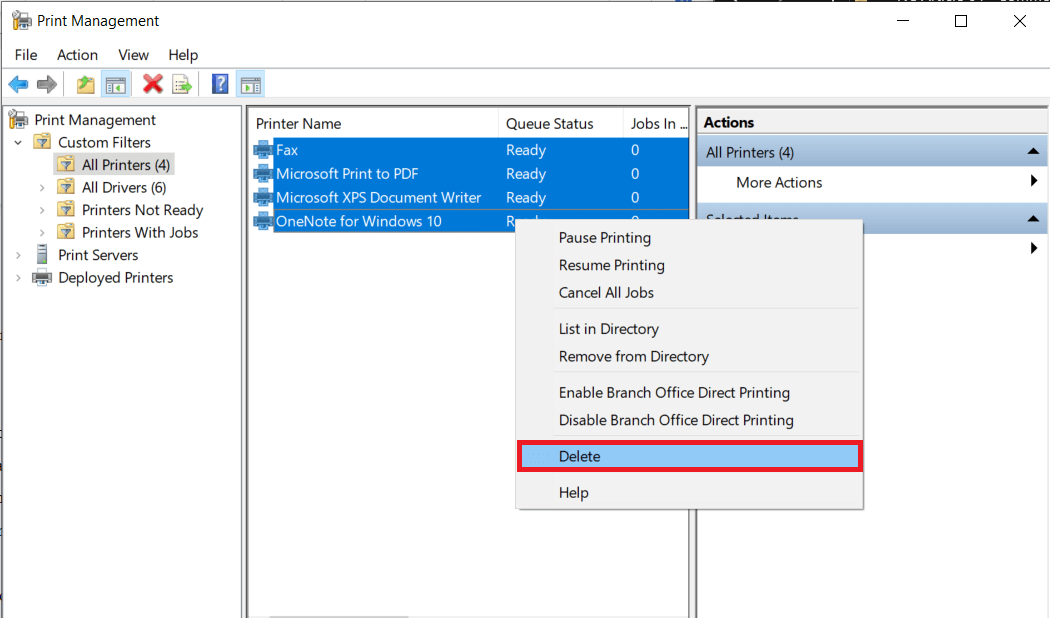
7. Odłącz kabel drukarki od komputera i zrestartuj komputer. Po ponownym uruchomieniu prawidłowo podłącz drukarkę.
8. Wykonaj kroki 1 i 2, aby otworzyć ustawienia drukarki i
newsblog.pl
Maciej – redaktor, pasjonat technologii i samozwańczy pogromca błędów w systemie Windows. Zna Linuxa lepiej niż własną lodówkę, a kawa to jego główne źródło zasilania. Pisze, testuje, naprawia – i czasem nawet wyłącza i włącza ponownie. W wolnych chwilach udaje, że odpoczywa, ale i tak kończy z laptopem na kolanach.