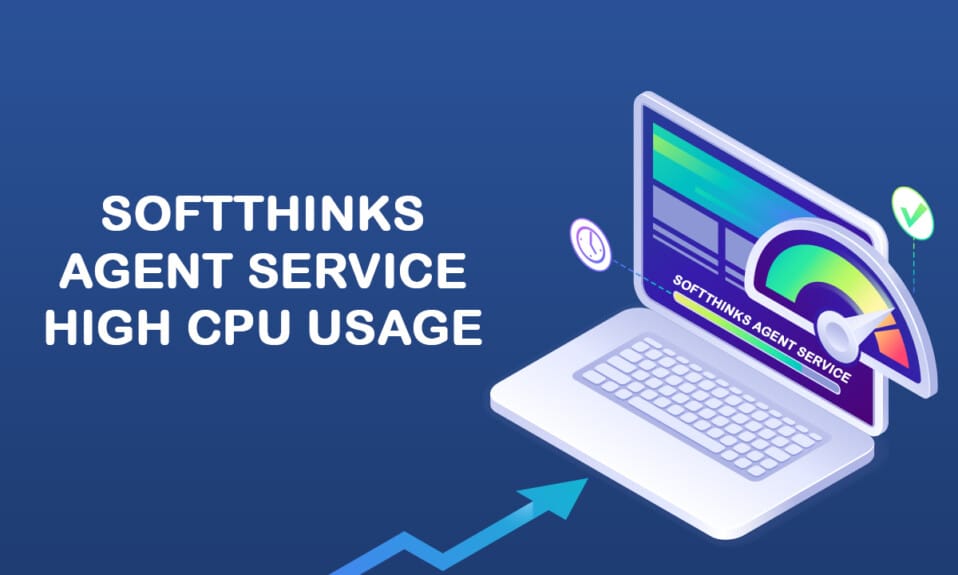
SoftThinks Agent Service jest częścią wielu komputerów stacjonarnych i laptopów firmy Dell firmy Dell Inc. Podstawową funkcją tego narzędzia do tworzenia kopii zapasowych jest okresowe przechowywanie wszystkich plików i programów. Jest on zgodny z pakietem Dell DataSafe Local Backup lub Dell Back and Recovery w ramach ich wyjątkowych usług tworzenia kopii zapasowych. Ta usługa okazała się jedną z najlepiej zapowiadających się usług tworzenia kopii zapasowych dla wielu poprzednich wersji systemu Windows i pomogła użytkownikom przywrócić system, gdy coś pójdzie nie tak. Jednak niewielu użytkowników skarży się, że SoftThinks Agent Service spowodował spowolnienie ich systemu i niepotrzebnie zużywa dużo zasobów procesora. Jeśli i Ty napotykasz ten sam problem, jesteś we właściwym miejscu! Oferujemy doskonały przewodnik, który pomoże Ci naprawić wysokie zużycie dysku i procesora przez SoftThinks Agent Service.
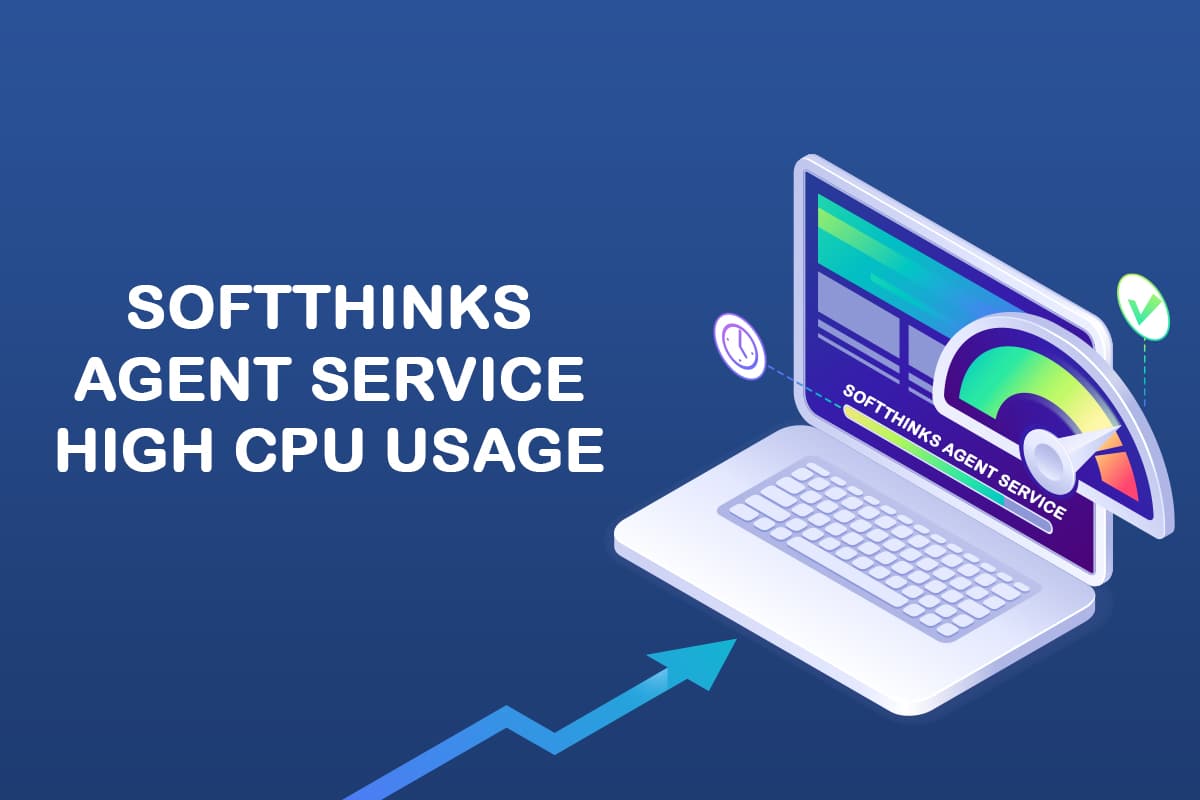
Spis treści:
Jak naprawić wysokie użycie procesora przez usługę agenta SoftThinks w systemie Windows 10?
Mnóstwo miejsca na dysku jest zrujnowane z powodu utworzonych plików kopii zapasowych, a tym samym wydajność systemu spada z powodu komplikacji związanych z usługą SoftThinks Agent Service. Nawet jeśli zakończysz zadania, automatycznie uruchomi się ponownie z powodu wstrzymanego w nim domyślnego timera lub wyzwalacza. Dlatego czasami możesz napotkać 100% wykorzystanie dysku, co denerwuje większość użytkowników. Ten artykuł rzeczywiście pomoże ci rozwiązać problem za pomocą różnych szczegółowych metod. Ale zanim to nastąpi, spójrzmy, czym jest usługa agenta SoftThinks?
Co to jest usługa agenta SoftThinks?
Usługę agenta SoftThinks można znaleźć w Menedżerze zadań, ponieważ proces ten nazywa się SftService.exe. To po prostu jak tworzenie punktu przywracania systemu, w którym zostaną utworzone kopie zapasowe wszystkich plików i programów do wykorzystania w przyszłości. Dlatego jeśli coś pójdzie nie tak, możesz przywrócić system do ostatniego stanu roboczego w momencie awarii. Oto kilka punktów dotyczących tego zagadnienia.
- Usługi narzędzia Dell do tworzenia kopii zapasowych kopiują wszystkie pliki i programy systemu, gdy komputer budzi się z trybu uśpienia lub hibernacji.
- Twój system nie potrzebuje żadnego fizycznego okna dla tego narzędzia do tworzenia kopii zapasowych; dlatego działa w procesie SftService.exe.
- Czasami, jeśli Twój system jest przestarzały lub bieżąca wersja systemu operacyjnego jest niezgodna z procesem, możesz napotkać 100% wykorzystanie dysku przez SoftThinks Agent Service.
- W takich okolicznościach będziesz musiał stawić czoła co najmniej 80% wykorzystania dysku przez SoftThinks Agent Service.
- Możesz nie znaleźć tego pliku w programach startowych, ponieważ jest to usługa. Możesz to znaleźć w usługach systemowych.
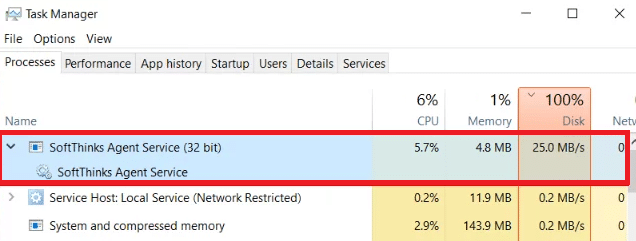
Wielu użytkowników skarży się, że ich system zawiesza się na około 10 minut do 3 godzin z powodu dużego obciążenia procesora i dysku spowodowanego przez SoftThinks Agent Service. Bardzo szybko wyczerpuje baterię i sprawia, że system jest niezgodny z użytkowaniem. Ten problem może na chwilę zniknąć, ale możesz się z nim ponownie spotkać po ponownym uruchomieniu systemu z trybu uśpienia lub hibernacji.
Teraz masz jasny pomysł i odpowiedź na temat tego, czym jest usługa agenta SoftThinks? W następnej sekcji dowiesz się, jak wyłączyć usługę agenta SoftThinks. Czytaj dalej, aby dowiedzieć się więcej!
Jak wyłączyć usługę agenta SoftThinks?
Tak, możesz bezpiecznie wyłączyć go z systemu bez wpływu na funkcjonalność komputera. Nie jest to niezbędny program dla twojego systemu i cały czas zwiększa zasoby procesora i dysku. Jak wspomniano, napotkasz problemy z zawieszaniem się systemu i rozładowaniem baterii.
Chociaż firma Dell wydała kilka aktualizacji, aby rozwiązać ten problem, wielu użytkowników uważa, że to narzędzie do tworzenia kopii zapasowych jest usługą, którą należy kiedykolwiek wyłączyć. Dlatego nie możesz wymagać SftService.exe jako obowiązkowego procesu w swoim systemie. Zamiast tego narzędzia do tworzenia kopii zapasowych można użyć ustawienia Kopia zapasowa i przywracanie z Panelu sterowania. Oto jak to zrobić.
1. Uruchom Panel sterowania, wpisując go w menu wyszukiwania i ustaw opcję Wyświetl według na Małe ikony.
2. Teraz kliknij Kopia zapasowa i przywracanie (wersja) i postępuj zgodnie z instrukcjami wyświetlanymi na ekranie, aby przywrócić system w razie potrzeby.
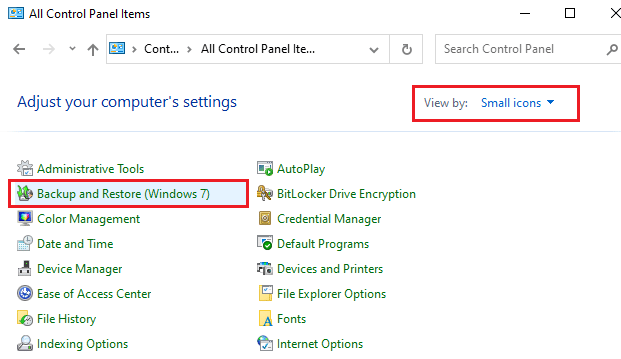
Jeśli jednak chcesz kontynuować korzystanie z narzędzia do tworzenia kopii zapasowych firmy Dell, spróbuj pobrać zaktualizowaną wersję aplikacji Dell Backup and Recovery (DBAR). Z drugiej strony, jeśli zdecydowałeś się usunąć narzędzie ze swojego systemu, postępuj zgodnie z nadchodzącymi metodami omówionymi w tym artykule.
W tej sekcji zebrano listę metod bezpiecznego wyłączania usługi agenta SoftThinks w systemie. Przeczytaj je i zastosuj, aby znaleźć najlepsze wyniki. Przed przejściem do bardziej złożonych metod nie zapomnij zrestartować systemu, ponieważ czasami naprawia to problemy bez konieczności wykonywania ryzykownych i długich metod.
Metoda 1: Wyłącz usługę agenta SoftThinks
Proces uruchamiania SoftThinks Agent Service można zatrzymać, wyłączając go w oknie Usługi. Oczywiście twoje pliki nie zostaną zmienione, ale nadal będziesz mógł zatrzymać jego usługi, aby zapobiec wysokiemu zużyciu procesora i dysku. Oto jak to zrobić.
1. Naciśnij jednocześnie klawisze Windows + R, aby uruchomić okno dialogowe Uruchom.
2. Wpisz services.msc w następujący sposób i kliknij OK, aby otworzyć aplikację Usługi.

3. Teraz w oknie Usługi przewiń w dół i kliknij prawym przyciskiem opcję Usługa agenta SoftThinks i kliknij Właściwości, jak pokazano na poniższym obrazku.
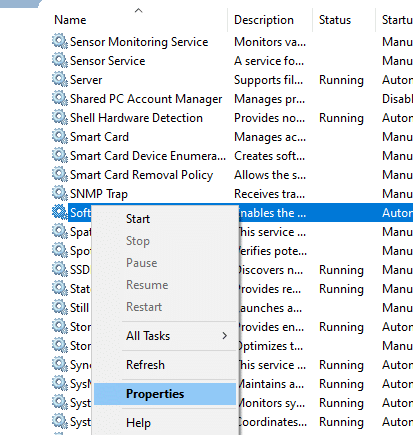
4. Teraz ustaw Typ uruchamiania na Wyłączony.
Uwaga: Jeśli stan usługi to Uruchomiona, zatrzymaj ją, aby zakończyć procesy SoftThinks Agent Service.
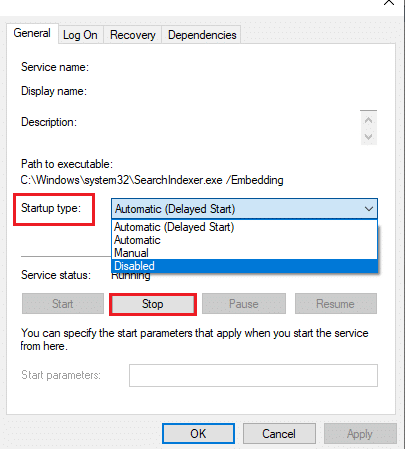
6. Na koniec kliknij Zastosuj > OK, aby zapisać zmiany.
Metoda 2: Użyj narzędzia Advanced SystemCare PRO
Możesz napotkać wysokie zużycie procesora ze względu na ciągłe działanie procesów SftService.exe w Menedżerze zadań. W takim przypadku możesz wykonać skanowanie procesów w czasie rzeczywistym za pomocą Advanced SystemCare. Za pomocą tego narzędzia możesz automatycznie wyłączyć procesy wymagające dużej ilości zasobów procesora, takie jak SftService.exe. Oto jak to zrobić.
1. Odwiedź witrynę IObit Advanced SystemCare PRO i kliknij opcję Pobierz bezpłatne skanowanie, aby rozpocząć proces pobierania.
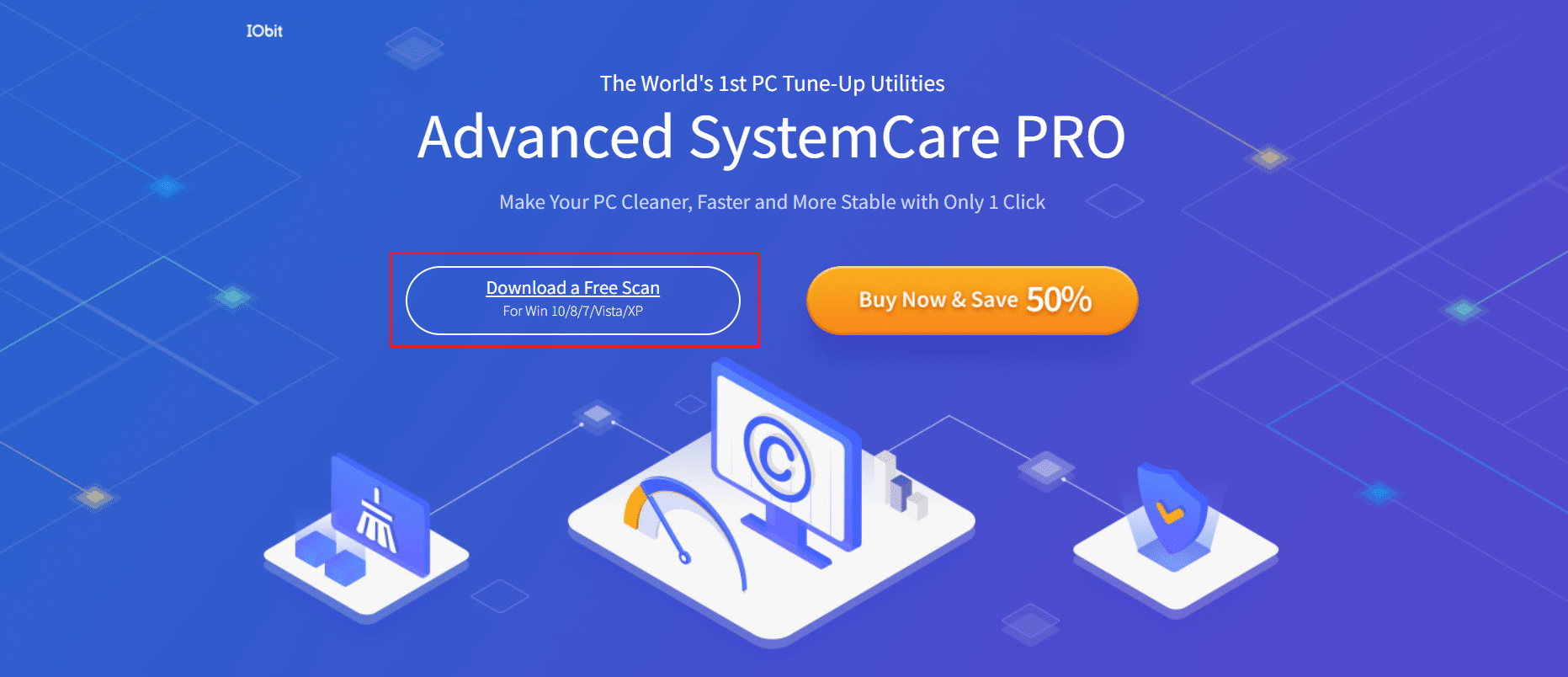
2. Teraz przejdź do Moje pobrane i postępuj zgodnie z instrukcjami wyświetlanymi na ekranie, aby zainstalować plik wykonywalny.
3. Tutaj kliknij prawym przyciskiem myszy ikonę programu w prawym dolnym rogu ekranu i wybierz opcję Otwórz Monitor wydajności, jak pokazano poniżej.
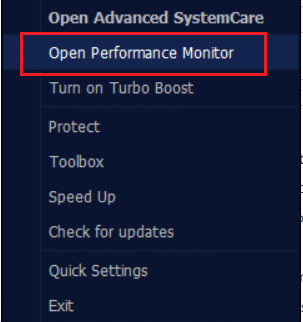
4. Teraz kliknij przycisk strzałki w prawo na Monitorze wydajności.
![]()
5. Teraz przejdź do zakładki Dysk i kliknij ikonę Przyspiesz w lewym dolnym rogu okna. W tym przypadku procesy o wysokim wykorzystaniu procesora, takie jak SoftThinks Agent Service, zostaną zabite przez przyspieszenie procesu.
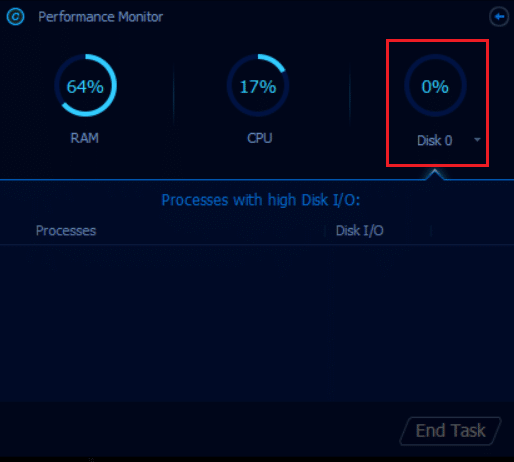
Teraz usługa SoftThinks Agent Service, która zużywa ogromne zasoby procesora, zostanie automatycznie zatrzymana przez narzędzie Advanced SystemCare.
W ten sposób całkowicie odinstalowałeś tę usługę ze swojego systemu. W następnej sekcji dowiesz się, jak rozwiązać problem wysokiego zużycia procesora w systemie Windows 10.
Metoda 3: Wyłącz SuperFetch (SysMain)
Czas uruchamiania aplikacji i systemu Windows został poprawiony dzięki wbudowanej funkcji o nazwie SysMain (dawniej SuperFetch). Jednak programy systemu nie korzystają z tej funkcji. Zamiast tego działania w tle są zwiększone, a szybkość działania systemu zostanie stosunkowo zmniejszona. Te usługi systemu Windows pochłaniają zasoby procesora i często zaleca się wyłączenie SuperFetch w systemie.
1. Otwórz okno dialogowe Uruchom i wpisz services.msc i naciśnij klawisz Enter, aby otworzyć okno Usługi.

2. Teraz przewiń w dół i kliknij prawym przyciskiem myszy SysMain i kliknij opcję Właściwości.
3. Tutaj, na karcie Ogólne, ustaw Typ uruchomienia na Wyłączony z menu rozwijanego, jak pokazano poniżej.
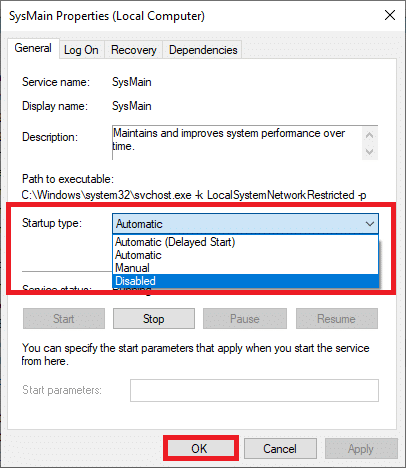
5. Na koniec kliknij OK, aby zapisać zmiany.
Nastąpi ogromny spadek użycia procesora i masz naprawiony problem z wysokim zużyciem procesora.
Metoda 4: Wyłącz usługę inteligentnego transferu w tle
1. Wykonaj kroki 1 i 2 z Metody 1, aby uruchomić okno dialogowe Uruchom i otworzyć okno Usługi.
2. Teraz przewiń ekran w dół, kliknij prawym przyciskiem myszy Usługa inteligentnego transferu w tle i kliknij opcję Właściwości.
3. Tutaj, na karcie Ogólne, ustaw Typ uruchomienia na Wyłączony z menu rozwijanego, jak pokazano poniżej.
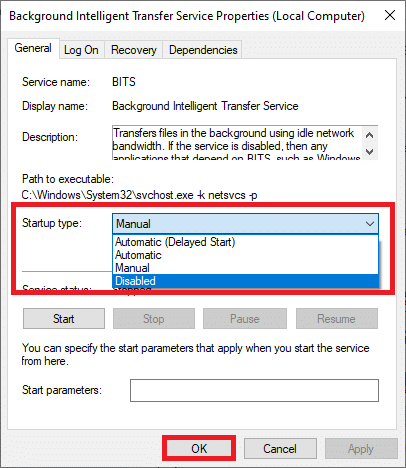
4. Na koniec kliknij OK, aby zapisać zmiany.
Teraz sprawdź, czy problem z wysokim obciążeniem procesora SoftThinks Agent Service został naprawiony, czy nie.
Metoda 5: Wyłącz usługę wyszukiwania systemu Windows
1. Uruchom okno Usługi z okna dialogowego Uruchom.
2. Teraz przewiń ekran w dół i kliknij prawym przyciskiem myszy usługę wyszukiwania systemu Windows, a następnie kliknij opcję Właściwości.
3. Tutaj, na karcie Ogólne, ustaw Typ uruchomienia na Wyłączony z menu rozwijanego, jak zaznaczono poniżej.
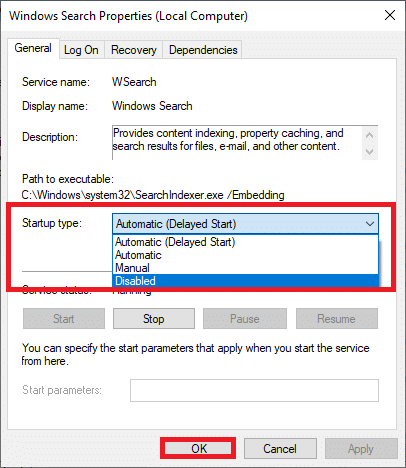
5. Na koniec kliknij OK, aby zapisać zmiany.
Metoda 6: Zaktualizuj system Windows
Jeśli nie uzyskałeś żadnej poprawki powyższymi metodami, jest kilka szans, że możesz mieć błędy w swoim systemie. Instalowanie nowych aktualizacji pomoże ci naprawić błędy w twoim systemie. Dlatego zawsze upewnij się, że używasz swojego systemu w jego zaktualizowanej wersji. W przeciwnym razie pliki w systemie nie będą kompatybilne z SftService.exe, co doprowadzi do dużego obciążenia procesora. Przeczytaj nasz przewodnik dotyczący pobierania i instalowania najnowszej aktualizacji systemu Windows 10, aby zaktualizować system.
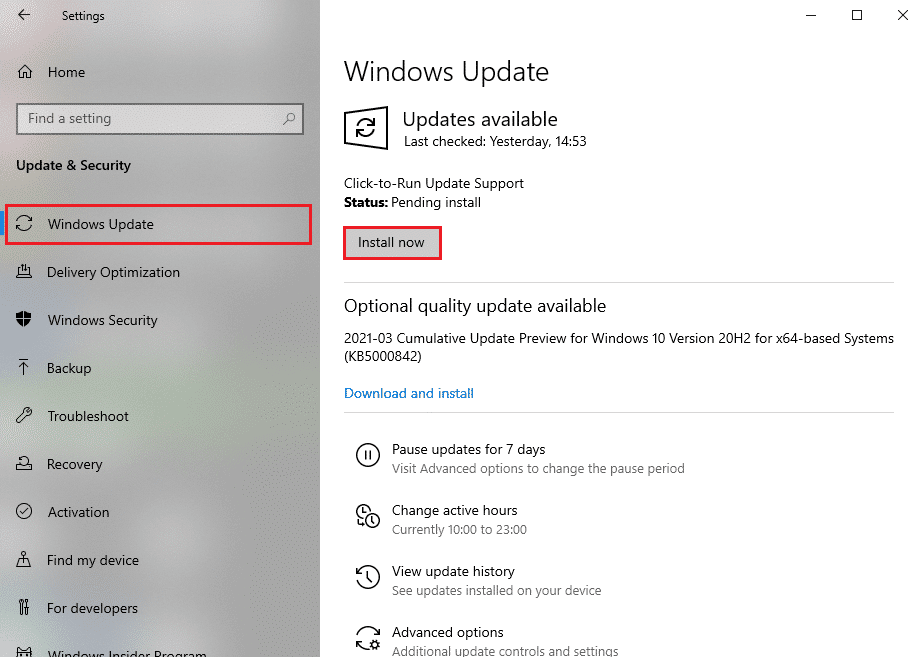
Metoda 7: Odinstaluj narzędzie Dell Backup
Jeśli nie potrzebujesz tego narzędzia do tworzenia kopii zapasowych firmy Dell, możesz je odinstalować, wykonując poniższe czynności.
1. Naciśnij klawisz Windows, wpisz aplikacje i funkcje, a następnie kliknij Otwórz.
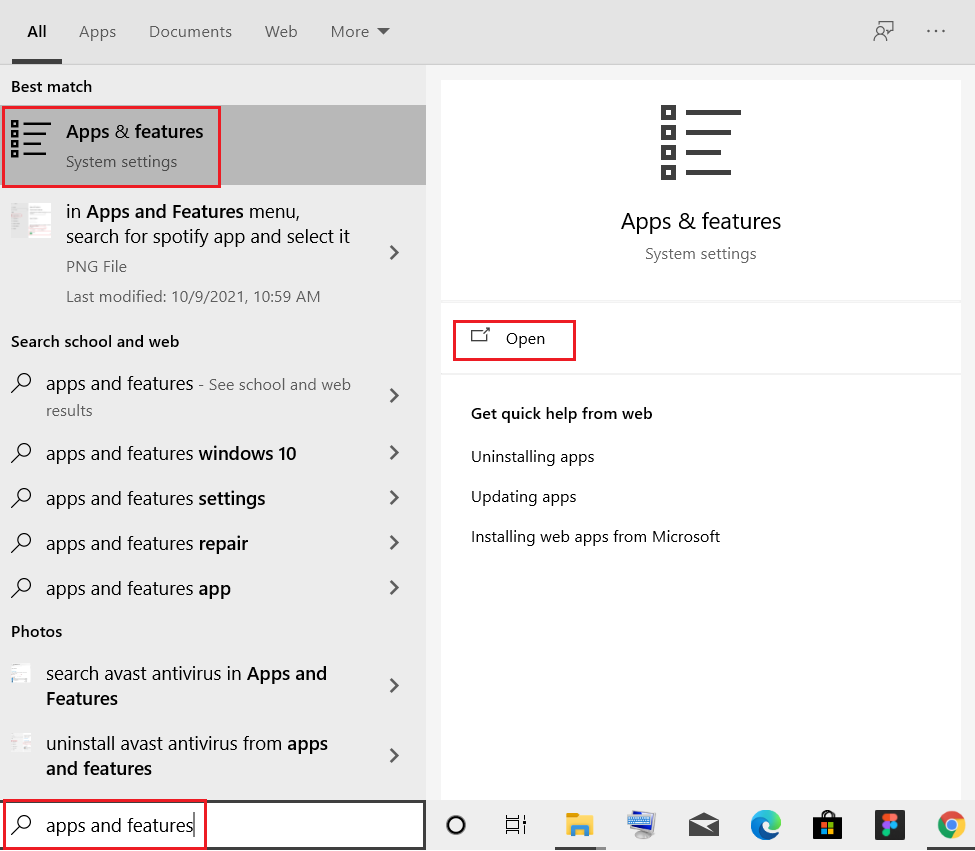
3. Wpisz i wyszukaj na liście Dell Backup and Recovery lub Dell DataSafe Local Backup lub AlienRespawn i wybierz go.
4. Na koniec kliknij Odinstaluj.
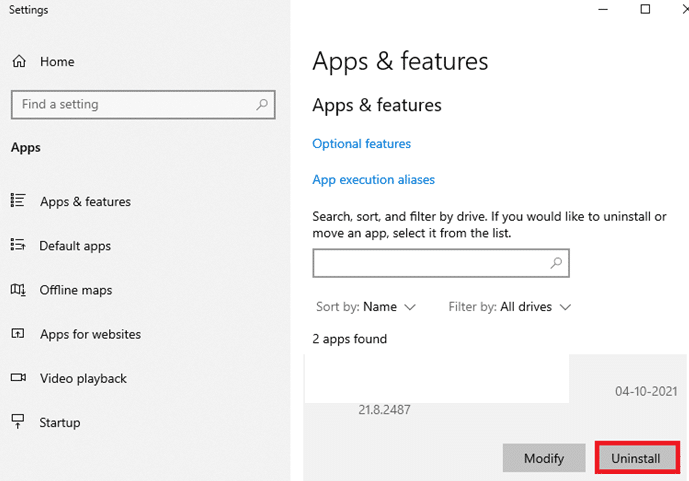
5. Jeśli programy zostały usunięte z systemu, możesz potwierdzić, przeszukując je ponownie. Otrzymasz wiadomość: Nie znaleźliśmy tutaj niczego do pokazania. Dokładnie sprawdź swoje kryteria wyszukiwania.
6. Uruchom ponownie system i sprawdź, czy całkowicie odinstalowałeś narzędzie do tworzenia kopii zapasowych z systemu.
Metoda 8: Uruchom skanowanie złośliwego oprogramowania
Możesz uruchomić skanowanie w poszukiwaniu złośliwego oprogramowania lub wirusów, aby rozwiązać problemy z wysokim zużyciem dysku i procesora. Niewiele programów pomoże ci pokonać to złośliwe oprogramowanie. Te programy anty-malware będą rutynowo skanować twój system i chronić twój system. Dlatego, aby uniknąć problemu z wysokim zużyciem procesora, uruchom skanowanie antywirusowe w swoim systemie i sprawdź, czy problem został rozwiązany. Przeczytaj nasz przewodnik Jak uruchomić skanowanie antywirusowe na moim komputerze? Windows Defender usunie wszystkie wirusy i złośliwe programy po zakończeniu procesu skanowania.
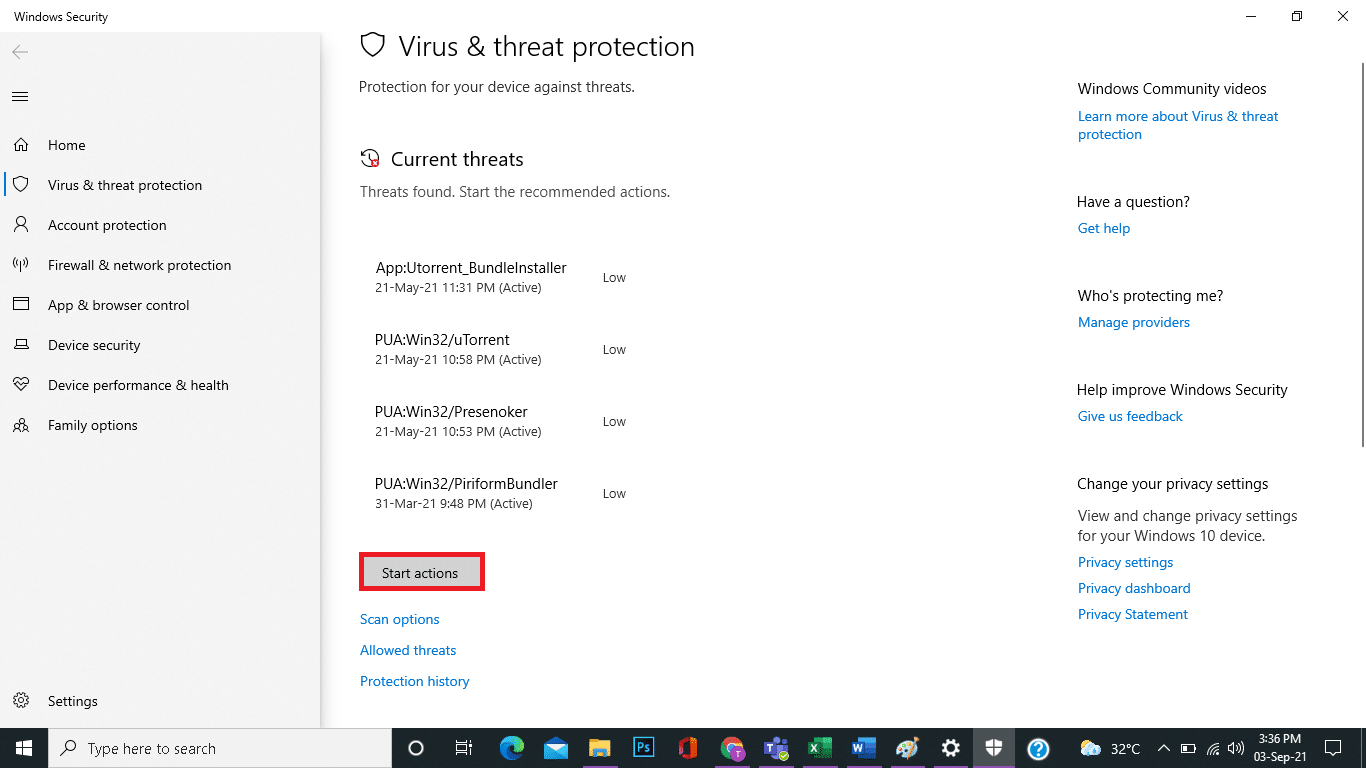
Metoda 9: Wykonaj przywracanie systemu
Częściej po aktualizacji systemu Windows możesz napotkać wysokie zużycie procesora i dysku przez agenta SoftThinks. Jeśli napotkasz ten problem, możesz przywrócić system do jego poprzedniej wersji.
Uwaga: Przed wykonaniem poniższych kroków uruchom system w trybie awaryjnym. Czasami z powodu błędów systemowych i wadliwych sterowników zwykle nie można uruchomić przywracania systemu. W takich przypadkach uruchom system w trybie awaryjnym, a następnie wykonaj przywracanie systemu. Przeczytaj, jak uruchomić system w trybie awaryjnym w systemie Windows 10.
1. Wpisz cmd w pasku wyszukiwania systemu Windows i kliknij opcję Uruchom jako administrator, jak pokazano poniżej.
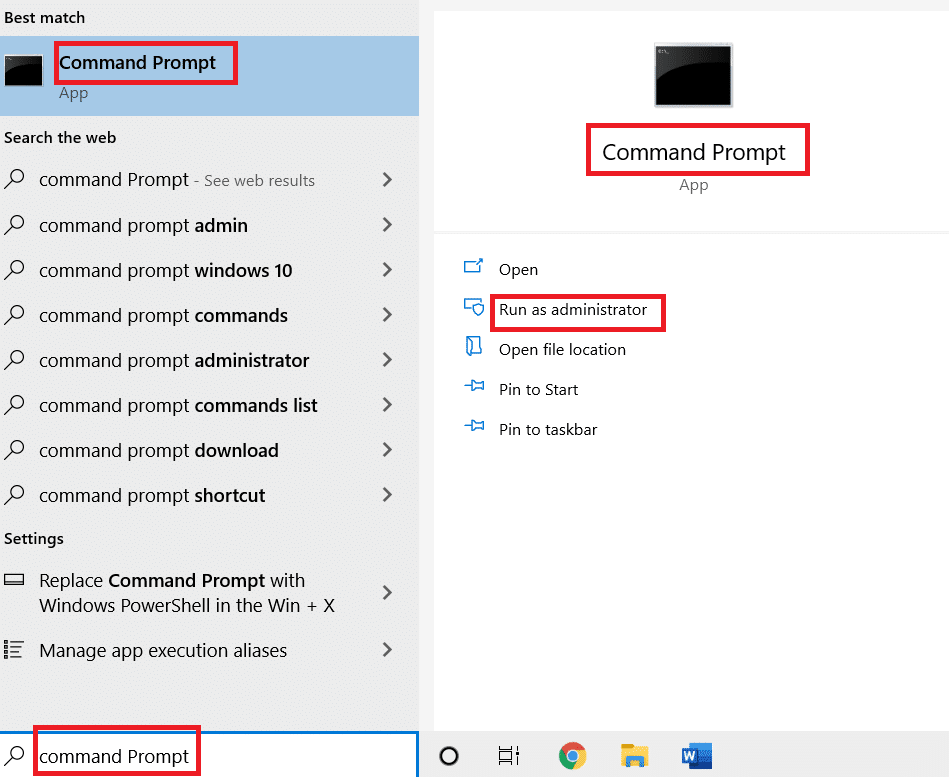
2. Wpisz polecenie rstrui.exe i naciśnij klawisz Enter.
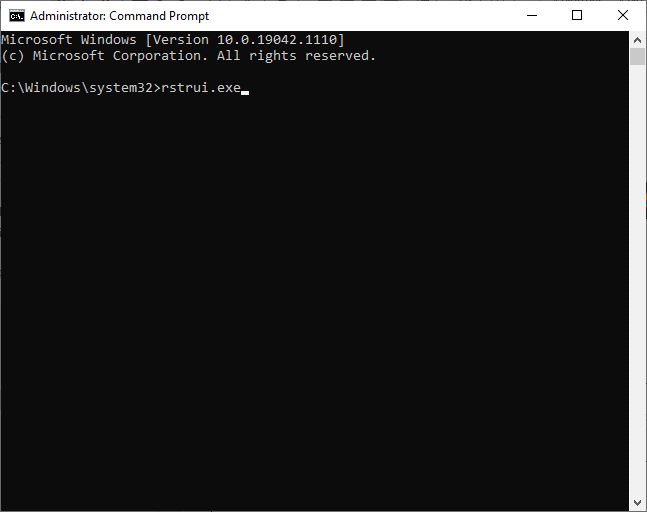
3. Teraz na ekranie pojawi się okno przywracania systemu. Tutaj kliknij Dalej, jak pokazano na poniższym obrazku.
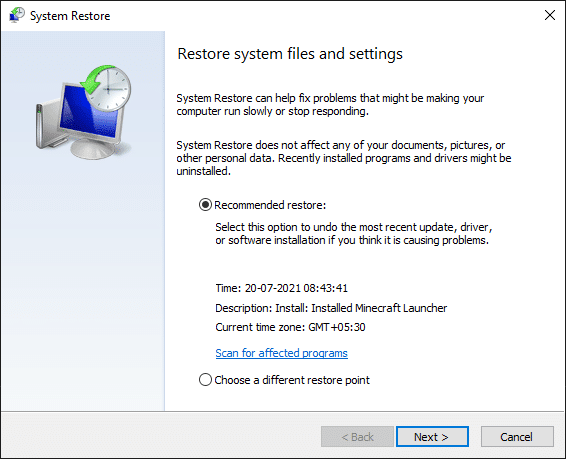
4. Na koniec potwierdź punkt przywracania, klikając przycisk Zakończ.
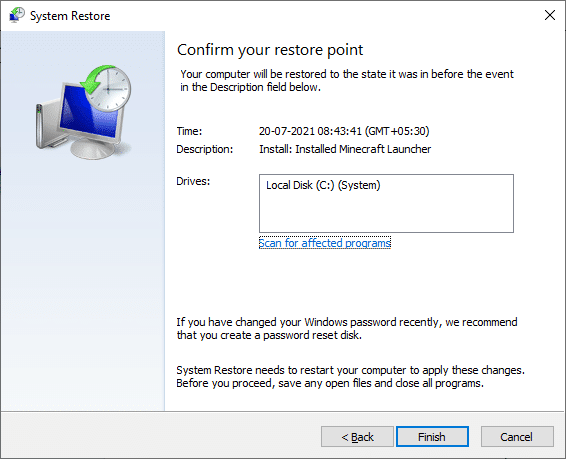
System zostanie przywrócony do poprzedniego stanu, a teraz sprawdź, czy problem został rozwiązany.
***
Mamy nadzieję, że ten przewodnik był pomocny i można było naprawić wysokie zużycie procesora przez SoftThinks Agent Service w systemie Windows 10. Daj nam znać, która metoda zadziałała najlepiej. Ponadto, jeśli masz jakieś pytania/sugestie dotyczące tego artykułu, możesz je umieścić w sekcji komentarzy.
