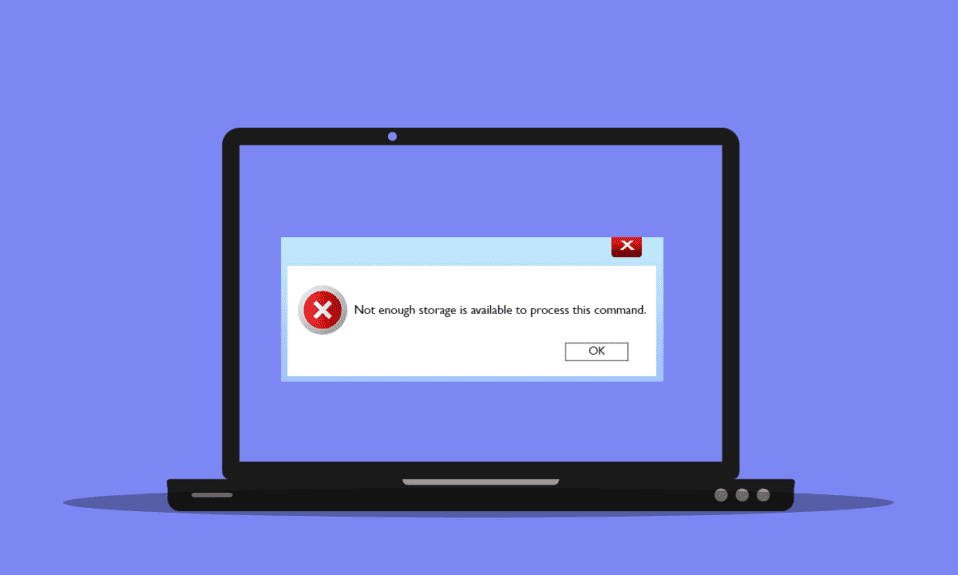
Użytkownicy systemów operacyjnych Windows często spotykają się z komunikatem o błędzie informującym o niedostatecznej ilości pamięci do wykonania danej operacji. Problem ten może być wywołany przez szereg czynników, w tym nieprawidłowości w rejestrze, problemy z alokacją pamięci oraz konflikty między sterownikami. Jeśli doświadczasz tego samego problemu, ten artykuł przedstawia sprawdzone metody, które pomogą Ci go rozwiązać. Czytaj dalej, aby dowiedzieć się, jak skutecznie uporać się z błędem „Niewystarczająca ilość zasobów pamięci” w Windows 10.

Jak zaradzić problemowi „Niewystarczająca ilość pamięci do przetworzenia polecenia”?
Istnieje wiele potencjalnych przyczyn występowania błędu braku pamięci. Poniżej wymieniono kilka z nich:
- Problemy z dostępnym miejscem na dysku.
- Konflikty pomiędzy działającymi aplikacjami lub usługami.
- Niekompatybilne lub nadmierne pliki tymczasowe.
- Przestarzałe sterowniki kart graficznych.
- Kłopoty z wydajnością systemu.
- Konflikty w samym systemie operacyjnym.
Na szczęście dostępnych jest wiele strategii, które pozwalają na rozwiązanie tego problemu. Przejdź przez poniższe kroki w podanej kolejności.
Metoda 1: Zwolnienie miejsca na dysku C
Komunikat o błędzie może pojawiać się, gdy na dysku komputera brakuje wolnej przestrzeni. Aby usunąć niepotrzebne pliki z dysku C, postępuj zgodnie z instrukcjami:
1. Otwórz Eksplorator plików, wciskając jednocześnie klawisze Windows + E.
2. W lewym panelu kliknij „Ten komputer”, a następnie dwukrotnie kliknij „Dysk lokalny (C:)”
3A. Jeśli wolne miejsce na dysku jest mniejsze niż 10 GB, powinieneś zwolnić trochę miejsca. Kliknij prawym przyciskiem myszy na niepotrzebne foldery i wybierz opcję „Usuń”. Pamiętaj również o opróżnieniu Kosza.

3B. Jeżeli masz wystarczająco dużo miejsca, ale nadal pojawia się błąd, przejdź do kolejnej metody.
Metoda 2: Wyłączenie procesów działających w tle
Konflikty między różnymi aplikacjami działającymi w systemie Windows 10 mogą być przyczyną błędu braku pamięci. Rozwiązaniem jest wyłączenie wszystkich zbędnych programów lub aplikacji, które działają w tle. Możesz to zrobić pojedynczo lub wymusić zamknięcie za pomocą Menedżera zadań. Sprawdź nasz poradnik, jak zakończyć zadanie w Windows 10, aby uzyskać więcej informacji.

Metoda 3: Zakończenie starych sesji
Niektóre otwarte foldery udostępnione i sesje na serwerach plików mogą negatywnie wpływać na działanie komputera. Aby naprawić błąd braku pamięci, zamknij stare sesje. Wykonaj następujące kroki:
1. Wpisz „Zarządzanie komputerem” w pasku wyszukiwania, a następnie kliknij „Uruchom jako administrator”.

2. Dwukrotnie kliknij „Foldery współdzielone”, a następnie „Sesje”.

3. Zamknij aktywne sesje i sprawdź, czy problem został rozwiązany.

Metoda 4: Czyszczenie plików tymczasowych
Niewystarczająca ilość miejsca na dysku może przyczynić się do wystąpienia błędu. Skorzystaj z naszego poradnika „10 sposobów na zwolnienie miejsca na dysku twardym w systemie Windows”, aby usunąć niepotrzebne pliki.

Po usunięciu plików tymczasowych, sprawdź czy problem braku pamięci został rozwiązany.
Metoda 5: Naprawa plików systemowych
Upewnij się, że pliki systemowe nie są uszkodzone przez aplikacje firm trzecich. W tym celu uruchom narzędzia SFC (Kontroler plików systemowych) i DISM (Obsługa i zarządzanie obrazami wdrażania) po uruchomieniu komputera w trybie awaryjnym.
1. Uruchom okno „Uruchom”, wciskając jednocześnie klawisze Windows + R.
2. Wpisz „msconfig” i naciśnij Enter, aby otworzyć Konfigurację systemu.

3. Przejdź do zakładki „Rozruch”.
4. Zaznacz opcję „Bezpieczny rozruch” w sekcji „Opcje rozruchu” i kliknij „OK”.

5. System poprosi o ponowne uruchomienie. Zapisz wszystkie otwarte pliki i zamknij programy.

6. Potwierdź i kliknij „Uruchom ponownie” lub „Zakończ bez restartu”. Komputer uruchomi się w trybie awaryjnym.
7. Zapoznaj się z naszym poradnikiem o naprawie plików systemowych w Windows 10 i postępuj zgodnie z instrukcjami, aby naprawić uszkodzone pliki za pomocą poleceń SFC/DISM.

Po zakończeniu uruchom komputer normalnie i sprawdź, czy błąd został usunięty.
Metoda 6: Reset hasła konta w konflikcie
Inną możliwością jest reset hasła konta lokalnego, z którym występuje konflikt. Wykonaj poniższe kroki:
1. Zaloguj się na inne konto niż to, które sprawia problemy.
2. Wpisz „Panel sterowania” w pasku wyszukiwania, a następnie kliknij „Otwórz”.

3. Ustaw opcję „Widok według” na „Małe ikony”, a następnie kliknij „Konta użytkowników”.

4. Kliknij „Zarządzaj innym kontem”.

5. Wybierz konto, z którym występują problemy.

6. Kliknij „Zmień hasło”.

7. Wprowadź nowe hasło dwukrotnie.

8. Kliknij „Zmień hasło”. Sprawdź, czy problem braku pamięci został rozwiązany.
Metoda 7: Aktualizacja sterowników graficznych
Nieaktualne sterowniki mogą być przyczyną problemów. Upewnij się, że wszystkie sterowniki są zaktualizowane, aby uniknąć błędu. Sterowniki możesz pobrać z oficjalnych stron producentów lub zaktualizować je ręcznie. Sprawdź nasz poradnik „4 sposoby aktualizacji sterowników graficznych w systemie Windows 10”, aby uzyskać więcej informacji.

Metoda 8: Ponowna instalacja sterowników graficznych
Jeżeli sterowniki są aktualne, ale problem nadal występuje, może to oznaczać, że sterownik jest niekompatybilny. Ponownie zainstaluj sterownik, pobierając najnowszą wersję ze strony producenta (NVIDIA, AMD, INTEL). Skorzystaj z naszego poradnika „Jak odinstalować i ponownie zainstalować sterowniki w systemie Windows 10”, aby dowiedzieć się więcej.

Po ponownej instalacji sterowników, sprawdź, czy błąd nadal występuje.
Metoda 9: Przywrócenie sterowników graficznych
Czasami nowa wersja sterownika może być przyczyną problemów. W takiej sytuacji przywróć poprzednią wersję. Sprawdź nasz przewodnik „Jak przywrócić sterowniki w systemie Windows 10”, aby dowiedzieć się więcej.

Zapisz zmiany i sprawdź, czy błąd nie występuje.
Metoda 10: Aktualizacja MS SQL Server
Niektórzy użytkownicy zgłaszają, że aktualizacja serwera Microsoft SQL pomogła im w rozwiązaniu problemu. Często aktualizacje te są częścią aktualizacji systemu Windows. Jeśli znajdziesz oczekującą aktualizację, odwiedź oficjalną stronę Microsoft i ją zainstaluj.

Po aktualizacji uruchom ponownie komputer i sprawdź, czy problem został rozwiązany.
Metoda 11: Skanowanie w poszukiwaniu złośliwego oprogramowania
Skanowanie komputera w poszukiwaniu wirusów może pomóc w rozwiązaniu problemu. Złośliwe oprogramowanie może powodować problemy z urządzeniami zewnętrznymi i wewnętrznymi, a tym samym przyczyniać się do wystąpienia błędu braku pamięci. Sprawdź nasz poradnik „Jak uruchomić skanowanie w poszukiwaniu wirusów na moim komputerze?”

Dodatkowo, jeśli chcesz usunąć złośliwe oprogramowanie, skorzystaj z poradnika „Jak usunąć złośliwe oprogramowanie z komputera w systemie Windows 10.”
Metoda 12: Aktualizacja systemu Windows
Oczekujące aktualizacje mogą być przyczyną występowania wielu problemów. Aktualizacja systemu Windows 10 może pomóc w rozwiązaniu błędu braku pamięci. Skorzystaj z naszego przewodnika „Jak pobrać i zainstalować najnowszą aktualizację systemu Windows 10”.

Po aktualizacji sprawdź, czy problem nadal występuje.
Metoda 13: Zmiana opcji wydajności
Zmiana ustawień wydajności systemu może pomóc w rozwiązaniu problemu. Postępuj zgodnie z instrukcjami:
1. Wpisz „Wyświetl zaawansowane ustawienia systemu” w pasku wyszukiwania, a następnie kliknij „Otwórz”.

2. W zakładce „Zaawansowane” kliknij „Ustawienia” w sekcji „Wydajność”.

3. Zaznacz „Dostosuj dla uzyskania najlepszej wydajności” w sekcji „Efekty wizualne”.
4. Kliknij „Zastosuj” i „OK”, aby zapisać zmiany.
Metoda 14: Zwiększenie pliku stronicowania
Plik stronicowania służy do uzupełnienia pamięci RAM, gdy ta jest niewystarczająca. Jego rozmiar można zwiększyć, aby rozwiązać problem z pamięcią. Postępuj zgodnie z poniższymi instrukcjami:
1. Powtórz kroki 1-2 z poprzedniej metody.

2. W zakładce „Zaawansowane” kliknij „Zmień” w sekcji „Pamięć wirtualna”.

3. Odznacz „Automatycznie zarządzaj rozmiarem pliku stronicowania dla wszystkich dysków” i wybierz „Rozmiar niestandardowy”.

4. Porównaj przydzielony rozmiar pliku z dostępnym miejscem na dysku. Wpisz/zwiększ „Rozmiar początkowy” (MB) i „Rozmiar maksymalny” (MB).

5. Kliknij „OK” i uruchom ponownie komputer.
Sprawdź, czy problem został rozwiązany.
Metoda 15: Zmiana parametru IRPStackSize
Ta metoda wymaga ostrożności, ponieważ polega na edycji rejestru. Wykonaj poniższe kroki:
1. Wpisz „Edytor rejestru” w pasku wyszukiwania, a następnie kliknij „Uruchom jako administrator”.

2. Przejdź do następującej ścieżki:
ComputerHKEY_LOCAL_MACHINESYSTEMCurrentControlSetServicesLanmanServerParameters

4. Znajdź parametr „IRPStackSize”. Jeśli istnieje, przejdź do kroku 6.
5. Jeśli nie istnieje, kliknij prawym przyciskiem myszy i wybierz „Nowy”, a następnie „Wartość DWORD (32-bitowa)”. Nazwij ją „IRPStackSize”.

6. Kliknij dwukrotnie wpis i wybierz „Dziesiętny”.
7. Ustaw „Dane wartości” na 1 i kliknij „OK”.

Metoda 16: Reset komputera
Jeśli żadna z powyższych metod nie przyniosła rezultatu, rozważ czystą instalację systemu operacyjnego Windows. Postępuj zgodnie z naszym przewodnikiem „Jak wykonać czystą instalację systemu Windows 10”.

***
Mamy nadzieję, że ten przewodnik okazał się pomocny w rozwiązaniu problemu z brakiem pamięci. Daj nam znać, która z metod zadziałała najlepiej. Jeżeli masz dodatkowe pytania lub sugestie, zostaw je w sekcji komentarzy.
newsblog.pl
Maciej – redaktor, pasjonat technologii i samozwańczy pogromca błędów w systemie Windows. Zna Linuxa lepiej niż własną lodówkę, a kawa to jego główne źródło zasilania. Pisze, testuje, naprawia – i czasem nawet wyłącza i włącza ponownie. W wolnych chwilach udaje, że odpoczywa, ale i tak kończy z laptopem na kolanach.