Origin to popularna platforma cyfrowej dystrybucji gier, umożliwiająca pobieranie i korzystanie z szerokiej gamy tytułów. Aplikacja jest dostępna na systemach Windows, macOS, a także na urządzeniach mobilnych z Androidem i iOS. Jak każda platforma gamingowa, Origin nie jest jednak wolny od problemów i błędów. Niektórzy użytkownicy zgłaszają, że aplikacja zawiesza się podczas wznawiania pobierania, aktualizacji, lub podczas próby połączenia z serwerami Origin. Jeśli ten problem dotyczy również ciebie, ten poradnik przedstawi ci szereg skutecznych metod jego rozwiązania.

Jak naprawić problem zawieszania się Origin podczas wznawiania pobierania w Windows 10?
Istnieje wiele czynników, które mogą prowadzić do tego, że pobieranie w Origin zatrzymuje się w trakcie wznawiania. Poniżej przedstawiamy kilka najczęstszych przyczyn:
- Nieaktualny system operacyjny lub sterowniki.
- Blokowanie dostępu do zasobów systemowych przez oprogramowanie antywirusowe, nawet jeśli aplikacja Origin jest dodana do wyjątków.
- Szkodliwe oprogramowanie, uszkodzone pliki instalacyjne Origin lub samej gry.
- Niestabilne lub nieodpowiednie połączenie internetowe.
- Uruchamianie gry bez uprawnień administratora.
- Konflikt z procesami działającymi w tle.
- Problemy z serwerem proxy.
- Przestarzała platforma .NET lub inne aplikacje powodujące konflikty na komputerze.
Bazując na analizie wielu raportów i poradników, zebraliśmy listę sprawdzonych metod, które pomogą w rozwiązaniu problemu zawieszania się Origin podczas wznawiania pobierania. Aby uzyskać najlepsze rezultaty, stosuj je w podanej kolejności.
Metoda 1: Podstawowe kroki rozwiązywania problemów
Zanim przejdziesz do bardziej zaawansowanych rozwiązań, warto wypróbować kilka podstawowych metod, które mogą szybko rozwiązać problem:
1A. Uruchom ponownie komputer
Tymczasowe błędy w systemie operacyjnym mogą prowadzić do zawieszania się aplikacji Origin podczas wznawiania pobierania. Restart komputera to prosta metoda, która często rozwiązuje tego typu problemy. Aby to zrobić:
1. Przejdź do pulpitu, wciskając jednocześnie klawisze Windows + D.
2. Następnie naciśnij jednocześnie klawisze Alt + F4.
3. Z rozwijanego menu wybierz opcję „Uruchom ponownie”, a następnie kliknij „OK”.

1B. Zaktualizuj system Windows
Błędy w systemie Windows 10 mogą powodować, że Origin przestaje działać podczas wznawiania pobierania. Aktualizacja systemu operacyjnego może rozwiązać ten problem. Jeśli nie wiesz, jak to zrobić, skorzystaj z naszego poradnika, jak pobrać i zainstalować najnowszą aktualizację systemu Windows 10.

Po aktualizacji systemu Windows sprawdź, czy problem nadal występuje.
1C. Zamknij aplikacje działające w tle
Aplikacje działające w tle mogą nadmiernie obciążać zasoby procesora i pamięć, co negatywnie wpływa na wydajność systemu i może powodować problemy z pobieraniem w Origin. Zamknij procesy wymienione poniżej, korzystając z naszego poradnika, jak zakończyć zadanie w systemie Windows 10:
- Razer Cortex
- Nvidia GeForce Experience
- Uplay
- Aplikacja Xbox dla systemu Windows
- Discord
- MSI Afterburner
- Rivatuner Statistics Server
- Overwolf
- AMD Wattman
- Fraps
- Nakładka AB
- Asus Sonic Radar
- NVIDIA Shadowplay
- AverMedia Stream Engine
- Steam
- Razer Synapse
- OBS

1D. Sprawdź status serwerów Origin
Jeśli ponowne uruchomienie komputera nie przyniosło rezultatów, warto sprawdzić, czy problem nie leży po stronie serwerów Origin. Aby to zrobić:
1. Wejdź na oficjalną stronę Downdetektor.
2A. Jeśli serwery działają prawidłowo, zobaczysz komunikat „Raporty użytkowników wskazują, że nie ma aktualnych problemów z Origin”.

2B. W przypadku wystąpienia problemów po stronie serwera konieczne będzie odczekanie, aż zostaną one rozwiązane.
1E. Upewnij się, że masz stabilne połączenie sieciowe
Niestabilne lub niewystarczające połączenie internetowe może być przyczyną problemów z Origin. Sprawdź szybkość swojego łącza, wykonując test prędkości. Pamiętaj o następujących kwestiach:
- Usuń przeszkody stojące na drodze sygnału routera, jeśli jego siła jest słaba.
- Unikaj podłączania zbyt wielu urządzeń do tej samej sieci, ponieważ może to spowolnić połączenie.
- Korzystaj z routera lub modemu rekomendowanego przez twojego dostawcę internetu.
- Wymień stare lub uszkodzone kable.
- Upewnij się, że przewody modemu są prawidłowo podłączone.
Jeśli napotkasz problemy z połączeniem internetowym, skorzystaj z naszego poradnika, jak rozwiązać problemy z siecią w systemie Windows 10.
1F. Wyłącz serwer proxy
Nieprawidłowe ustawienia sieciowe, w tym używanie VPN lub serwera proxy, mogą powodować problemy z Origin. Przeczytaj nasz artykuł, jak wyłączyć VPN i serwer proxy w systemie Windows 10, a następnie wykonaj zawarte w nim instrukcje.

Po wyłączeniu serwerów proxy i VPN sprawdź, czy problem nadal występuje. Jeśli tak, przejdź do następnej metody.
Metoda 2: Uruchom Origin z uprawnieniami administratora
Origin potrzebuje uprawnień administratora, aby móc uzyskać dostęp do niektórych plików i usług. Brak tych uprawnień może być przyczyną problemów z wznawianiem pobierania. Aby uruchomić Origin jako administrator:
1. Wciśnij klawisz Windows i wpisz „Origin”. Następnie kliknij opcję „Otwórz lokalizację pliku”.
UWAGA: Jeśli nie widzisz opcji „Otwórz lokalizację pliku”, kliknij ikonę strzałki w dół, aby ją wyświetlić.

2. Kliknij prawym przyciskiem myszy plik wykonywalny Origin.
3. Wybierz opcję „Właściwości”.

4. Przejdź do zakładki „Zgodność” i zaznacz pole „Uruchom ten program jako administrator”.

5. Na koniec kliknij „Zastosuj”, a następnie „OK”, aby zapisać zmiany. Sprawdź, czy problem został rozwiązany.
Metoda 3: Uruchom ponownie proces Origin
Ponowne uruchomienie procesu Origin to kolejne rozwiązanie problemu zawieszania się pobierania. Aby to zrobić:
1. Otwórz Menedżera zadań, naciskając jednocześnie klawisze Ctrl + Shift + Esc.
2. Znajdź i zaznacz zadanie Origin w zakładce „Procesy”.
3. Kliknij „Zakończ zadanie”.

4. Uruchom Origin ponownie jako administrator, zgodnie z instrukcją w Metodzie 2.
Metoda 4: Wyczyść pliki cache Origin
Usuń tymczasowe pliki cache Origin, postępując zgodnie z poniższymi instrukcjami:
1. Wciśnij klawisz Windows i wpisz %appdata%. Następnie kliknij „Otwórz”. Zostanie otwarty folder AppData Roaming.

2. Kliknij prawym przyciskiem myszy folder „Origin” i wybierz opcję „Usuń”.

3. W menu Start wpisz %programdata% i kliknij „Otwórz”.

4. Znajdź folder „Origin”. Usuń z niego wszystkie pliki z wyjątkiem folderu „LocalContent”, który zawiera dane gier.
5. Uruchom ponownie komputer.
Metoda 5: Dostosuj ustawienia Origin w grze
Jeśli problem nadal występuje, spróbuj zmienić ustawienia w grze:
1. Wciśnij klawisz Windows i wpisz „Origin”. Następnie kliknij „Otwórz”.

2. Zaloguj się na swoje konto EA.

3. Kliknij menu „Origin” w lewym górnym rogu.

4. Z rozwijanego menu wybierz opcję „Ustawienia aplikacji”.

5. Włącz opcję „Origin w grze”.

Metoda 6: Przejdź na wersję beta klienta Origin
Jeśli zmiana ustawień w grze nie pomogła, spróbuj przejść na wersję beta klienta Origin:
1. Wciśnij klawisz Windows i wpisz „Origin”. Następnie kliknij „Otwórz”.

2. Zaloguj się na swoje konto.
3. Kliknij menu „Origin” w lewym górnym rogu ekranu.

4. Wybierz „Ustawienia aplikacji”.

5. Przejdź do zakładki „Aplikacja” i włącz opcję „Weź udział w wersji beta klienta Origin”.
6. Uruchom ponownie klienta Origin.
Metoda 7: Zaktualizuj lub wycofaj sterowniki graficzne
Sterowniki karty graficznej powinny być aktualne i kompatybilne z twoimi grami.
Opcja I: Zaktualizuj sterowniki karty graficznej
Przestarzałe sterowniki graficzne mogą powodować problemy z grami. Aby je zaktualizować, skorzystaj z naszego poradnika, jak zaktualizować sterowniki graficzne w systemie Windows 10.

Opcja II: Wycofaj aktualizacje sterowników graficznych
Czasami aktualizacja sterowników może wprowadzić problemy. W takim przypadku warto cofnąć je do poprzedniej wersji. Skorzystaj z naszego poradnika, jak cofnąć sterowniki w systemie Windows 10.

Metoda 8: Zainstaluj ponownie sterowniki graficzne
Jeśli aktualizacja lub wycofanie sterowników nie przyniosło efektów, spróbuj je odinstalować i zainstalować ponownie. Szczegółową instrukcję znajdziesz w naszym poradniku, jak odinstalować i ponownie zainstalować sterowniki w systemie Windows 10.

Po ponownej instalacji sterowników sprawdź, czy problem nadal występuje.
Metoda 9: Zaktualizuj .NET Framework
Platforma .NET jest niezbędna do prawidłowego działania wielu aplikacji i gier. W niektórych przypadkach gry aktualizują ją automatycznie. Jeśli jednak w twoim systemie pojawi się komunikat o konieczności aktualizacji, wykonaj ją ręcznie. Aby zaktualizować .NET Framework:
1. Sprawdź dostępność aktualizacji na oficjalnej stronie Microsoft.

2. Jeśli są dostępne aktualizacje, kliknij link „Pobierz .NET Framework 4.8 Runtime”. Nie wybieraj opcji „Pobierz pakiet programistyczny .NET Framework 4.8”, ponieważ jest on przeznaczony dla programistów.

3. Przejdź do folderu z pobranymi plikami, uruchom instalator i postępuj zgodnie z instrukcjami. Po zakończeniu sprawdź, czy problem został rozwiązany.
Metoda 10: Dodaj Origin do wyjątków w zaporze
Zapora systemu Windows lub oprogramowanie antywirusowe mogą blokować Origin. Dodanie aplikacji do wyjątków może rozwiązać problem.
Opcja I: Ustawienia Zapory systemu Windows
1. Wciśnij klawisz Windows, wpisz „Ochrona przed wirusami i zagrożeniami” i kliknij „Otwórz”.

2. Kliknij „Zarządzaj ustawieniami”.

3. Kliknij „Dodaj lub usuń wykluczenia”.

4. Wybierz „Dodaj wykluczenie” i kliknij „Plik”.

5. Znajdź i wybierz plik Origin.
6. Poczekaj, aż aplikacja zostanie dodana do wyjątków.
Opcja II: Ustawienia oprogramowania antywirusowego innej firmy
Poniżej przedstawiamy instrukcję na przykładzie Avast Free Antivirus. Kroki w przypadku innych programów mogą się różnić.
1. Uruchom Avast Antivirus i kliknij „Menu” w prawym górnym rogu.

2. Kliknij „Ustawienia”.

3. W menu „Ogólne” przejdź do „Zablokowane i dozwolone aplikacje”.
4. Kliknij „ZEZWÓL APLIKACJĘ”.

5. Kliknij „DODAJ” i wskaż ścieżkę do aplikacji Origin, aby dodać ją do listy wyjątków.
Możesz też wybrać opcję „WYBIERZ ŚCIEŻKĘ APLIKACJI”, a następnie kliknąć przycisk „DODAJ”.
Poniżej pokazano przykład, w którym instalator aplikacji został dodany do wykluczeń.

Metoda 11: Wyłącz DX12
Niektórzy użytkownicy sugerują, że wyłączenie DX12 dla konkretnych gier w Origin może rozwiązać problem. Poniżej przedstawiamy instrukcję dla gier z serii Battlefield. Kroki dla innych gier są podobne.
1. Otwórz Eksplorator plików, naciskając jednocześnie klawisze Windows + E.
2. Przejdź do następującej ścieżki:
C:UsersNAZWA_UŻYTKOWNIKA\Documents\MyGames\Battlefield 4\settings

3. Kliknij prawym przyciskiem myszy plik „PROFSAVE_profile” i wybierz „Otwórz za pomocą”.
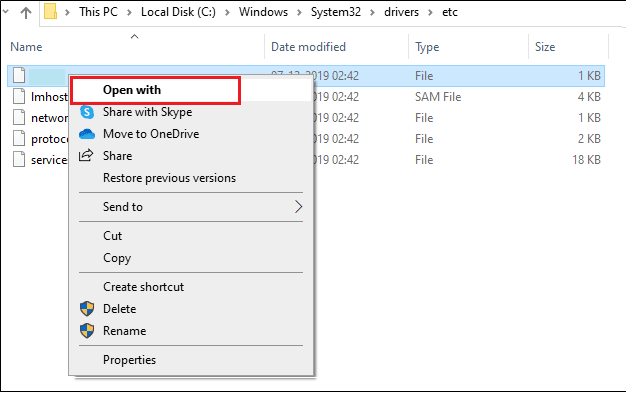
4. Wybierz „Notatnik” i kliknij „OK”.
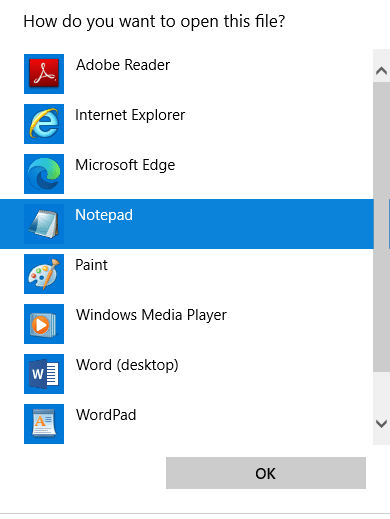
5. Wyszukaj w pliku tekst „Dx12Enabled” i zmień jego wartość z 1 na 0. Następnie zapisz zmiany, wciskając Ctrl + S.
Uruchom ponownie Origin i sprawdź, czy problem został rozwiązany.
Metoda 12: Odinstaluj aplikacje powodujące konflikt w trybie awaryjnym
Niektóre aplikacje mogą zakłócać działanie Origin. Aby to sprawdzić, uruchom system w trybie awaryjnym. W tym trybie system będzie korzystał z najbardziej stabilnych sterowników i wyłączy wszystkie nieistotne zadania, co pozwoli zidentyfikować aplikację powodującą problem.
Aby uruchomić system w trybie awaryjnym, skorzystaj z naszego poradnika, jak uruchomić komputer w trybie awaryjnym w systemie Windows 10. Gdy system uruchomi się w trybie awaryjnym, sprawdź, czy problem nadal występuje.
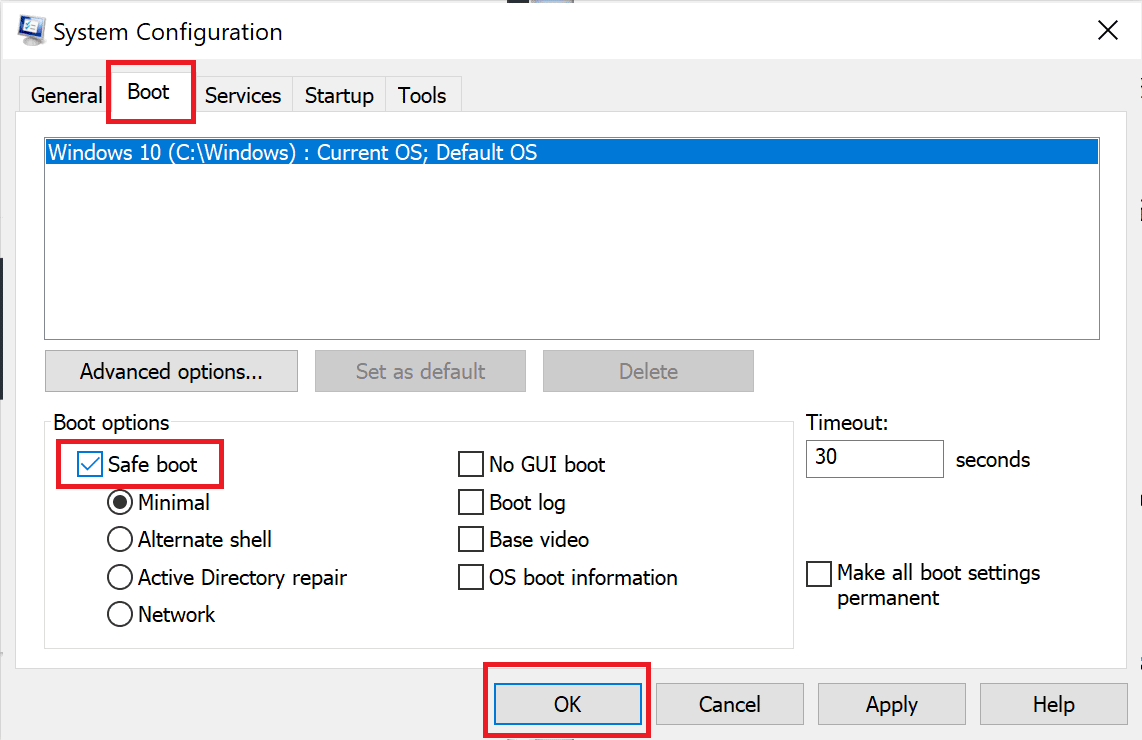
Jeśli w trybie awaryjnym problem nie występuje, odinstaluj ostatnio dodaną aplikację lub program.
<img class=”alignnone wp-image-122390″ width=”650″ height=”456″ src=”https://wilku.top/wp-content/uploads/2022/08/166125722
newsblog.pl
Maciej – redaktor, pasjonat technologii i samozwańczy pogromca błędów w systemie Windows. Zna Linuxa lepiej niż własną lodówkę, a kawa to jego główne źródło zasilania. Pisze, testuje, naprawia – i czasem nawet wyłącza i włącza ponownie. W wolnych chwilach udaje, że odpoczywa, ale i tak kończy z laptopem na kolanach.