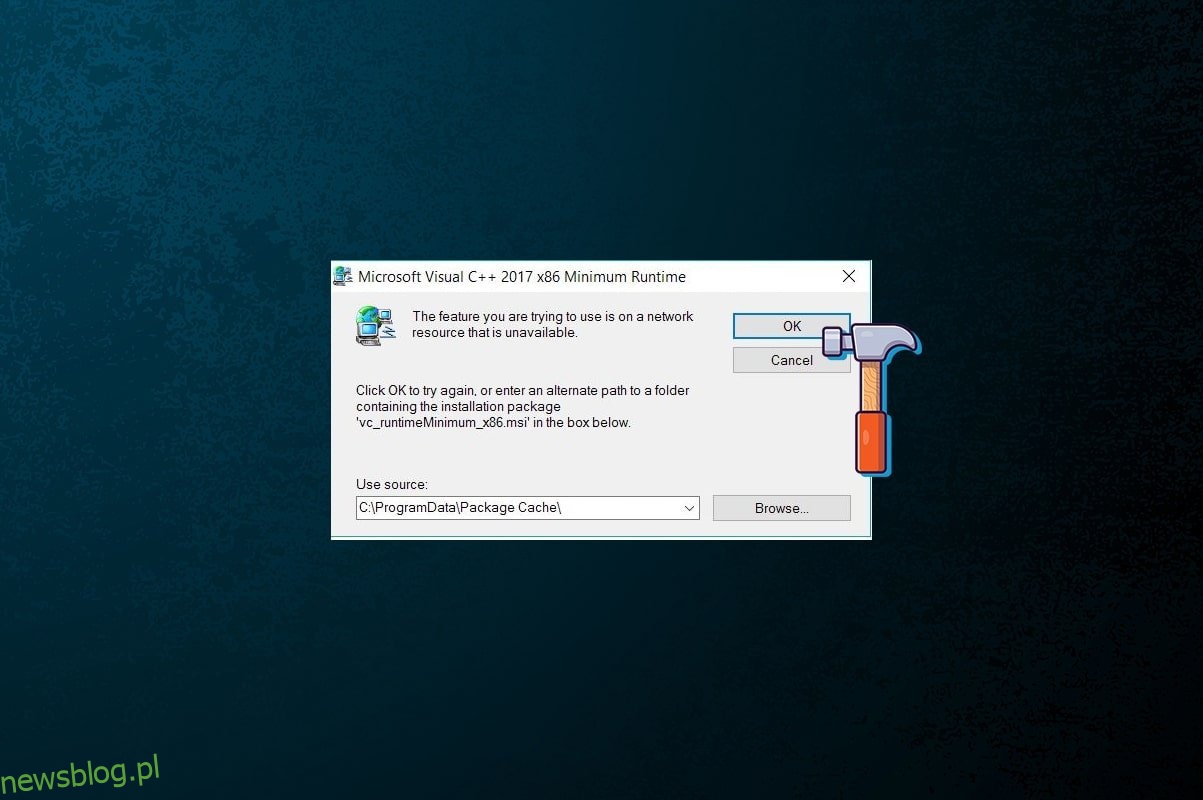Podczas instalowania lub usuwania oprogramowania w systemie Windows występuje wiele procedur, z których większość nie jest widoczna w graficznym interfejsie użytkownika. Niestety, ze względu na złożoność systemu operacyjnego i oprogramowania czasami coś może pójść nie tak. Wielu użytkowników otrzymuje ten komunikat o błędzie podczas próby zainstalowania lub usunięcia programu w dowolnej wersji systemu operacyjnego Windows. Użytkownik musi albo kliknąć OK, aby zakończyć instalację, albo zaoferować alternatywną ścieżkę do folderu pakietu określonego w powiadomieniu o błędzie, aby naprawić błąd, z którego próbujesz skorzystać w zasobie sieciowym, który jest niedostępny. Ponieważ procedura instalacji lub dezinstalacji nie może przekroczyć tego punktu, prawdopodobnie zamkniesz kreatora. W tym artykule dowiemy się, jak naprawić funkcję, której próbujesz użyć, w zasobach sieciowych, które są niedostępne.
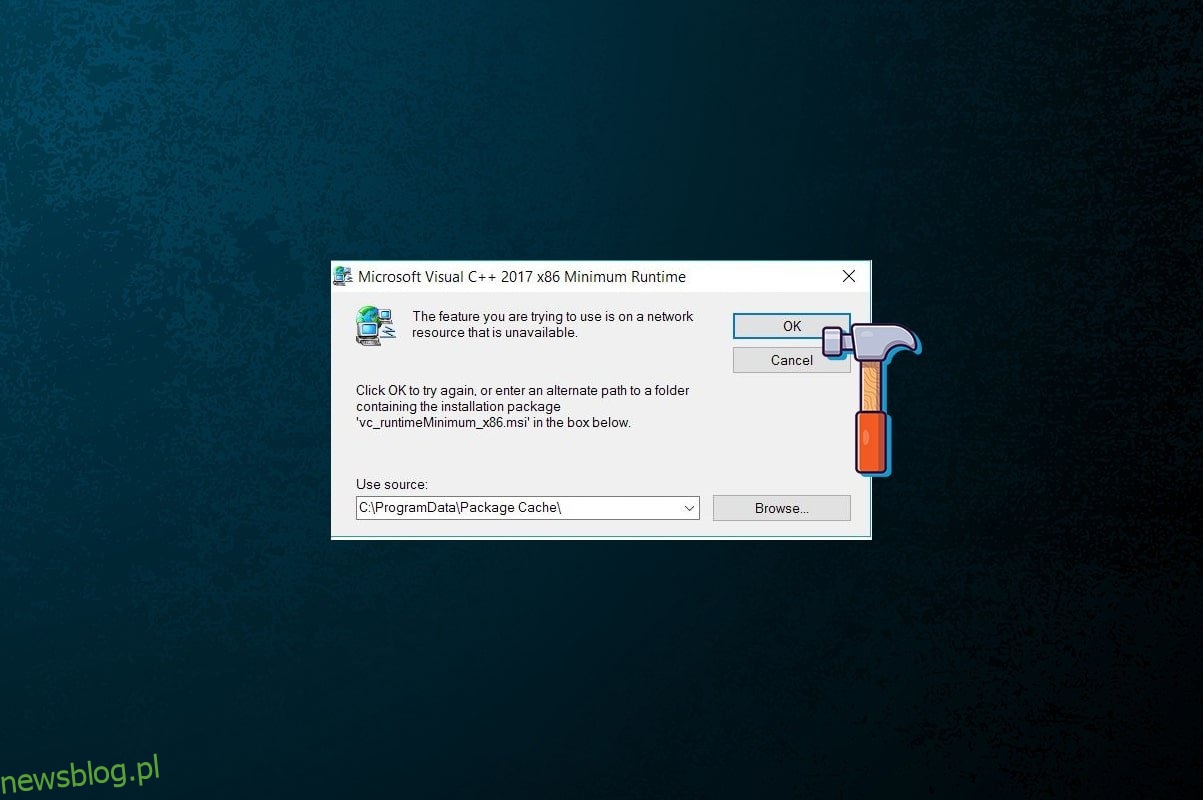
Spis treści:
Napraw funkcję, której próbujesz użyć, znajduje się w zasobie sieciowym, który jest niedostępny w systemie Windows 10
Komunikat o błędzie wskazuje, że pakiet próbuje uzyskać dostęp do funkcji, która nie jest dostępna w procesie. Jednak ustalenie źródła problemu nie zawsze jest łatwe. Wiele przyczyn może powodować tę trudność, ponieważ funkcja, której próbujesz użyć, znajduje się w niedostępnym zasobie sieciowym. Może to być coś takiego:
- Usługa Instalatora Windows nie uruchamia się bez wyraźnego powodu.
- Niedokładne lub w inny sposób nieczytelne dane rejestru dotyczące oprogramowania, które próbujesz zainstalować lub usunąć.
Wstępne rozwiązywanie problemów
- Przyczyną problemu może być wadliwy pakiet instalacyjny lub instalator, którego używasz do próby zainstalowania lub usunięcia programu, którego dotyczy problem. Aby rozwiązać ten problem, zapisz pakiet instalacyjny w innym miejscu i spróbuj ponownie.
- Jeśli dostępnych jest wiele pakietów, przejrzyj właściwości systemu, aby uruchomić kompatybilną wersję, która działa z systemem Windows. Ponieważ większość aplikacji oferuje 32-bitowe i 64-bitowe pakiety instalacyjne, a także wiele wersji dla różnych procesorów. Zweryfikuj więc właściwości systemu przed pobraniem pakietu instalacyjnego, a następnie pobierz go zgodnie ze specyfikacją komputera.
Metoda 1: Uruchom narzędzie do instalowania i odinstalowywania programów
Zestaw narzędzi do rozwiązywania problemów Instalatora Windows automatycznie wyszuka i spróbuje rozwiązać wszelkie problemy, które uniemożliwiają instalowanie lub odinstalowywanie aplikacji. Wykonaj poniższe czynności, aby użyć tego narzędzia do rozwiązywania problemów i naprawić, że funkcja, której próbujesz użyć, występuje w zasobach sieciowych, które są niedostępne.
1. Pobierz i uruchom Narzędzie do rozwiązywania problemów z instalowaniem i odinstalowywaniem programów firmy Microsoft.
2. Tutaj kliknij Dalej i pozwól mu wykryć problemy.
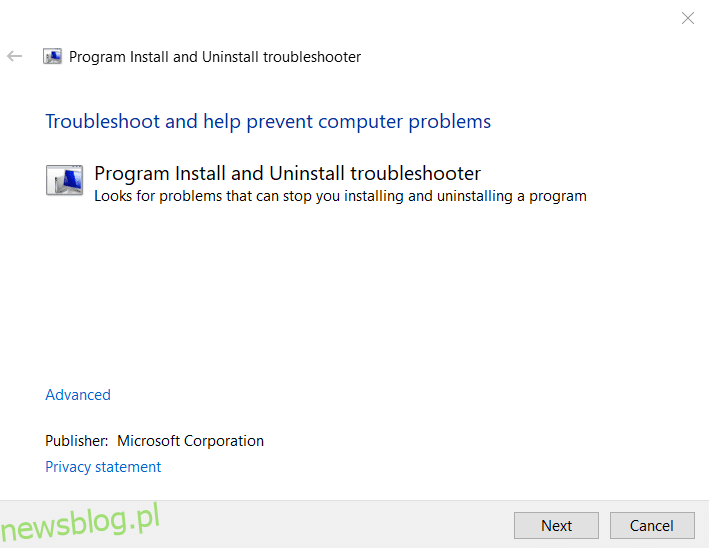
3. Zostaniesz zapytany: Czy masz problem z instalacją lub odinstalowaniem programu? Kliknij Instalowanie lub Odinstalowywanie i postępuj zgodnie z instrukcjami wyświetlanymi na ekranie, aby rozwiązać problem.
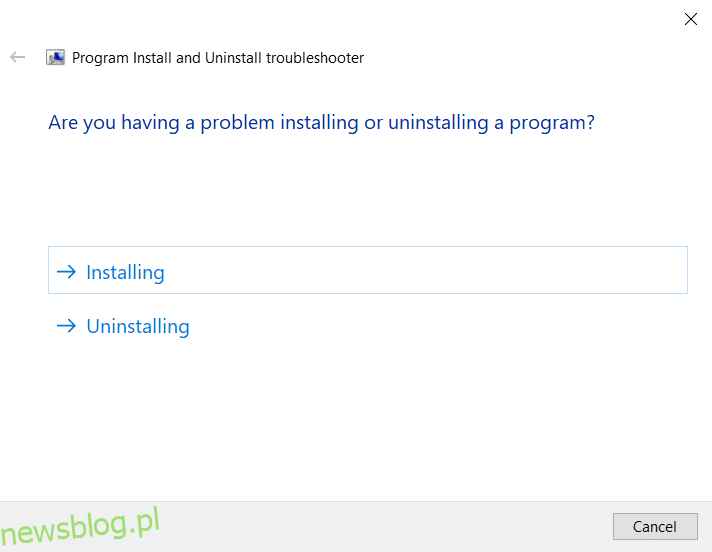
Metoda 2: Włącz usługę Instalatora Windows
Do instalacji i dezinstalacji oprogramowania Windows wymagana jest usługa Instalator Windows. Idealnie powinno być uruchomione przez cały czas; jednak czasami zatrzymuje się z powodu błędów. Istnieje prawdopodobieństwo, że instalacja i/lub dezinstalacja nie powiedzie się, jeśli usługa Instalator Windows nie działa na Twoim komputerze. Jeśli masz problem z ustaleniem, jak naprawić funkcję, której próbujesz użyć, znajduje się w niedostępnym zasobie sieciowym, upewnij się, że usługa Instalator Windows jest uruchomiona i uruchomiona.
1. Aby uruchomić okno dialogowe Uruchom, naciśnij jednocześnie klawisze Windows + R, aby otworzyć okno dialogowe Uruchom.
2. Tutaj wpisz services.msc i kliknij OK, aby uruchomić okno Usługi.
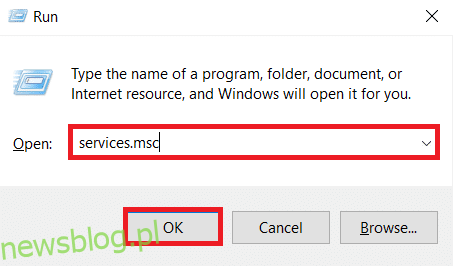
3. Kliknij Właściwości po kliknięciu prawym przyciskiem myszy Instalatora Windows, jak pokazano.
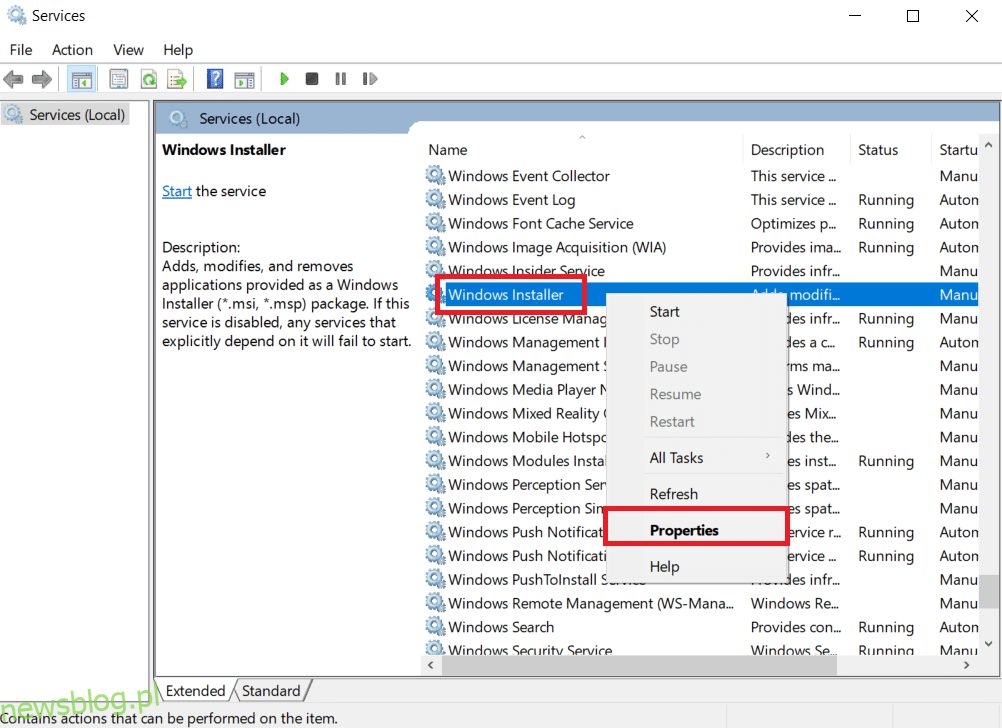
4. Aby wybrać Automatycznie, otwórz menu rozwijane Typ uruchomienia i wybierz je.
5. Kliknij Start, jeśli stan usługi wyświetla Zatrzymano.
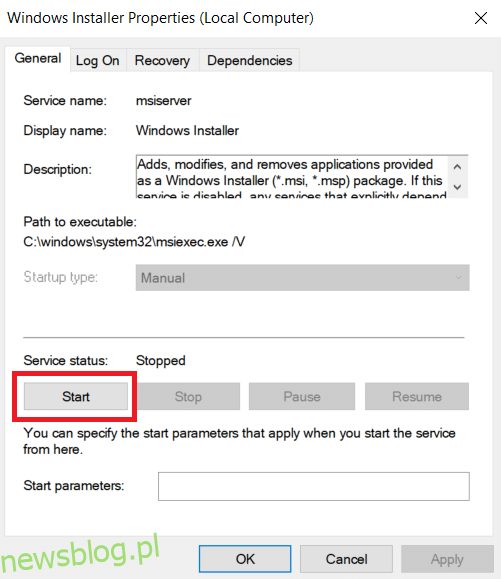
6. Następnie kliknij Zastosuj, a następnie OK.
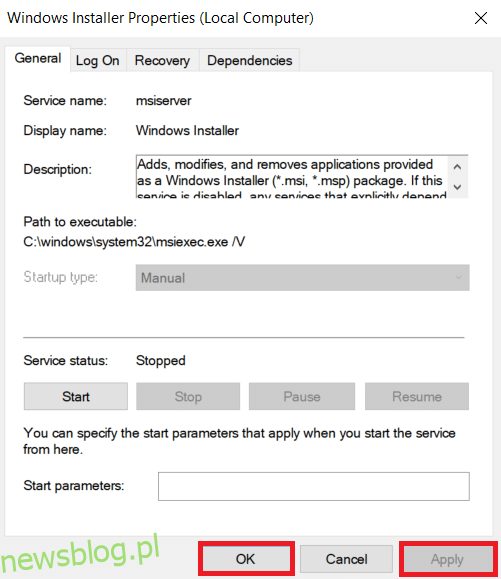
7. Zamknij okno Usługi i uruchom ponownie komputer.
Metoda 3: Usuń klucz rejestru aplikacji powodującej problemy
Jeśli wszystko inne zawiedzie, zaimplementuj tę metodę, aby naprawić, że funkcja, której próbujesz użyć, znajduje się w zasobie sieciowym, który jest niedostępny.
Uwaga: Podczas pracy z Rejestrem Windows należy zawsze postępować ostrożnie, ponieważ usunięcie niewłaściwego elementu może mieć znaczący wpływ na stabilność systemu.
1. Naciśnij jednocześnie klawisze Windows + R, aby otworzyć okno dialogowe Uruchom.
2. Wpisz regedit, a następnie kliknij OK, aby uruchomić Edytor rejestru.
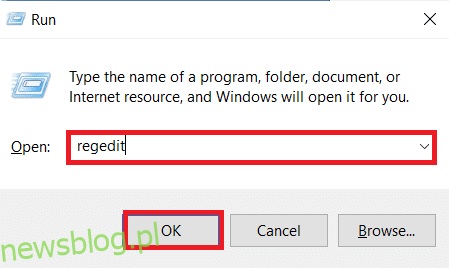
3. Kliknij Tak w monicie Kontrola konta użytkownika.
3. Przejdź do następującej ścieżki lokalizacji z paska adresu Edytora rejestru:
HKEY_LOCAL_MACHINESOFTWAREInstalator klas
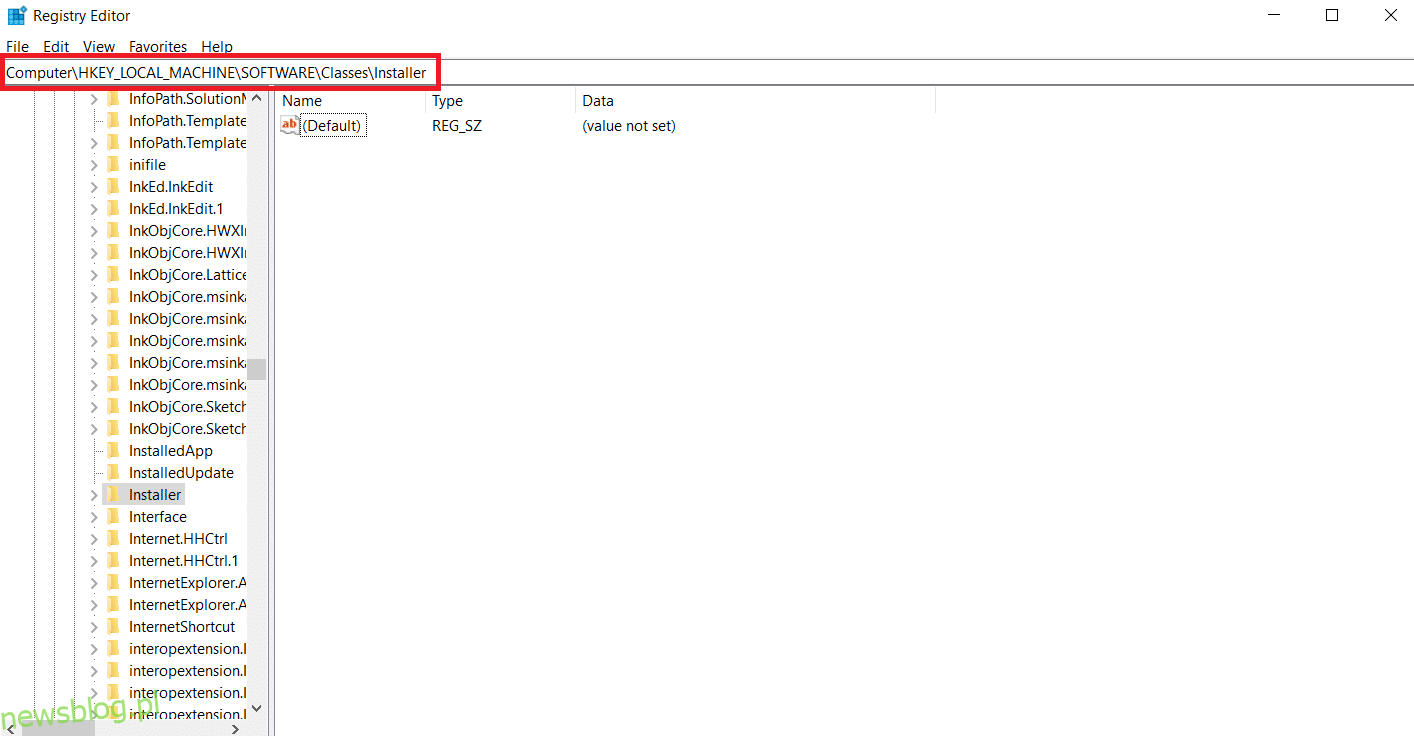
4. Kliknij dwukrotnie podfolder Produkty w lewym okienku, aby go rozwinąć.
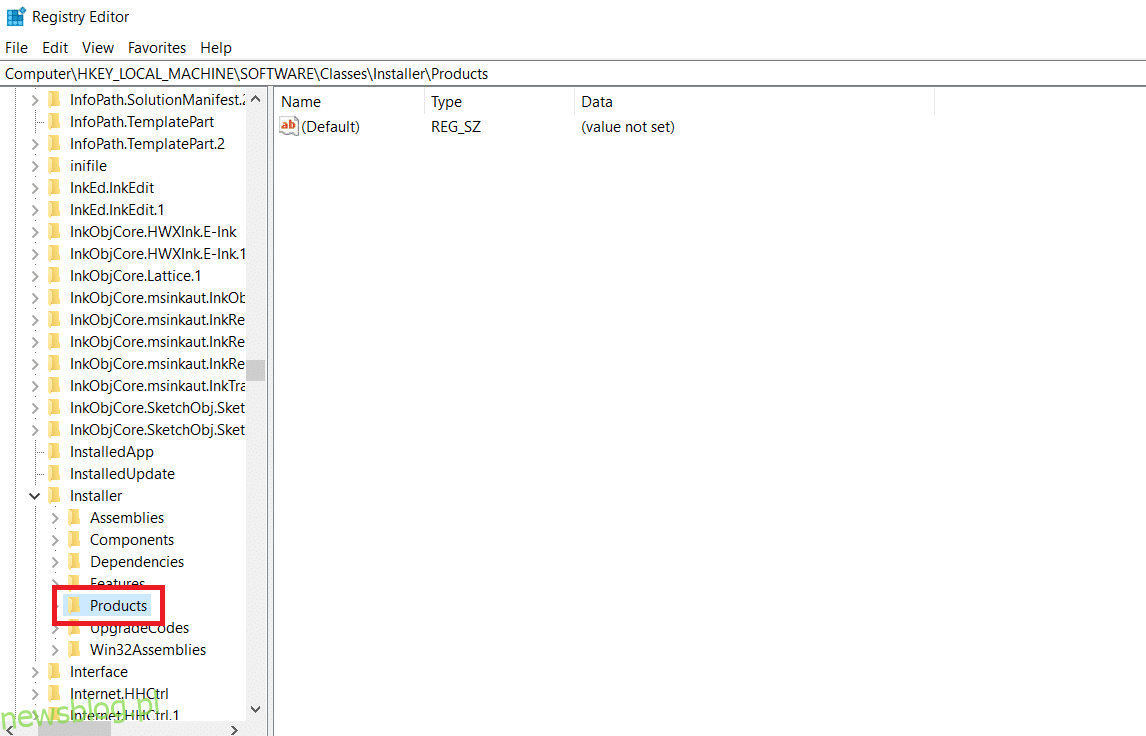
5. Aby sprawdzić zawartość każdego z podkluczy w kluczu Produkty, kliknij je jeden po drugim w prawym okienku Edytora rejestru.
-
Dane wartości będą oferować nazwę programu, dla którego tworzony jest ten klucz rejestru.
- Dlatego sprawdź ciąg rejestru Nazwa produktu dla każdego klucza podrzędnego w kluczu Produkty.
6. Szukaj dalej, aż znajdziesz podklucz dla oprogramowania, którego instalacja lub usunięcie masz problemy.
7. Kliknij prawym przyciskiem myszy podklucz programu, którego dotyczy problem, i wybierz opcję Usuń, jak pokazano poniżej.
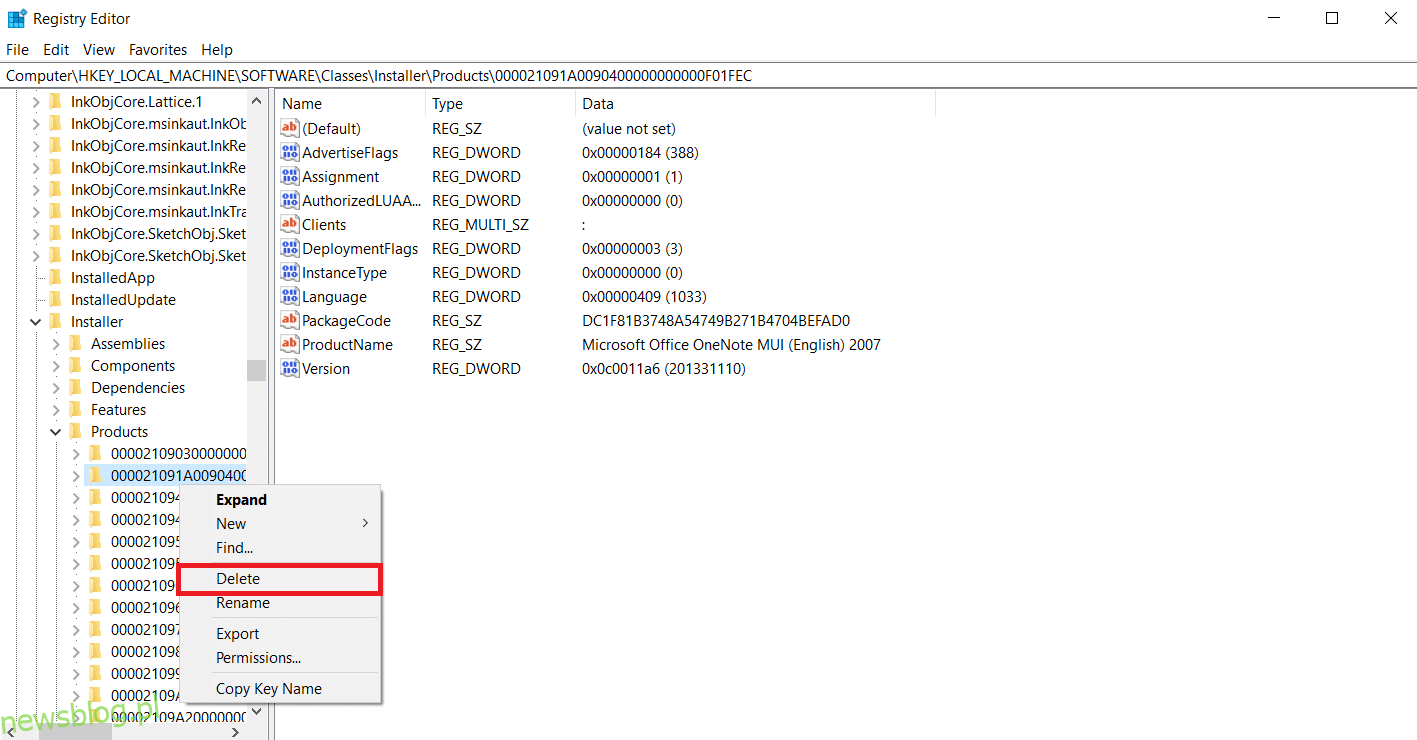
8. Aby potwierdzić działanie, kliknij Tak w kolejnym monicie.
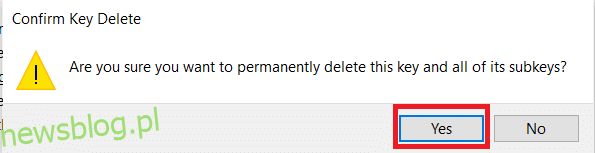
9. Zamknij Edytor rejestru i uruchom ponownie system.
10. Uruchom pakiet instalacyjny dotyczący instalacji/odinstalowania programu, którego dotyczy problem, podczas uruchamiania komputera.
Często zadawane pytania (FAQ)
Q1. Co to znaczy mieć zasób sieciowy?
Odp. Zasób sieciowy to dowolne urządzenie, folder lub komputer, do którego można uzyskać dostęp w sieci lokalnej i do którego może uzyskać dostęp inny komputer lub użytkownik. Wirtualizacja sieci jest wykorzystywana w firmach do prawidłowego zarządzania zasobami sieciowymi.
***
Mamy nadzieję, że te informacje okazały się pomocne i że udało Ci się rozwiązać problem, gdy funkcja, której próbujesz użyć, znajduje się w zasobach sieciowych, które są niedostępne w systemie Windows 10. Powiedz nam, które podejście zadziałało w Twoim przypadku. Prosimy o pozostawienie pytań lub komentarzy w polu poniżej.