Eksplorator plików stanowi jedną z najbardziej niezawodnych aplikacji w systemie Windows 10. Od zawsze jest integralną częścią systemu operacyjnego, a każda nowa wersja przynosi ulepszenia tej aplikacji.
W Windows 10 Eksplorator plików charakteryzuje się nowoczesnym interfejsem użytkownika, co jest szczególnie widoczne dla tych, którzy przesiadają się z Windows 7. Dodatkowo, aplikacja obsługuje tryb ciemny dostępny w tym systemie.
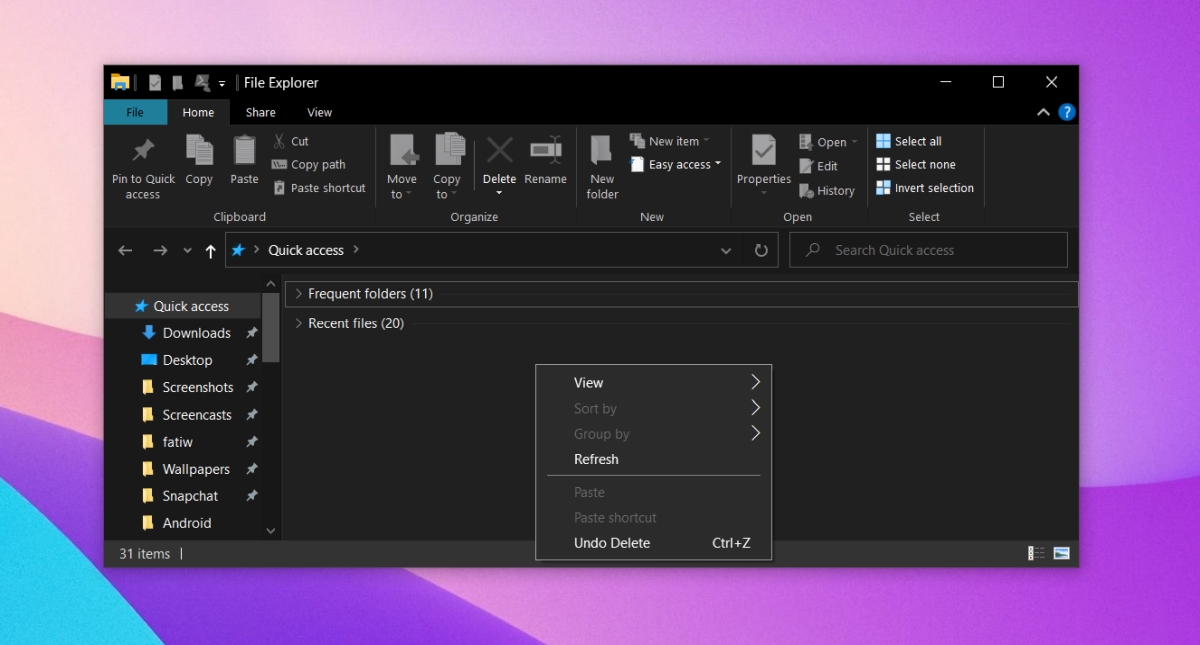
Czy Eksplorator Windows zawiesza się po kliknięciu prawym przyciskiem myszy?
Eksplorator plików jest generalnie stabilną aplikacją, a jego częste zawieszanie się może wskazywać na problem. Najczęściej awarie te są spowodowane nieprawidłowym działaniem usług systemowych lub problematycznymi rozszerzeniami powłoki. W niektórych przypadkach mogą być też skutkiem nowo zainstalowanej aplikacji zewnętrznej.
Jeżeli Eksplorator plików ulega awarii za każdym razem, gdy klikniesz prawym przyciskiem myszy w jego obrębie, przetestuj poniższe rozwiązania.
1. Uruchom komputer w trybie awaryjnym
Uruchomienie trybu awaryjnego nie stanowi rozwiązania problemu, ale pozwala określić, czy awaria dotyczy samego Eksploratora plików, czy może problem leży w zainstalowanej aplikacji zewnętrznej.
Aby to zrobić, otwórz menu Start.
Następnie kliknij ikonę zasilania.
Przytrzymaj klawisz Shift i wybierz Uruchom ponownie.
Na ekranie startowym wybierz: Rozwiązywanie problemów > Opcje zaawansowane > Zobacz więcej opcji odzyskiwania > Ustawienia uruchamiania > Uruchom ponownie.
Wybierz Tryb awaryjny.
Po uruchomieniu komputera kliknij prawym przyciskiem myszy na Eksploratorze plików.
Jeżeli aplikacja działa poprawnie, problemem mogą być aplikacje zainstalowane przez użytkownika.
2. Usuń nowo zainstalowane aplikacje
Jeśli ostatnio zainstalowałeś lub zaktualizowałeś aplikację, która zmienia menu kontekstowe po kliknięciu prawym przyciskiem myszy (np. VLC, Dropbox, WinRAR, OpenShell itp.), zaleca się jej odinstalowanie.
Przejdź do Panelu sterowania.
Wybierz Programy > Odinstaluj program.
Zaznacz aplikację, którą niedawno zainstalowałeś lub zaktualizowałeś.
Kliknij Odinstaluj.
Uruchom ponownie komputer.
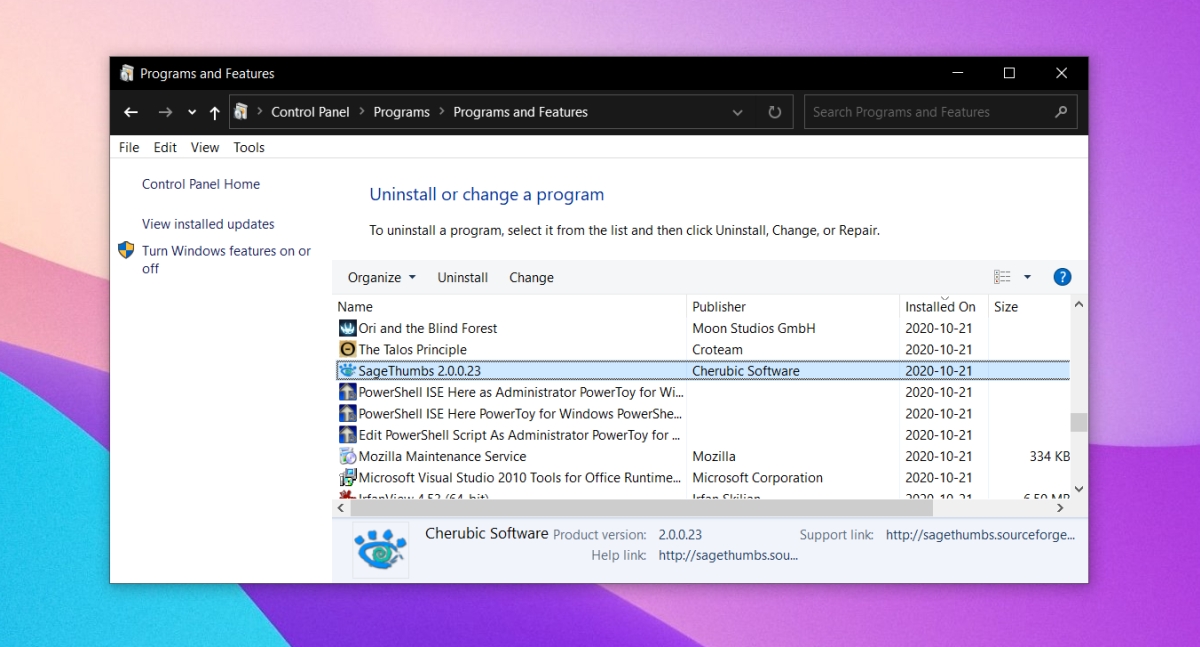
3. Usuń rozszerzenia powłoki
Rozszerzenia powłoki są instalowane jak inne aplikacje, ale znacznie częściej przyczyniają się do problemów z Eksploratorem plików.
Aby je usunąć, otwórz Panel sterowania.
Wybierz Programy > Odinstaluj program.
Zlokalizuj zainstalowane rozszerzenie powłoki i kliknij Odinstaluj.
Potwierdź odinstalowanie rozszerzenia.
Uruchom ponownie komputer.
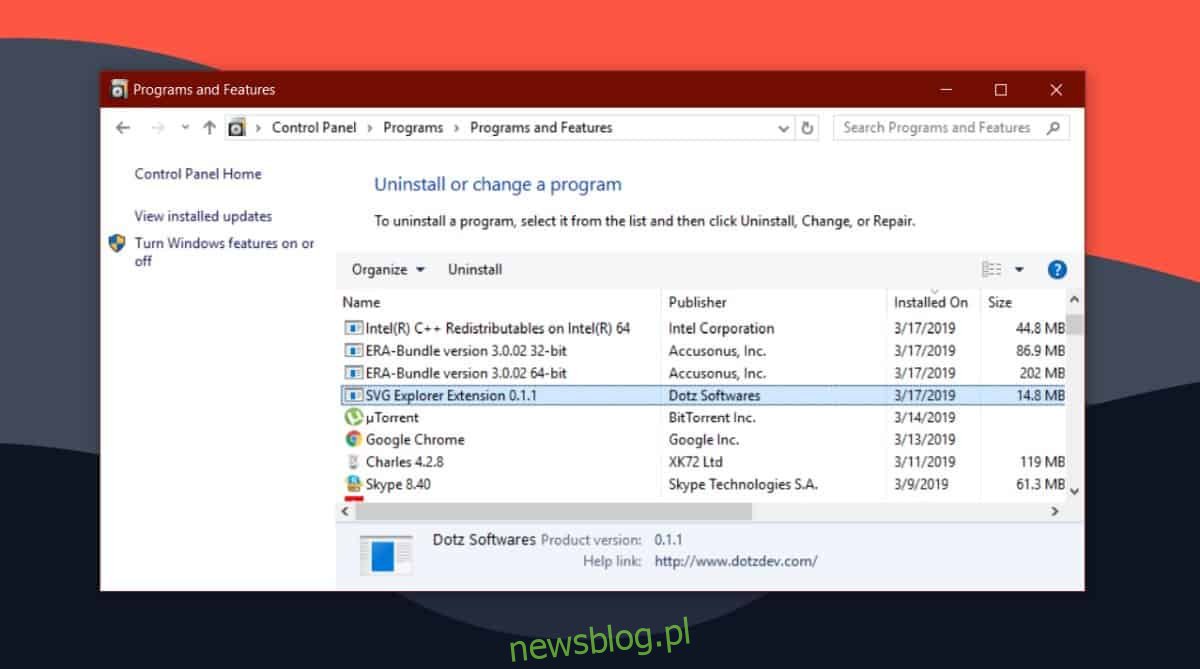
4. Przeprowadź skanowanie SFC
Awaria Eksploratora plików może być także spowodowana uszkodzeniem samej aplikacji. Mimo swojej stabilności, nie jest ona całkowicie odporna na błędy.
Otwórz wiersz polecenia z uprawnieniami administratora.
Wpisz polecenie: sfc /scannow.
Zezwól na zakończenie procesu i naprawienie znalezionych problemów.
Uruchom komputer ponownie.
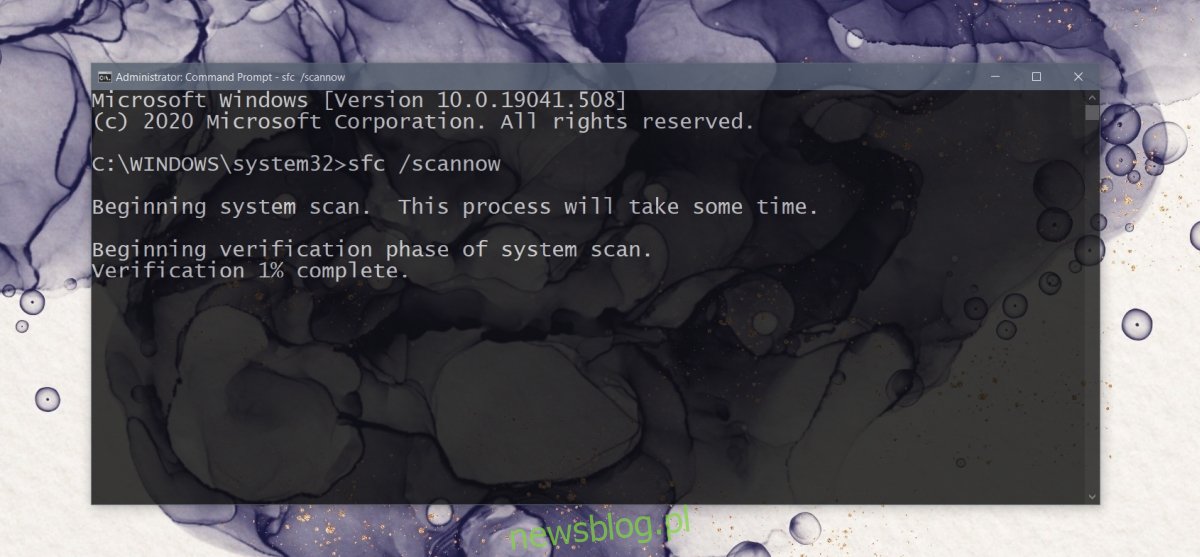
Podsumowanie: Eksplorator plików zawiesza się po kliknięciu prawym przyciskiem myszy
Przedstawione rozwiązania mogą pomóc w szybkim naprawieniu problemu, o ile system operacyjny nie jest poważnie uszkodzony.
W przypadku poważniejszych problemów warto rozważyć przywrócenie systemu do wcześniejszego stanu, jeśli taka opcja była wcześniej skonfigurowana. W przeciwnym razie można utworzyć nowe konto użytkownika i przenieść do niego dane, co zazwyczaj rozwiązuje problem.
Istnieje małe prawdopodobieństwo, aby nowe konto napotkało ten sam problem.
newsblog.pl
Maciej – redaktor, pasjonat technologii i samozwańczy pogromca błędów w systemie Windows. Zna Linuxa lepiej niż własną lodówkę, a kawa to jego główne źródło zasilania. Pisze, testuje, naprawia – i czasem nawet wyłącza i włącza ponownie. W wolnych chwilach udaje, że odpoczywa, ale i tak kończy z laptopem na kolanach.