Klawiatura numeryczna może wydawać się niepoważna, zwłaszcza jeśli musisz kupić większy laptop, aby go zdobyć. Wielu użytkowników korzysta z klawiszy numerycznych u góry klawiszy alfabetu i nie potrzebuje specjalnej klawiatury numerycznej.
Dla użytkowników, którzy pracują z liczbami, np. Arkuszami kalkulacyjnymi lub oprogramowaniem księgowym, klawiatura numeryczna jest niezbędna. Użytkownicy mogą otrzymać klawiatury z wbudowaną klawiaturą numeryczną lub mogą podłączyć zewnętrzną klawiaturę do swojego systemu przez port USB.

Spis treści:
Klawiatura numeryczna nie działa w systemie Windows 10
Klawiatura numeryczna najczęściej jest częścią klawiatury. Jeśli klawiatura w twoim systemie działa, ma się rozumieć, że numer też będzie działał. W przypadku, gdy klawiatura numeryczna nie działa, przeprowadź podstawowe testy poniżej, a następnie wypróbuj rozwiązania wymienione poniżej.
Podstawowe testy
Spróbuj wpisać cyfry z klawiatury numerycznej w aplikacji takiej jak Notatnik. Jeśli możesz wprowadzać liczby w Notatniku, ale nie w innej aplikacji, prawdopodobnie jest to wina aplikacji. Może nie być w stanie przyjąć danych liczbowych.
Spróbuj podłączyć inną klawiaturę do swojego systemu. Możliwe, że klawiatura numeryczna jest uszkodzona.
Użyj klawiszy numerycznych u góry klawiszy alfabetu, aby wprowadzić cyfry i sprawdzić, czy działają.
Uruchom ponownie system.
Jeśli nie możesz wprowadzać cyfr w Notatniku i gdy podłączyłeś inną klawiaturę do systemu, wypróbuj poniższe rozwiązania.
1. Włącz Numlock
Klawiaturę numeryczną na większości klawiatur można włączyć lub wyłączyć. Na klawiaturze jest do tego dedykowany klawisz. Poszukaj klucza i dotknij go. Spróbuj wpisać cyfry z klawiatury numerycznej. Jeśli to zadziała, możesz ustawić system Windows 10 tak, aby przez cały czas pozostawał włączony num lock.
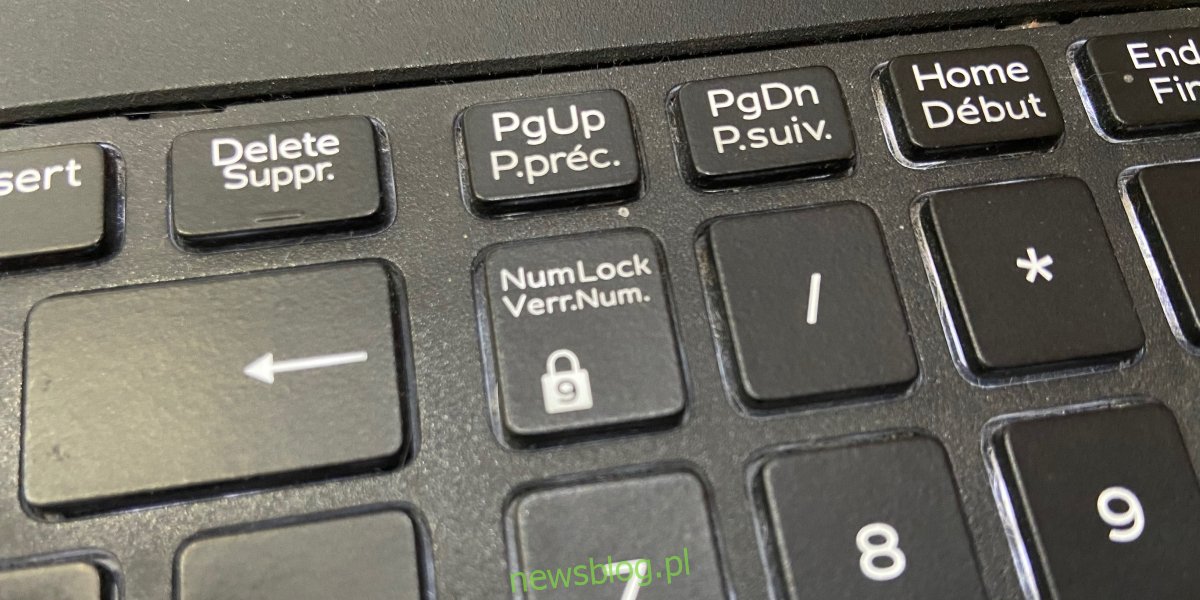
2. Wyłącz skrypty
Jeśli uruchamiasz skrypty, które modyfikują zachowanie klawiszy na klawiaturze, dodają niestandardowe skróty klawiaturowe lub zmieniają przypisanie jednego klawisza do drugiego, wyłącz je wszystkie. Być może nie zostały napisane poprawnie lub mogą wyłączać klawiaturę numeryczną, aby działać.
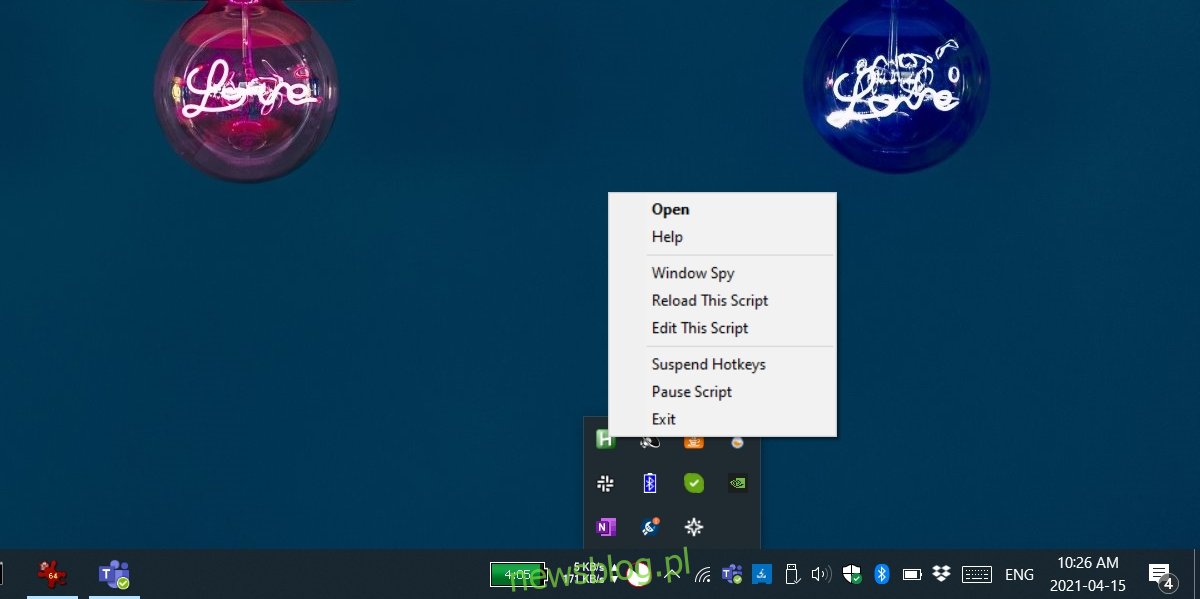
3. Sprawdź Ustawienia ułatwień dostępu
Upewnij się, że ustawienia ułatwień dostępu nie uniemożliwiają działania klawiatury numerycznej.
Otwórz aplikację Ustawienia za pomocą skrótu klawiaturowego Win + I.
Przejdź do ułatwień dostępu.
Wybierz kartę Mysz.
Wyłącz opcję „Sterowanie myszą za pomocą klawiatury”.
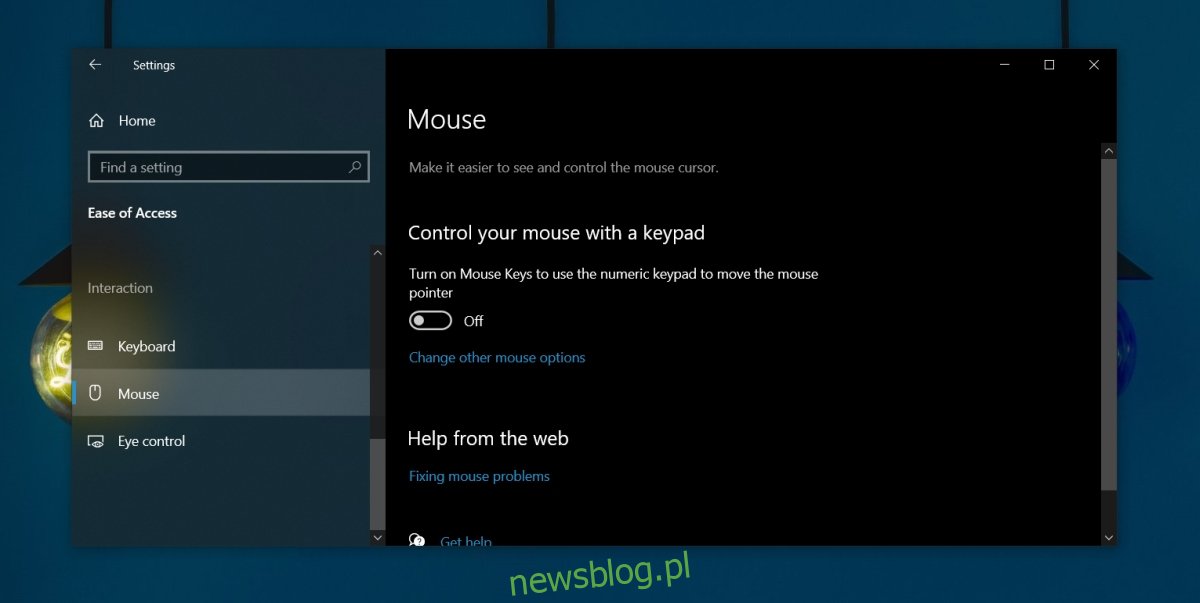
4. Sprawdzenie sprzętu
Klawiatury mogą zostać fizycznie uszkodzone. Jeśli klawiatura numeryczna nie działa, ale wszystkie inne klawisze działają, sprawdź, czy po ich naciśnięciu za pomocą testu klawiatury wykryto jakiekolwiek wejście.
Odwiedź narzędzie do testowania klawiatury tutaj.
Upewnij się, że num lock jest włączony, tj. Klawiatura numeryczna jest włączona.
Dotykaj klawiszy i sprawdź, czy aplikacja wykrywa wejście.
Jeśli zostanie wykryte wejście, prawdopodobnie aplikacja będzie mu przeszkadzać i uniemożliwiać wprowadzanie cyfr. Sprawdź aplikacje startowe lub spróbuj uruchomić system w trybie awaryjnym.
Jeśli wejście nie zostanie wykryte, Twoje klucze są prawdopodobnie fizycznie uszkodzone. Wypróbuj inną klawiaturę.
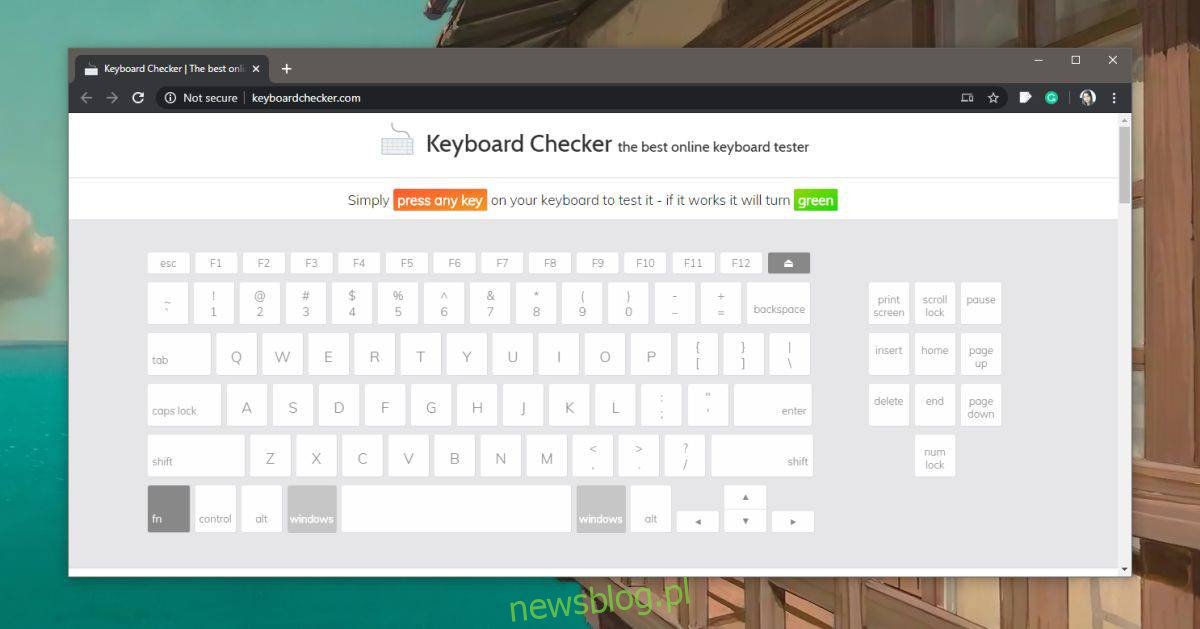
Wniosek
Użytkownicy przyzwyczajeni do klawiatury numerycznej przekonają się, że praca bez niej jest uciążliwa. Niestety w przypadku laptopów klawiatura numeryczna prawie zawsze będzie oznaczać zakup laptopa z większym ekranem i wyższą ceną. Możesz użyć zewnętrznej klawiatury z laptopem, który nie ma klawiatury numerycznej na klawiaturze wewnętrznej, ale jest to niezgrabne rozwiązanie.

