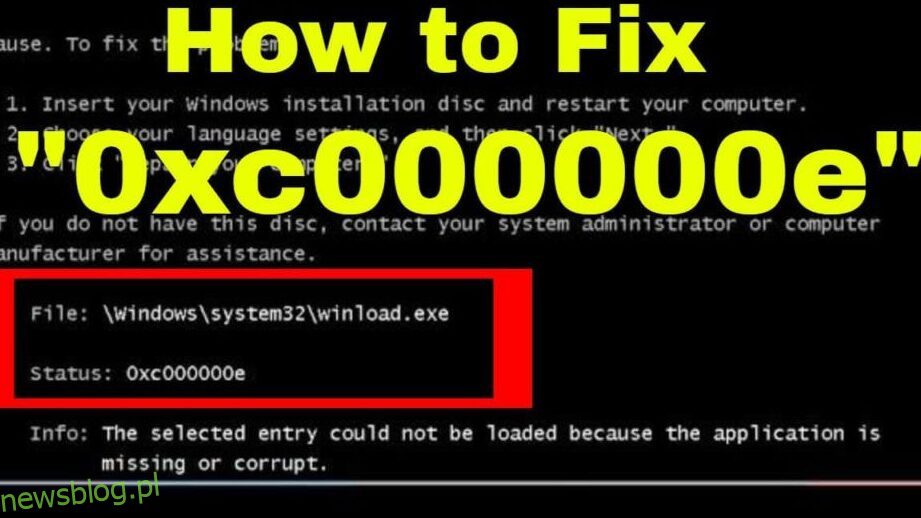Czy napotykasz frustrujący kod błędu 0xc00000e na komputerze z systemem Windows podczas próby uruchomienia systemu Windows? Jeśli tak, trafiłeś na właściwą stronę internetową.
Błędy systemu Windows mogą być kłopotliwe, zwłaszcza gdy ograniczają dostęp do komputera. Kod błędu 0xc00000e jest taki sam, ponieważ może sprawić, że użytkownicy będą drapać się po głowach podczas identyfikowania przyczyny i rozwiązania.
Dzieje się tak dlatego, że w większości przypadków ten błąd nie zawiera żadnych informacji o przyczynie błędu. Na szczęście nie musisz się już tym martwić.
Aby pomóc Ci naprawić ten błąd, przygotowałem ten szczegółowy przewodnik dotyczący rozwiązywania problemów z kodem błędu systemu Windows 0xc00000e. Możesz zastosować obejścia wymienione w przewodniku, aby szybko naprawić ten błąd.
Więc bez dalszych ceregieli, zaczynajmy –
Spis treści:
Co to jest kod błędu 0xc00000e w systemie Windows?
Kod błędu 0xc00000e to błąd BSOD, który czasami pojawia się z czarnym ekranem podczas uruchamiania. Kodowi błędu często towarzyszy komunikat informujący, że –
„Twój komputer wymaga naprawy.
Wymagane urządzenie nie jest podłączone lub nie można uzyskać do niego dostępu”.
Komunikat o błędzie wskazuje, że system operacyjny Windows nie może uzyskać dostępu do niezbędnych urządzeń podczas rozruchu.
Przyczyną tego może być awaria sprzętu, uszkodzenie pliku lub wadliwa konfiguracja dysku, ale lista przyczyn na tym się nie kończy.
Poza tym kod błędu występuje również z różnymi komunikatami. W związku z tym konkretny komunikat o błędzie, który otrzymujesz, może być inny.
Co powoduje kod błędu 0xc00000e?
Jak wyjaśnia komunikat o błędzie, ten błąd występuje głównie z powodu awarii sprzętu. Mimo że komunikat o błędzie daje nam wskazówkę, nie wyjaśnia, co jest głównym winowajcą awarii sprzętu.
Niektóre z najczęstszych przyczyn, które mogą prowadzić do awarii sprzętu i ostatecznie do tego błędu, to:
# 1. Wirus lub złośliwe oprogramowanie
Chociaż wirusy i złośliwe oprogramowanie są głównie związane z problemami związanymi z oprogramowaniem, mogą pośrednio prowadzić do awarii sprzętu. Jest to możliwe, ponieważ złośliwe wirusy i programy mogą infekować i modyfikować oprogramowanie układowe systemu BIOS.
Ponieważ BIOS jest odpowiedzialny za całą konfigurację sprzętu i komunikację, uszkodzony BIOS może doprowadzić do nieprawidłowego działania sprzętu i całkowitej awarii.
#2. Brak energii
Twój komputer składa się z kilku urządzeń, takich jak płyta główna, procesor, karta graficzna itp. Jeśli twój komputer ma do czynienia z wahaniami zasilania lub awariami, może to spowodować uszkodzenie lub awarię sprzętu, ostatecznie powodując kod błędu 0xc00000e.
#3. Niewłaściwe wyłączenie
Nieprawidłowe zamknięcie może spowodować błędy systemu plików, utratę lub uszkodzenie danych oraz niestabilność systemu. Poza tym, jeśli niewłaściwie wyłączysz system, może on zawierać pozostałości poprzedniej sesji. Te pozostałości mogą powodować konflikt podczas uruchamiania, wywołując kod błędu 0xc00000e.
#4. Uszkodzone pliki systemowe
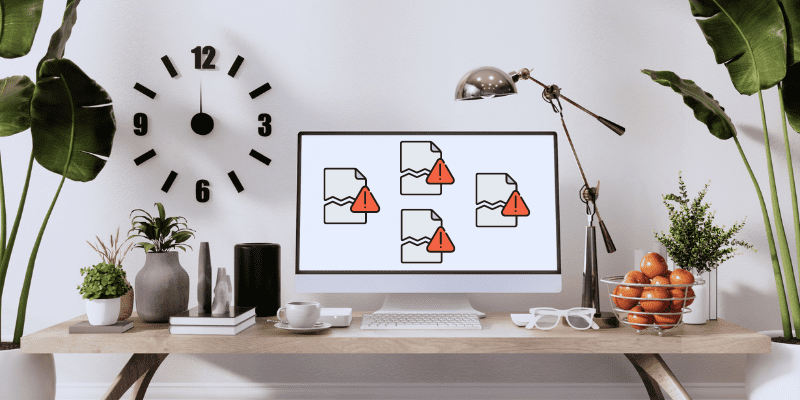
Uszkodzone pliki systemowe są główną przyczyną wielu błędów systemu Windows. W tym konkretnym scenariuszu uszkodzone pliki systemowe mogą powodować problemy z dostępem do krytycznych plików systemowych i danych użytkownika. Może to powodować problemy związane ze sterownikiem, ostatecznie prowadząc do awarii sterownika.
#5. Źle skonfigurowany BCD
Jeśli dane konfiguracji rozruchu są z jakiegoś powodu źle skonfigurowane, może to znacząco wpłynąć na proces rozruchu oraz ogólną wydajność, stabilność i funkcjonalność systemu. Poza tym BCD jest również odpowiedzialny za alokację zasobów sprzętowych podczas procesu uruchamiania.
Jeśli BCD jest uszkodzony lub źle skonfigurowany, może nie rozpoznać niektórych podłączonych urządzeń lub nieprawidłowo przypisać zasoby sprzętowe, co prowadzi do awarii sprzętu i awarii systemu. Może to dodatkowo powodować błędy uruchamiania systemu Windows.
#6. Uszkodzona jednostka magazynowa
Ten błąd mógł również wystąpić z powodu uszkodzonej jednostki pamięci. Trudno jednak zweryfikować, czy przyczyną jest uszkodzony magazyn. Jeśli masz więcej niż jeden dysk fizyczny na swoim komputerze, rozważ sprawdzenie jednostki zawierającej system operacyjny Windows.
Teraz, gdy wiesz, co mogło potencjalnie spowodować ten błąd, omówmy obejścia, które możesz zastosować, aby go naprawić.
Jak naprawić kod błędu 0xc00000e w systemie Windows
Ponieważ trudno jest ustalić dokładną przyczynę błędu, rozwiązywanie problemu staje się zadaniem.
Aby ci to ułatwić, tutaj udostępniłem obejścia, które możesz zastosować, aby łatwo naprawić ten błąd.
Sprawdź połączenia urządzeń fizycznych
Ponieważ sam komunikat o błędzie mówi, że wymagane urządzenie nie jest podłączone lub nie można uzyskać do niego dostępu, sprawdzenie fizycznych połączeń urządzeń powinno być najlepszym rozwiązaniem.
Możesz zacząć od sprawdzenia, czy do komputera jest podłączone jakiekolwiek zewnętrzne urządzenie pamięci masowej oprócz głównego dysku. Jeśli taki znajdziesz, usuń go i zachowaj tylko główny dysk systemowy.
Głównym powodem usuwania dodatkowych dysków twardych jest konfiguracja systemu BIOS komputera.
Jeśli system BIOS jest skonfigurowany tak, aby priorytetowo traktować inne dyski o wyższym priorytecie rozruchu niż systemowy dysk twardy, może to powodować konflikty podczas rozruchu. Usunięcie dodatkowego dysku rozwiązałoby ten problem.
Następnie odłącz wszystkie niepotrzebne urządzenia peryferyjne. Ponadto tymczasowo wyjmij pamięć RAM, zasilacz i inne komponenty komputera i włóż je z powrotem.
Podłączając je z powrotem, upewnij się, że połączenie jest prawidłowe, a po sprawdzeniu uruchom ponownie komputer, aby sprawdzić, czy to rozwiązało problem.
Jeśli nadal widzisz błąd, wykonaj następne obejście.
Użyj narzędzia do naprawy uruchamiania systemu Windows
Windows Startup Repair to niesamowite narzędzie, które może pomóc naprawić większość błędów związanych z uruchamianiem w systemie Windows. To narzędzie skanuje pliki systemowe, ustawienia rejestru, ustawienia konfiguracyjne itp. w poszukiwaniu błędnej konfiguracji i uszkodzenia plików. Kiedy coś znajdzie, inicjuje automatyczny proces naprawy, aby rozwiązać problem.
Kod błędu 0xc00000e jest również błędem BSOD, który uniemożliwia uruchomienie komputera. Dlatego uruchomienie narzędzia Startup Repair może być doskonałym rozwiązaniem pozwalającym zidentyfikować i naprawić błąd.
Ale ponieważ Twój komputer nie może załadować systemu operacyjnego Windows, musisz uruchomić system Windows Recovery Environment (WinRE), aby użyć narzędzia do naprawy systemu podczas uruchamiania.
Oto kroki, które możesz wykonać, aby uruchomić system WinRE i uruchomić Startup Repair –
Krok 1: Przede wszystkim wykonaj twardy restart komputera trzy do czterech razy, aby uzyskać dostęp do WinRE.
Naciśnij przycisk zasilania i poczekaj, aż zobaczysz pierwsze oznaki uruchamiania. Następnie przerwij proces uruchamiania, naciskając przycisk zasilania, aż komputer się wyłączy. W ten sposób możesz wykonać twardy restart komputera.
Powtórzenie tego procesu trzy do czterech razy przeniesie Cię do WinRE. Gdy komputer uruchomi się w środowisku WinRE, na ekranie pojawi się komunikat „Przygotowywanie automatycznej naprawy”.
Krok 2: Podczas uruchamiania w środowisku WinRE wybierz opcję Rozwiązywanie problemów.
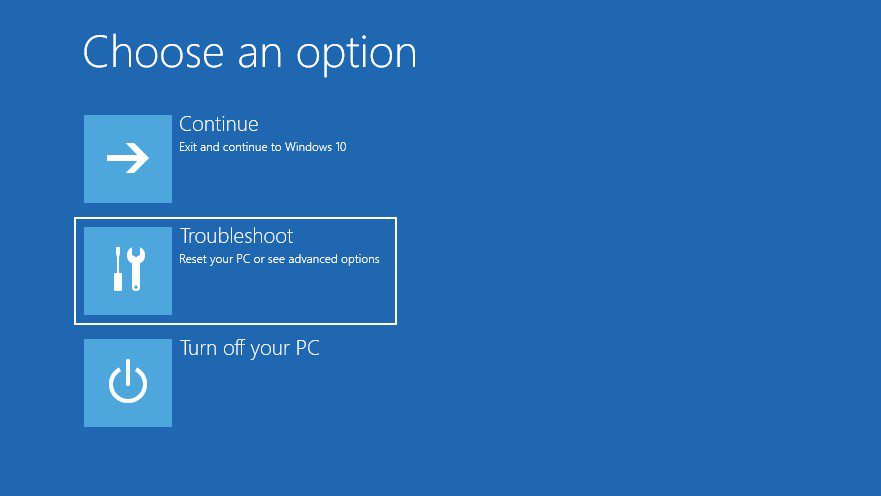
Krok 3: Tutaj wybierz Opcje zaawansowane.
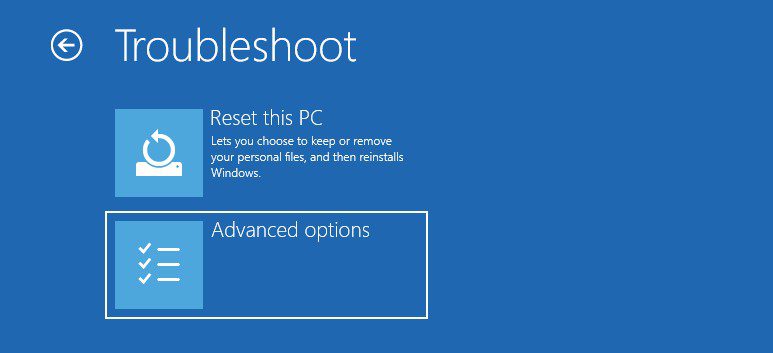
Krok 4: Teraz wybierz opcję Naprawa uruchamiania.
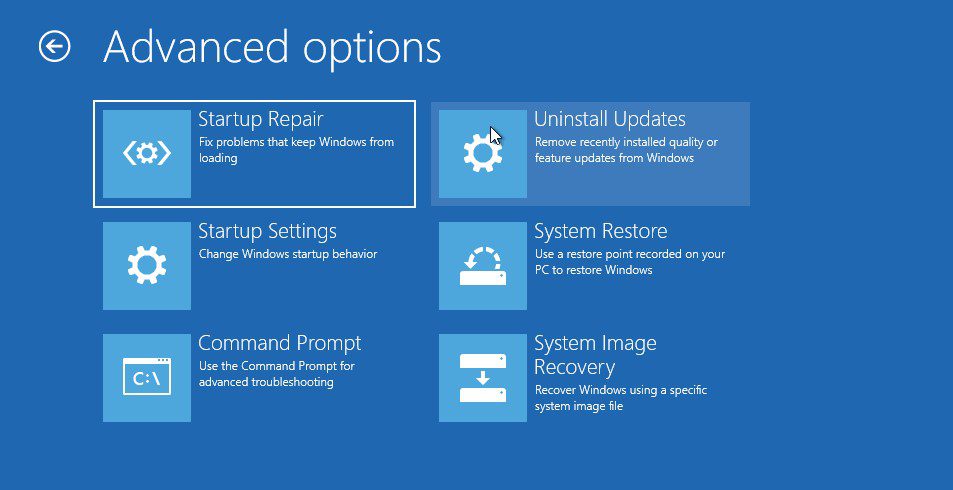
Krok 5: Po wybraniu opcji Naprawa podczas uruchamiania komputer uruchomi się ponownie. Następnie poprosi Cię o wybranie konta użytkownika i zalogowanie się do niego przy użyciu hasła, aby uruchomić Startup Repair.
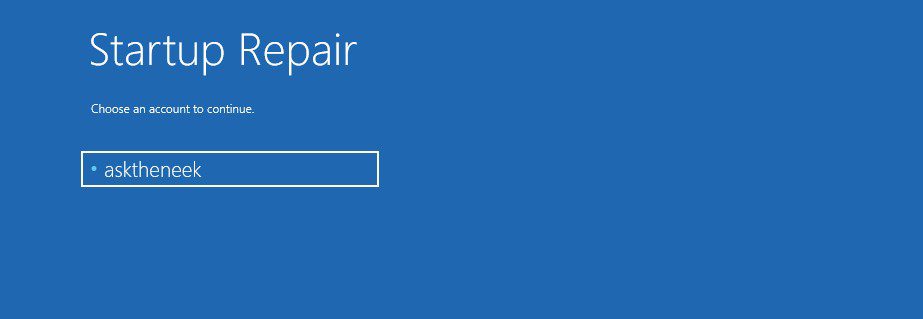
Krok 6: Po zalogowaniu się komputer uruchomi narzędzie do naprawy systemu podczas uruchamiania. Rozpocznie skanowanie w poszukiwaniu problemów i je naprawi.
Cały proces naprawy podczas uruchamiania zajmuje trochę czasu. Dlatego zachowaj cierpliwość i poczekaj, aż zakończy proces.
Po zakończeniu wszystkich procesów komputer automatycznie uruchomi się ponownie. Jeśli komputer uruchomi się pomyślnie, najprawdopodobniej błąd został naprawiony. Jeśli jednak narzędzie Windows Startup Repair nie może rozwiązać problemu, a błąd nadal występuje, wykonaj następne obejście.
Uruchom skanowanie CHKDSK
CHKDSK to wbudowane narzędzie, które dokładnie skanuje dysk twardy w poszukiwaniu uszkodzeń, uszkodzonych sektorów, integralności systemu plików i innych problemów. Ponadto stosuje potencjalne poprawki w celu rozwiązania problemu.
Ponieważ uszkodzony system plików i brak dostępu do urządzeń należą do najczęstszych przyczyn kodu błędu 0xc00000e, uruchomienie skanowania CHKDSK może rozwiązać problem.
Oto kroki, które możesz wykonać, aby uruchomić skanowanie CHKDSK –
Krok 1: Przede wszystkim uruchom WinRE przy użyciu metody twardego restartu.
Krok 2: W WinRE wybierz opcję Rozwiązywanie problemów.
Krok 3: Wybierz opcje zaawansowane.
Krok 4: Teraz wybierz opcję Wiersz polecenia.
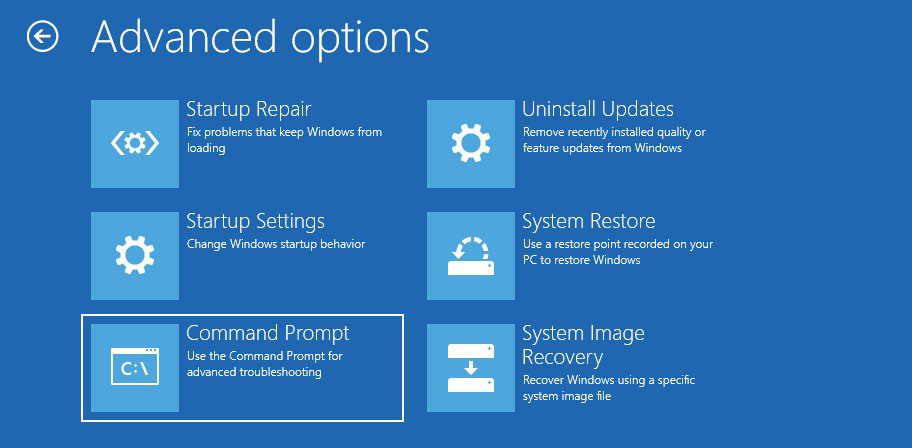
Krok 5: Twój komputer poprosi Cię o wybranie i zalogowanie się na swoje konto przy użyciu hasła. Zrób to.
Krok 6: Po załadowaniu wiersza polecenia wpisz polecenie chkdsk C: / f / r / x i naciśnij klawisz Enter.
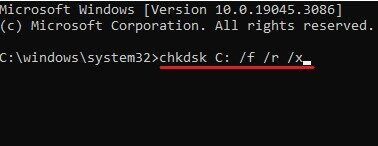
Krok 7: Jeśli pojawi się monit o wyłączenie komputera i zaplanowanie skanowania lub potwierdzenie skanowania CHKDSK, wpisz polecenie Y i naciśnij Enter, aby na to zezwolić.
Po zakończeniu skanowania CHKDSK otrzymasz szczegółowy raport o skanowaniu. Ten raport zawiera informacje o błędach wykrytych przez to skanowanie oraz o tym, czy zostały one naprawione.
Jeśli błąd zostanie naprawiony po uruchomieniu skanowania CHKDSK, możesz już korzystać z komputera. Ale jeśli błąd istnieje, postępuj zgodnie z następnym rozwiązaniem.
Skanuj w poszukiwaniu wirusów i złośliwego oprogramowania
Ponieważ ten błąd może zostać wywołany przez złośliwe oprogramowanie i infekcję wirusową, przeprowadzenie dokładnego skanowania antywirusowego może być świetnym obejściem tego błędu.
Jednak największym wyzwaniem jest to, że ten kod błędu BSOD 0xc00000e uniemożliwia uruchomienie systemu operacyjnego, co oznacza, że nie można używać oprogramowania innych firm, w tym oprogramowania antywirusowego.
Ale nadal istnieje sposób na przeskanowanie komputera w poszukiwaniu infekcji złośliwym oprogramowaniem. Możesz użyć wbudowanego narzędzia Windows Defender w środowisku Bezpiecznego rozruchu.
Oto jak możesz uruchomić komputer z systemem Windows w trybie awaryjnym –
Przede wszystkim uruchom komputer w WinRE.
Krok 1: Tutaj kliknij opcję Rozwiązywanie problemów.
Krok 2: Następnie kliknij Opcje zaawansowane.
Krok 3: Zobaczysz kilka opcji. Wybierz Ustawienia uruchamiania.
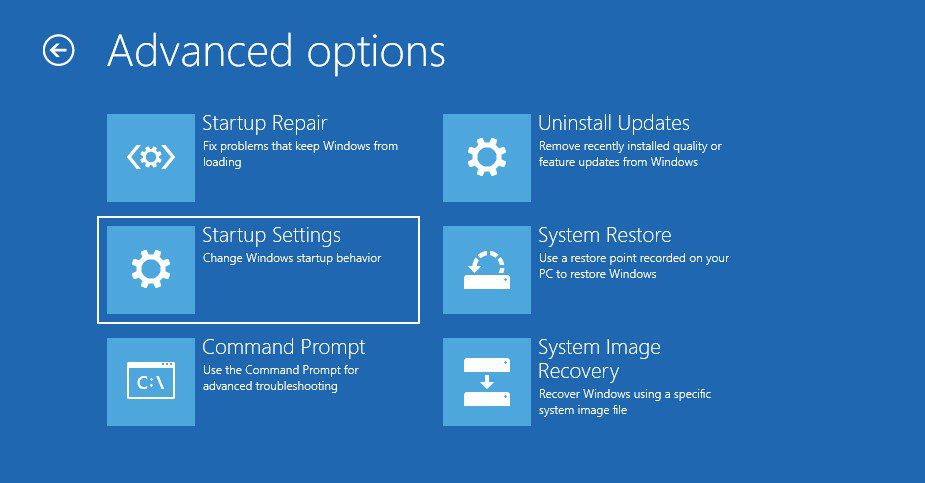
Krok 4: Tutaj kliknij przycisk Uruchom ponownie znajdujący się w prawym dolnym rogu.
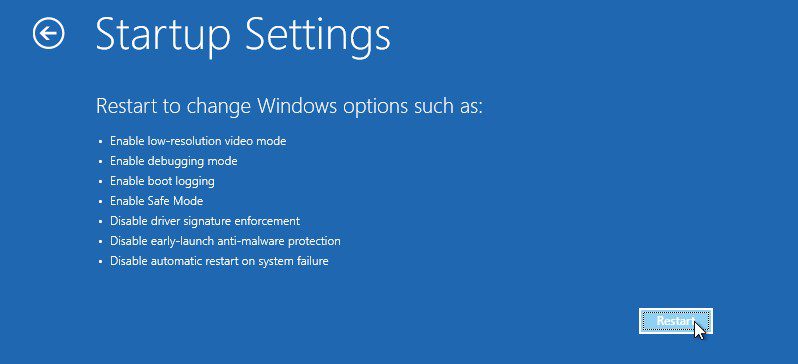
Krok 5: Po ponownym uruchomieniu komputera włącz tryb awaryjny. W tym celu należy nacisnąć klawisz funkcyjny powiązany z opcją Włącz tryb awaryjny. W przypadku większości komputerów z systemem Windows tym kluczem będzie F4.
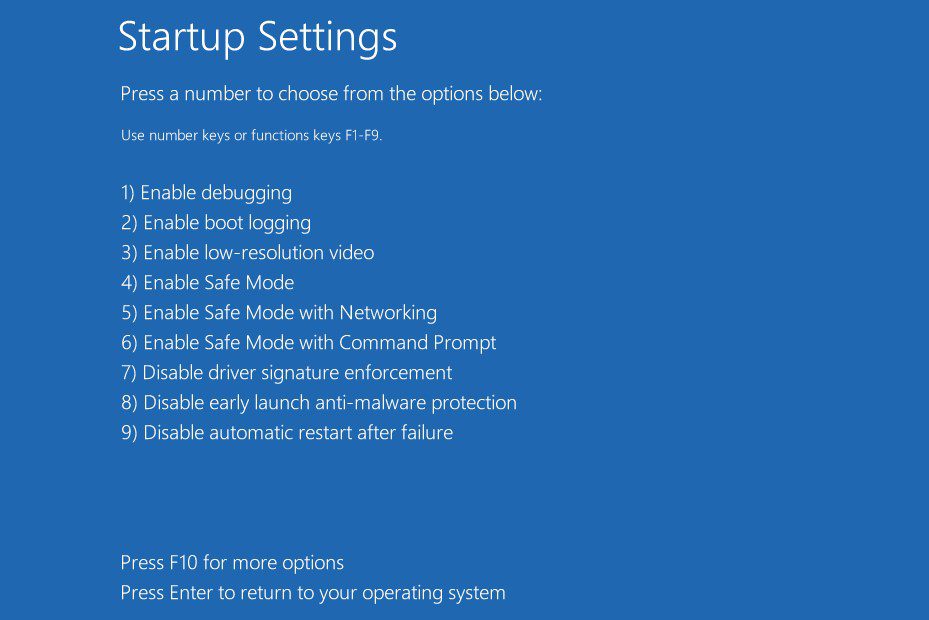
Następnie komputer uruchomi się w trybie awaryjnym. Możesz łatwo sprawdzić, czy uruchomiłeś się w trybie awaryjnym, patrząc na rogi ekranu, ponieważ zobaczysz „Tryb awaryjny” wspomniany w rogach z czarnym ekranem.
Teraz, gdy udało Ci się uruchomić w trybie awaryjnym, nadszedł czas, aby przeskanować komputer w poszukiwaniu wirusów i złośliwego oprogramowania.
Wykonaj następujące kroki, aby przeskanować komputer za pomocą programu Windows Defender –
Krok 1: Otwórz Ustawienia systemu, naciskając klawisz Win + I.
Krok 2: Wybierz opcję Aktualizacja i zabezpieczenia.
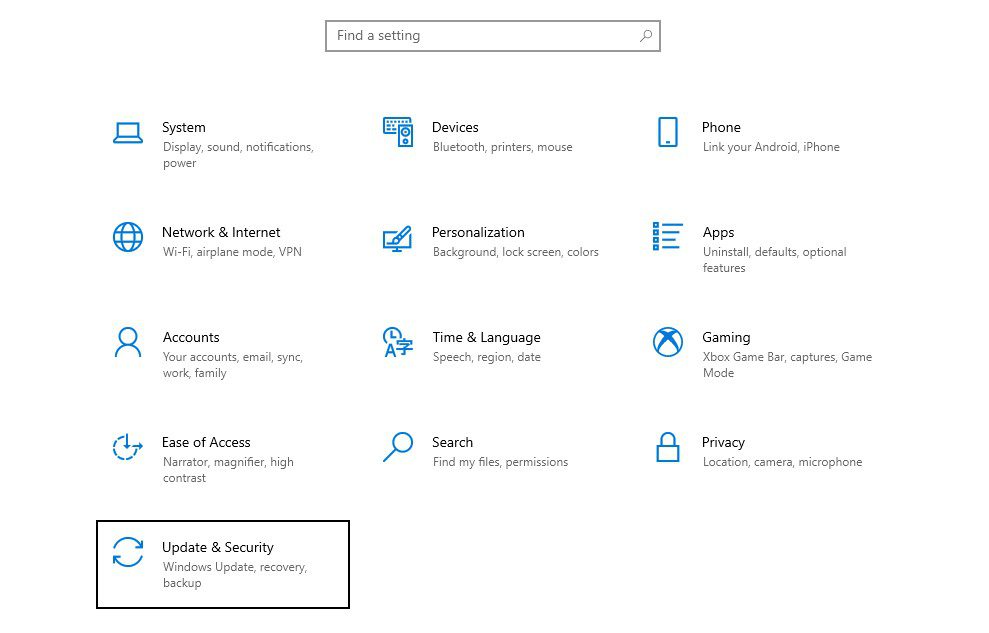
Krok 3: Wybierz opcję Zabezpieczenia systemu Windows w lewym okienku.
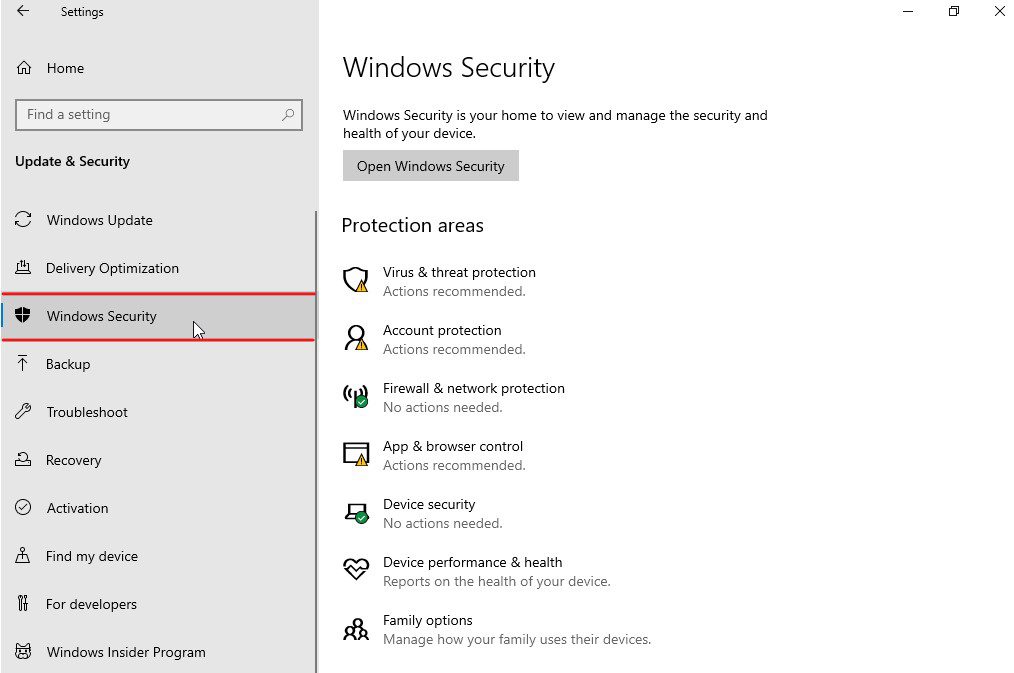
Krok 4: Kliknij opcję Ochrona przed wirusami i zagrożeniami.
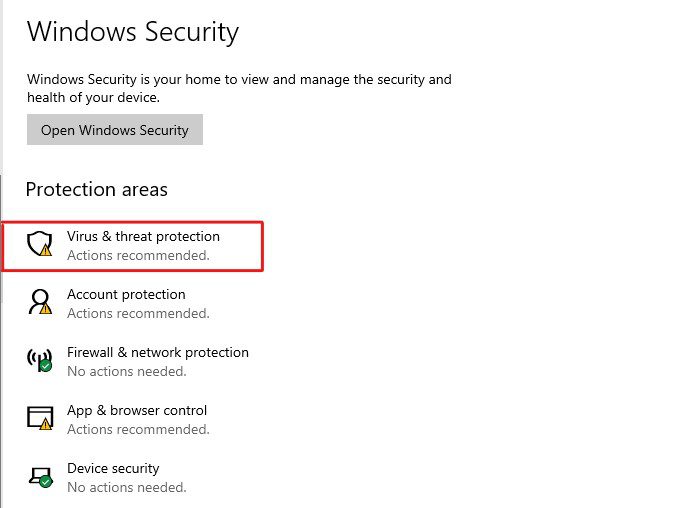
Krok 5: Tutaj zobaczysz łącze Opcje skanowania wymienione w sekcji Bieżące zagrożenia. Kliknij na to.
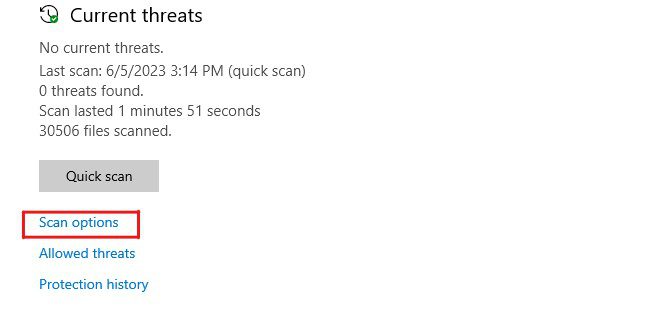
Krok 6: Wybierz opcję Pełne skanowanie, a następnie naciśnij przycisk Skanuj teraz, aby rozpocząć proces skanowania.
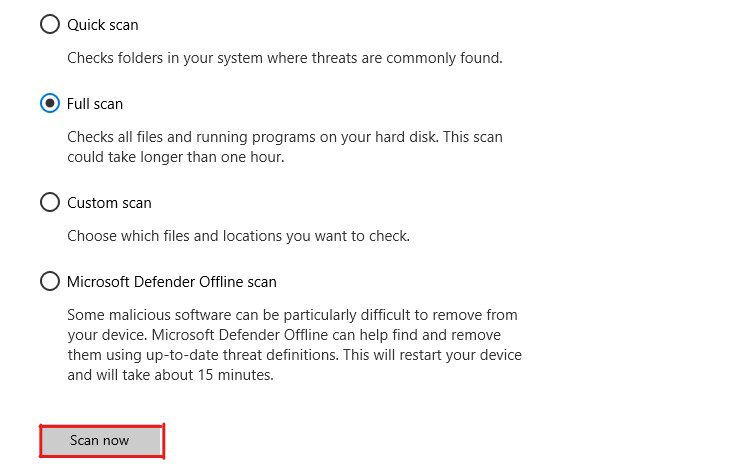
Program Windows Defender dokładnie przeskanuje komputer. Ponieważ jest to pełne skanowanie komputera, jego ukończenie może zająć kilka godzin. Czas całkowicie zależy od liczby posiadanych plików.
Jeśli program Windows Defender wykryje jakiekolwiek zagrożenie, które może zagrozić bezpieczeństwu lub wydajności systemu, natychmiast je zakończy i powiadomi użytkownika. Następnie możesz zdecydować, czy usunąć te zagrożenia, naprawić je lub przywrócić.
Po rozwiązaniu wszystkich zagrożeń i naprawieniu ich uruchom ponownie komputer. Sprawdź, czy kod błędu 0xc00000e został naprawiony. Jeśli tak nie jest, wykonaj następne obejście.
Napraw uszkodzone pliki za pomocą SFC i DISM
Ponieważ kod błędu 0xc00000e pojawia się podczas uruchamiania, możliwe, że obraz systemu lub inne istotne pliki mogły zostać uszkodzone. W takim przypadku naprawa uszkodzonych plików systemowych może łatwo rozwiązać problem.
W sytuacji, gdy nie można normalnie uruchomić komputera, SFC (System File Checker) i DISM (Deployment Image Servicing and Management) mogą uratować życie.
Oba są wbudowanymi narzędziami do rozwiązywania problemów z wiersza poleceń oferowanymi przez firmę Microsoft. Te narzędzia mogą być naprawdę pomocne w naprawianiu błędów związanych z uszkodzeniem plików.
Aby naprawić uszkodzone pliki systemowe za pomocą SFC i DISM, wykonaj następujące kroki –
Krok 1: Przede wszystkim uruchom komputer w środowisku WinRE.
Krok 2: Tutaj wybierz opcję Rozwiązywanie problemów.
Krok 3: Z podanych opcji wybierz Opcje zaawansowane.
Krok 4: Teraz wybierz opcję Wiersz polecenia. Komputer uruchomi się ponownie i poprosi o zalogowanie się na konto. Wybierz swoje konto użytkownika i wprowadź hasło, aby przejść dalej.
Krok 5: Następnie komputer uruchomi się ponownie i załaduje wiersz polecenia.
Krok 6: Tutaj najpierw uruchomimy narzędzie DISM. DISM naprawi problemy związane z uszkodzonym plikiem obrazu systemu Windows oraz brakującymi lub uszkodzonymi komponentami.
Wpisz te polecenia jeden po drugim i naciśnij Enter po każdym poleceniu, aby wykonać różne funkcje narzędzia DISM.
dism /Online /Cleanup-image /ScanHealth dism /Online /Cleanup-image /CheckHealth dism /Online /Cleanup-image /RestoreHealth dism /Online /Cleanup-image /StartComponentCleanup
Te polecenia naprawią wszystkie problemy związane z plikami obrazu systemu Windows.
- Teraz użyj narzędzia SFC, aby przeskanować i zweryfikować integralność plików systemowych na komputerze z systemem Windows. SFC dodatkowo rozwiązuje problemy związane z plikami systemowymi.
Aby użyć narzędzia SFC, wpisz polecenie sfc /scannow i naciśnij klawisz Enter.
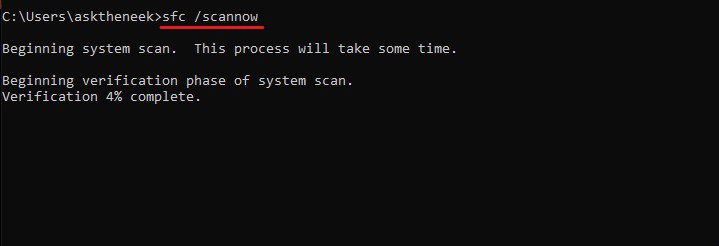
Pamiętaj, że narzędzia DISM i SFC dokładnie skanują pliki systemowe pod kątem błędnej konfiguracji i uszkodzeń. W rezultacie te narzędzia zajmują dużo czasu, aby zakończyć proces.
Po zakończeniu skanowania uruchom ponownie komputer, aby sprawdzić, czy kod błędu 0xc00000e został naprawiony. W przypadku wystąpienia błędu wykonaj następne obejście.
Odbuduj plik danych konfiguracji rozruchu
Plik danych konfiguracji rozruchu (BCD) jest niezbędnym plikiem na komputerze z systemem Windows, ponieważ zawiera wszystkie instrukcje wymagane do pomyślnego uruchomienia systemu operacyjnego Windows. Ponadto plik ten jest również odpowiedzialny za alokację zasobów sterownika.
Ponieważ kod błędu 0xc00000e występuje z podobnymi objawami, istnieje duże prawdopodobieństwo, że uszkodzony plik BCD może być głównym winowajcą.
W takiej sytuacji należy odbudować plik BCD, aby sprawdzić, czy to rozwiąże problemy. Jednak do odbudowania pliku BCD potrzebny będzie nośnik instalacyjny systemu Windows, niezależnie od tego, czy jest to dysk instalacyjny systemu Windows, czy bootowalny pendrive.
Gdy już to zrobisz, wykonaj następujące kroki, aby odbudować plik BCD –
Krok 1: Przede wszystkim podłącz nośnik instalacyjny systemu Windows do komputera.
Krok 2: Uruchom ponownie komputer i uruchom system BIOS, aby skonfigurować kolejność uruchamiania z nośnika instalacyjnego. Proces uruchamiania w ustawieniach BIOS/UEFI może się różnić w zależności od producenta. Na przykład klucz BIOS dla mojego laptopa Acer to F2, podczas gdy klucz BIOS dla mojego złożonego komputera, który korzysta z płyty głównej Gigabyte, to klawisz „Del”.
Jeśli nie masz pewności co do problemów z kluczem lub twarzą, wyszukaj w Google słowo kluczowe „Klucz rozruchowy dla nazwy producenta”, aby znaleźć powiązane informacje.
- Teraz uruchom komputer z nośnika instalacyjnego.
- Wybierz domyślny język, strefę czasową i metodę wprowadzania, a następnie kliknij przycisk Dalej.
- Na ekranie instalacyjnym wybierz opcję Napraw komputer.
- Teraz kliknij opcję Rozwiązywanie problemów, a następnie Opcje zaawansowane.
- Na koniec wybierz opcję Wiersz polecenia, aby uruchomić narzędzie Wiersz polecenia.
- Po załadowaniu narzędzia Wiersz polecenia wpisz kolejno następujące polecenia. Po każdym poleceniu naciśnij przycisk Enter.
bootrec /scanos bootrec /fixmbr bootrec /fixboot bootrec /rebuildbcd
- Po wykonaniu wszystkich poleceń wpisz polecenie wyjścia i naciśnij klawisz Enter, aby zamknąć wiersz polecenia.
Uruchom ponownie komputer i sprawdź, czy problem związany z kodem błędu 0xc00000 został rozwiązany. Jeśli błąd nadal występuje, wykonaj następne obejście.
Zresetuj konfigurację BIOS/UEFI
Błędnie skonfigurowany system BIOS/UEFI może również prowadzić do kilku błędów związanych z rozruchem. Chociaż błędna konfiguracja systemu BIOS jest bardzo rzadka, prostym rozwiązaniem pozwalającym sprawdzić, czy to jest przyczyna, jest zresetowanie konfiguracji systemu BIOS.
Jednak zresetowanie konfiguracji BIOS/UEFI jest dość skomplikowanym zadaniem. Kroki resetowania konfiguracji systemu BIOS różnią się znacznie w zależności od producenta.
Tutaj udostępniłem ogólny przewodnik, który pomoże ci zresetować konfigurację BIOS urządzenia –
Krok 1: Przede wszystkim uruchom ponownie komputer i uruchom komputer w ustawieniach systemu BIOS, naciskając klawisz uruchamiania systemu BIOS, gdy zobaczysz logo producenta. Klucz rozruchowy systemu BIOS różni się w zależności od producenta, ale najprawdopodobniej powinien to być F2, F8, F10, F12, Esc lub Del.
Jeśli nie wiesz, które klawisze należy nacisnąć, aby uzyskać dostęp do systemu BIOS, wyszukaj w Google klucz rozruchowy systemu BIOS dla określonego producenta.
- Gdy znajdziesz się w menu BIOS, znajdź opcję, która mówi o załadowaniu ustawień domyślnych lub zoptymalizowanych. Użyj klawiszy strzałek na klawiaturze, aby poruszać się po opcjach.
- Po znalezieniu opcji zresetuj ustawienia do domyślnych ustawień systemu i potwierdź, jeśli pojawią się monity.
- Na koniec zapisz i wyjdź z ustawień BIOS.
Po zresetowaniu konfiguracji systemu BIOS uruchom ponownie komputer. Sprawdź, czy błąd został naprawiony, a jeśli błąd występuje, wykonaj następne obejście.
Sprawdź, czy ustawienia obsługi Windows 8.1/10 WHQL są włączone
Ustawienie WHQL Support to funkcja, która pozwala użytkownikom kontrolować wymagania dotyczące podpisywania sterowników i certyfikacji. Poza tym to ustawienie umożliwia również włączenie UEFI na podstawie konfiguracji OEM.
Jeśli masz włączone ustawienie obsługi WHQL systemu Windows 8.1/10, komputer z systemem Windows zainstaluje tylko sterowniki, które przeszły test WHQL. Oznacza to również, że wszystkie sterowniki niezweryfikowane przez firmę Microsoft nie będą działać.
Mimo że ustawienia WHQL Supports są bardzo rzadko wyłączane automatycznie, istnieją pewne warunki, w których to ustawienie może zostać wyłączone.
Scenariusze te obejmują modyfikację rejestru, konfigurację zasad grupy przez administratora w środowisku korporacyjnym oraz instalację oprogramowania innej firmy.
Jednak sprawdzenie, czy to ustawienie jest włączone, jest zadaniem. Musisz uruchomić system BIOS i sprawdzić, czy jest jakieś ustawienie z napisem „Konfiguracja systemu operacyjnego Windows” lub coś podobnego. W tym celu musisz poruszać się po różnych ustawieniach dostępnych w systemie BIOS.
To powiedziawszy, musisz zrozumieć, że chociaż funkcjonalność ustawień wsparcia WHQL istnieje na prawie wszystkich komputerach z systemem Windows, to ustawienie nie jest wbudowane i obsługiwane przez wszystkich producentów OEM.
Dlatego jeśli nie możesz znaleźć ustawień obsługi WHQL, sprawdź, czy UEFI jest włączone na twoim komputerze z systemem Windows. Jeśli nie, włącz ją i sprawdź, czy to naprawi kod błędu 0xc00000e.
Jeśli błąd nadal się pojawia, wykonaj następne obejście.
Wymień baterię CMOS
Bateria CMOS zapewnia, że układ CMOS na płycie głównej jest zawsze zasilany. Ten układ CMOS zawiera informacje, takie jak konfiguracja systemu BIOS, zegar czasu rzeczywistego, informacje o haśle itp.
Jeśli bateria CMOS wyczerpie się lub nie zapewni zasilania, spowoduje to kilka problemów w komputerze. Takie problemy obejmują częste resetowanie systemu BIOS, nieprawidłową datę i godzinę, nierozpoznawanie sprzętu itp.
Ponieważ objawy kodu błędu 0xc00000e są prawie takie same, istnieje duże prawdopodobieństwo, że przyczyną tego błędu może być bateria CMOS.
Aby sprawdzić, czy to jest przyczyną problemu, wyjmij baterię CMOS z płyty głównej komputera i odczekaj kilka minut przed ponownym włożeniem.
Bateria CMOS będzie wyglądać jak małe ogniwo zasilające w kształcie monety na płycie głównej. Powinieneś także rozważyć wymianę baterii CMOS, jeśli jest za stara.
Należy pamiętać, że wyjęcie baterii CMOS spowoduje zresetowanie konfiguracji systemu BIOS i innych danych do stanu domyślnego systemu. Dlatego musisz ponownie skonfigurować ustawienia systemu BIOS, aby normalnie uruchomić komputer z systemem Windows.
Zastrzeżenie – Jeśli nie czujesz się komfortowo, otwierając obudowę procesora lub wyjmując baterię CMOS, skontaktuj się z dowolnym ekspertem komputerowym.
Zresetuj swój komputer
Jeśli wypróbowałeś wszystkie powyższe rozwiązania, ale nie możesz naprawić kodu błędu 0xc00000e, ostatnią opcją jest zresetowanie systemu operacyjnego Windows. Spowoduje to usunięcie wszystkich zainstalowanych programów i ich danych oraz zresetowanie systemu Windows do domyślnych ustawień fabrycznych.
W rezultacie zresetowanie systemu Windows usunie również wszystkie podstawowe przyczyny tego błędu i idealnie rozwiąże problem.
Aby zresetować komputer z systemem Windows, wykonaj następujące kroki –
Krok 1: Przede wszystkim uruchom komputer z systemem Windows w środowisku WinRE.
Krok 2: Wybierz opcję Rozwiązywanie problemów.
Krok 3: Tutaj musisz wybrać opcję Zresetuj ten komputer.
Krok 4: Zostaną wyświetlone dwie opcje – Zachowaj moje pliki i Usuń wszystko. Wybierz odpowiednią opcję i przejdź dalej.
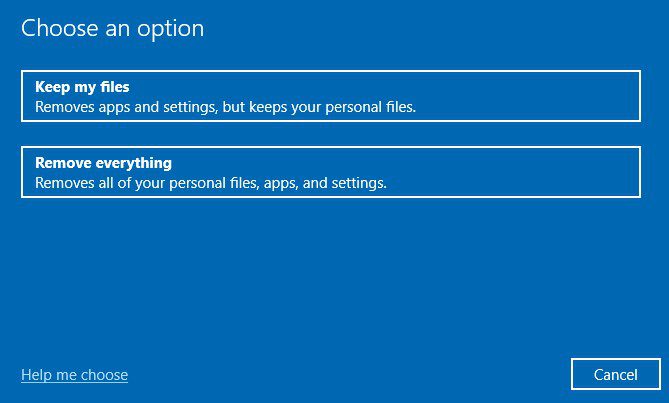
Opcja Zachowaj moje pliki zresetuje tylko dysk systemowy i usunie z dysku systemowego pliki, takie jak zainstalowane programy, sterowniki i inne. Dla porównania, opcja Usuń wszystko spowoduje usunięcie danych ze wszystkich dysków. Ponieważ naszym głównym celem jest naprawienie tego błędu, polecam wybranie opcji Zachowaj moje pliki.
Krok 5: Windows poprosi o wybranie i zalogowanie się na swoje konto. Zrób to.
Po zalogowaniu system Windows zainicjuje proces resetowania. Resetowanie systemu Windows zajmie od 10-15 minut do kilku godzin, w zależności od wybranej opcji.
Po zakończeniu resetowania zostaniesz poproszony o skonfigurowanie systemu Windows poprzez utworzenie konta użytkownika i wprowadzenie niezbędnych zmian.
Resetowanie systemu Windows to najlepsze rozwiązanie do naprawy błędów systemu Windows, ale tracisz wszystkie zainstalowane aplikacje, dane i skonfigurowane ustawienia. Zalecam korzystanie z oprogramowania do tworzenia kopii zapasowych, aby uniknąć potencjalnej utraty danych w przyszłości.
Ostatnie słowa
Masz to – szczegółowy przewodnik, jak naprawić kod błędu 0xc00000e w systemie Windows.
Kod błędu 0xc00000e jest dość trudny do rozwiązania, ponieważ uniemożliwia uruchomienie systemu operacyjnego Windows. Utrudnia to rozwiązywanie problemów z błędem.
Obejście opisane w tym artykule pomogło rozwiązać problem.
Następnie sprawdź, jak zresetować kartę graficzną komputera.