Od ponad pięciu lat jestem użytkownikiem komputerów Mac i w tym czasie wyrobiłem sobie zestaw ulubionych programów, które wspierają mnie w codziennych zadaniach. Obok oczywistych aplikacji, jak przeglądarki internetowe czy menedżery haseł, istnieją te, które instaluję na każdym nowym Macu niemal natychmiast. W tym artykule przedstawię aplikacje, które moim zdaniem znacząco podnoszą produktywność i komfort pracy z komputerem Mac.
1. Raycast
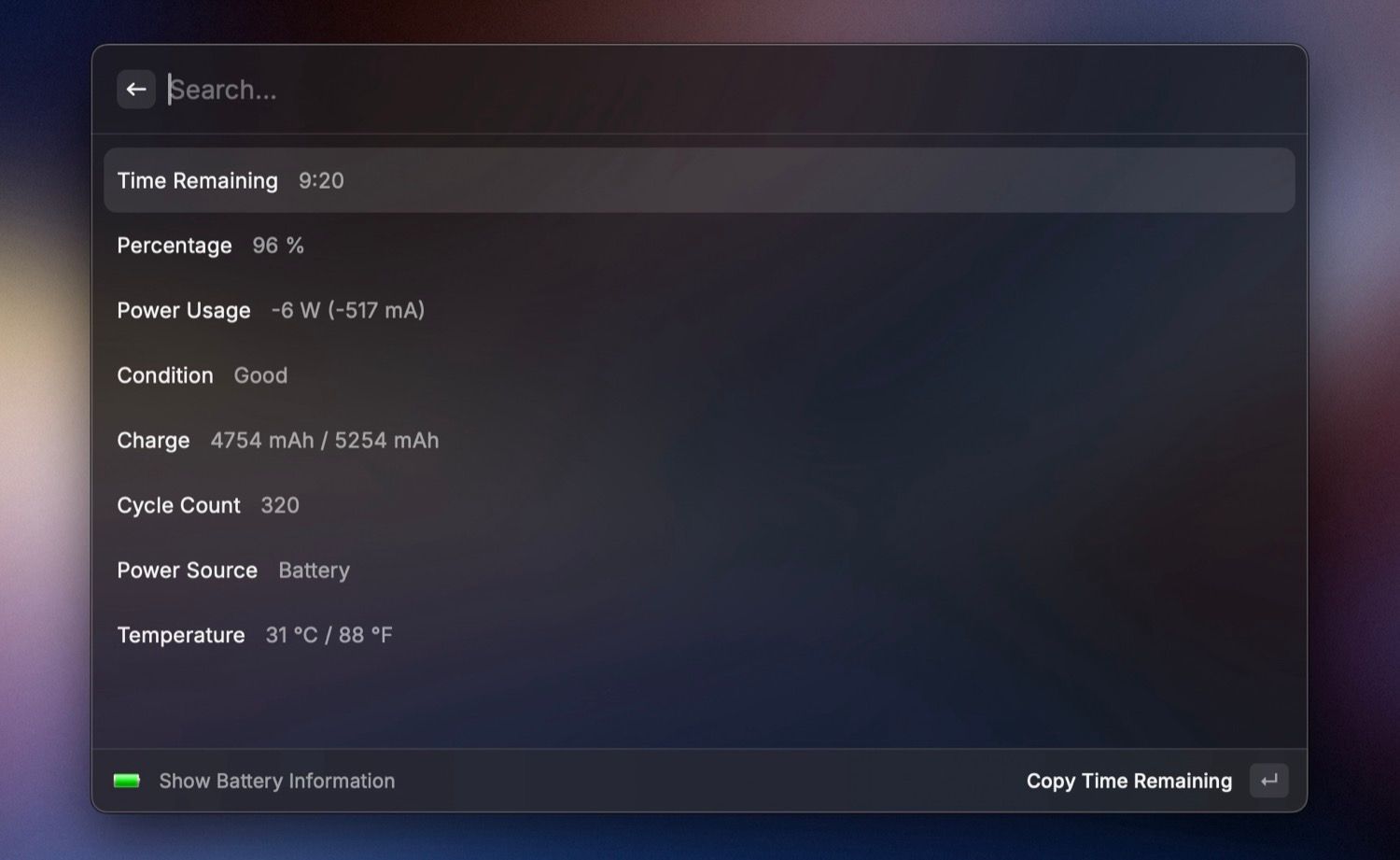
Raycast to bez wątpienia mój numer jeden na tej liście. Uważam go za jedną z najlepszych alternatyw dla systemowego Spotlighta. Jest nie tylko błyskawiczny, ale oferuje też bogactwo funkcji i opcji personalizacji, które realnie wpływają na moją efektywność na Macu.
Raycast towarzyszy mi każdego dnia – wykonuję w nim obliczenia (wraz z konwersją jednostek), sprawdzam historię schowka, szukam plików (i od razu podejmuję działania na wynikach), przeszukuję internet, szybko zarządzam oknami aplikacji, wstawiam długie, powtarzalne frazy za pomocą skrótów i wiele więcej.
Ponadto, korzystam z rozszerzeń Raycast, które umożliwiają mi wykonywanie określonych zadań bez konieczności otwierania konkretnych aplikacji. Na przykład, mam zainstalowane Google Translate do błyskawicznego tłumaczenia tekstu, TinyPNG do kompresji obrazów na poczekaniu oraz Search Browser Bookmarks do przeszukiwania zakładek w przeglądarce.
Warto wspomnieć, że Raycast oferuje również opcję AI, opartą na ChatGPT. Dostępna w wersji Raycast Pro, pozwala na uzyskanie odpowiedzi na rozmaite pytania, pomoc w kodowaniu i automatyzację powtarzalnych czynności.
Pobierz: Raycast (Darmowy, dostępna wersja premium)
2. Hyperkey
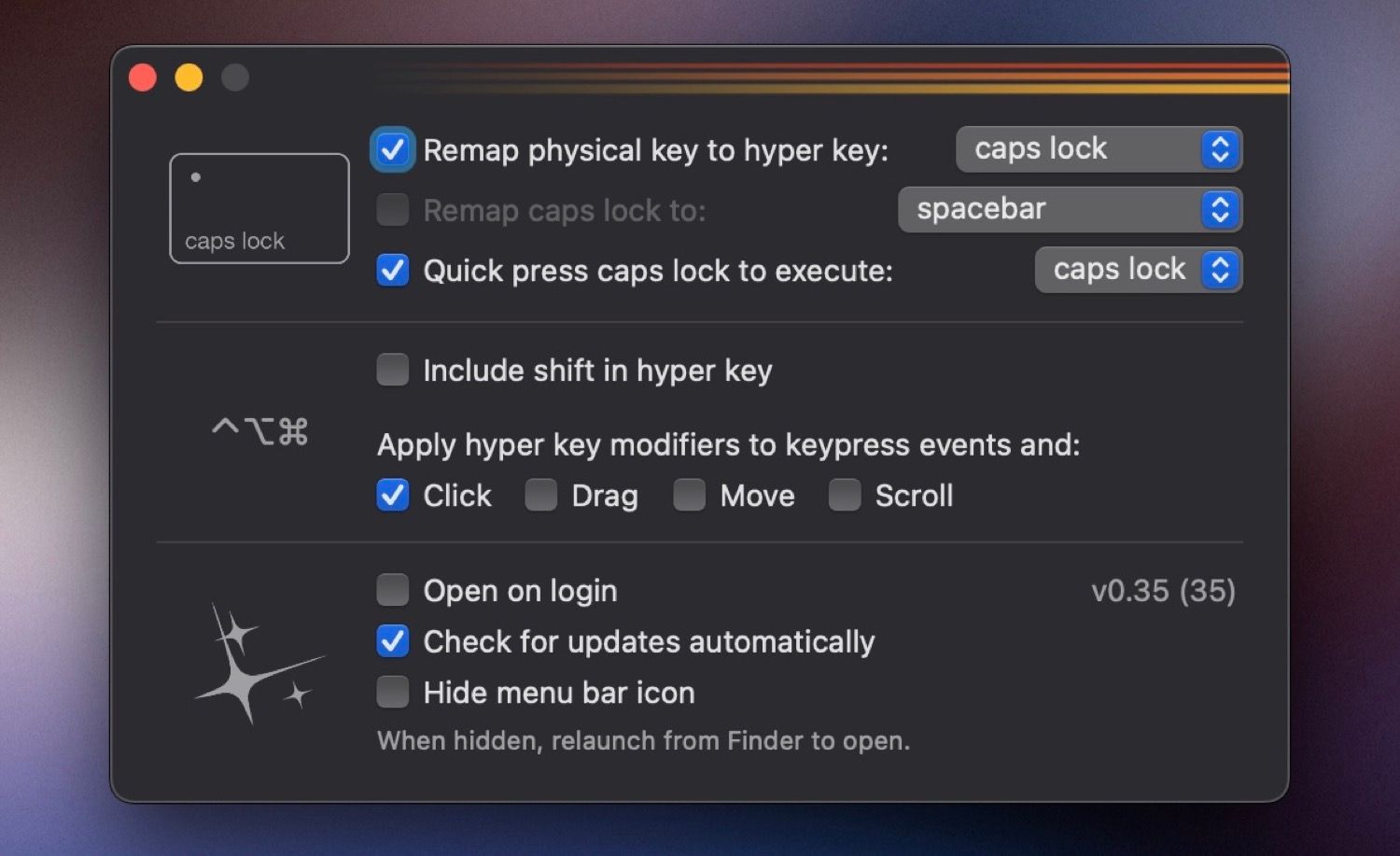
Hyperkey to narzędzie dla macOS, które oferuje dwie istotne funkcje. Po pierwsze, daje możliwość zmiany funkcji klawisza Caps Lock. Jest to przydatne, gdy nie korzystamy z tego klawisza i chcemy przypisać mu inną funkcję, np. zastąpić uszkodzony lub trudnodostępny klawisz.
Po drugie, oferuje klawisz „hiper”, który jest kombinacją klawiszy modyfikujących: Command, Control, Option i Shift (opcjonalnie). Można go wykorzystać do tworzenia unikalnych skrótów klawiszowych dla różnych aplikacji na Macu, bez obaw o kolizję z istniejącymi kombinacjami.
W moim przypadku Hyperkey służy do zamiany Caps Lock na klawisz „hiper”. Dzięki temu mam dostęp do wielu spersonalizowanych skrótów, które uruchamiają aplikacje, skrypty (z aplikacji Skróty), wykonują szybkie akcje w Finderze i inne. Używam go też do aktywacji różnych działań w Raycast.
Pobierz: Hyperkey (Darmowy)
3. LANDrop
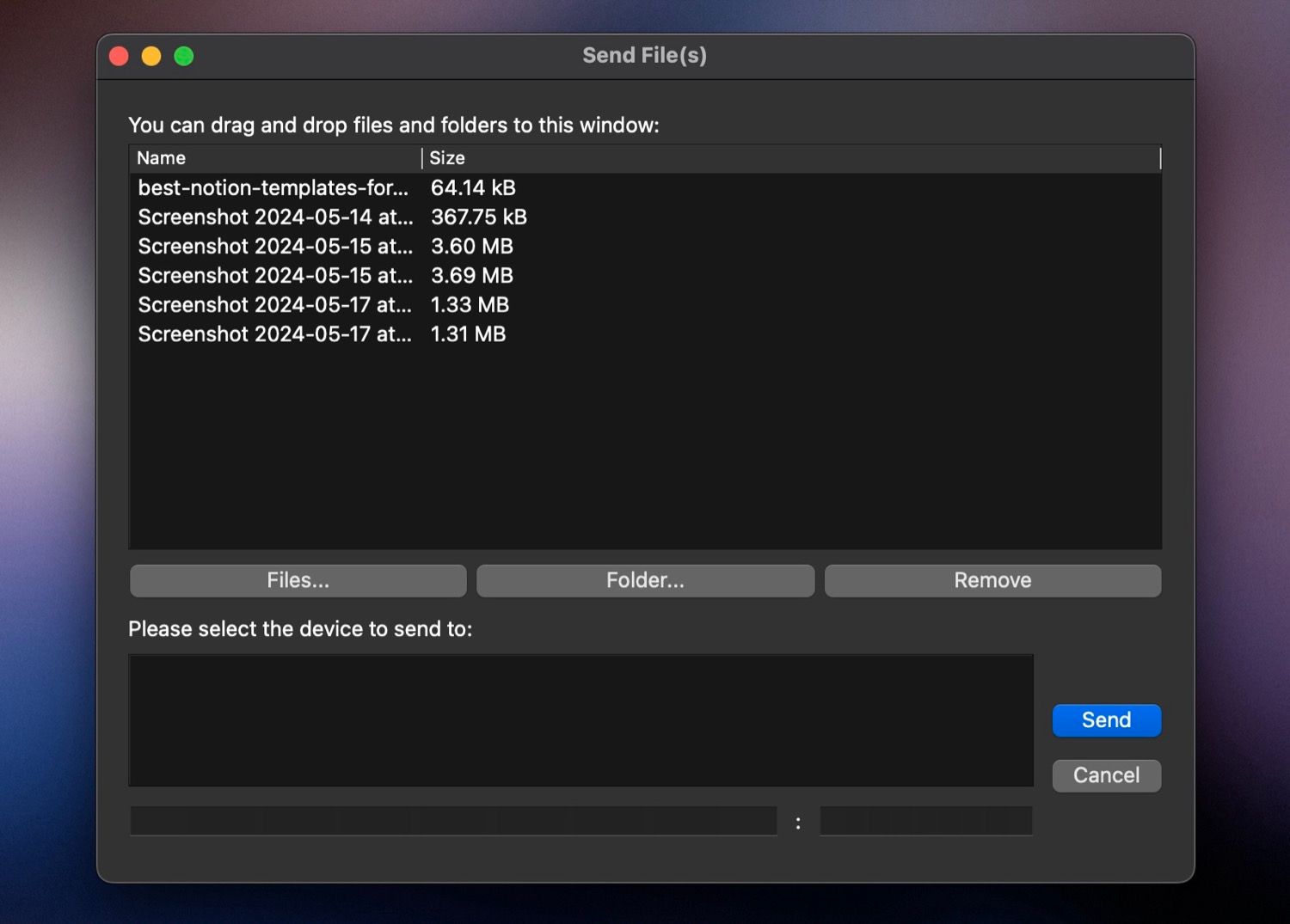
LANDrop to międzyplatformowa aplikacja do przesyłania plików między urządzeniami w ramach sieci lokalnej (LAN). Korzystam z niej każdego dnia, aby bezprzewodowo przesyłać pliki między moim Maciem i telefonem z Androidem.
Cenię LANDrop za to, że nie wymaga żadnej konfiguracji. Aplikacja działa bez zarzutu, o ile urządzenia są podłączone do tej samej sieci Wi-Fi. W przypadku pracy poza domem, można skorzystać z osobistego hotspotu, aby również przesyłać pliki między urządzeniami.
Ważne jest też to, że LANDrop nie kompresuje zdjęć i filmów podczas transferu. Dzięki temu mogę wygodnie udostępniać multimedia bez obawy o utratę jakości.
Pobierz: LANDrop (Darmowy)
4. OpenMTP
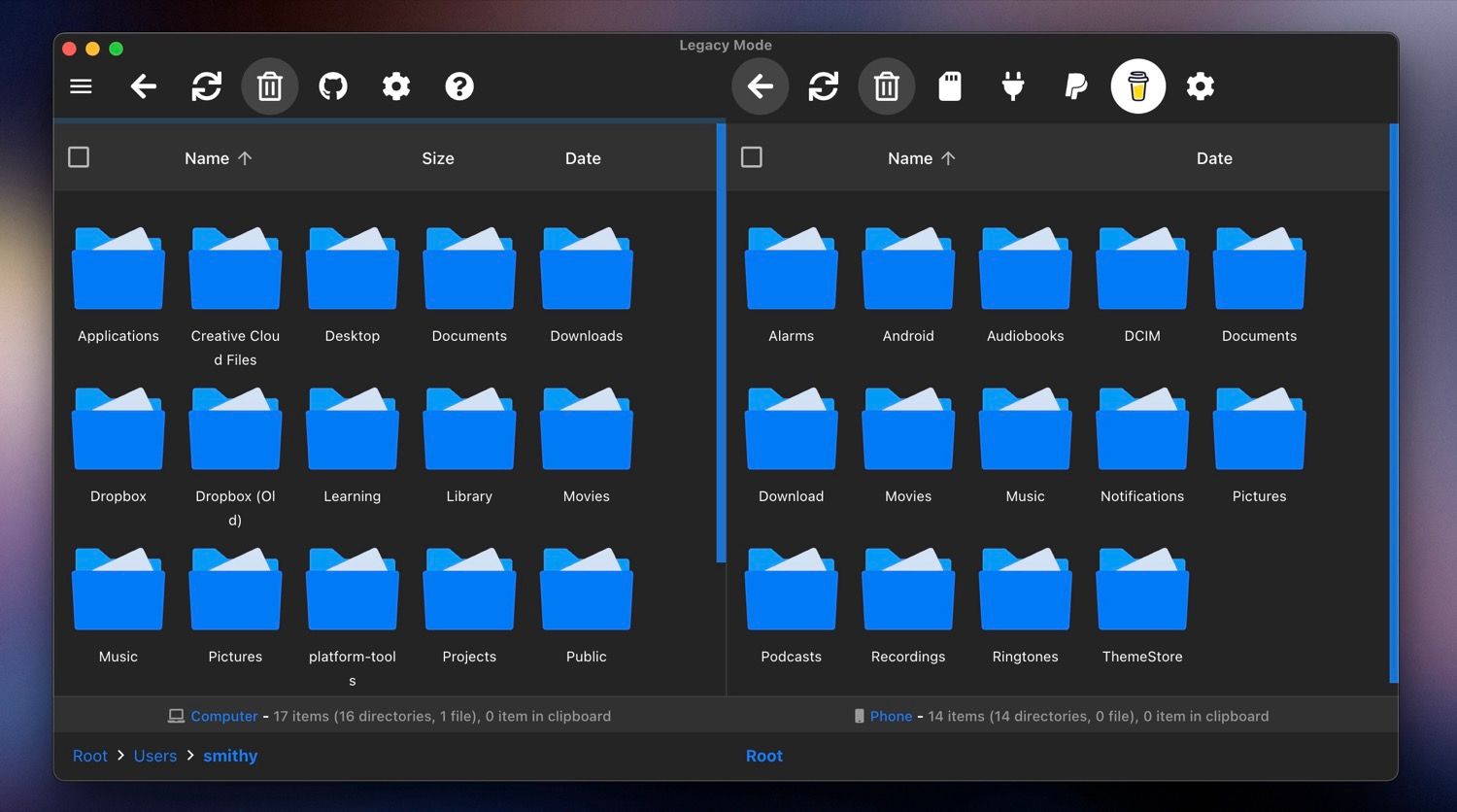
LANDrop świetnie sprawdza się przy bezprzewodowym przesyłaniu plików między Maciem i Androidem. Czasami jednak potrzebuję przenieść większą liczbę dużych plików. W takiej sytuacji sięgam po OpenMTP, który umożliwia przesyłanie wielu plików (również tych o rozmiarze powyżej 4 GB) za jednym razem.
OpenMTP to darmowa aplikacja o otwartym kodzie źródłowym, którą wykorzystuję do przesyłania plików między Maciem a urządzeniami z Androidem. Jest ona znacznie lepsza od Google Android File Transfer, który słynie z niestabilności i powolnego działania. OpenMTP oferuje przejrzysty interfejs, działa płynnie i jest łatwa w obsłudze. Dostępna jest też funkcja przeciągnij i upuść, która ułatwia przesuwanie plików między urządzeniami.
Pobierz: OpenMTP (Darmowy)
5. Shottr
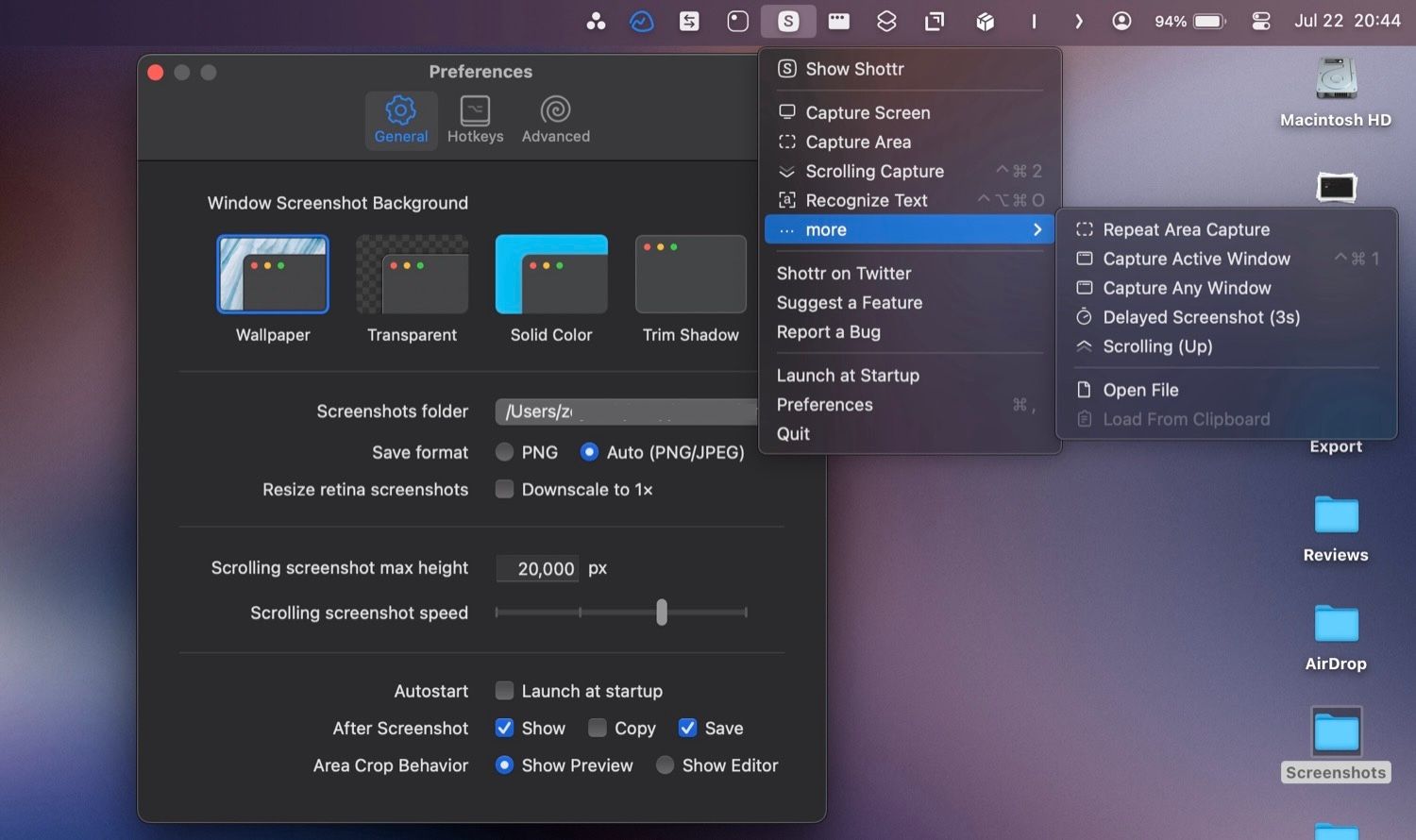
Shottr to moje ulubione narzędzie do wykonywania zrzutów ekranu na Macu. Z racji tego, że w pracy często robię screenshoty, cenię sobie Shottr za szybkość i wbudowane funkcje adnotacji. Dzięki nim nie muszę używać dodatkowego oprogramowania do edycji zrzutów.
Jedną z moich ulubionych opcji Shottr jest możliwość ustawienia domyślnego tła okna dla zrzutów ekranu, co zapewnia ich spójny wygląd. Shottr umożliwia też wykonywanie zrzutów w przewijanych oknach oraz opóźnione zrzuty ekranu, co jest bardzo praktyczne.
Jeśli chodzi o adnotacje i edycję, Shottr pozwala na dodawanie tekstu, rysowanie różnych kształtów i strzałek na zrzutach ekranu. Posiada też narzędzia do rozmywania i usuwania wrażliwych danych.
Pobierz: Shottr (Darmowy, dostępna wersja premium)
6. Amphetamine
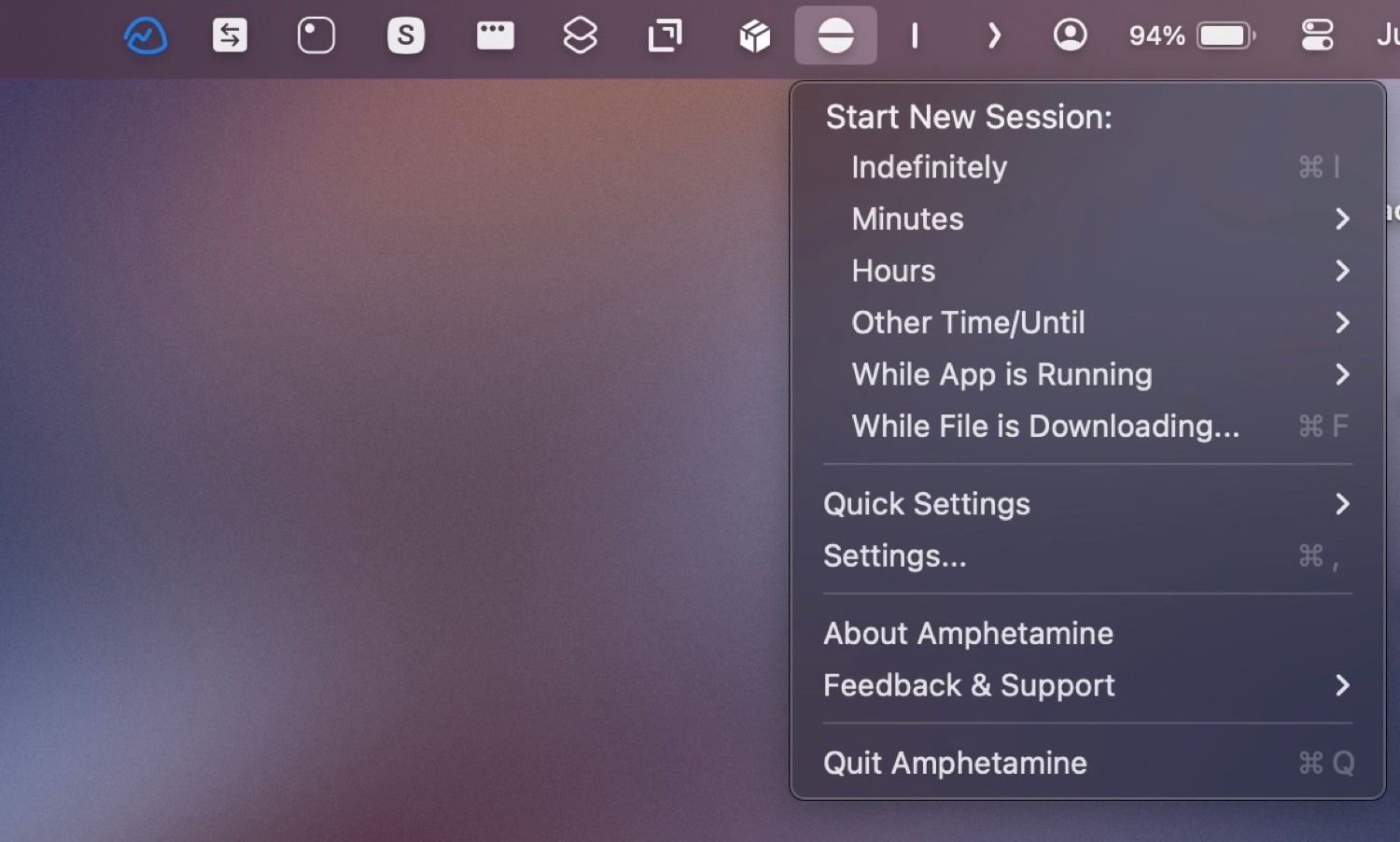
Amphetamine to aplikacja, dzięki której mogę utrzymać MacBooka w stanie aktywności nawet gdy jest zamknięty. Jest to bardzo proste – wystarczy aktywować przełącznik. Alternatywnie, można użyć wyzwalaczy, które automatycznie rozpoczną sesję „keep awake” do czasu zakończenia określonego zadania na MacBooku.
Na przykład, ustawiłem wyzwalacz, który automatycznie włącza Amphetamine, gdy podłączam MacBooka do zewnętrznego monitora. Dzięki temu mogę zamknąć klapę MacBooka, gdy jest podłączony do zewnętrznego wyświetlacza, nawet gdy nie jest ładowany.
Jeśli używasz MacBooka z zewnętrznym wyświetlaczem, Amphetamine jest niezbędną aplikacją, która pozwala oszczędzać baterię.
Pobierz: Amphetamine (Darmowy)
7. Dropover
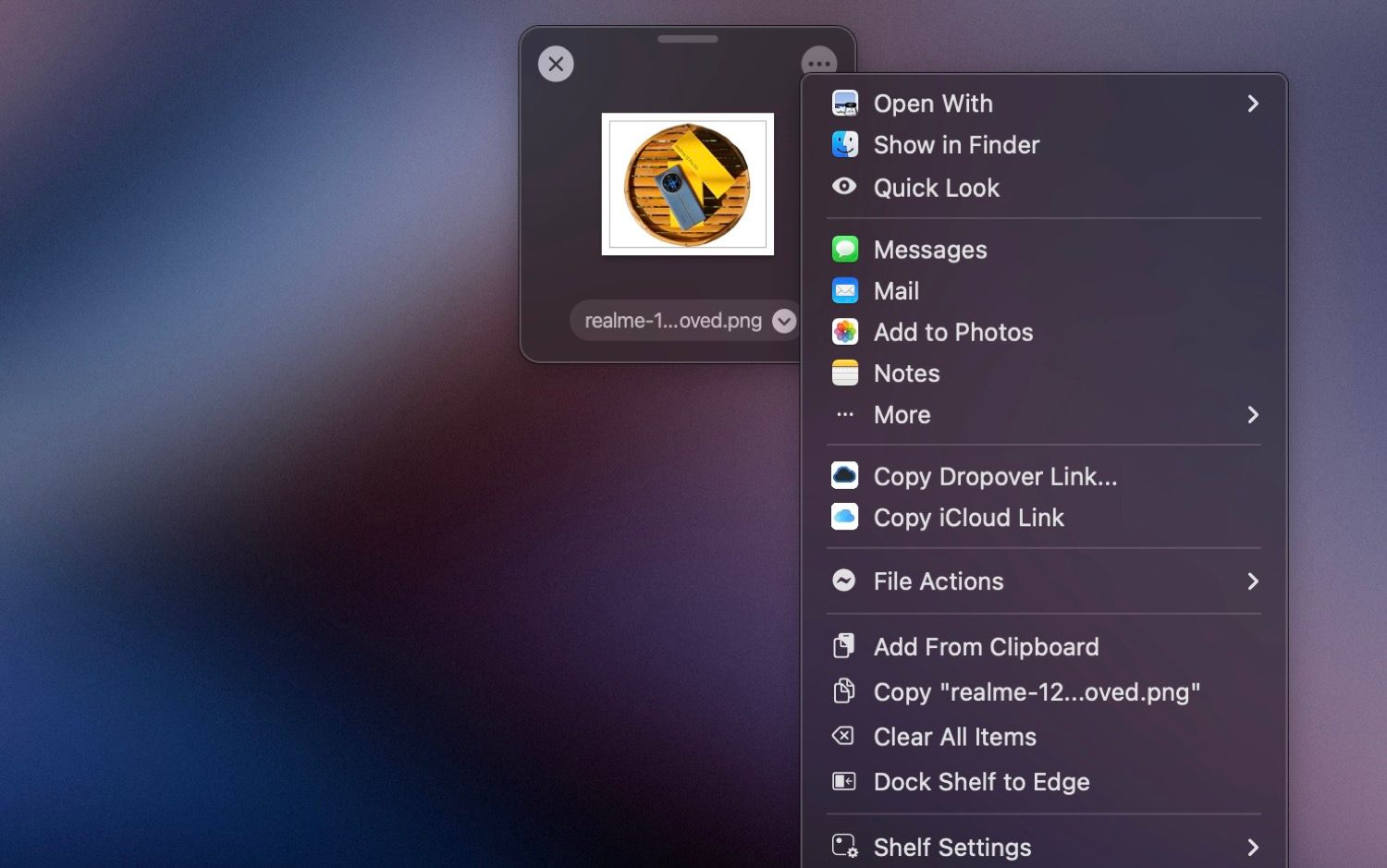
Dropover to bardzo użyteczna aplikacja na Maca, która w prosty sposób ułatwia przenoszenie plików między folderami. Jako że wielokrotnie w ciągu dnia przenoszę pliki między różnymi katalogami na moim Macu, Dropover pozwala mi robić to w efektywny sposób.
Dropover oferuje półkę, na której tymczasowo przechowuję pliki, które chcę przenieść z różnych lokalizacji, a następnie umieszczam je w folderze docelowym. Dostęp do półki można uzyskać w dowolnym miejscu, po prostu wybierając element i potrząsając kursorem, a następnie przeciągając i upuszczając pliki.
Aplikacja zapisuje do dziesięciu poprzednich półek na wypadek, gdyby były potrzebne. Można również zapisywać półki w chmurze i udostępniać je innym za pomocą linku publicznego.
Dropover działa nie tylko z plikami, ale również z folderami, linkami i fragmentami tekstu. Inne przydatne funkcje Dropover to udostępnianie schowka, niestandardowe skrypty i przypinane półki.
Pobierz: Dropover (Darmowy, dostępna wersja premium)
8. CheatSheet
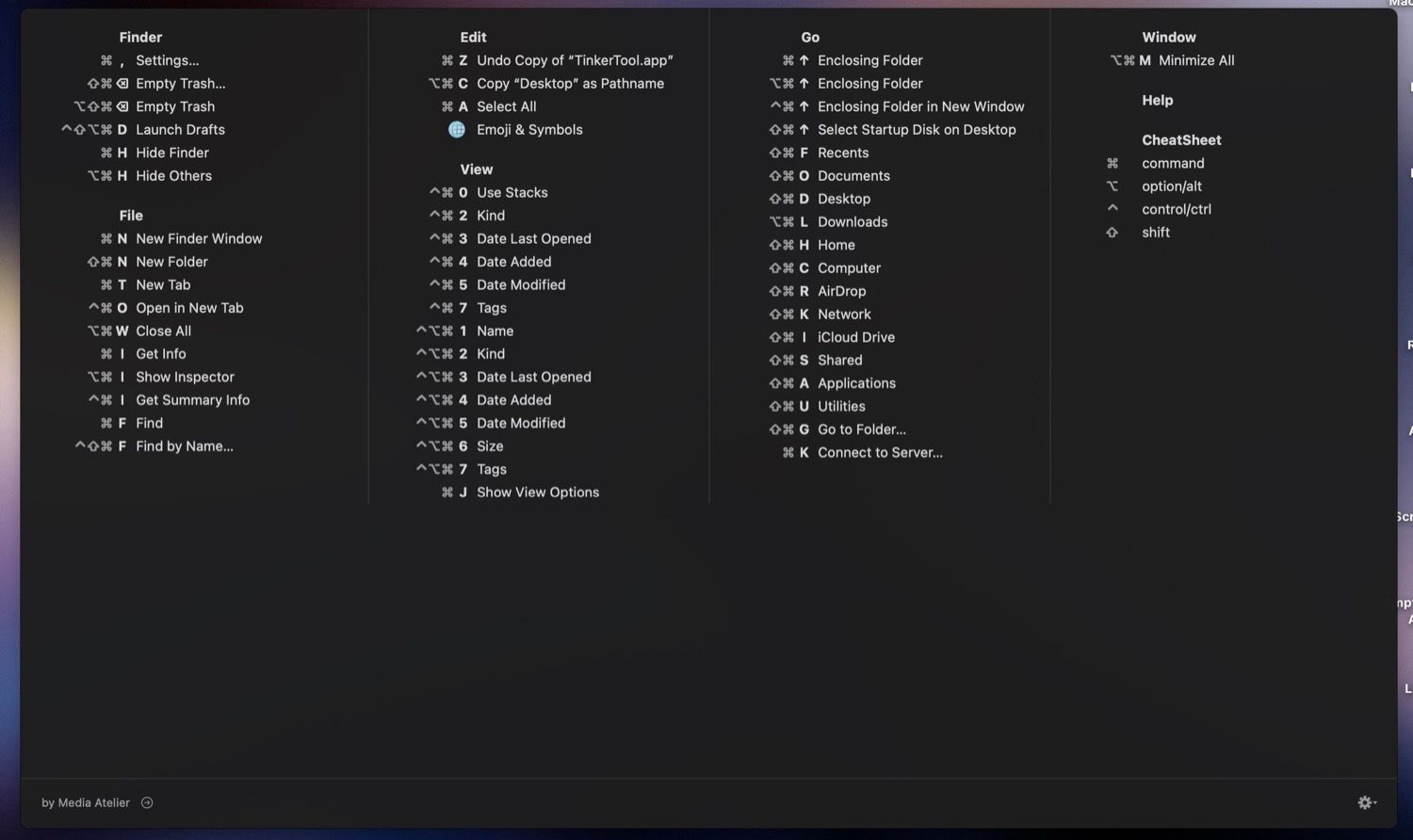
CheatSheet to aplikacja obowiązkowa, jeśli lubisz korzystać ze skrótów klawiszowych. Jak sama nazwa wskazuje, CheatSheet wyświetla listę skrótów klawiszowych na Macu, które są obsługiwane w danej aplikacji. Dzięki temu nie musisz ich szukać w internecie.
Dostęp do listy skrótów jest bardzo prosty. Wystarczy nacisnąć i przytrzymać klawisz Command w aplikacji, której skróty chcemy zobaczyć, a wyświetli się nakładka z wszystkimi dostępnymi kombinacjami. Następnie możemy nacisnąć inne klawisze kombinacji, aby uruchomić odpowiadającą akcję.
Pobierz: CheatSheet (Darmowy)
9. Velja
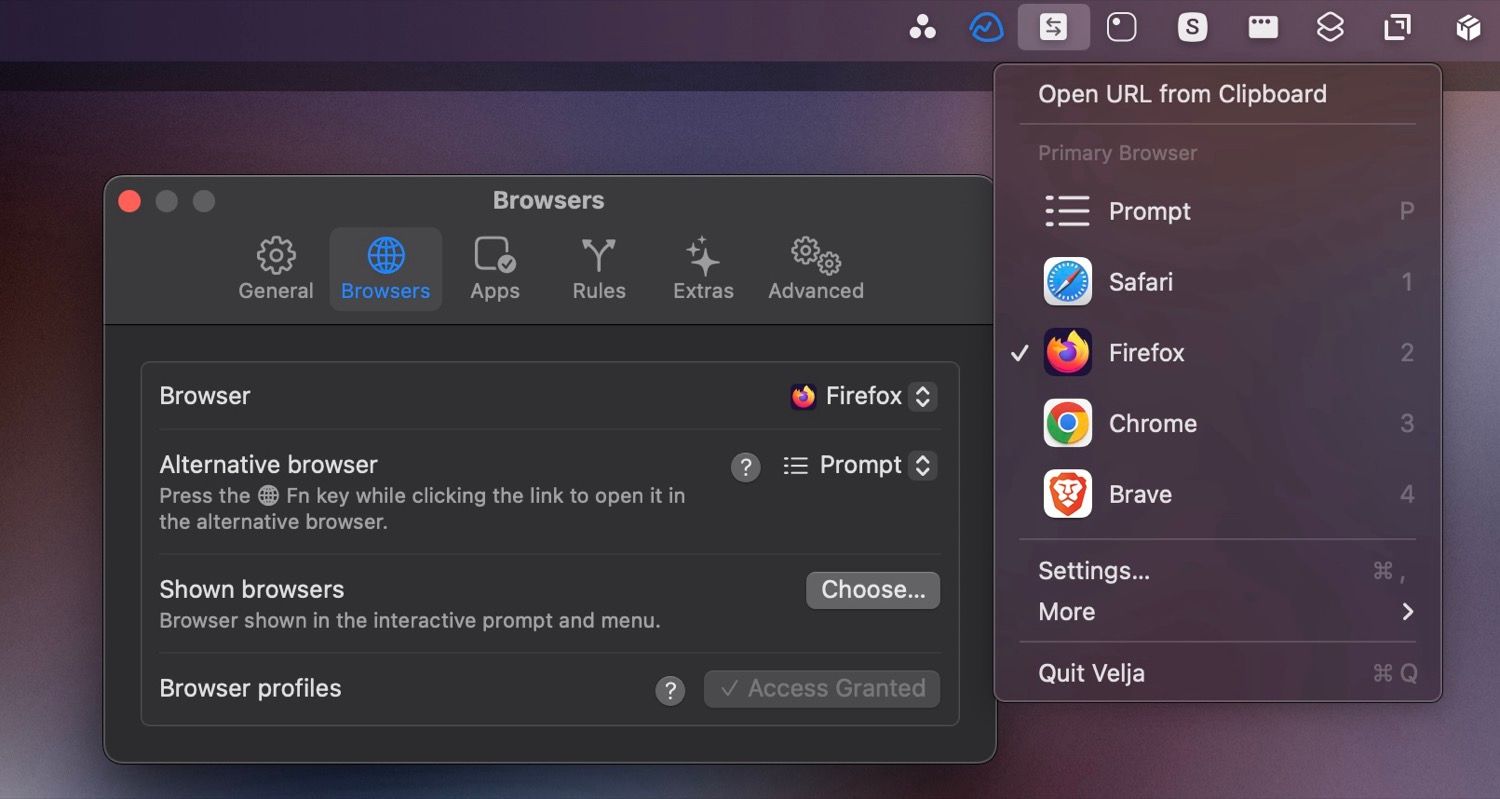
Velja to aplikacja i jednocześnie przeglądarka, która może ułatwić życie. Umożliwia ona wybór przeglądarki (a nawet profilu przeglądarki) lub aplikacji, w której otworzy się dany link. Dzięki temu nie musimy otwierać linków w domyślnej przeglądarce Maca.
Na przykład, jeśli wolimy otwierać linki do Arkuszy Google w Safari, ale nie chcemy ustawiać Safari jako domyślnej przeglądarki, możemy utworzyć regułę w Velja. W takim przypadku kliknięcie linku do Arkuszy Google otworzy go w Safari. Podobnie, jeśli mamy zainstalowaną aplikację Zoom, Velja może otwierać linki do Zooma bezpośrednio w aplikacji.
Alternatywnie, możemy ustawić Velja tak, aby wyświetlała listę ulubionych przeglądarek, gdy klikniemy link. Następnie możemy wybrać przeglądarkę, w której chcemy go otworzyć.
Pobierz: Velja (Darmowy)
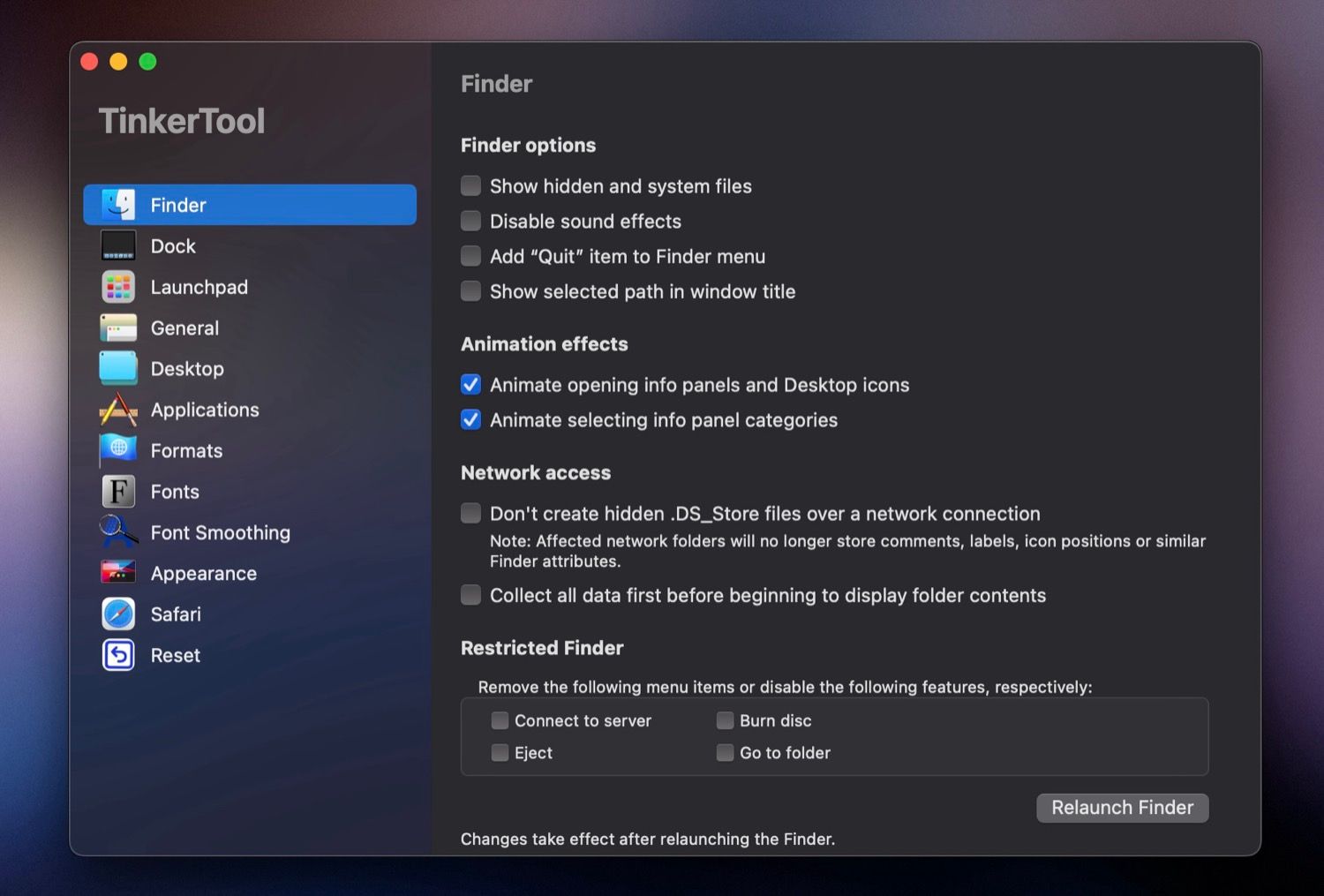
TinkerTool to aplikacja, która umożliwia lepsze dostosowanie Maca poprzez aktywowanie lub modyfikację ustawień systemowych, które są normalnie ukryte lub trudno dostępne w Ustawieniach systemowych. Aplikacja nie modyfikuje żadnych elementów systemu operacyjnego, a wszystkie wprowadzone zmiany można cofnąć.
TinkerTool wyświetla ukryte opcje konfiguracyjne dla wielu komponentów systemu i aplikacji. Wystarczy wybrać kategorię z lewego paska bocznego i włączyć lub wyłączyć wybrane opcje. Czasami może być konieczne ponowne uruchomienie aplikacji, aby zmiany zostały wprowadzone.
Moje ulubione modyfikacje to między innymi: dodanie opcji „Zamknij” w menu Findera, wyłączenie opóźnienia przy wyświetlaniu ukrytego Docka, wyłączenie efektu zanikania przy otwieraniu z Launchpada, czy preferowanie rozszerzonych okien dialogowych „Zapisz” podczas korzystania z nowych aplikacji.
Pobierz: TinkerTool (Darmowy)
To wszystkie aplikacje, bez których nie mogę zacząć pracy na nowym Macu. Niektóre z nich dają mi dodatkowe funkcje, a inne pozwalają mi wykonywać różne zadania w sposób bardziej efektywny, co przekłada się na wzrost mojej produktywności.
newsblog.pl
Maciej – redaktor, pasjonat technologii i samozwańczy pogromca błędów w systemie Windows. Zna Linuxa lepiej niż własną lodówkę, a kawa to jego główne źródło zasilania. Pisze, testuje, naprawia – i czasem nawet wyłącza i włącza ponownie. W wolnych chwilach udaje, że odpoczywa, ale i tak kończy z laptopem na kolanach.