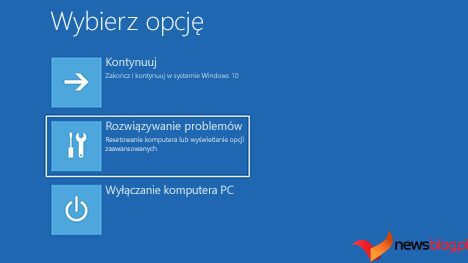Zastanawiasz się, dlaczego nie możesz zainstalować żadnych aplikacji w systemie Windows 10 lub Windows 11? To frustrujące, gdy instalatory oprogramowania nie działają, wyświetlają kod błędu lub wydają się działać poprawnie, ale potem kończą się niepowodzeniem.
Poniżej znajdują się poprawki, które należy wypróbować, gdy oprogramowanie nie instaluje się poprawnie w systemie Windows.
Spis treści:
1. Uruchom ponownie komputer
Jest to typowy krok rozwiązywania problemów, ale jest ważny z jakiegoś powodu. Powodem, dla którego oprogramowanie nie instaluje się na Twoim komputerze, może być chwilowa usterka. Zanim przejdziesz do bardziej ukierunkowanych poprawek, powinieneś ponownie uruchomić komputer, aby wrócić do czystego stanu.
Jeśli po ponownym uruchomieniu nadal nie możesz zainstalować oprogramowania, kontynuuj rozwiązywanie problemów, wykonując kolejne kroki.
2. Sprawdź ustawienia instalatora aplikacji w systemie Windows
Windows 10 i Windows 11 umożliwiają instalowanie tradycyjnych aplikacji komputerowych, a także aplikacji ze sklepu Microsoft Store. Niektóre ustawienia ograniczają Cię do instalowania tylko aplikacji ze Sklepu, więc powinieneś je najpierw sprawdzić.
Aby to zrobić, wybierz Ustawienia > Aplikacje > Aplikacje i funkcje (Windows 10) lub Ustawienia > Aplikacje > Zaawansowane ustawienia aplikacji (Windows 11). U góry zobaczysz sekcję Wybierz, skąd pobrać aplikacje. Jeśli menu rozwijane jest ustawione na Tylko sklep Microsoft (zalecane), nie będzie można instalować aplikacji z żadnego innego miejsca. Uniemożliwia to instalację tradycyjnego oprogramowania komputerowego Windows.
Zmień tę opcję na Gdziekolwiek (lub Gdziekolwiek, ale jeśli chcesz, daj mi znać, jeśli w sklepie Microsoft Store dostępna jest porównywalna aplikacja), a system Windows nie będzie już blokował instalacji oprogramowania.
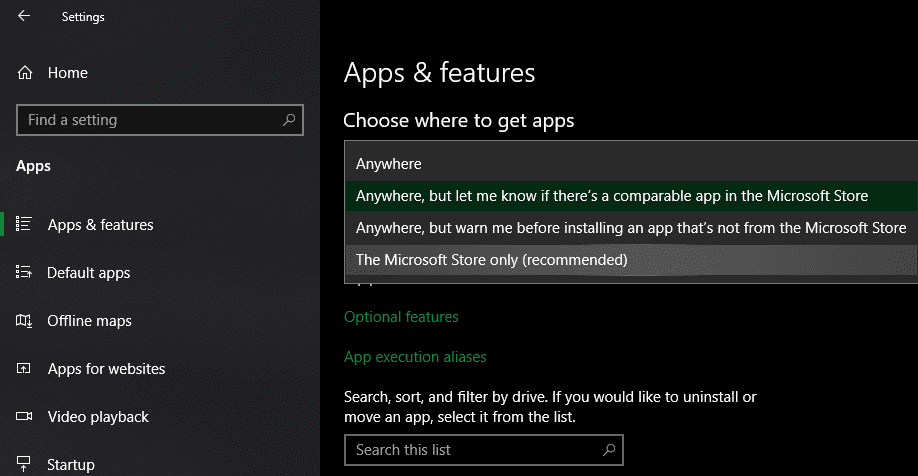
Jeśli korzystasz ze starej wersji systemu Windows 10, powinieneś także sprawdzić podobne ustawienie w Ustawieniach > Aktualizacja i zabezpieczenia > Dla programistów. W tym miejscu w obszarze Użyj funkcji programistycznych upewnij się, że wybrano aplikacje Sideload. Wybranie aplikacji ze sklepu Microsoft Store może uniemożliwić instalację zwykłego oprogramowania. Jeśli widzisz tę opcję, powinieneś zaktualizować system Windows, aby uzyskać najnowsze poprawki zabezpieczeń.
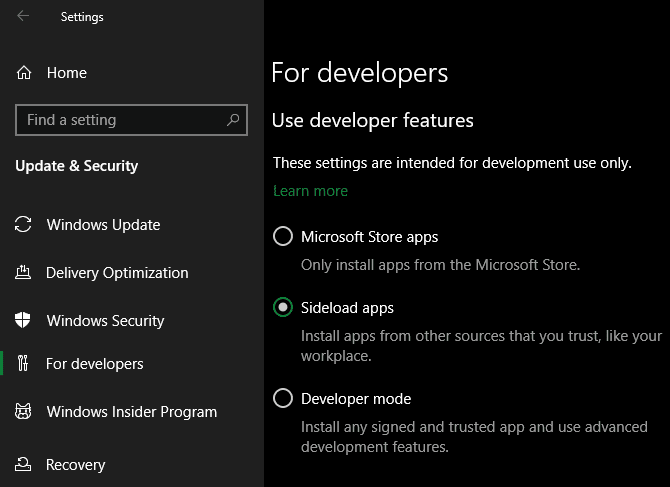
W nowoczesnych wersjach systemu Windows 10 i Windows 11 te trzy opcje nie będą widoczne. Zamiast tego zobaczysz pojedynczy suwak trybu programisty (w systemie Windows 11 znajduje się on w obszarze Ustawienia > Prywatność i bezpieczeństwo > Dla programistów). Nie musisz włączać tej opcji, aby instalować zwykłe aplikacje, więc możesz ją wyłączyć. Włączenie tej funkcji podczas rozwiązywania problemów nie zaszkodzi, ale możesz ją wyłączyć, gdy wszystko zacznie działać.
Jeśli próbujesz zainstalować aplikację wymagającą zmiany tego ustawienia, upewnij się, że jej ufasz. Instalowanie losowych aplikacji z nieznanych źródeł może być niebezpieczne.
Wreszcie, jeśli korzystasz z trybu S systemu Windows 10 lub trybu S systemu Windows 11, możesz instalować aplikacje tylko ze sklepu Microsoft Store. Na szczęście można łatwo i bezpłatnie wyłączyć tryb S. Aby to zrobić, otwórz aplikację Microsoft Store, wyszukaj „Wyłącz tryb S” i kontynuuj pobieranie tak samo, jak w przypadku innych aplikacji.
3. Zwolnij miejsce na dysku swojego komputera
Jeśli masz bardzo mało miejsca na dysku, instalacja nowego oprogramowania może nie być możliwa. Chociaż rzadko stanowi to problem w przypadku małych aplikacji, instalacja zaawansowanych narzędzi, takich jak Microsoft Office lub produkty Adobe, może wymagać kilku gigabajtów.
Postępuj zgodnie z naszym przewodnikiem dotyczącym zwalniania miejsca w systemie Windows, a następnie spróbuj ponownie zainstalować oprogramowanie.
4. Uruchom instalator jako administrator
Dzięki Kontroli konta użytkownika (UAC) w systemie Windows Twoje konto korzysta z uprawnień administratora tylko wtedy, gdy jest to konieczne. Ponieważ instalacja większości oprogramowania wymaga uprawnień administratora, przy próbie zainstalowania nowej aplikacji zwykle pojawia się monit UAC.
Jeśli instalujesz aplikację tylko na swoim bieżącym koncie, może ona nie potrzebować uprawnień administratora. Jednak zainstalowanie oprogramowania, które ma zastosowanie dla wszystkich użytkowników, będzie wymagać zgody administratora. Upewnij się, że nie masz wyłączonej kontroli konta użytkownika, ponieważ może to spowodować, że monity o pozwolenie administratora nie będą wyświetlane.
Czasami zatwierdzenie monitu UAC nie będzie działać prawidłowo. Może pojawić się komunikat o błędzie informujący, że instalator nie może zapisać w określonym folderze lub może w ogóle odmówić uruchomienia. W takich przypadkach należy uruchomić instalator ręcznie jako administrator.
Aby to zrobić, zamknij okno instalatora, jeśli jest otwarte, następnie kliknij plik instalatora prawym przyciskiem myszy i wybierz opcję Uruchom jako administrator. Po przyznaniu uprawnień administratora spróbuj ponownie uruchomić instalator i sprawdź, czy się powiedzie.
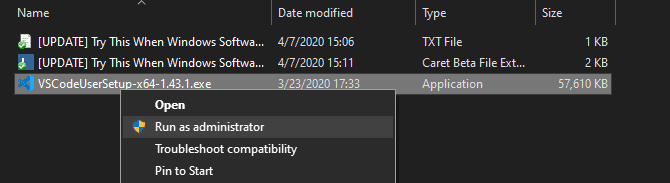
Zobacz, jak sprawdzić, czy Twoje konto Windows ma uprawnienia administratora, jeśli nie jesteś pewien.
5. Sprawdź kompatybilność aplikacji z wersją 64-bitową
Wiele programów oferuje wersje 32-bitowe i 64-bitowe. Oprogramowanie 64-bitowe jest kompatybilne tylko z 64-bitowymi wersjami systemu Windows. Jednak aplikacje 32-bitowe będą działać zarówno w 32-bitowym, jak i 64-bitowym systemie Windows, ponieważ 64-bitowy system Windows jest kompatybilny wstecz.
W większości przypadków oprogramowanie automatycznie wybierze odpowiednią wersję do zainstalowania w systemie lub po prostu zainstaluje jako wersję 32-bitową, jeśli jest to jedyna dostępna opcja. Jeśli masz nowoczesny komputer, prawdopodobnie jest on 64-bitowy, co oznacza, że nie stanowi to problemu. Jeśli jednak nie jesteś pewien, powinieneś dowiedzieć się, czy masz 64-bitowy system Windows.
Kiedy już dowiesz się, jaką masz wersję systemu Windows, zaglądaj na strony pobierania oprogramowania i upewnij się, że pobierasz wersję zgodną z Twoim systemem. x86 oznacza wersję 32-bitową, a x64 oznacza wersję 64-bitową. Nie pobieraj oprogramowania 64-bitowego na system 32-bitowy, ponieważ nie będzie ono działać.
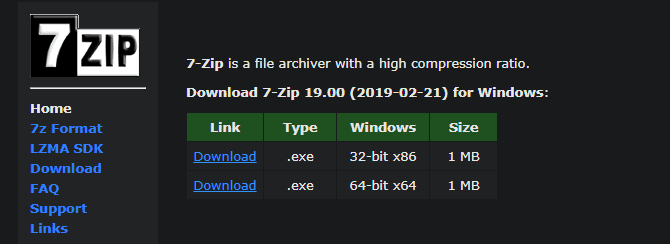
6. Uruchom narzędzia do rozwiązywania problemów z programami
Systemy Windows 10 i 11 zawierają kilka wbudowanych narzędzi do rozwiązywania problemów, które próbują wykryć i naprawić typowe problemy. Nie zawsze działają dobrze, ale warto je wypróbować, gdy system Windows z jakiegoś powodu nie chce zainstalować programów.
Aby uzyskać dostęp do narzędzia do rozwiązywania problemów z instalacją oprogramowania w systemie Windows 10, przejdź do opcji Ustawienia > Aktualizacja i zabezpieczenia > Rozwiązywanie problemów i kliknij Dodatkowe narzędzia do rozwiązywania problemów. W tym miejscu uruchom narzędzie do rozwiązywania problemów ze zgodnością programów i sprawdź, czy rozwiąże to jakiekolwiek problemy. Jeśli masz problemy z instalacją aplikacji ze Sklepu, możesz także uruchomić narzędzie Aplikacje ze Sklepu Windows.
W systemie Windows 11 te narzędzia znajdują się w obszarze Ustawienia > System > Rozwiązywanie problemów > Inne narzędzia do rozwiązywania problemów.
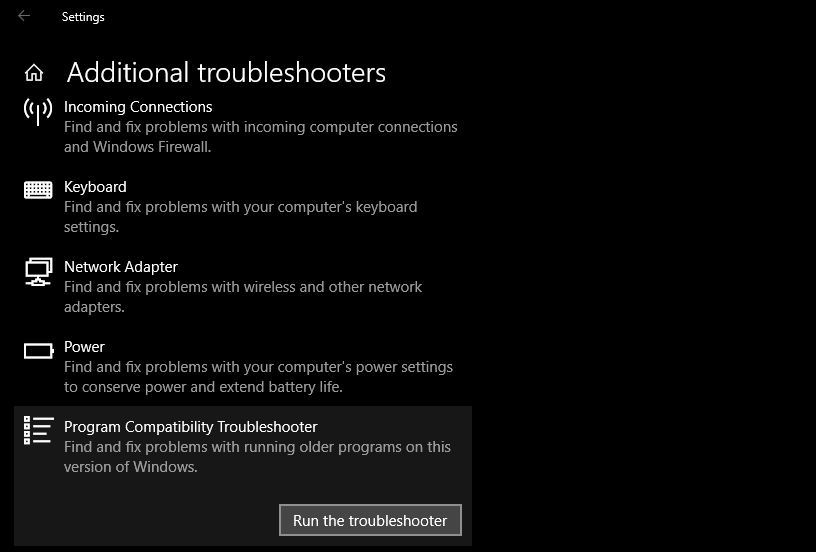
Jeśli to nie zadziała, powinieneś spróbować Narzędzie do rozwiązywania problemów z instalacją i odinstalowaniem programumożna pobrać oddzielnie od firmy Microsoft.
7. Odinstaluj poprzednie wersje oprogramowania
W większości przypadków instalowanie aktualizacji aplikacji (nawet jeśli jest to nowa wersja główna) przebiega bezproblemowo. Czasami jednak zainstalowanie starej wersji programu może powodować problemy podczas próby zainstalowania najnowszej wersji.
Jeśli nadal nie możesz poprawnie zainstalować oprogramowania w systemie Windows, przejdź do Ustawienia > Aplikacje > Aplikacje i funkcje i odinstaluj bieżącą wersję oprogramowania. Nie powinno to usunąć żadnych danych zapisanych w aplikacji, ale na wszelki wypadek możesz najpierw wykonać kopię zapasową wszelkich ustawień lub innych ważnych informacji.
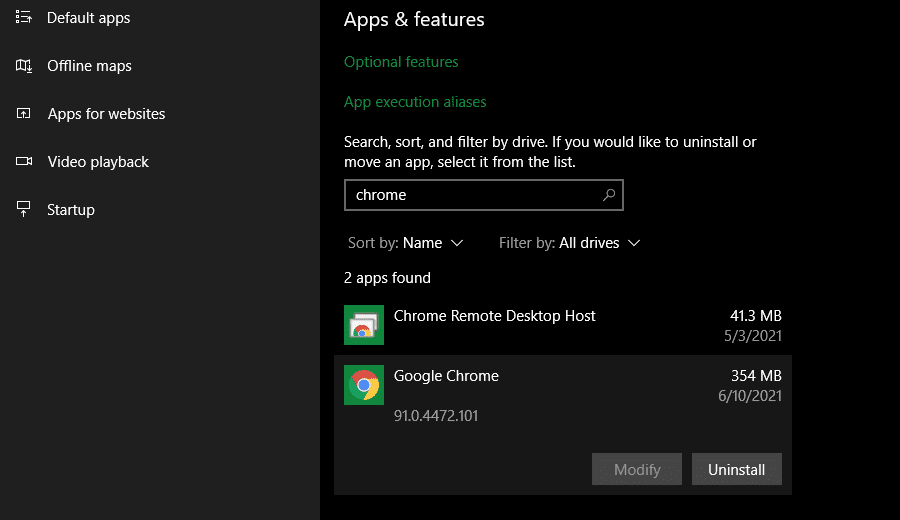
W niektórych przypadkach, aby całkowicie usunąć program, konieczne będzie odinstalowanie innych komponentów. Na przykład podczas usuwania iTunes z systemu Windows może zostać wyświetlony monit o usunięcie Bonjour i innych powiązanych fragmentów oprogramowania.
Dobrym pomysłem jest ponowne uruchomienie komputera po odinstalowaniu, a następnie przed ponowną instalacją upewnić się, że dane oprogramowanie rzeczywiście zniknęło.
8. Przejrzyj ustawienia programu antywirusowego
Czasami oprogramowanie antywirusowe lub chroniące przed złośliwym oprogramowaniem może uniemożliwić instalację oprogramowania w systemie Windows. Może to być pomocne lub bolesne, w zależności od okoliczności.
W jednym przypadku możesz próbować zainstalować program, który w rzeczywistości jest złośliwym oprogramowaniem. Gdy Twój program antywirusowy to wykryje, mamy nadzieję, że zablokuje Ci możliwość zainstalowania tej aplikacji. Jeśli jednak wyłączyłeś powiadomienia z programu antywirusowego, to ostrzeżenie może nie zostać wyświetlone. Spróbuj otworzyć pakiet zabezpieczeń i sprawdzić najnowsze alerty, aby dowiedzieć się, czy tak jest.
Jeśli podejrzewasz, że program, który chcesz zainstalować, zawiera złośliwe oprogramowanie, powinieneś przeskanować go skanerem antywirusowym online. Oczywiście unikaj instalowania czegokolwiek, co jest zainfekowane. Jeśli kiedyś ufałeś temu narzędziu, możliwe, że aplikacja została przejęta lub pobrałeś wadliwą kopię z podejrzanej witryny.
Jednak Twój program antywirusowy może również stać się nadgorliwy. Może uniemożliwić legalnym programom dostęp do niezbędnych folderów podczas próby instalacji (znane jest, że Malwarebytes Premium to robi). W takim przypadku konieczne będzie tymczasowe wyłączenie programu antywirusowego, aby instalacja mogła zostać dokończona.
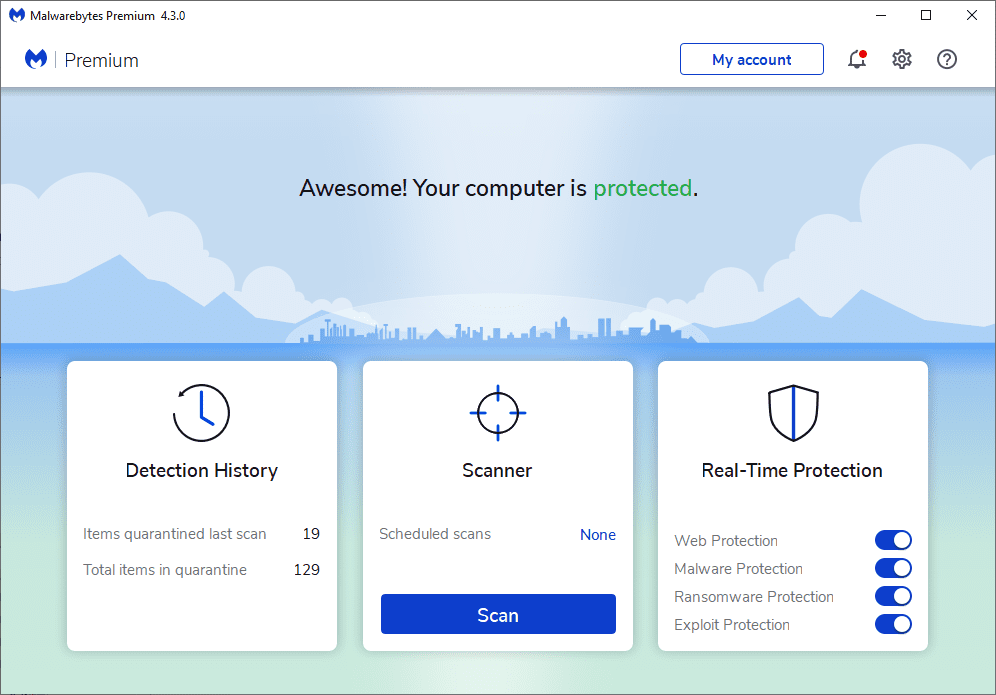
Sposób wykonania tej czynności zależy od zainstalowanego programu antywirusowego — zobacz, jak wyłączyć usługę Microsoft Defender, jeśli korzystasz z wbudowanego rozwiązania. Większość aplikacji zabezpieczających ma opcję tymczasowego zawieszenia zabezpieczeń na kilka minut, aby można było je zainstalować w razie potrzeby. Zanim to zrobisz, upewnij się, że ufasz oprogramowaniu!
9. Upewnij się, że program jest kompatybilny z Twoją wersją systemu Windows
Niektóre programy po prostu nie są kompatybilne z nowoczesnymi wersjami systemu Windows. Na przykład aplikacje stworzone dla systemu Windows 7, które porzucono wiele lat temu, prawdopodobnie nigdy nie zostały zaktualizowane do działania w systemach Windows 10 i 11. W takim przypadku system Windows udostępnia pewne narzędzia zgodności, które pomogą Ci uruchomić takie aplikacje, ale nadal mogą nie działać później działać prawidłowo.
Najpierw sprawdź witrynę dostawcy aplikacji, aby sprawdzić, czy oprogramowanie obsługuje Twoją wersję systemu Windows. W większości przypadków informacje te zobaczysz na stronie pobierania lub pomocy technicznej. Nawet jeśli nie jest kompatybilny, możesz pobrać plik instalacyjny i mimo to spróbować go uruchomić, ale wiedza, które platformy są oficjalnie obsługiwane, jest przydatna.
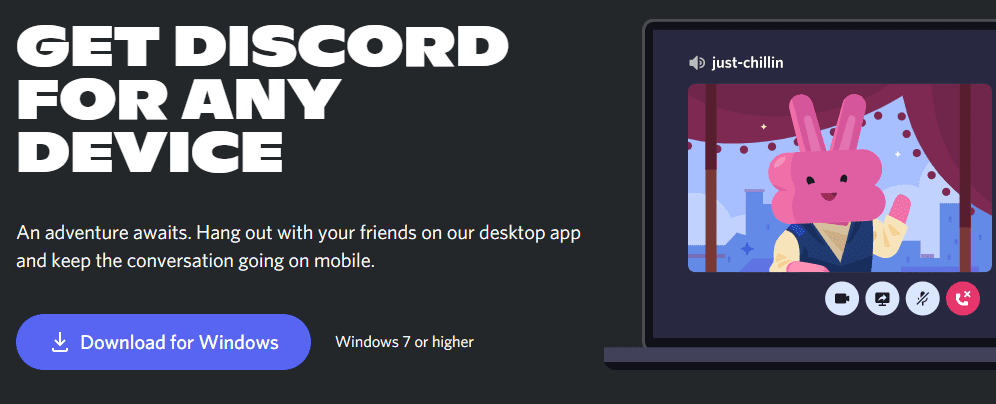
Jeśli aplikacja zostanie zainstalowana prawidłowo, po zainstalowaniu wykonaj poniższe kroki na pliku wykonywalnym aplikacji, aby poprawić zgodność z posiadaną wersją systemu Windows. Możesz znaleźć plik wykonywalny, wyszukując aplikację w menu Start, a następnie klikając go prawym przyciskiem myszy i wybierając Otwórz lokalizację pliku, aby przejść do niego w oknie Eksploratora plików.
Jeśli instalator nie uruchomi się, wypróbuj tę samą procedurę na pliku wykonywalnym instalatora.
Kliknij prawym przyciskiem myszy plik wykonywalny i wybierz Właściwości. W wyświetlonym oknie przejdź do zakładki Zgodność. Tutaj możesz wybrać opcję Uruchom ten program w trybie zgodności z wcześniejszą wersją systemu Windows. Warto spróbować, jeśli wiesz, że aplikacja działała poprawnie na starszej wersji.
W przeciwnym razie w Ustawieniach dostępnych jest więcej opcji, które dotyczą głównie sposobu wyświetlania programu. W większości przypadków nie powinno to być konieczne, ale możesz je wypróbować i sprawdzić, czy coś zmienią.
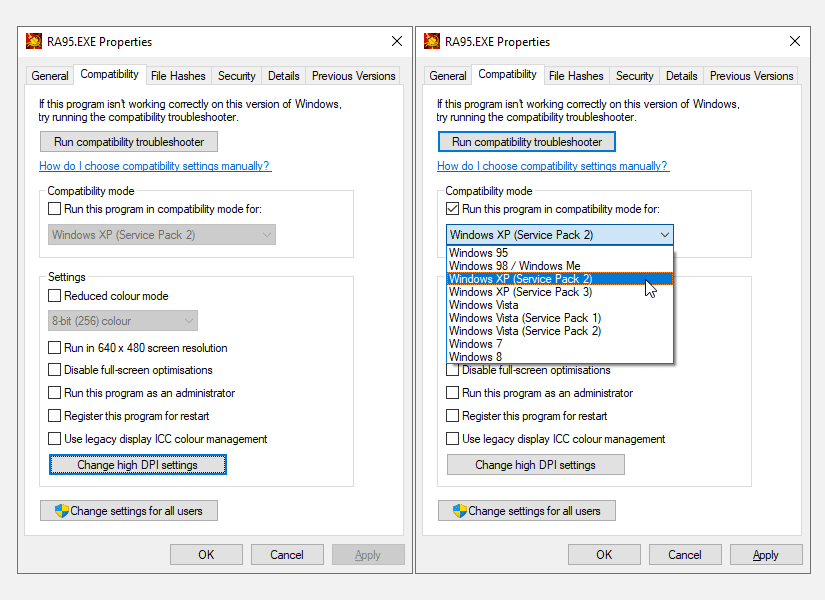
Jeśli oprogramowanie w dalszym ciągu nie działa po włączeniu trybu zgodności, zapoznaj się z dodatkowymi wskazówkami dotyczącymi przywracania działania starego oprogramowania w nowoczesnych wersjach systemu Windows. W przeciwnym razie będziesz musiał zastosować inne metody korzystania z tego oprogramowania, takie jak utworzenie maszyny wirtualnej do uruchamiania starszej wersji systemu Windows, dla której oprogramowanie zostało stworzone.
Co zrobić, gdy nie można zainstalować oprogramowania systemu Windows
Mamy nadzieję, że jeden z tych kroków rozwiązywania problemów pomoże, gdy nie będziesz mógł zainstalować oprogramowania w systemie Windows. W większości przypadków jest to spowodowane problemem ze zgodnością systemu Windows lub narzędziem zabezpieczającym zakłócającym proces instalacji.
Chociaż skupiliśmy się tutaj na tradycyjnym oprogramowaniu komputerowym, możliwe jest, że oprogramowanie ze sklepu Microsoft Store również czasami nie zostanie zainstalowane.