Na każdą potrzebę możesz znaleźć odpowiednie narzędzie, które pomoże Ci ją zrealizować. Funkcje tych narzędzi zmieniają się z biegiem czasu oraz w zależności od cen. W kontekście takich narzędzi, czas i koszt są zazwyczaj w odwrotnej proporcji, co jest zjawiskiem powszechnym w całej branży technologicznej. Jeszcze pięć lat temu marzeniem było znalezienie darmowych narzędzi do przechwytywania, edytowania oraz renderowania filmów bez uciążliwego znaku wodnego lub ograniczeń dotyczących rozdzielczości. Obecnie możesz to zrobić za pomocą odtwarzacza Quicktime, nie tracąc przy tym na jakości. Poniżej znajduje się przewodnik dotyczący efektywnego wykorzystania Quicktime X.

Doświadczeni użytkownicy komputerów Mac mogli zauważyć, że w Launchpadzie znajdują się dwie ikony oznaczone jako Quicktime Player. Jedna z nich to jasnoniebieska ikona Quicktime Player 7, a druga to Quicktime Player X, którego chcesz używać. Quicktime Player 7 to darmowy odtwarzacz, który oferuje płatne aktualizacje, ale nie będą one konieczne, ponieważ Quicktime X zaspokoi Twoje podstawowe potrzeby. Quicktime X łączy funkcje odtwarzacza audio, nagrywarki, narzędzia do przechwytywania ekranu oraz edytora wideo – wszystko w jednym.
Przejdźmy do podstaw.
Jak nagrywać
Jeśli korzystasz z zewnętrznej kamery bez portu FireWire podłączonej do Maca, będziesz potrzebować specjalnych sterowników, które możesz znaleźć w internecie. Następnie przejdź do menu „Plik” i wybierz „Nowe nagranie filmu”. Na ekranie pojawi się menu z czerwonym przyciskiem nagrywania; daj mu chwilę na zainicjowanie kamery, a następnie możesz rozpocząć nagrywanie, gdy rejestrator zacznie przesyłać wideo z kamery.
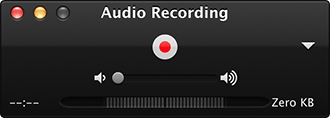
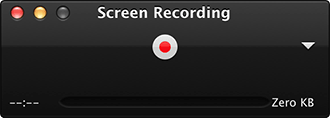

Podobne zasady dotyczą nagrywania dźwięku; wystarczy wybrać „Nowe nagranie audio” i nacisnąć przycisk nagrywania.
Aby nagrać ekran, wybierz „Nowe nagranie ekranu” i nagrywaj tak długo, jak pozwala pamięć. Po wybraniu tej opcji zauważysz przycisk nagrywania na pasku menu. Pojawią się instrukcje na ekranie – klikając w dowolnym miejscu, nagrasz cały ekran. Jeśli chcesz nagrać tylko część, przeciągnij myszką po obszarze, który chcesz uchwycić. Aby zakończyć nagrywanie, kliknij przycisk zatrzymania na pasku menu, co spowoduje zatrzymanie nagrania i otworzy je w Quicktime. Możesz także skorzystać z funkcji Screen Replay, która jest równie efektywna, chociaż nie umożliwia wyboru konkretnego obszaru ekranu.
W każdym z tych przypadków, po zamknięciu nagrania, otworzy się okno zapisu. Jakość dźwięku jest uzależniona od używanego sprzętu nagrywającego (wewnętrznego lub zewnętrznego), co oznacza, że nawet amatorzy nie powinni mieć problemów z jakością dźwięku.
Załóżmy, że masz kilka nagrań, które chcesz połączyć w jedno dłuższe wideo lub podzielić na fragmenty. To także jest możliwe dzięki funkcji edycji.
Jak edytować
Rozpocznij edytowanie wideo, otwierając plik, który chcesz edytować, w Quicktime. Następnie kliknij „Edycja” na pasku menu i wybierz „Przytnij”. Pojawi się żółty pasek podświetlający cały film; przeciągnij go do obszaru, który chcesz zachować, a następnie kliknij „Przytnij”. W ten sposób usuniesz obszar poza żółtym paskiem.
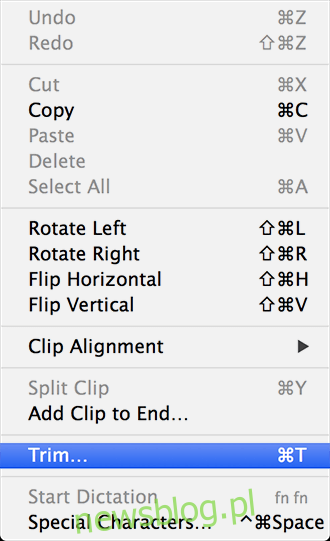
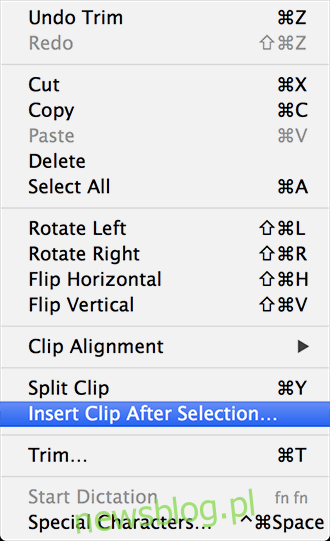
Jeśli chcesz podzielić wideo na wiele klipów, przejdź do „Edycja” i kliknij „Podziel klip” (lub użyj skrótu ⌘ + Y). Możesz podzielić nagranie na dowolną ilość części, co pozwoli Ci na usunięcie niechcianych fragmentów. Możesz również przestawiać części klipu, a jeśli chcesz dodać nowy klip, przejdź do „Edycja” i wybierz „Wstaw klip”, lub po prostu przeciągnij klip do okna. To naprawdę proste. Możesz także powielić klip; choć może to nie być najbardziej eleganckie rozwiązanie, to z pewnością przydatna funkcja.
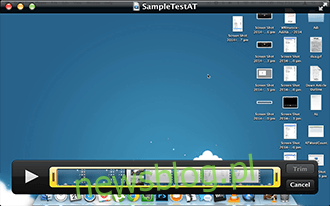
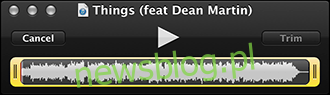
Co do edycji dźwięku; proces jest identyczny jak w przypadku wideo, z tą różnicą, że klip będzie widoczny jako fala dźwiękowa. Możesz dzielić, przycinać i dodawać inne klipy audio. Po zakończeniu edycji możesz zapisać nagranie w jednym z popularnych formatów lub udostępnić je bezpośrednio w wybranych serwisach online.
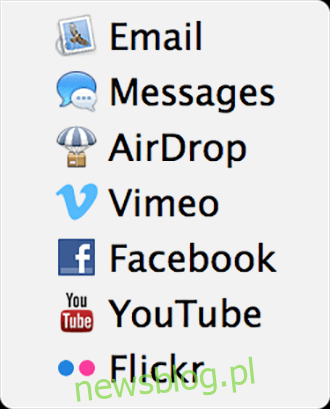
Należy pamiętać, że choć Quicktime nie jest kompleksowym rozwiązaniem do edycji, znacząco ułatwia rozwiązywanie drobnych problemów i stanowi znacznie bardziej elastyczną alternatywę dla Windows Movie Maker. W porównaniu do płatnych programów, Quicktime ma jednak pewne ograniczenia, takie jak brak możliwości jednoczesnej edycji dźwięku i obrazu, czy synchronizacji nagranego dźwięku zewnętrznie. Istnieje również ograniczenie dotyczące bezpośredniego dodawania klipów wideo. Można to obejść, tworząc wideo obrazu za pomocą wspomnianej wcześniej metody i używając wynikowego nagrania jako wstawki w innym wideo – to może nie być najprostsze rozwiązanie, ale działa.
Jeśli jesteś twórcą wideo i realizujesz screencasty, Quicktime z pewnością ułatwi Ci przekazanie Twojej wiadomości widzom.
newsblog.pl
Maciej – redaktor, pasjonat technologii i samozwańczy pogromca błędów w systemie Windows. Zna Linuxa lepiej niż własną lodówkę, a kawa to jego główne źródło zasilania. Pisze, testuje, naprawia – i czasem nawet wyłącza i włącza ponownie. W wolnych chwilach udaje, że odpoczywa, ale i tak kończy z laptopem na kolanach.