Alt + Tab pozwala przełączać się między otwartymi oknami, ale to nie wszystko. Przełącznik Alt + Tab ma inne przydatne, ale ukryte skróty klawiaturowe. Te wskazówki dotyczą zarówno systemu Windows 10, jak i 7.
Standardowe użycie Alt + Tab jest dość proste. Po prostu naciśnij Alt + Tab, przytrzymaj klawisz Alt, a następnie naciskaj klawisz Tab, aby przewijać otwarte okna. Zwolnij klawisz Alt, gdy zobaczysz kontur wokół żądanego okna.
Alt + Tab w odwrotnej kolejności
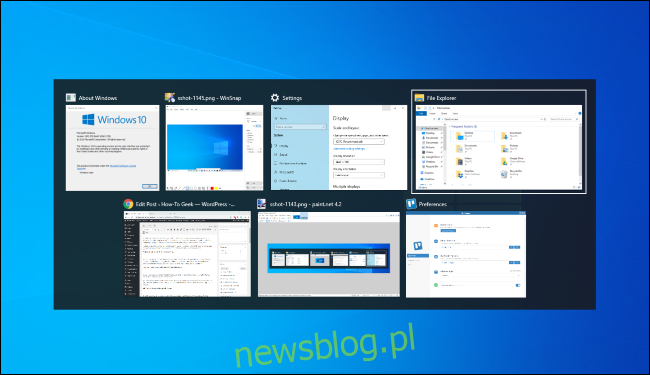
Alt + Tab zwykle przesuwa się do przodu, od lewej do prawej. Jeśli przegapisz żądane okno, nie musisz naciskać klawisza Tab i ponownie przeglądać całą listę. Zamiast tego naciśnij Alt + Shift + Tab, aby poruszać się między oknami w odwrotnej kolejności. Jeśli korzystasz z Alt + Tab i przejdziesz przez żądane okno, naciśnij i przytrzymaj klawisz Shift, a następnie stuknij Tab raz, aby wrócić w lewo.
Wybierz Windows za pomocą klawiszy strzałek
Możesz wybierać okna w Alt + Tab za pomocą klawiszy strzałek. Naciśnij Alt + Tab, aby otworzyć przełącznik i trzymaj wciśnięty klawisz Alt. Zamiast naciskać klawisz Tab, użyj klawiszy strzałek na klawiaturze, aby podświetlić żądane okno, a następnie zwolnij klawisz Alt, naciśnij klawisz Enter lub naciśnij klawisz spacji.
Użyj myszy do przełączania i zamykania okien
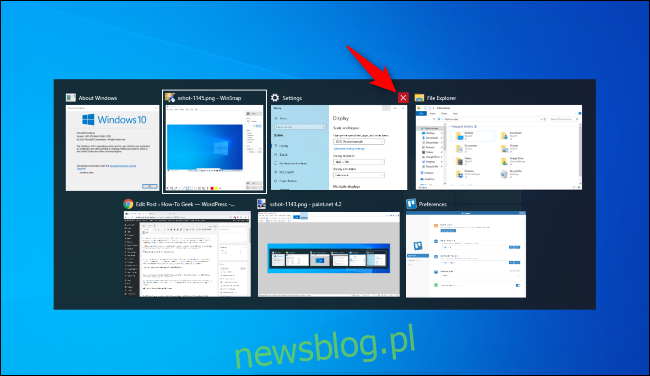
Możesz także użyć myszy z przełącznikiem Alt + Tab. Naciśnij Alt + Tab, przytrzymaj klawisz Alt i kliknij okno, do którego chcesz się przełączyć. Używając myszy, zauważysz bonus: „x” pojawia się w prawym górnym rogu miniatury okna po najechaniu na nią kursorem. Kliknij „x”, aby zamknąć okno aplikacji. To szybki sposób na zamknięcie wielu okien.
Alt + Tab bez przytrzymywania klawisza Alt
Przełącznik Alt + Tab zwykle zamyka się po zwolnieniu klawisza Alt. Ale jeśli chcesz użyć Alt + Tab bez przytrzymywania klawisza Alt przez cały czas, możesz. Naciśnij klawisze Alt + Ctrl + Tab, a następnie zwolnij wszystkie trzy klawisze. Przełącznik Alt + Tab pozostanie otwarty na ekranie. Możesz użyć klawisza Tab, klawiszy strzałek lub myszy, aby wybrać żądane okno. Naciśnij Enter lub spację, aby przełączyć się do podświetlonego okna.
Zamknij przełącznik Alt + Tab bez przełączania
Możesz zamknąć przełącznik Alt + Tab w dowolnym momencie, zwalniając klawisz Alt, ale spowoduje to przełączenie do aktualnie wybranego okna. Aby zamknąć przełącznik Alt + Tab bez zmiany okien, naciśnij klawisz Escape (Esc) na klawiaturze.
Aktywuj stary przełącznik Alt + Tab
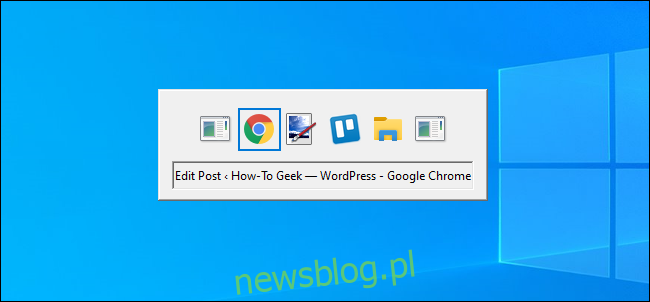
Pamiętasz stary przełącznik Alt + Tab w stylu Windows XP? Nie miał żadnych podglądów miniatur okien, tylko ikony i tytuły okien na szarym tle. Możesz nadal widzieć ten przełącznik Alt + Tab w systemie Windows 10 ze względu na zgodność podczas grania w niektóre gry. Aby otworzyć stary przełącznik Alt + Tab, naciśnij i przytrzymaj lewy lub prawy klawisz Alt, dotknij i zwolnij drugi klawisz Alt na klawiaturze, a następnie naciśnij klawisz Tab. Pojawi się stary przełącznik, ale tym razem tylko raz – następnym razem, gdy naciśniesz Alt + Tab, zobaczysz standardowy, nowy przełącznik Alt + Tab.
Klasyczny przełącznik nie pozwala na używanie myszy ani klawiszy strzałek. Jednak obsługuje Ctrl + Shift + Tab, aby przechodzić przez okna w odwrotnej kolejności i możesz nacisnąć Esc, aby je zamknąć. Jeśli naprawdę kochasz ten stary przełącznik Alt + Tab, możesz wrócić do niego, zmieniając wartość „AltTabSettings” w rejestrze systemu Windows. Będzie wtedy zawsze pojawiać się po naciśnięciu Alt + Tab.
Przełączaj się między kartami zamiast systemu Windows
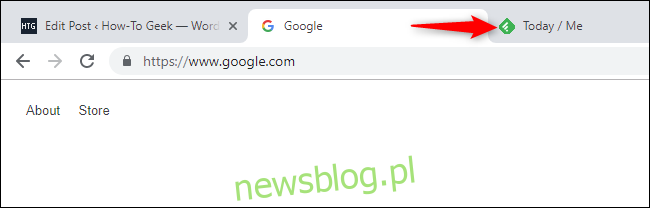
To nie jest sztuczka na klawiaturze Alt + Tab, ale jest tak podobna i ważna, że musimy ją uwzględnić. W prawie każdej aplikacji, która oferuje wbudowane karty, możesz użyć Ctrl + Tab, aby przełączać się między kartami, tak jak używasz Alt + Tab do przełączania się między oknami. Przytrzymaj klawisz Ctrl, a następnie stuknij kilkakrotnie Tab, aby przełączyć się na kartę po prawej stronie. Możesz nawet przełączać karty w odwrotnej kolejności (od prawej do lewej), naciskając Ctrl + Shift + Tab.
Użyj widoku zadań z Windows + Tab
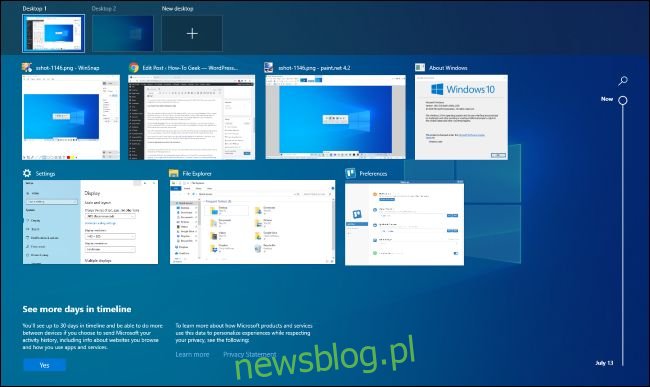
Windows + Tab to podobny skrót klawiaturowy do Alt + Tab. Otwiera interfejs Widok zadań, który oferuje widok miniatur otwartych okien, a nawet wielu pulpitów, na których można je rozmieścić. Po naciśnięciu Windows + Tab możesz zwolnić oba klawisze i użyć myszy lub klawiszy strzałek, aby wybrać okno. Aby przenieść okno na inny pulpit wirtualny, przeciągnij je myszą na ikonę na pulpicie u góry ekranu.
Zainstaluj zastępczy przełącznik Alt + Tab

Możesz także zamienić wbudowany przełącznik Alt + Tab w systemie Windows na inny zamiennik Alt + Tab. Na przykład NTWind’s free Alt + Tab Terminator oferuje potężniejszy, konfigurowalny przełącznik Alt + Tab. Ma większy podgląd okien i wbudowaną funkcję „Zakończ”, która pozwala zamknąć źle działające aplikacje. Jeśli szukasz czegoś innego, spróbuj.
Alt + Tab Terminator to następca VistaSwitcher, którą rekomendowaliśmy w przeszłości.
newsblog.pl
Maciej – redaktor, pasjonat technologii i samozwańczy pogromca błędów w systemie Windows. Zna Linuxa lepiej niż własną lodówkę, a kawa to jego główne źródło zasilania. Pisze, testuje, naprawia – i czasem nawet wyłącza i włącza ponownie. W wolnych chwilach udaje, że odpoczywa, ale i tak kończy z laptopem na kolanach.