iCloud jest powszechnie znany ze swojej płynnej synchronizacji, umożliwiając łatwe zarządzanie danymi na urządzeniach Apple. Jednak nawet tak zaawansowana usługa jak chmura od Apple nie jest idealna i czasami mogą wystąpić trudności. Szczególnie uciążliwy może być problem uniemożliwiający pobieranie plików. Kiedy sam napotkałem taką niedogodność, uznałem, że warto podzielić się sprawdzonymi metodami, które pomagają rozwiązać kłopoty z pobieraniem plików iCloud na iPhone’ach i iPadach. Jeśli masz trudności z dostępem do swoich danych z chmury, zapoznaj się z poniższymi sugestiami, aby szybko uporać się z problemem.
Rozwiązywanie problemów z pobieraniem plików iCloud na iPhone i iPad (2022)
Co powoduje, że nie mogę pobrać plików z iCloud na iPhone lub iPad?
Najczęstszą przyczyną problemów z pobieraniem plików iCloud na urządzeniach z systemem iOS jest słabe połączenie internetowe. Jeśli pracujesz z dużymi plikami, upewnij się, że korzystasz ze stabilnego i szybkiego połączenia Wi-Fi lub sieci komórkowej. Oprócz tego, nieaktualne ustawienia systemowe lub błędy w oprogramowaniu również mogą być odpowiedzialne za problemy z pobieraniem danych z iCloud.
Dlatego, oprócz standardowego sprawdzania ustawień, warto przyjrzeć się potencjalnym problemom związanym z oprogramowaniem, które często pojawiają się w iOS 15. Możesz znaleźć informacje o typowych problemach z iOS 15 i ich rozwiązaniach w powiązanym artykule.
1. Zastosuj tryb samolotowy (wyłącz i włącz)
Jak już wspomniano, problemem może być wolne połączenie z internetem. Tryb samolotowy jest szybkim sposobem na odświeżenie połączeń radiowych. Zacznijmy więc od tego rozwiązania.
- Na iPhone’ach i iPadach bez przycisku Home: Przesuń palcem od prawego górnego rogu ekranu, aby otworzyć Centrum sterowania, a następnie dotknij ikony trybu samolotowego, aby go aktywować. Odczekaj kilka sekund i ponownie dotknij tej samej ikony, aby wyłączyć tryb samolotowy.
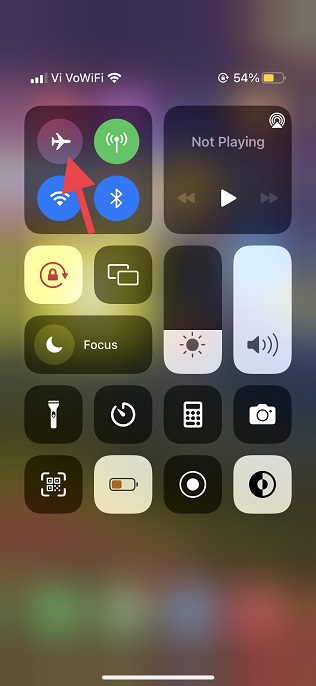
- Na iPhone’ach i iPadach z przyciskiem Home: Przesuń palcem od dolnej krawędzi ekranu do góry, aby uruchomić Centrum sterowania i dotknij symbolu trybu samolotowego. Po kilku sekundach naciśnij go ponownie, aby wyłączyć tryb.
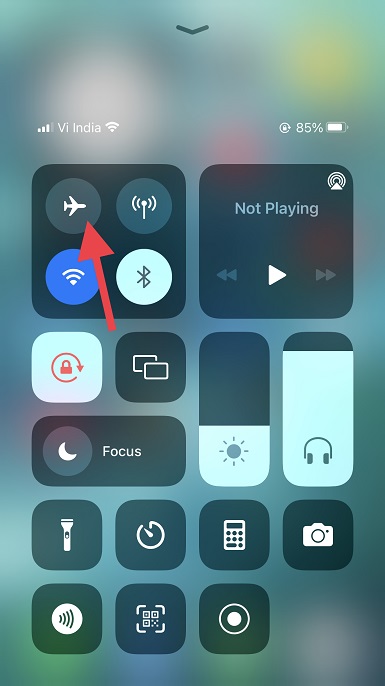
2. Sprawdź, czy aplikacja Pliki ma dostęp do danych komórkowych
iOS 15 i wcześniejsze wersje pozwalają kontrolować, które aplikacje mogą korzystać z danych mobilnych, oraz monitorować ich zużycie. Dzięki temu możesz ograniczyć dostęp do sieci dla wybranych aplikacji, by oszczędzić transfer danych. Upewnij się, że aplikacja Pliki ma możliwość korzystania z danych komórkowych.
- Otwórz aplikację Ustawienia na swoim urządzeniu i wybierz opcję „Sieć komórkowa”.
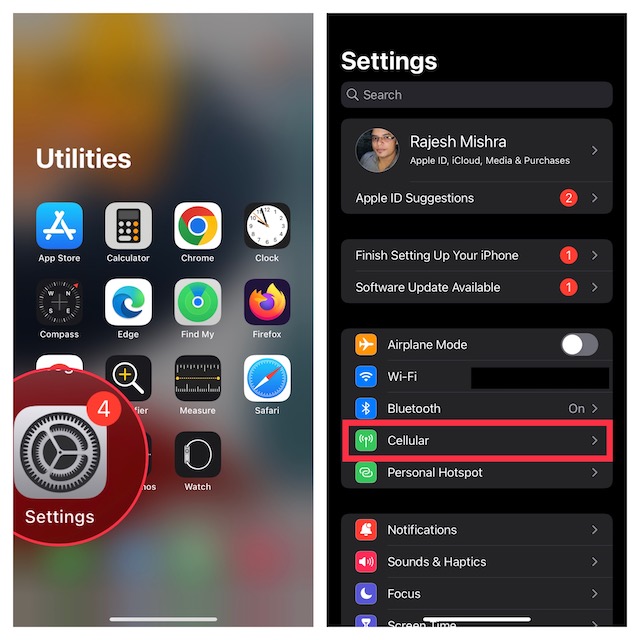
- Przewiń listę aplikacji i upewnij się, że przełącznik obok „Pliki” jest włączony.
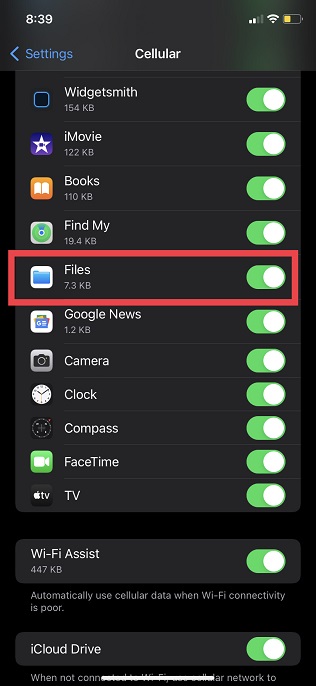
3. Zrestartuj swoje urządzenie
Ponowne uruchomienie (tzw. miękki reset) jest często skuteczne w rozwiązywaniu drobnych problemów na urządzeniach Apple. Zrestartuj swoje urządzenie i spróbuj ponownie pobrać pliki z iCloud.
- Na iPhone’ach i iPadach bez przycisku Home: Naciśnij i przytrzymaj jednocześnie przycisk zwiększania lub zmniejszania głośności oraz przycisk zasilania. Przeciągnij suwak wyłączania na ekranie. Po kilku sekundach ponownie naciśnij i przytrzymaj przycisk zasilania, aby włączyć urządzenie.
- Na iPhone’ach i iPadach z przyciskiem Home: Naciśnij i przytrzymaj przycisk zasilania, a następnie przesuń suwak wyłączania na ekranie. Po kilku sekundach naciśnij i przytrzymaj przycisk zasilania, aż na ekranie pojawi się logo Apple.
4. Wyłącz i włącz iCloud Drive
Czasami wyłączenie i ponowne włączenie iCloud Drive w ustawieniach systemu może pomóc w rozwiązaniu problemów. Warto więc wypróbować i tę metodę. Oto jak to zrobić:
- Otwórz aplikację Ustawienia i dotknij swojego profilu u góry ekranu.
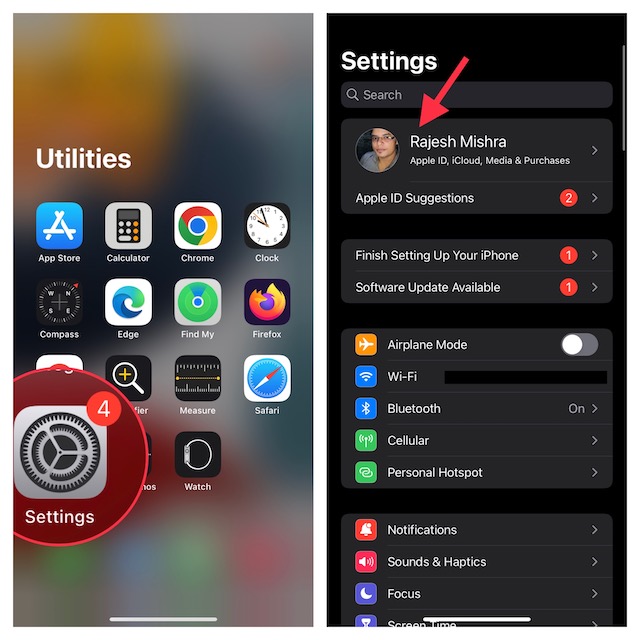
- Wybierz „iCloud” i wyłącz przełącznik obok „iCloud Drive”.
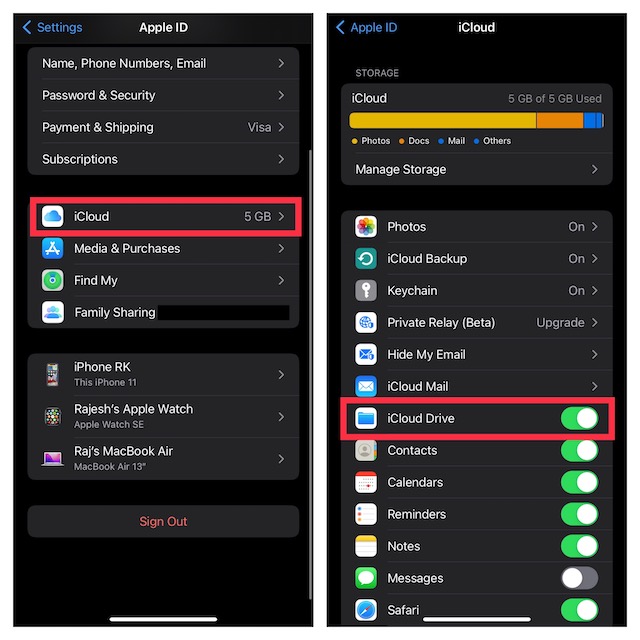
- Zrestartuj urządzenie. Po ponownym uruchomieniu wróć do ustawień iCloud i włącz „iCloud Drive”. Ta procedura, w połączeniu z resetem ustawień sieci, może wyeliminować problemy z pobieraniem plików z chmury.
5. Wyłącz i włącz iCloud Drive w aplikacji Pliki
Aplikacja Pliki umożliwia zarządzanie wszystkimi usługami chmurowymi, w tym iCloud Drive. Możesz kontrolować dostęp każdej z usług do aplikacji Pliki. Wyłącz i włącz iCloud Drive w aplikacji Pliki:
- Uruchom aplikację Pliki i przejdź do zakładki „Przeglądaj”.
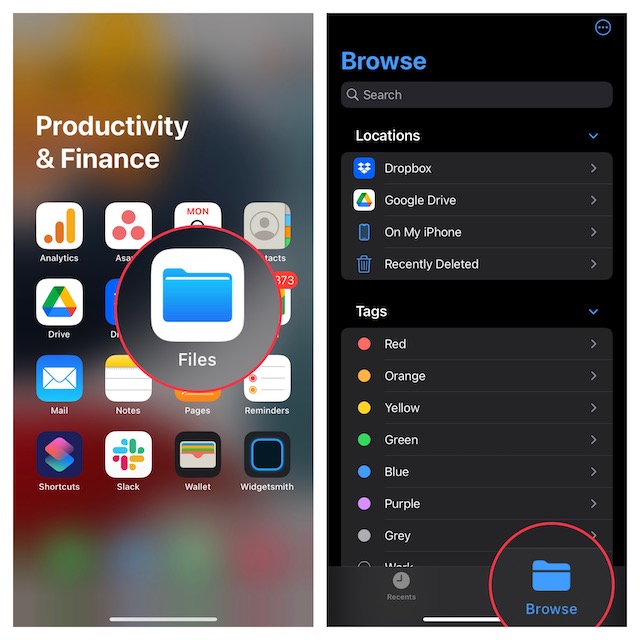
- Kliknij ikonę z trzema kropkami w prawym górnym rogu i wybierz „Edytuj”.
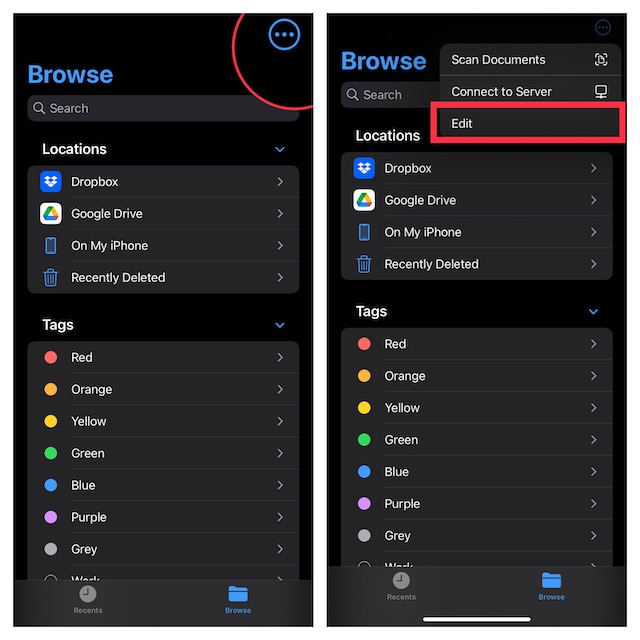
- Wyłącz przełącznik obok „iCloud Drive”. Zrestartuj urządzenie i po ponownym uruchomieniu wróć do aplikacji Pliki i ponownie włącz przełącznik. To powinno zresetować dostęp iCloud Drive do aplikacji Pliki i umożliwić pobieranie plików.
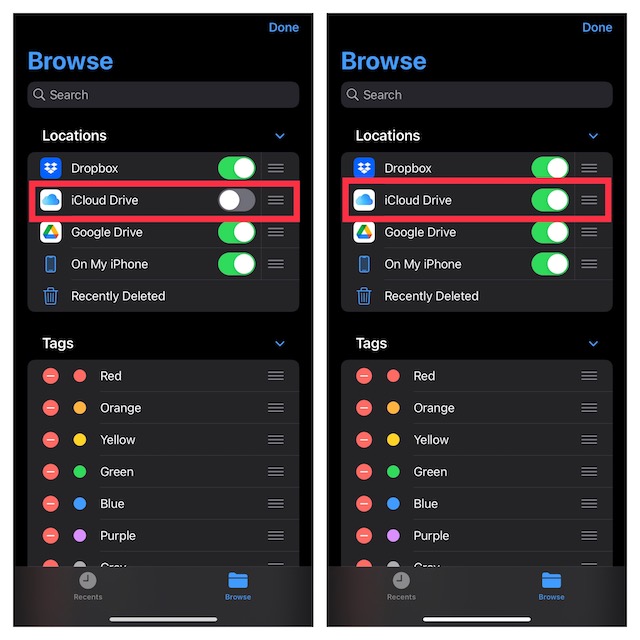
6. Zresetuj ustawienia sieciowe
Jeśli masz problemy z siecią Wi-Fi lub komórkową, zresetowanie ustawień sieciowych może pomóc w rozwiązaniu problemu. Oto jak to zrobić:
- Przejdź do aplikacji Ustawienia i wybierz zakładkę „Ogólne”.
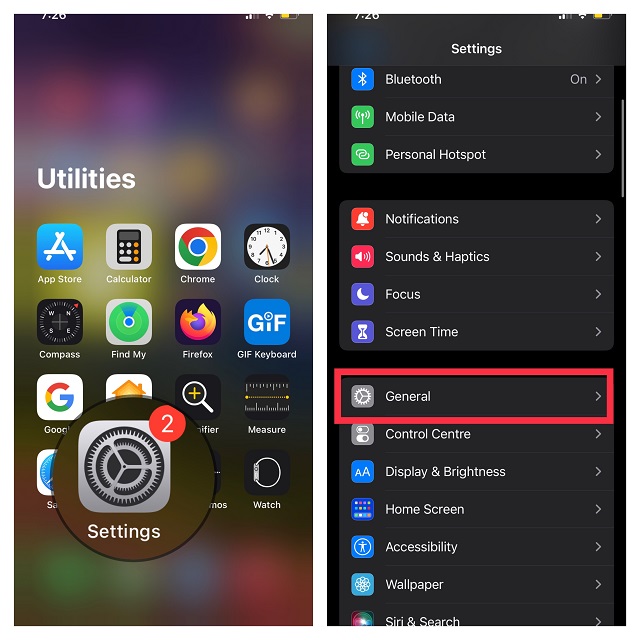
- Przewiń listę w dół i dotknij opcję „Przenieś lub zresetuj iPhone’a”.
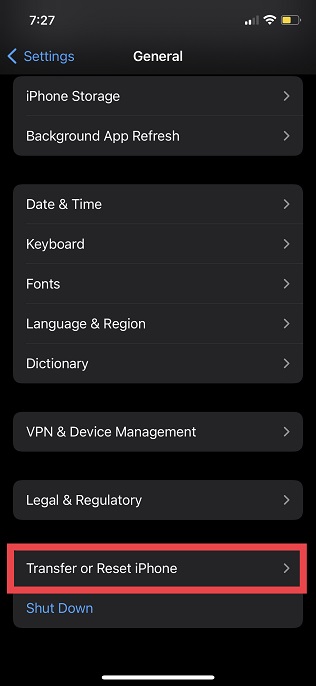
- Wybierz „Resetuj”, a następnie „Resetuj ustawienia sieciowe”.
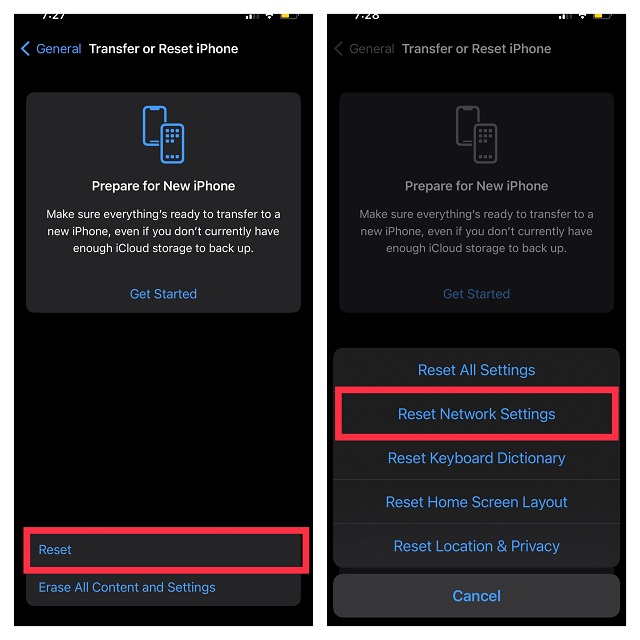
- Jeśli zostaniesz o to poproszony, wprowadź kod urządzenia lub hasło do funkcji Czas przed ekranem i ponownie wybierz opcję „Resetuj ustawienia sieciowe” w wyskakującym oknie, aby potwierdzić.
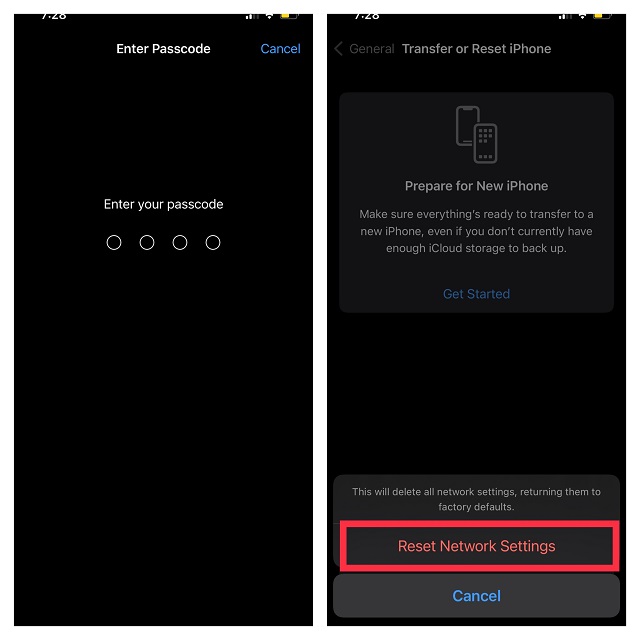
7. Sprawdź stan usług Apple
Jeśli wystąpiła awaria po stronie iCloud Drive, jedyne co możesz zrobić to poczekać, aż Apple naprawi problem. Sprawdź status systemu Apple i upewnij się, że kółko obok „iCloud Drive” jest zielone. Jeśli jest pomarańczowe, zrób sobie przerwę i spróbuj ponownie pobrać pliki z iCloud za jakiś czas.
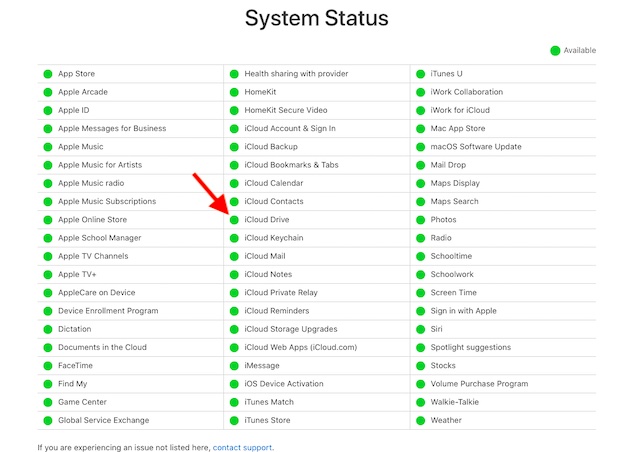
8. Wyloguj się i zaloguj ponownie do Apple ID
Nadal masz problemy z pobieraniem plików? Nie martw się, mamy jeszcze kilka skutecznych rozwiązań. Wyloguj się ze swojego Apple ID i zaloguj ponownie. Postępuj zgodnie z instrukcjami:
- Otwórz aplikację Ustawienia i dotknij swojego profilu.
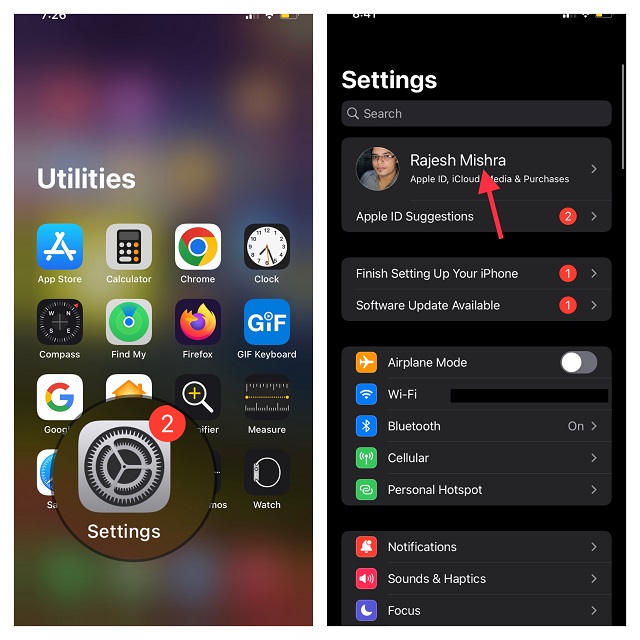
- Przewiń w dół i wybierz „Wyloguj się”. Jeśli system zapyta, czy zachować kopie danych, wykonaj zalecane czynności i postępuj zgodnie z instrukcjami.
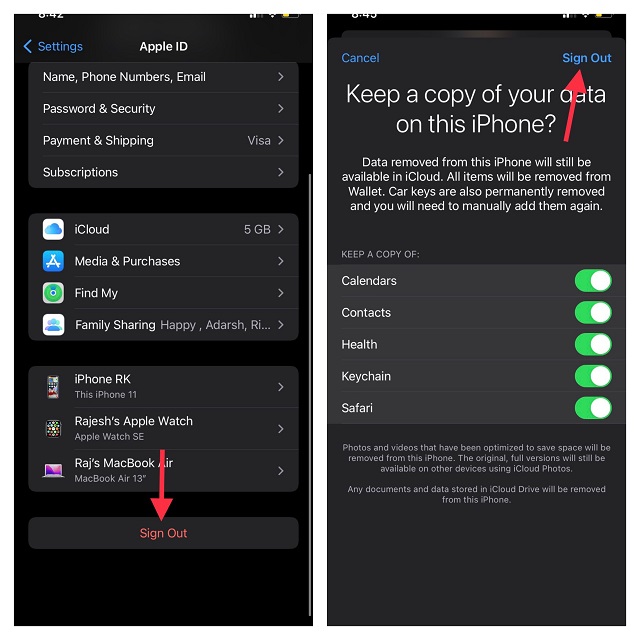
- Wróć do aplikacji Ustawienia i zaloguj się ponownie na swoje konto. Upewnij się, że jesteś zalogowany do iCloud za pomocą tego samego Apple ID na wszystkich urządzeniach. Teraz spróbuj pobrać pliki z iCloud Drive – powinno działać bez problemu.
9. Zresetuj wszystkie ustawienia
Przywrócenie domyślnych ustawień systemowych w iOS 15 może pomóc naprawić nie tylko nieprawidłowe konfiguracje, ale także uporczywe problemy. Zresetuj wszystkie ustawienia, aby spróbować rozwiązać problem z pobieraniem plików. Nie musisz się martwić o utratę danych: ten krok przywróci domyślne ustawienia, nie usuwając twoich aplikacji, multimediów i innych danych. Zobacz, jak zresetować ustawienia iPhone’a:
- Przejdź do aplikacji Ustawienia i wybierz zakładkę „Ogólne”.
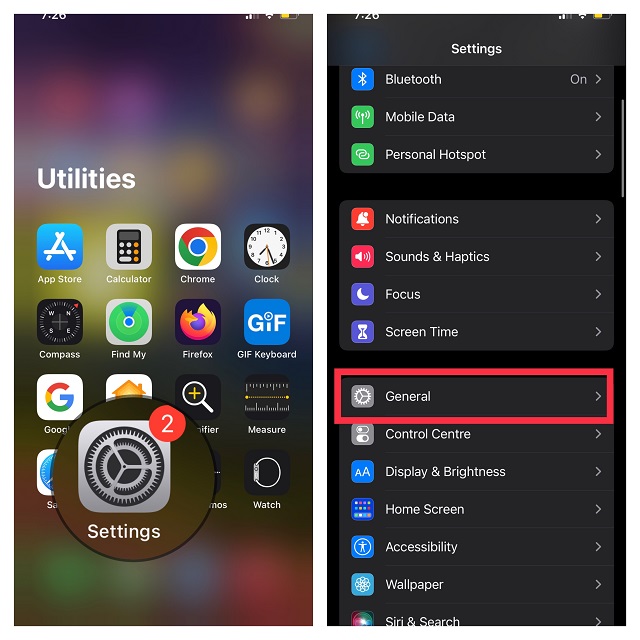
- Przewiń listę w dół i dotknij opcję „Przenieś lub zresetuj iPhone’a”.
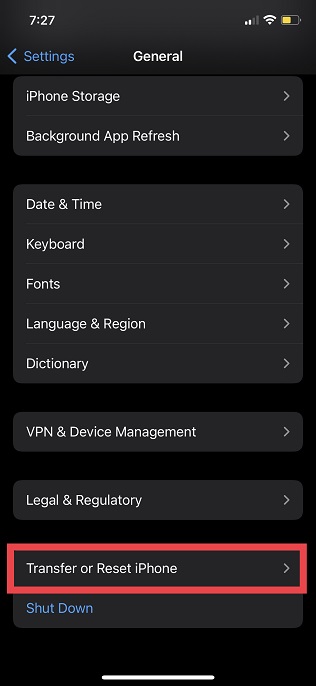
- Dotknij „Resetuj”, a następnie wybierz opcję „Resetuj wszystkie ustawienia”.
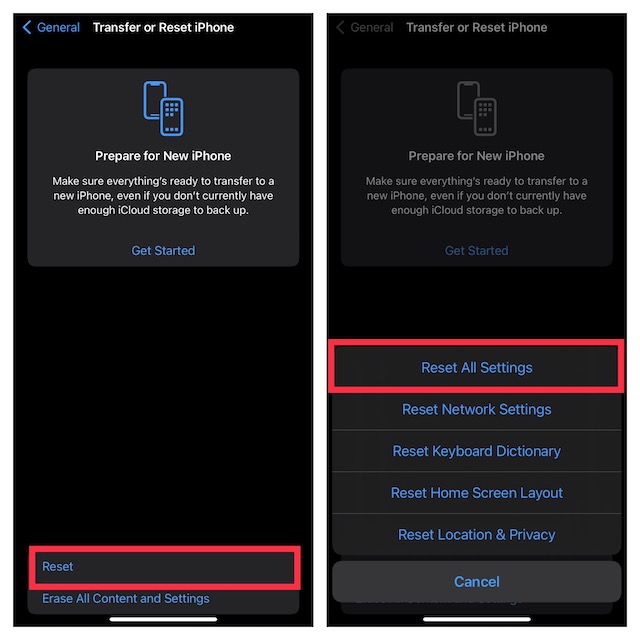
- Jeśli zostaniesz o to poproszony, wpisz kod urządzenia lub hasło do funkcji Czas przed ekranem, a następnie w wyskakującym oknie wybierz ponownie opcję „Resetuj wszystkie ustawienia”, aby potwierdzić.
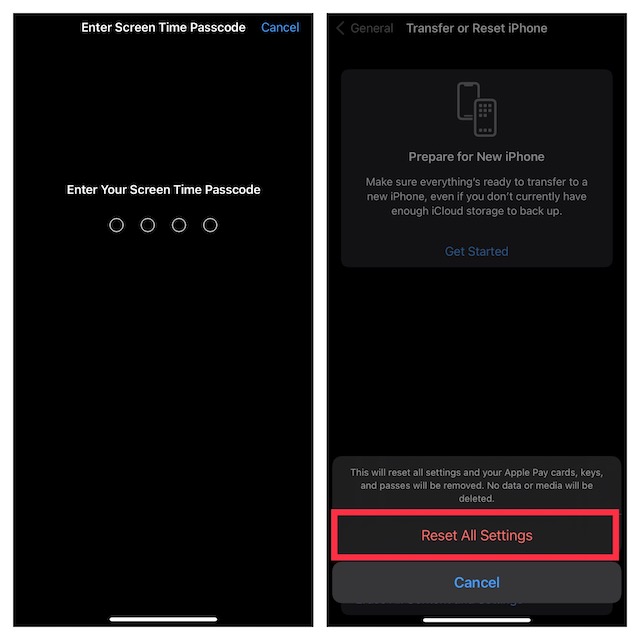
10. Zaktualizuj oprogramowanie na swoim iPhonie lub iPadzie
Ostatnio większość problemów pojawiających się na urządzeniach Apple wynika z błędów w oprogramowaniu. Jeśli żadna z wcześniejszych porad nie pomogła, być może problem z pobieraniem plików wynika z błędu systemowego. Aktualizacja oprogramowania może być rozwiązaniem. Sprawdź, jak to zrobić:
- Przejdź do aplikacji Ustawienia i wybierz zakładkę „Ogólne”.
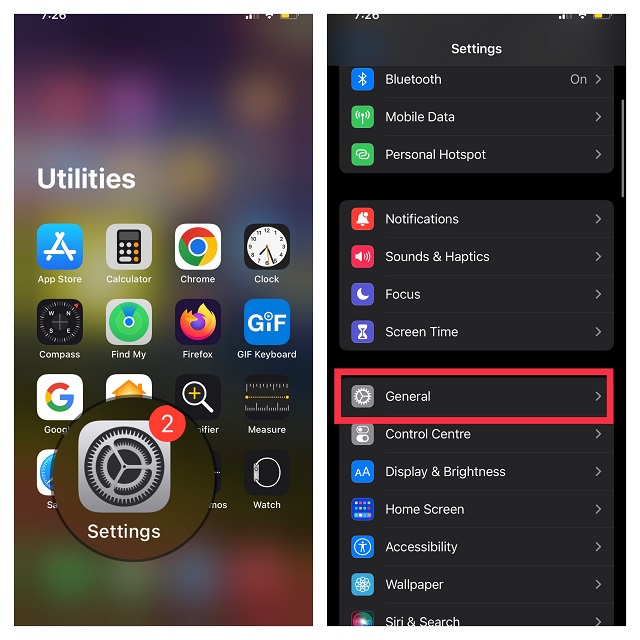
- Dotknij „Uaktualnienia” i poczekaj, aż urządzenie sprawdzi dostępność nowej wersji systemu. Jeśli aktualizacja jest dostępna, naciśnij „Pobierz i zainstaluj” i postępuj zgodnie z instrukcjami, aby pobrać najnowszą wersję iOS/iPadOS.
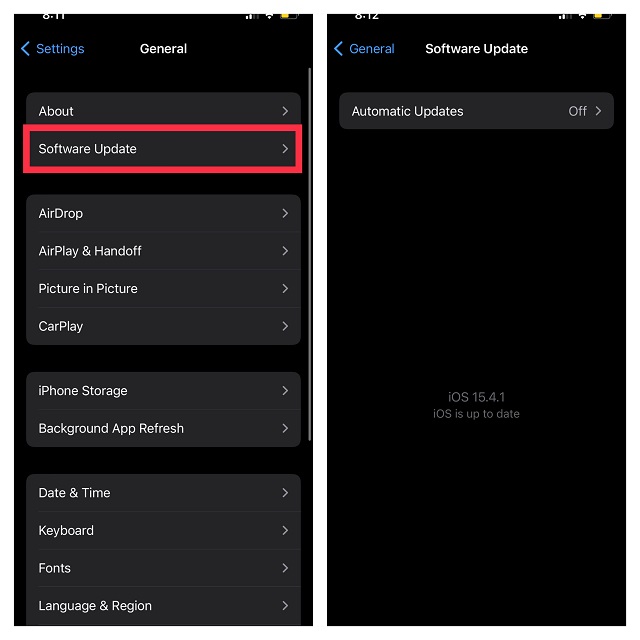
Wymuś pobieranie plików iCloud na iPhone i iPad
To już wszystkie porady! Mam nadzieję, że te wskazówki pomogą Ci sprawnie pobierać pliki z iCloud. Czasem ponowne uruchomienie urządzenia lub zresetowanie ustawień sieci okazuje się wystarczające, warto więc od nich zacząć. Jeśli którakolwiek z tych metod pomogła Ci rozwiązać problem, podziel się swoją historią w komentarzach. Jeśli znasz inne sposoby na poradzenie sobie z tym problemem, koniecznie podziel się nimi z innymi czytelnikami. Powodzenia w rozwiązywaniu problemów!
newsblog.pl
Maciej – redaktor, pasjonat technologii i samozwańczy pogromca błędów w systemie Windows. Zna Linuxa lepiej niż własną lodówkę, a kawa to jego główne źródło zasilania. Pisze, testuje, naprawia – i czasem nawet wyłącza i włącza ponownie. W wolnych chwilach udaje, że odpoczywa, ale i tak kończy z laptopem na kolanach.