Szukasz sztuczek i hacków dla systemu Windows? Przede wszystkim Windows jest najczęściej używanym systemem operacyjnym na PC. To najlepszy system operacyjny na komputery osobiste na świecie. Jest raczej tylko jeden pretendent do systemu Windows, którym jest Mac OS firmy Apple. W systemie Windows jest wiele funkcji.
Te funkcje muszą jeszcze ewoluować wraz z aktualizacjami oferowanymi przez Microsoft dla systemu Windows. Pozwala zarządzać całą pamięcią masową, folderami i plikami. Daje możliwość przenoszenia i kopiowania plików, tworzenia folderów i zarządzania nimi oraz wiele więcej.
System Windows pozwala użytkownikom organizować system plików za pomocą prostego graficznego interfejsu użytkownika. Wśród głównych funkcji znajdują się różne sztuczki i hacki Windows. Większość użytkowników nie zna tych sztuczek i wskazówek dotyczących systemu Windows, ponieważ nie są one zbyt powszechne.
Oto lista najlepszych sztuczek i sekretów systemu Windows. Te sztuczki i wskazówki dotyczące systemu Windows są proste, ale bardzo przydatne. Dzięki temu można się ich łatwo nauczyć i wykorzystywać w codziennej pracy. Te hacki Windows sprawią, że małe operacje na plikach będą proste i wygodne.
Spis treści:
Lista najlepszych sztuczek i hacków systemu Windows.
1. Lista sztuczek Windows CMD.
CMD oznacza, że wiersz polecenia jest wykonywalnym interpreterem wiersza poleceń, który pomaga obsługiwać różne funkcje w systemie operacyjnym Windows. Windows zapewnia tę usługę poleceń podobnie jak inne powłoki wiersza poleceń i powłoki DOS dla systemu UNIX.
Zapewnia to dostęp administratora do różnych funkcji. Dzięki temu możemy wykonywać różne sztuczki i hacki Windows. Aby poznać kilka świetnych i pomocnych sztuczek CMD, zapoznaj się z naszym pełnym przewodnikiem poniżej.
Przeczytaj tutaj: – Sztuczki i hacki wiersza polecenia
2. Notatnik Sztuczki i hacki.
Uważamy, że każda osoba używała Notatnika do zapisywania notatek lub uzyskiwania dostępu do plików tekstowych w systemie Windows. Ale nawet pomyślałem, że moglibyśmy stworzyć inne rozszerzenie, pisać kody programistyczne i wykonywać różne inne sztuczki i hacki Windows.
Notatnik to dość prosta, ale przydatna aplikacja w systemie operacyjnym Windows. Więc jeśli chcesz przeczytać kilka fascynujących sztuczek z notatnikiem, ponownie przejrzyj ten niesamowity przewodnik
Przeczytaj tutaj: – Notatnik Sztuczki i hacki
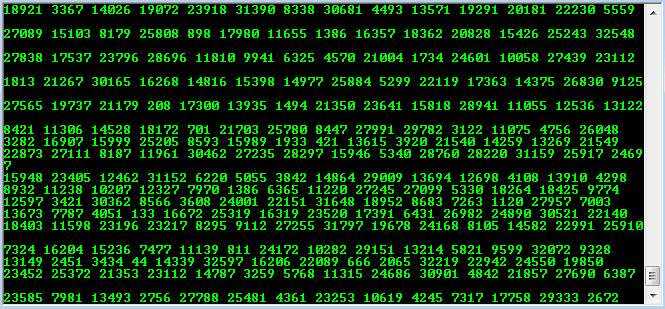
3. Przeciągnij i upuść w pasku adresu.
Przede wszystkim pasek adresu to mały pasek u góry ekranu w Eksploratorze Windows. Pokazuje ścieżkę do bieżącego katalogu. Oznacza to, że możesz zobaczyć wszystkie foldery, które otworzyłeś, aby przejść do bieżącego ekranu. Ale ma jeszcze jedną cechę.
Możesz przeciągać i upuszczać pliki lub foldery do dowolnego folderu pokazanego na pasku adresu, aby je przenieść. To prosta sztuczka, ale jest bardzo skuteczna, gdy jest używana.
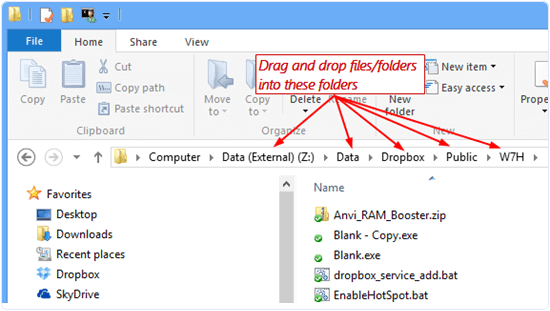
4. Dostosuj foldery, zmieniając kolory.
Kolejną naprawdę dobrą listą sztuczek w systemie Windows jest dostosowanie ikon folderów i zmiana ich kolorów. To zabawna sztuczka, ale pomaga również lepiej organizować rzeczy, ponieważ możesz ustawić inny kolor dla różnych typów folderów w zależności od rodzaju przechowywanych plików. Przeczytaj tutaj, aby dowiedzieć się, jak zmienić kolory folderów.
Przeczytaj tutaj: – Jak zmienić kolor folderu w systemie Windows
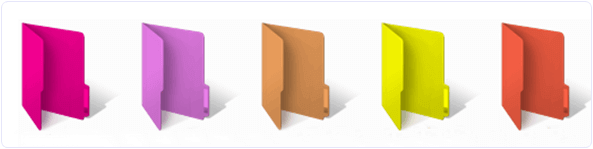
5. Zablokuj prywatne pliki i foldery.
W systemie Windows można zablokować foldery zawierające prywatne pliki. Ta funkcja może być korzystna, gdy na jednym komputerze jest wielu użytkowników i chcesz ukryć swoje pliki.
Jeśli więc chcesz ukryć swoje pliki, blokując foldery, kliknij poniższy link, aby przeczytać dalej.
Czytaj więcej:- Oprogramowanie do blokowania folderów dla systemu Windows
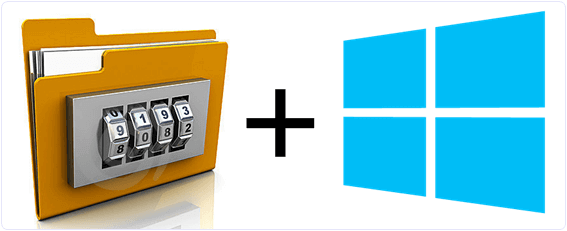
6. Zwiększ wirtualnie pamięć RAM za pomocą USB.
Jest to jedna z najbardziej przydatnych sztuczek we wszystkich systemach Windows. Pozwala zwiększyć pamięć RAM w systemie bez dodatkowych kosztów lub instalowania sprzętu w procesorze. Wszystko, czego potrzebujesz, to pendrive lub po prostu pendrive, a Windows używa go jako pamięci wirtualnej do płynnego działania komputera. Kliknij poniższy link, aby przeczytać pełny przewodnik dotyczący używania pendrive’a jako pamięci RAM.
Przeczytaj tutaj: – Wirtualnie zwiększ pamięć RAM za pomocą USB
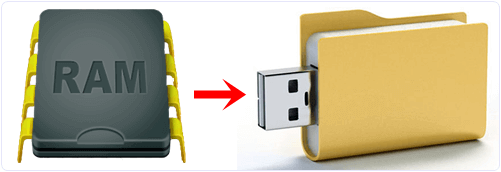
7. Użyj niestandardowych motywów systemu Windows.
Większość użytkowników nie wie, że można nawet zainstalować i używać niestandardowych motywów innych firm, aby zmienić wygląd systemu operacyjnego Windows. W systemach Windows 7 i Vista wystarczy plik .exe motywu i gotowe.
Ale w systemie Windows 8 i 10 musisz zainstalować aplikację tematyczną, taką jak „UxStyle”. Niestandardowy motyw sprawia, że Twój komputer wyróżnia się na tle innych komputerów.
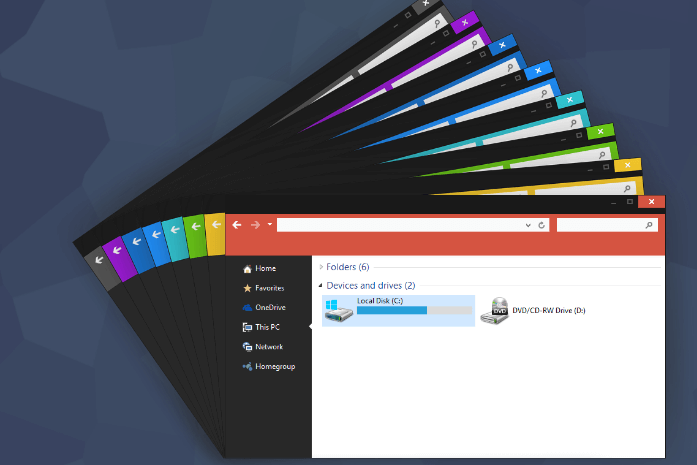
8. Użyj funkcji ze wstążki.
Istnieje ukryta wstążka pełna skrótów systemu Windows i narzędzi szybkiego dostępu, z których można korzystać dla wygody. Wstążka znajduje się u góry ekranu i zawiera wiele kart zawierających wszystkie niezbędne opcje dla wszystkich operacji na plikach.
Wstążkę można pokazać i ukryć za pomocą małej strzałki w prawym górnym rogu ekranu Eksploratora Windows.
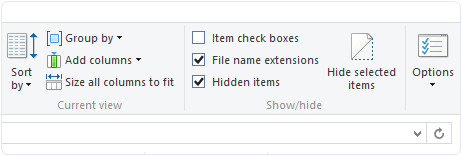
9. Zmień folder domyślny.
Po otwarciu Eksploratora Windows wita Cię ekran domyślny. To twoja biblioteka pokazująca foldery, takie jak pulpity, dokumenty, pliki do pobrania, muzyka, zdjęcia itp. Ponieważ większość użytkowników o tym nie wie, możesz zmienić ten domyślny ekran.
Możesz ustawić go na dowolny żądany folder, do którego chcesz mieć szybki dostęp. Może to być bardzo pomocne, jeśli masz foldery głęboko w swoich katalogach.
Kroki, aby zmienić lokalizację folderu:
Krok 1. Kliknij prawym przyciskiem myszy ikonę Eksploratora Windows i otwórz Właściwości.
Krok 2. Tam możesz zobaczyć, że ścieżka docelowa przypomina nieco AppData\Roaming\Microsoft\Windows\Libraries. Teraz musimy zmienić tę ścieżkę do żądanego folderu.
10. Większe prędkości kopiowania/przenoszenia.
Eksplorator Windows całkiem dobrze radzi sobie z kopiowaniem i przenoszeniem plików. Ale jeśli szukasz niesamowitych hacków we wszystkich oknach, które zaoszczędzą nasz czas, to mamy rozwiązanie. Ten hack pomoże zwiększyć prędkość transferu.
Możesz zainstalować to doskonałe oprogramowanie innej firmy o nazwie TeraCopy. Za każdym razem, gdy coś wklejasz, TeraCopy wchodzi do gry i przejmuje kontrolę. Ma większe prędkości i więcej opcji. Teraz możesz kopiować i wklejać jak profesjonalista. 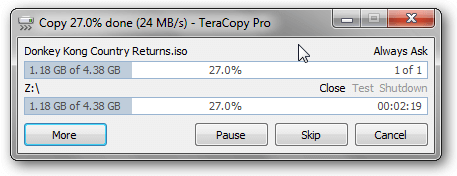
11. Korzystaj z łatwego dostępu.
Kolejny przydatny tajny skrót systemu Windows. Na Wstążce karta Narzędzia główne ma opcję Łatwy dostęp.
Łatwy dostęp umożliwia:
- Przypnij plik/folder do Start (menu Start, nie pasek zadań)
- Dodaj plik/folder do Biblioteki lub Ulubionych.
- Mapuj dysk sieciowy.
- Przełącz plik/folder w tryb offline lub Synchronizuj.
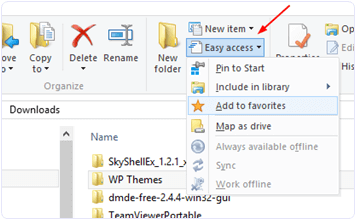
12. Oszczędzaj dane internetowe i zwiększ prędkość (Windows 10).
Jeśli używasz stosunkowo nowszej wersji systemu Windows, być może zauważyłeś wzrost wykorzystania danych przez system. Aby pozbyć się tego problemu i zwiększyć prędkość Internetu na komputerze, wykonaj tę prostą sztuczkę.
Wyłącz wszystkie aktualizacje i ustaw połączenie jako MIERZONE. W systemie Windows 10 możesz to zrobić, przechodząc do „Ustawień”, „Sieci i Internetu”, a następnie klikając „Opcje zaawansowane”. Dla innych użytkowników wersji Windows polecamy poniższy artykuł.
Sprawdź także: – Jak zwiększyć prędkość Internetu
13. Użyj tajnego ciemnego motywu (Windows 10).
Windows 10 ma ukryty ciemny motyw, który wygląda bardzo schludnie i ekskluzywnie. Możesz spróbować, postępując zgodnie z podanymi instrukcjami.
Kliknij Start, wpisz „regedit” i naciśnij Enter na klawiaturze.
W Edytorze rejestru przejdź do
HKEY_CURRENT_USER,SOFTWARE\Microsoft\Windows\CurrentVersion\Themes\Personalizuj.
W prawym okienku kliknij prawym przyciskiem myszy spację i wybierz Nowy, a następnie „Wartość DWORD (32-bitowa)”.
Zmień nazwę podświetlonej „Nowa wartość nr 1” na „AppsUseLightTheme”, a następnie wyloguj się z systemu Windows i zaloguj ponownie.
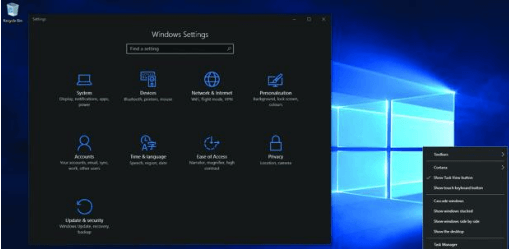
14. Edytuj menu wysyłania.
Za każdym razem, gdy klikniesz plik prawym przyciskiem myszy, dostępna jest opcja Wyślij do. Ta opcja zawiera bezpośrednie skróty do wysyłania pliku do różnych źródeł. Ale większość użytkowników systemu Windows nie wie, że mogą dostosować te opcje. Opcje Wyślij do można dostosować, wykonując podane czynności.
Krok 1. Przejdź do C:\Users\*Nazwa użytkownika*\AppData\Roaming\Microsoft\Windows\SendTo. Jeśli jest ukryty, upewnij się, że włączyłeś ukryte foldery w Opcjach folderów.
Krok 2. Tutaj zobaczysz foldery dla każdej opcji wysyłania do.
Krok 3. Aby usunąć dowolną opcję, możesz usunąć ten plik z folderu Wyślij do.
Krok 4. Skopiuj folder, który chcesz wyświetlić w Wyślij do menu i wklej go tam w tym folderze.
Krok 5. Teraz sprawdź menu Wyślij do, aby zobaczyć zmiany.
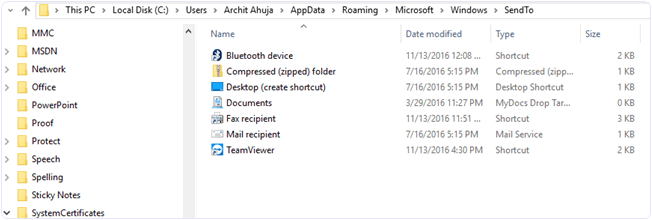
15. Odwróć zaznaczenie.
Jak sama nazwa wskazuje, odwróć zaznaczenie wybiera pliki, które nie są zaznaczone i odwrotnie. Może to być pomocne przy wybieraniu dużej liczby plików w folderze. Możesz to łatwo zrobić ze Wstążki.
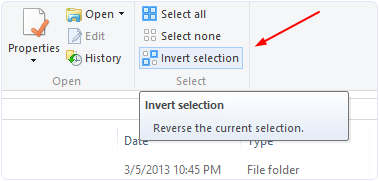
16. Eksplorator Windows Otwórz i zamknij skróty.
Jest to prawdopodobnie dość powszechna sztuczka Eksploratora Windows. Postanowiliśmy o tym wspomnieć ze względu na niektórych użytkowników, którzy mogą nie wiedzieć. Istnieją proste skróty do otwierania i zamykania Eksploratora Windows.
1. Aby otworzyć Eksploratora Windows, naciśnij Win+E.
2. W systemie Windows 8 lub 8.1 przytrzymaj klawisze Ctrl i Shift i kliknij prawym przyciskiem myszy puste miejsce na pasku zadań, aby wyświetlić opcję Zamknij Eksploratora.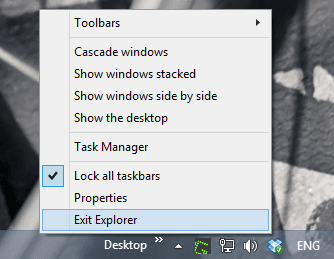
17. Zmień domyślną lokalizację w OneDrive.
Jak wszyscy wiemy, system operacyjny Windows dodatkowo zintegrował z nim usługę OneDrive. Synchronizuje pliki między chmurą a lokalną pamięcią masową. Większość użytkowników o tym nie wie, ale możesz zmienić domyślny folder, w którym przechowywane są twoje pliki w OneDrive.
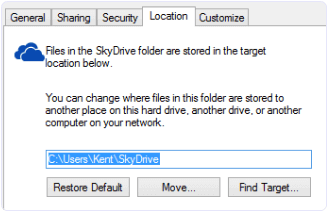
Kroki, aby zmienić domyślny folder przechowywania w OneDrive to:
Krok 1. Przejdź do Eksploratora plików.
Krok 2. Kliknij prawym przyciskiem myszy OneDrive w lewym panelu nawigacyjnym.
Krok 3. Wybierz Właściwości.
Krok 4. Zmień domyślną lokalizację w zakładce Lokalizacja.
18. Twórz pliki PDF w dowolnym miejscu (Windows 10).
Firma Microsoft zbudowała automatyczny kreator PDF w systemie Windows 10. Wcześniej użytkownicy musieli instalować oprogramowanie innych firm, takie jak CutePDF itp., ale były one pełne złośliwego oprogramowania. Ale teraz, w systemie Windows 10, ta funkcja jest wbudowana w opcję drukowania.
Aby zapisać artykuł w formacie PDF, kliknij opcję drukowania. Następnie na liście drukarek wybierz „Microsoft Print to PDF”. I skończyłeś.
19. Przypnij ustawienia do menu Start.
W systemach Windows 8.1 i 10 menu ustawień różni się od panelu sterowania. W związku z tym użytkownikom trudno jest poruszać się po wszystkich opcjach. Aby przekonać użytkowników, użytkownicy mogą teraz przypiąć swoje najczęściej używane ustawienia w menu startowym. „Kliknij prawym przyciskiem myszy” w menu ustawień i wybierz „Przypnij do startu”. Tak proste, jak to tylko możliwe.
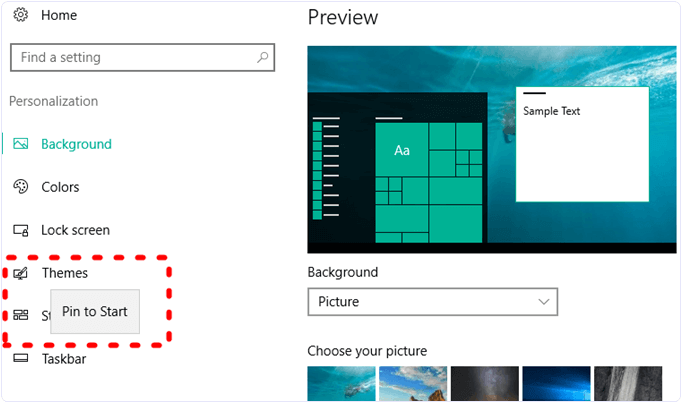
20. Użyj grupy domowej.
Grupa domowa istnieje w systemie operacyjnym Windows już od jakiegoś czasu, ale korzysta z niej bardzo niewielu użytkowników. Jest to funkcja udostępniania w sieci lokalnej, która pomaga uzyskiwać dostęp do plików i udostępniać je na komputerach z systemem Windows w tej samej sieci.
Możesz wybrać foldery, które chcesz udostępnić osobom w grupie domowej. Aby skorzystać z grupy domowej, przejdź do „panelu sterowania” i otwórz opcję „sieć i udostępnianie”.
Sprawdź: – Jak bezprzewodowo przesyłać dane między dwoma laptopami
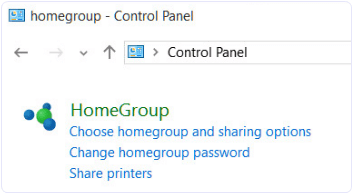
21. Skróty klawiaturowe systemu Windows.
Większość ludzi nie używa tych nakrętek, gdy przyzwyczaisz się do skrótów klawiaturowych systemu Windows, oszczędzają one czas rzeczywisty i są naprawdę pomocne. Dlatego tutaj mamy dla Ciebie najlepsze skróty klawiaturowe systemu Windows, dzięki czemu możesz bardzo szybko uzyskać dostęp do funkcji systemu operacyjnego Windows.
WYKONYWANA KLAWISZOWA CZYNNOŚĆ Klawisz Windows + AOtwórz centrum akcji. Klawisz Windows + COOtwórz Cortanę w trybie słuchania. Klawisz Windows + DWyświetlanie i ukrywanie pulpitu. Klawisz Windows + EOtwórz Eksplorator plików. Klawisz Windows + GOtwórz pasek gier, gdy gra jest otwarta. Klawisz Windows + HO. panel Udostępnij. Klawisz Windows + IOtwórz ustawienia Klawisz Windows + KOtwórz szybką czynność Połącz. Klawisz Windows + LZablokuj komputer lub przełącz konta. Klawisz Windows + MZminimalizuj wszystkie okna. Klawisz Windows + ROtwórz okno dialogowe Uruchom.
Klawisz Windows + SO Otwórz wyszukiwanie. Klawisz Windows + UOtwórz Centrum ułatwień dostępu. Klawisz Windows + XOtwórz menu szybkiego łącza. Klawisz Windows + numer. Otwórz aplikację przypiętą do paska zadań w miejscu wskazanym przez numer. Klawisz Windows + klawisz strzałki w lewo. Klawisz Windows + klawisz strzałki w prawo Przyciąganie okien aplikacji w prawo. Klawisz Windows + klawisz strzałki w górę Maksymalizacja okien aplikacji. Klawisz Windows + klawisz strzałki w dół Minimalizowanie okien aplikacji. Klawisz Windows + przecinek + Ctrl + Strzałka w lewo lub w prawo Przełączanie między pulpitami wirtualnymi Klawisz Windows + Ctrl + F4 Zamykanie bieżącego pulpitu wirtualnego Klawisz Windows + Enter Otwórz Narratora Klawisz Windows + Home Minimalizuj wszystkie okna pulpitu oprócz aktywnego (przywraca wszystkie okna za drugim pociągnięciem). Klawisz Windows + PrtScnCapture zrzut ekranu i zapisz go w folderze Screenshots. Klawisz Windows + Shift + strzałka w górę Rozciągnij okno pulpitu do góry i dołu ekranu. Klawisz Windows + Tab. Otwórz widok zadania. Klawisz Windows + klawisz „+” Klawisz Windows + klawisz „-” Ctrl + Shift + EscOtwórz Menedżera zadań.Alt + TabPrzełączanie między otwartymi aplikacjami.Alt + Strzałka w lewoWstecz.Alt + Strzałka w prawoIdź do przodu.Alt + Page UpPrzejście o jeden ekran w górę.Alt + Page DownPrzejście o jeden ekran w dół.Ctrl + Alt +TabWyświetl otwarte aplikacjeCtrl + CCopy zaznaczone elementy do schowka.Ctrl + XWytnij wybrane elementy.Ctrl + VWklej zawartość ze schowka.Ctrl + A Zaznacz całą zawartość.Ctrl + ZCofnij czynność.Ctrl + YWykonaj ponownie czynność.Ctrl + DUsuń wybrany element i przenieś go do Kosza .Ctrl + Esc Otwórz menu Start.Ctrl + ShiftZmień układ klawiatury.
Ctrl + Shift + Esc Otwórz Menedżera zadań.Ctrl + F4Zamknij aktywne okno.
Podsumowując, mamy nadzieję, że te sztuczki i sekrety systemu Windows będą pomocne w codziennym użytkowaniu. W przypadku jakichkolwiek pytań, czy możesz napisać do nas w komentarzach poniżej?

