Przenoszenie danych z jednego komputera na inny, choć często konieczne, bywa równie stresujące jak przeprowadzka do nowego domu. Istnieje wiele elementów do przetransferowania, a obawy o utratę czegoś istotnego lub uszkodzenie ważnych plików mogą być przytłaczające. Często także zdarza się, że zapominamy o niektórych rzeczach, które mogą być potrzebne dopiero po pewnym czasie. Z chwilą wprowadzenia systemu Windows 10 i jego pozytywnego odbioru przez użytkowników, wielu z nich zdecydowało się na aktualizację do nowego systemu operacyjnego. Wiele osób skorzystało z bezpłatnej aktualizacji dostępnej za pośrednictwem narzędzia Media Creation Tool od Microsoftu. Jednak jest także spora grupa użytkowników, którzy wymieniają swoje laptopy na nowe, ze względu na starzejący się sprzęt, który nie jest kompatybilny z najnowszym systemem. Aby ułatwić ten proces, Microsoft współpracował z firmą LapLink, oferując bezpłatne narzędzie PC Mover. Poniżej znajdziesz informacje na temat tego, jak je zdobyć i wykorzystać do przeniesienia plików oraz ustawień z jednego komputera na drugi.
PC Mover od LapLink
Aplikację możesz pobrać z tutaj.
Wymagania i ograniczenia
Aby skorzystać z narzędzia, musisz spełnić kilka warunków:
– Twój system operacyjny powinien być Windows XP lub nowszy.
– Możesz przenosić dane między komputerami z systemem Windows XP lub nowszym.
– Wymagany będzie adres e-mail podczas instalacji oraz procesu transferu.
– Oba komputery, stary i nowy, powinny być podłączone do tej samej sieci Wi-Fi.
– Narzędzie jest dostępne bezpłatnie od 1 września 2015 roku do 31 sierpnia 2016 roku.
Krok 1: Zainstaluj PC Mover na obu komputerach.
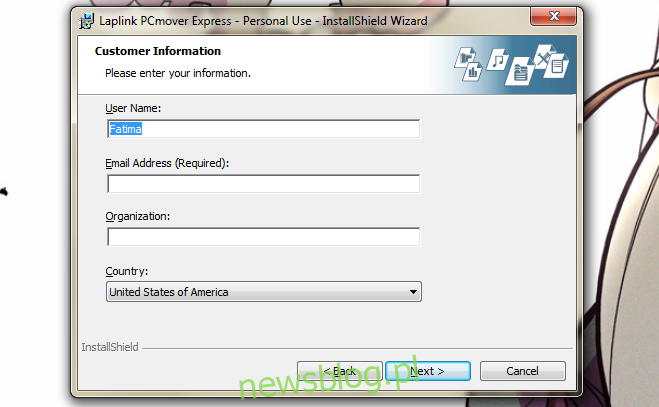
Krok 2: Otwórz aplikację na starym komputerze. Warto zaznaczyć, że to narzędzie nie przeniesie aplikacji na nowy komputer. Aby to zrobić, konieczne będzie zwiększenie funkcjonalności. Partnerstwo z Microsoftem ogranicza się do przesyłania plików i ustawień. Na starym komputerze zaznacz, że jest on używany jako urządzenie źródłowe.
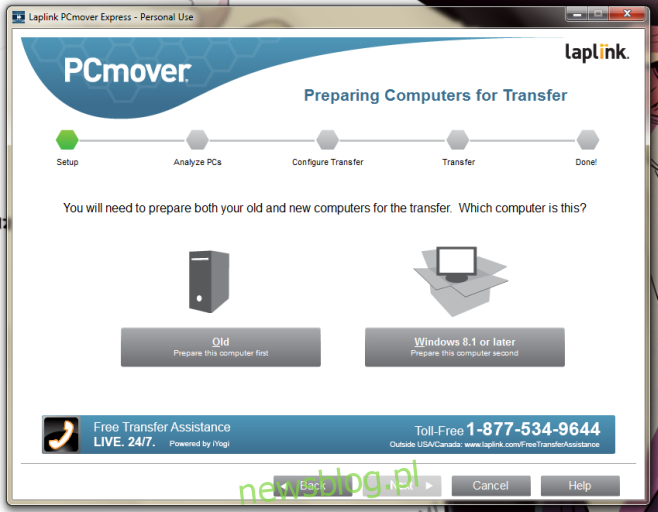
Krok 3: W momencie, gdy pojawi się prośba o wybór metody transferu, wybierz sieć Wi-Fi.
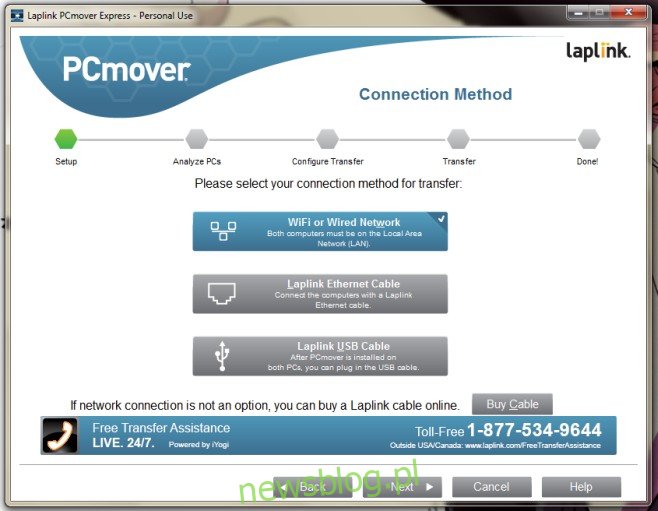
Krok 4: Pozwól aplikacji na analizę plików. Proces ten może zająć do trzydziestu minut.
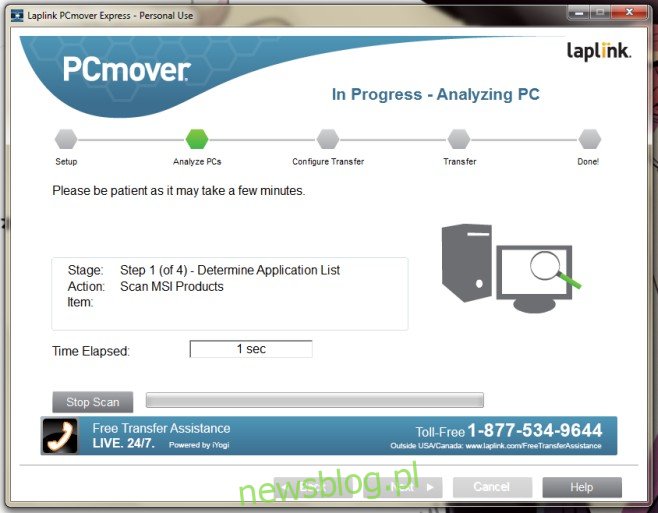
Krok 5: Po zakończeniu analizy, PC Mover poprosi cię o wykonanie działań na nowym komputerze. Mamy nadzieję, że zainstalowałeś aplikację i jesteś gotowy na kontynuację.
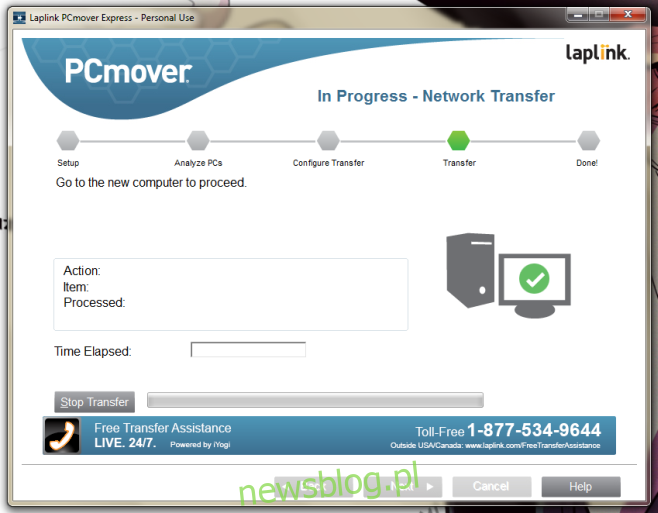
Krok 6: Od teraz wszystkie kroki wykonasz na nowym komputerze. Otwórz aplikację PC Mover i zaznacz, że to nowe urządzenie.
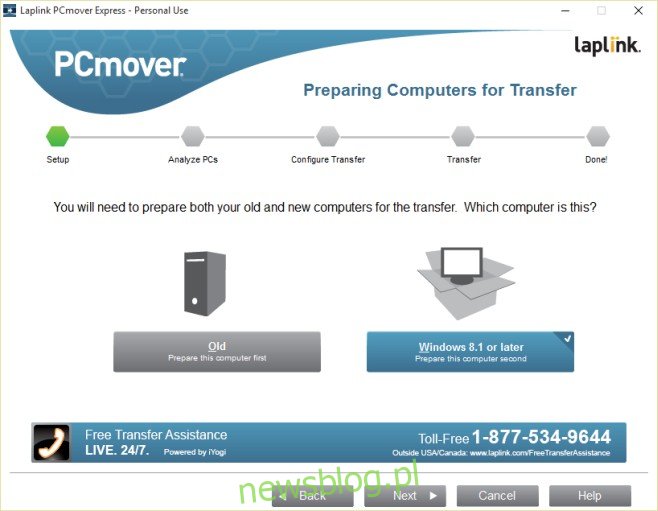
Krok 7: Zaloguj się do aplikacji używając tego samego adresu e-mail, którego używałeś na starym komputerze.
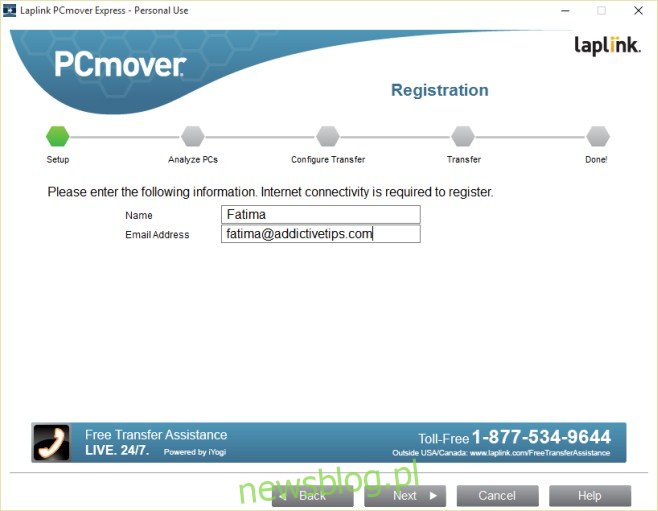
Krok 8: Ponownie wybierz Wi-Fi jako metodę transferu.
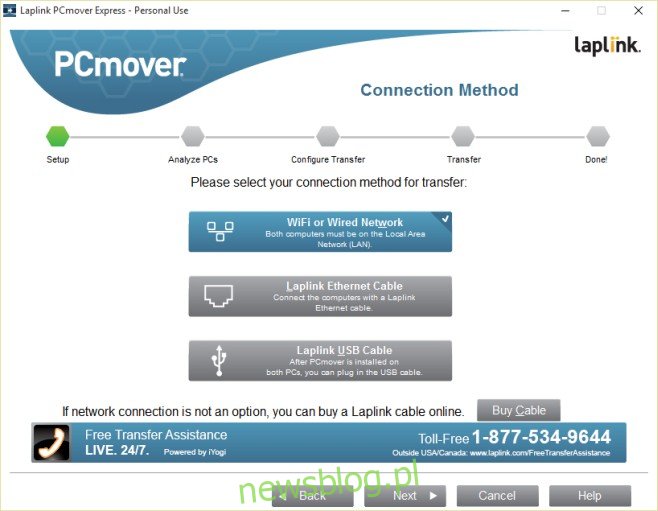
Krok 9: Zlokalizuj swój stary komputer. Aplikacja powinna go zidentyfikować automatycznie, ponieważ oba urządzenia korzystają z PC Mover i są w tej samej sieci Wi-Fi. Gdyby aplikacja nie rozpoznała poprawnie twojego starego komputera, skorzystaj z opcji przeszukiwania, aby go znaleźć ręcznie.
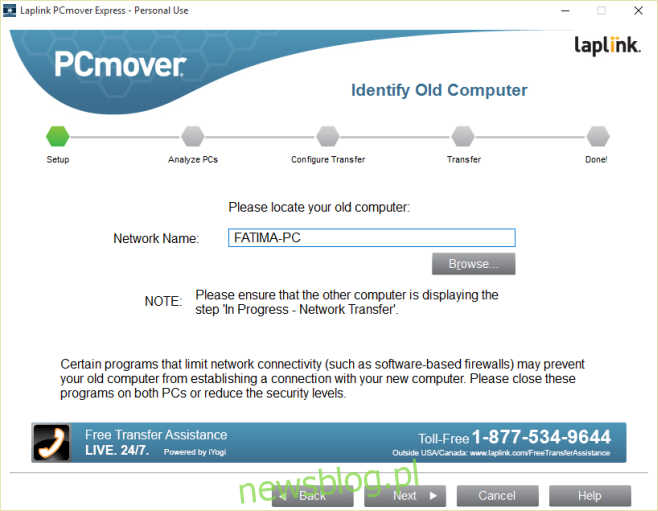
Krok 10: Przeprowadzona zostanie dodatkowa analiza.
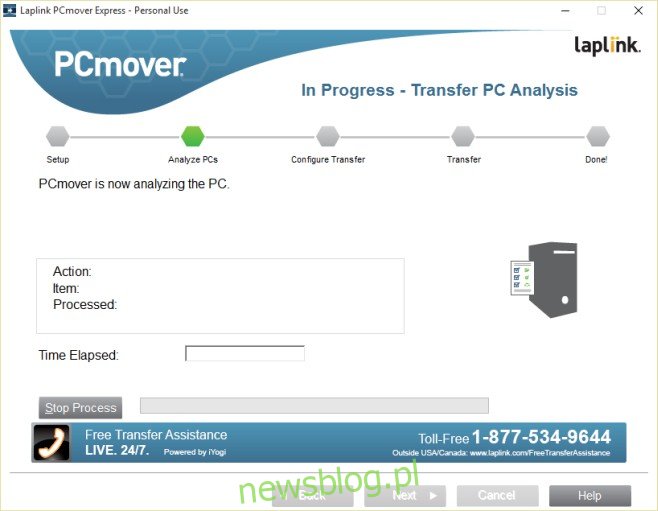
Krok 11: Wybierz pliki, które chcesz przenieść z OneDrive.
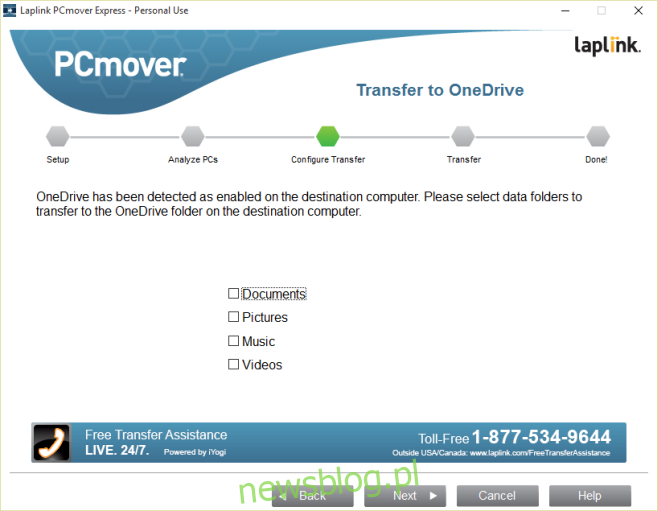
Krok 12: Sprawdź, co ma być przeniesione. Domyślnie PC Mover przenosi pliki ze wszystkich dysków ze starego komputera na nowy, dla jednego zalogowanego użytkownika. Możesz wybrać inne konta użytkowników za pomocą opcji „Wybór konta użytkownika”. Możesz również przeglądać dostępne dyski i wykluczyć pliki z całych dysków przy użyciu przycisków „Filtry folderów” i „Filtry plików”. Kliknij „Dalej”, gdy będziesz gotowy. Aplikacja oszacuje czas potrzebny na transfer (przykładowo może to zająć 9 godzin).
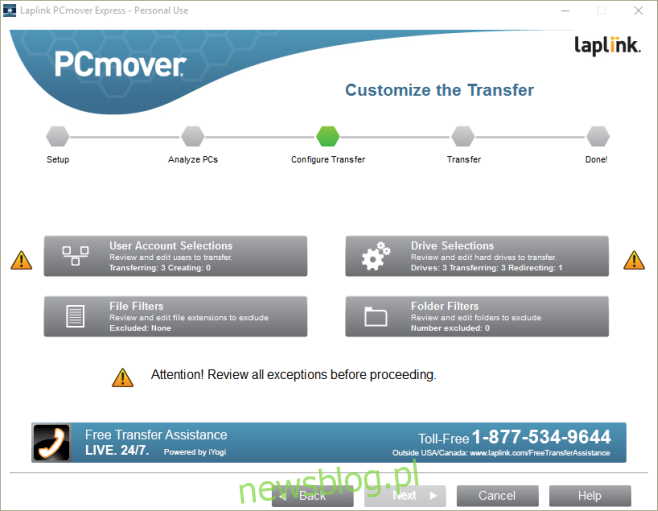
Krok 13: Jeśli nie jesteś fanem Binga, OneDrive i Office 365, wybierz opcję „Nie”.
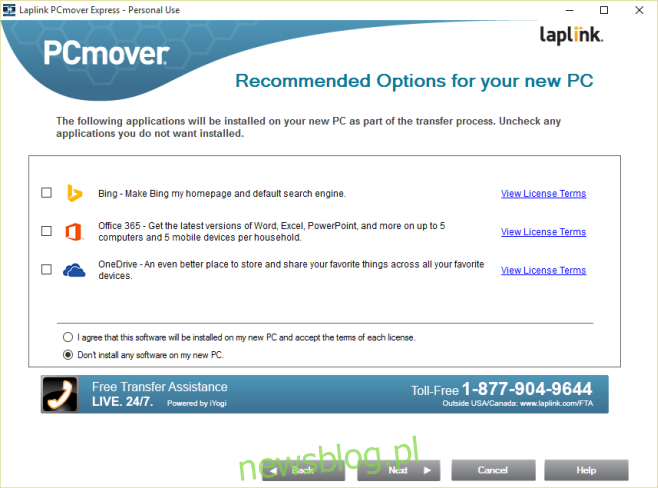
Krok 14: Rozpocznij transfer. Pozwól, aby stary i nowy komputer pracowały przez noc, a aplikacja zajmie się całą resztą.
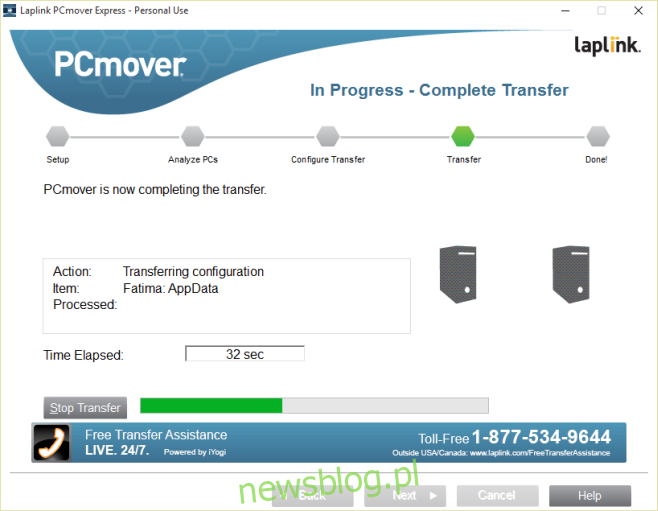
Po dziewięciu do dwunastu godzinach, proces zostanie zakończony.
newsblog.pl
Maciej – redaktor, pasjonat technologii i samozwańczy pogromca błędów w systemie Windows. Zna Linuxa lepiej niż własną lodówkę, a kawa to jego główne źródło zasilania. Pisze, testuje, naprawia – i czasem nawet wyłącza i włącza ponownie. W wolnych chwilach udaje, że odpoczywa, ale i tak kończy z laptopem na kolanach.