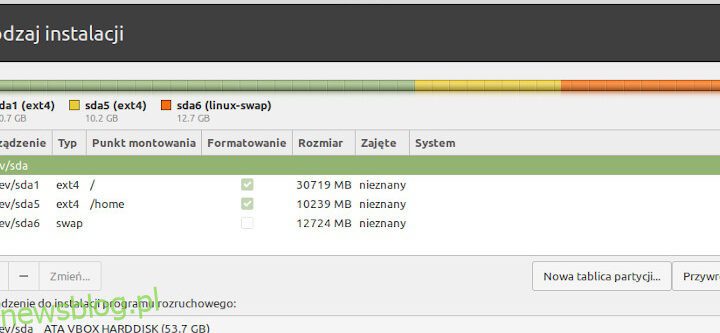Pliki .tar.gz są powszechnie znane jako tarballs.
Termin „tarball” pochodzi od dwóch komponentów: „.tar” reprezentującego format archiwum taśmowego i „.gz” oznaczającego algorytm kompresji gzip.
Pliki .tar.gz są szeroko stosowane do dystrybucji kodu źródłowego i wdrażania serwerów internetowych ze względu na ich wszechstronność i wydajną kompresję.
Najpierw zrozummy, jaka jest różnica między formatem pliku .tar i .tar.gz oraz jakie są z tego korzyści.
Następnie przejdziemy krok po kroku do procesu rozpakowywania na platformach Linux i Windows.
Ruszajmy!
Spis treści:
Pliki .tar
Rozszerzenie .tar oznacza „archiwum taśmowe”.
Plik .tar to archiwum, które nie podlega żadnej kompresji.
Po prostu łączy pliki i katalogi razem, zachowując ich strukturę plików i metadane. Oznacza to, że pobiera wszystkie określone pliki i umieszcza je w jednym kontenerze.
Ale nie kompresuje danych, co skutkuje większym rozmiarem pliku w porównaniu do formatów skompresowanych.
Pliki .tar.gz
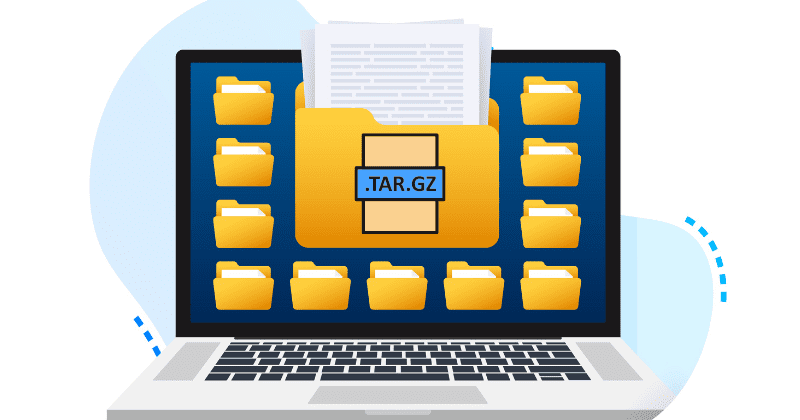
Pliki te są połączeniem dwóch etapów: archiwizacji i kompresji.
Rozszerzenie .tar.gz wskazuje plik będący archiwum .tar i skompresowany za pomocą narzędzia gzip.
Kompresja Gzip zmniejsza ogólny rozmiar pliku, dzięki czemu jest bardziej wydajna do celów dystrybucji, tworzenia kopii zapasowych i przechowywania.
Ten format jest powszechny w świecie Unix/Linux i jest szeroko stosowany do tworzenia skompresowanych archiwów.
Ta kompresja jest bezstratna – oznacza to, że żadne dane nie są tracone podczas procesu kompresji, a oryginalne pliki można w pełni przywrócić po rozpakowaniu.
Przeczytaj także: Przykłady poleceń tar dla administratora i programistów
Pliki .tar a pliki .tar.gz
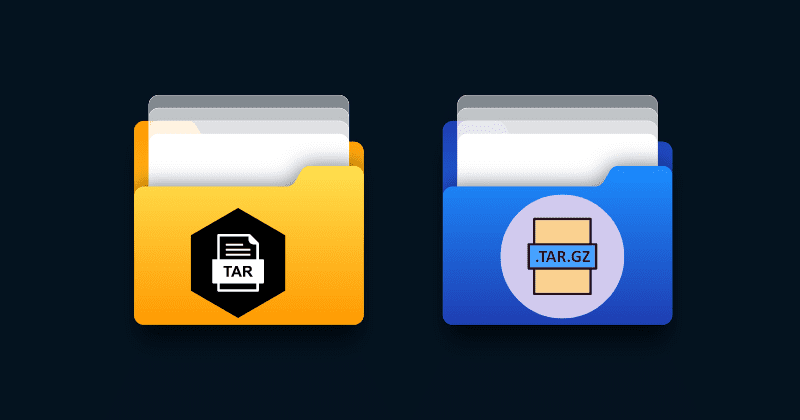
Oba te archiwa plików służą do wiązania wielu plików i katalogów w jeden plik, ale różnią się tylko metodami kompresji. Oto kilka ogólnych różnic między plikami .tar i .tar.gz.
Feature.tar Files.tar.gz FilesKompresjaBrak kompresji, pliki są przechowywane w niezmienionej postaci.Skompresowane przy użyciu gzip Rozszerzenie pliku.tar.tar.gz lub .tgzWspółczynnik kompresjiBrakWysoki współczynnik kompresjiIdealne zastosowanieTylko archiwizacjaDystrybucja i archiwizacjaRozmiar plikuWiększyMniejszyWyodrębnianieSzybkiWolniejszy (ze względu na dekompresję)Użyj CaseArchiwizowanie plików, tworzenie kopie zapasoweWydajny transfer danych, dystrybucja oprogramowania
Korzyści z plików .tar.gz
Pliki te oferują kilka korzyści, które czynią je popularnym wyborem do archiwizacji i dystrybucji plików. Oto niektóre z kluczowych zalet:
Zachowanie atrybutów plików
Pliki .tar.gz zachowują ważne atrybuty plików, takie jak uprawnienia, znaczniki czasu i informacje o własności. Po rozpakowaniu archiwum te atrybuty są przywracane. Oznacza to, że zachowują swoje oryginalne właściwości.
Organizacja plików
Jak już wspomniano, format .tar umożliwia łączenie wielu plików w jeden plik, co ułatwia organizowanie powiązanych danych lub złożonych struktur katalogów w jednym archiwum.
Upraszcza to zarządzanie plikami i zmniejsza ryzyko utraty danych podczas przesyłania.
Integralność sumy kontrolnej
Kompresja gzip używa sumy kontrolnej, aby zapewnić integralność danych. Podczas wyodrębniania plików z archiwum .tar.gz suma kontrolna jest automatycznie weryfikowana w celu wykrycia i obsługi potencjalnego uszkodzenia danych.
Standard Open Source
Format .tar.gz jest standardem typu open source. Oznacza to, że nie jest powiązany z żadnym konkretnym zastrzeżonym oprogramowaniem.
Przyrostowe kopie zapasowe
Pliki te mogą być używane w strategiach przyrostowych kopii zapasowych — w których do archiwum dodawane są tylko nowe lub zmodyfikowane pliki.
Aby rozpakować pliki .tar.gz, musisz użyć określonych poleceń i narzędzi w zależności od systemu operacyjnego. Przyjrzyjmy się procesowi ekstrakcji dla platform Linux i Windows.
Systemy Linux są dostarczane z wbudowanymi narzędziami, które mogą łatwo wyodrębniać pliki .tar.gz. Najczęściej używanym narzędziem wiersza poleceń do tego celu jest tar. Wykonaj następujące kroki:
Metoda 1: Korzystanie z wiersza poleceń
Krok 1: Otwórz terminal.
Krok 2: Przejdź do katalogu, w którym znajduje się twój plik, używając polecenia „cd”. Na przykład, aby przejść do folderu „Pobrane”:
cd ~/Downloads
Krok 3: Następnym krokiem jest rozpakowanie formatu archiwum .tar.gz. W tym celu użyj następującego polecenia
tar -zxvf your_file.tar.gz
Zastosowane tutaj opcje to:
z: użyj programu gzip do rozpakowania pliku.
x: Wyodrębnij pliki.
v: Tryb pełny (opcjonalny, ale zapewnia szczegółowe dane wyjściowe).
f: Określ nazwę pliku do wyodrębnienia.
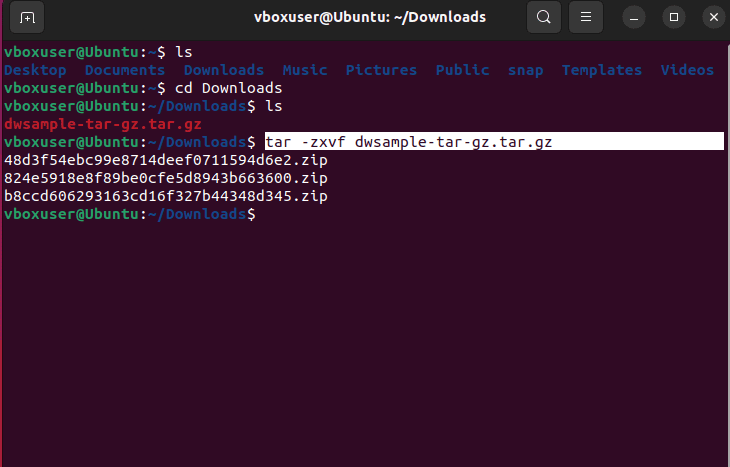
Na powyższym obrazku widać, że pliki archiwum są rozpakowywane w tym samym katalogu roboczym.
Metoda 2: Korzystanie z Menedżera plików (GUI)
Krok 1: Otwórz menedżera plików (np. Nemo, Nautilus, Dolphin).
Krok 2: Kliknij prawym przyciskiem myszy plik .tar.gz.
Krok 3: Wybierz opcję „Wyodrębnij tutaj” lub „Wyodrębnij do” – w zależności od tego, czy chcesz, aby pliki zostały wyodrębnione w tej samej lokalizacji, czy w innym folderze.
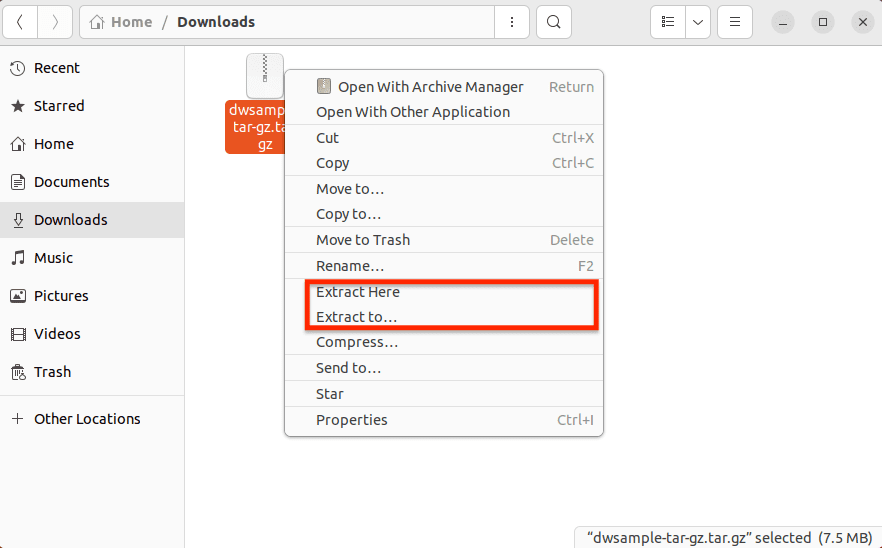
Pliki zostaną rozpakowane do wybranej lokalizacji.
Możesz łatwo wyodrębnić pliki .tar.gz za pomocą narzędzi innych firm, takich jak 7 zip i Winrar w systemie Windows.
Metoda 1: Korzystanie z 7-Zip
7-Zip to bezpłatne narzędzie typu open source o wysokim współczynniku kompresji i obsługujące szeroką gamę formatów archiwów. Oferuje szyfrowanie AES-256 w celu ochrony poufnych danych w archiwach. Użytkownicy mogą korzystać z interfejsu wiersza poleceń 7-zip do zautomatyzowanych i skryptowych zadań ekstrakcji.
Integruje się również z menu kontekstowym Eksploratora Windows, co umożliwia użytkownikom tworzenie i rozpakowywanie archiwów bezpośrednio z menu dostępnego po kliknięciu prawym przyciskiem myszy.
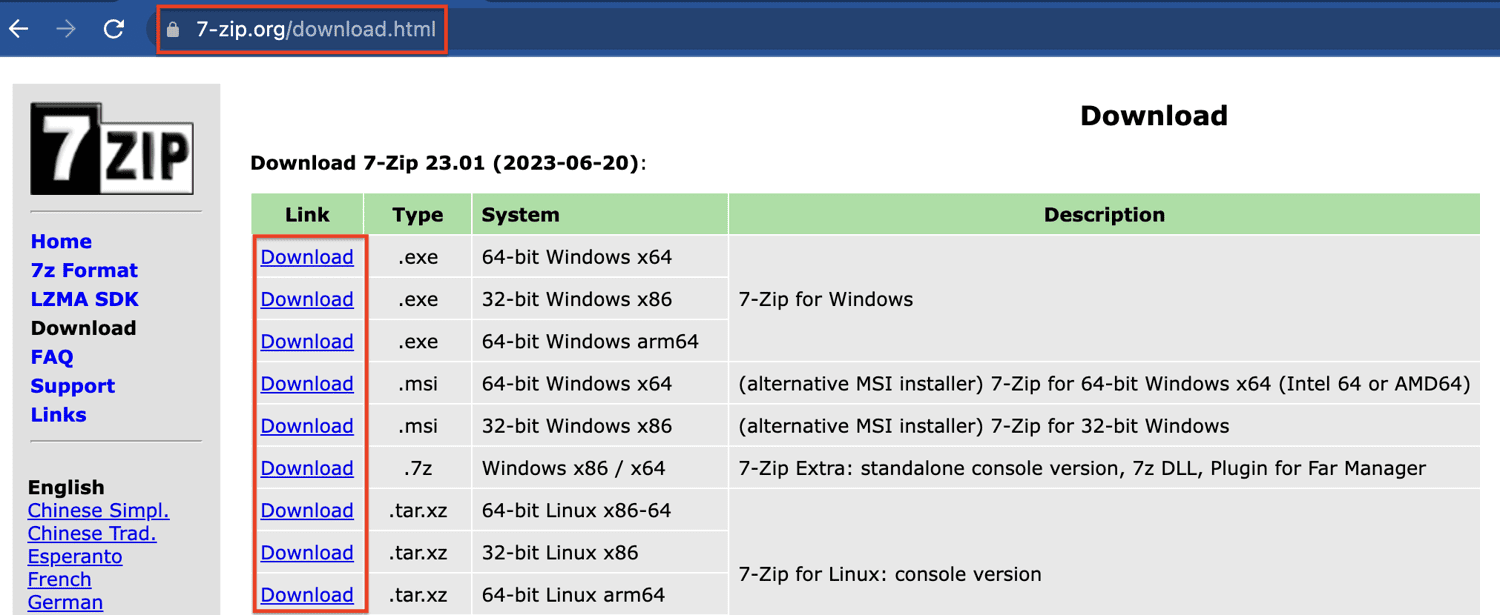
Krok 1: Odwiedź oficjalna strona internetowa i pobierz odpowiednią wersję dla swojego systemu operacyjnego Windows.
Krok 2: Zainstaluj 7-Zip, postępując zgodnie z instrukcjami wyświetlanymi na ekranie.
Krok 3: Przejdź do katalogu i kliknij prawym przyciskiem myszy plik, który chcesz wyodrębnić.
Krok 4: Najedź kursorem na opcję 7-Zip i wybierz „Wyodrębnij tutaj” z menu kontekstowego.
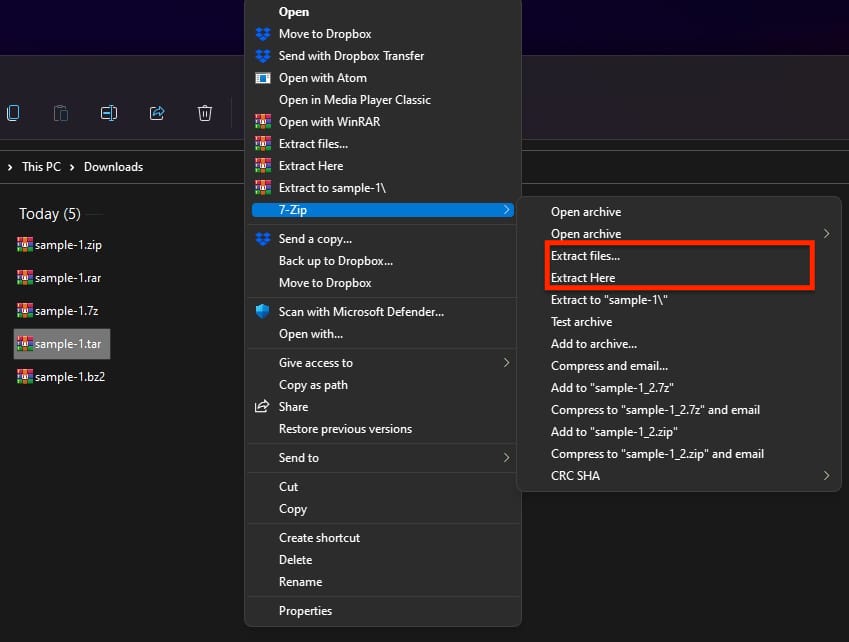
Metoda wyodrębniania jest dokładnie taka sama dla plików tar, które mają kompresję, takich jak.tar.gz,.tar.bz2 i inne.
Metoda 2: Korzystanie z WinRAR
WinRAR to popularne narzędzie do kompresji i archiwizacji plików. Pozwala użytkownikom tworzyć, przeglądać i rozpakowywać pliki w różnych formatach archiwów, w tym w natywnym formacie .RAR, a także w innych popularnych formatach, takich jak .ZIP, .7z, ISO, .TAR i inne.
Krok 1: WinRAR jest preinstalowany w prawie każdym systemie Windows. W przypadku jego braku pobierz i zainstaluj z pliku oficjalna strona internetowa.
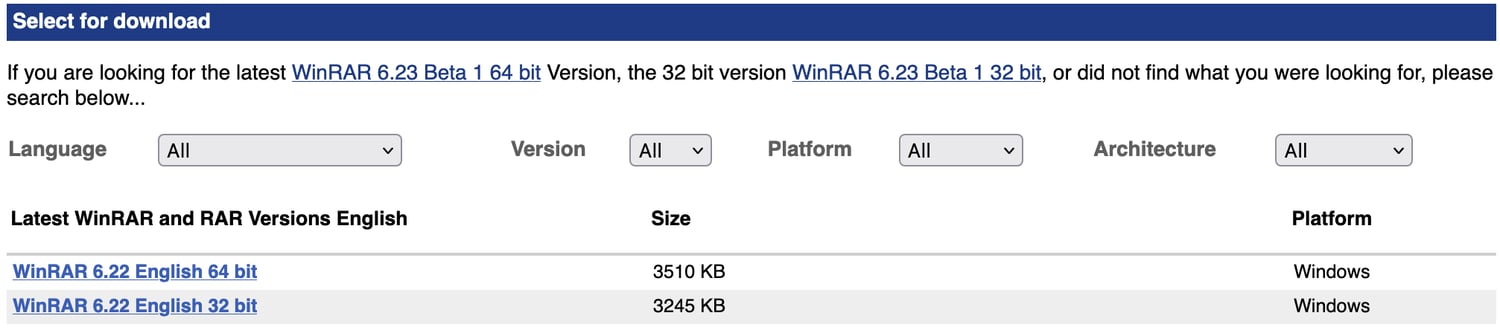
Krok 2: Kliknij plik prawym przyciskiem myszy, a następnie wybierz „Wyodrębnij tutaj”, aby wyodrębnić zawartość archiwum do tego samego katalogu lub możesz również wybrać żądaną lokalizację.
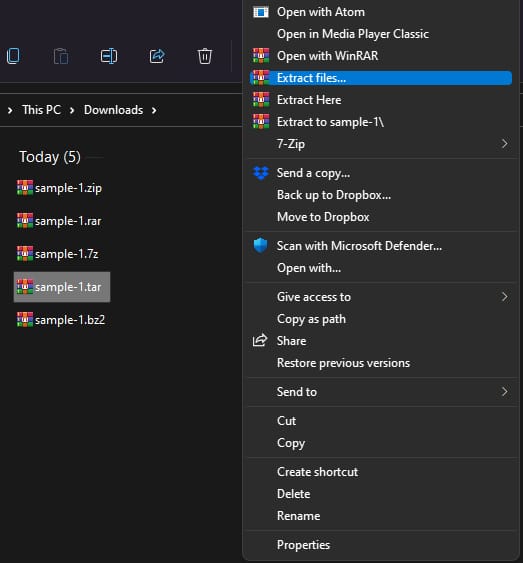
WinRAR jest dystrybuowany jako oprogramowanie typu shareware. Oznacza to, że użytkownicy mogą pobrać i używać go za darmo w okresie próbnym. Ponadto jego wersja próbna nie ma ograniczeń czasowych, a użytkownicy mogą nadal z niej korzystać nawet po wygaśnięciu okresu próbnego, z okazjonalnymi przypomnieniami o zakupie licencji.
Notka autorska✍️
Pliki .tar.gz oferują zorganizowany sposób przechowywania i dystrybucji wielu plików przy jednoczesnym oszczędzaniu miejsca na dysku.
Niezależnie od tego, czy wolisz narzędzia wiersza poleceń, czy graficzne archiwizatory plików, proces ekstrakcji jest dość prosty.
W Linuksie użytkownicy mają wiele sposobów na wyodrębnienie plików .tar.gz – za pomocą terminala i graficznych archiwizatorów plików. Metoda terminalowa jest zalecana tylko dla osób, które czują się komfortowo z interakcjami z wiersza poleceń, podczas gdy graficzne archiwizatory plików zapewniają przyjazną dla użytkownika obsługę i są dobre dla początkujących.
Z drugiej strony użytkownicy systemu Windows mogą polegać na narzędziach do archiwizacji plików innych firm, takich jak 7-zip lub WinRAR, aby bez wysiłku wyodrębniać pliki.
Możesz być także zainteresowany poznaniem najlepszych alternatyw WinZip do kompresji plików.