Zespół Microsoft Teams często bywa bardzo aktywny; mnóstwo kanałów, wiadomości, postów i plików jest regularnie udostępnianych, a im więcej członków w danym zespole, tym większy ruch. Aplikacja oferuje różnorodne metody organizacji treści, ale czasami kluczowe dyskusje dotyczące plików mogą zostać pominięte lub zagubione.
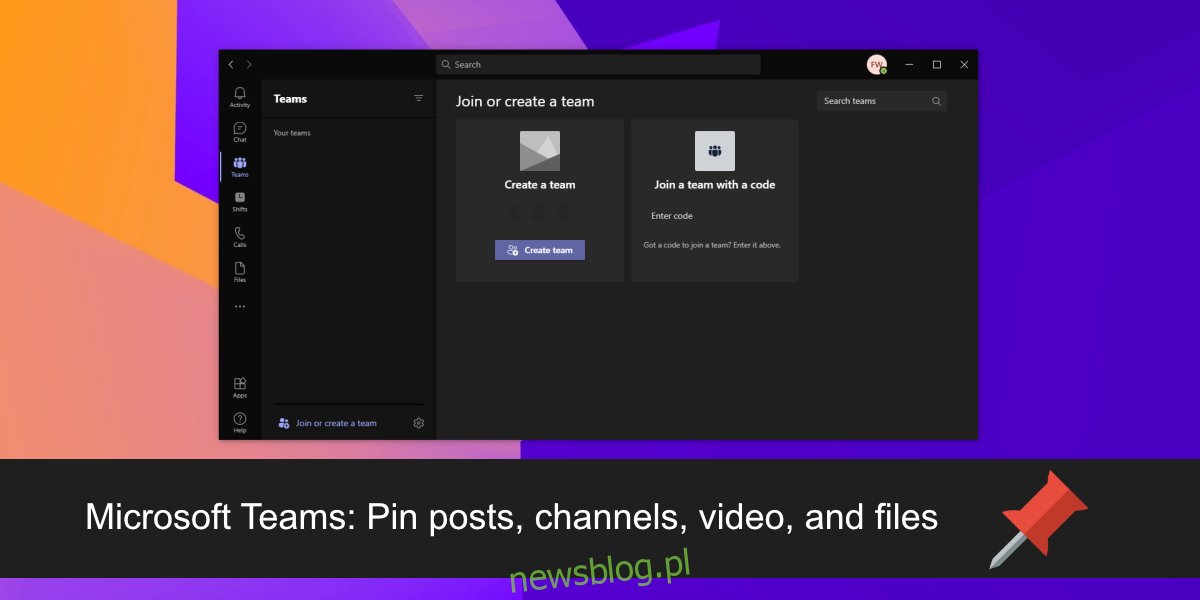
Microsoft Teams: przypinanie elementów
W Microsoft Teams istnieje funkcja przypinania różnych elementów w kanałach; pliki można przypiąć na górze zakładki Pliki, posty można przypinać w kanałach, a filmy wideo można przypinać w trakcie rozmów wideo.
1. Microsoft Teams: przypinanie postów
Posty mogą być przypinane do kanału, w którym zostały opublikowane, jednakże istnieje pewne ograniczenie, które sprawia, że tylko administratorzy lub właściciele zespołu mogą przypiąć posty w kanale ogólnym.
Aby przypiąć post, otwórz Microsoft Teams.
Następnie przejdź do zespołu i kanału, w którym chcesz umieścić przypięcie.
Zlokalizuj post i kliknij opcję więcej w prawym górnym rogu.
Wybierz opcję Przypnij.
Post zostanie umieszczony na górze, widoczny dla wszystkich członków kanału.
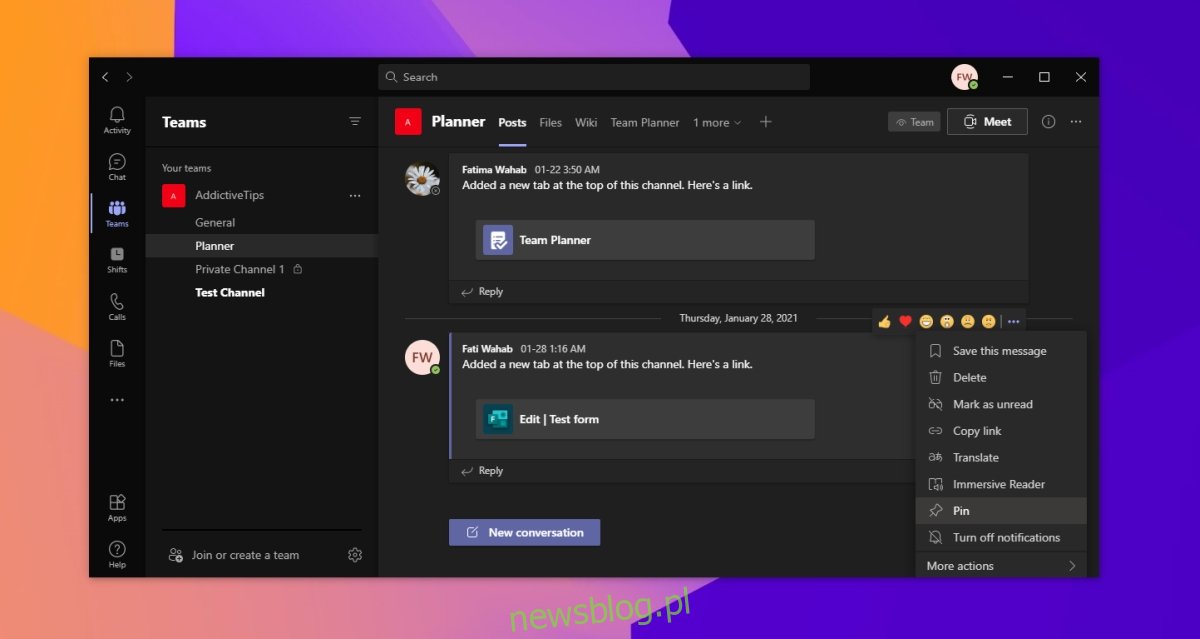
2. Microsoft Teams: przypinanie kanałów
Przypięte kanały są łatwiejsze do odnalezienia, ponieważ zawsze pojawiają się na górze listy, niezależnie od alfabetycznego porządku.
Aby przypiąć kanał, otwórz Microsoft Teams.
Przejdź do zespołu i kanału, który chcesz przypiąć.
Kliknij przycisk więcej opcji i wybierz Przypnij.
Kanał zostanie przypięty.
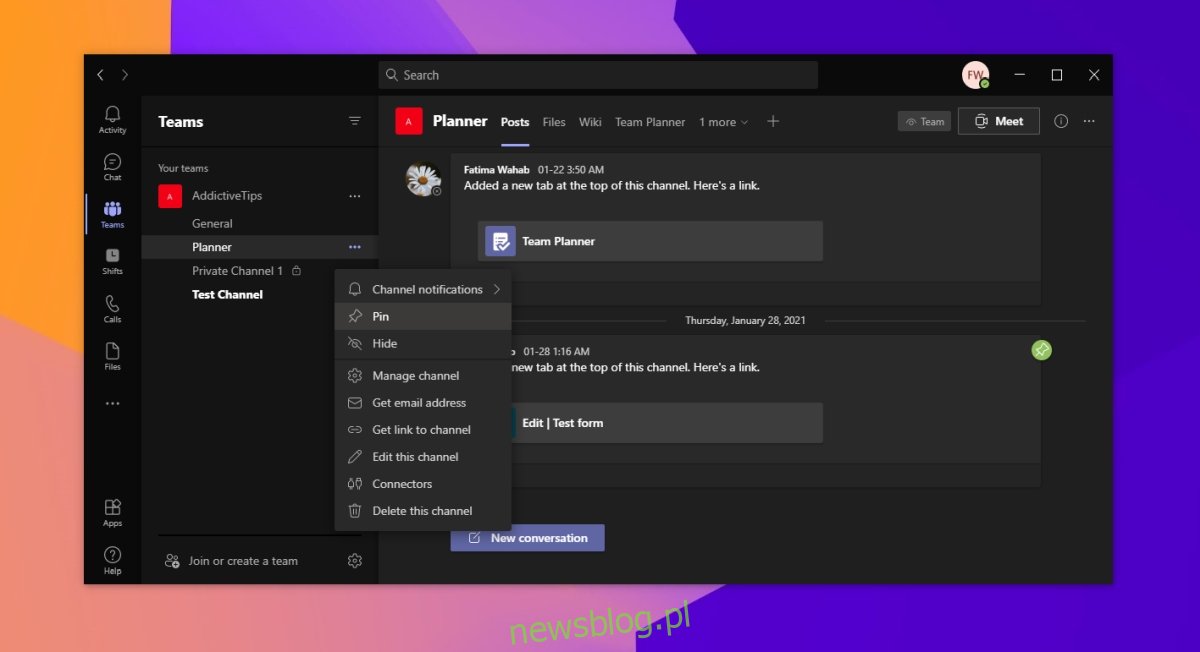
3. Microsoft Teams: przypinanie wideo
Podczas spotkania można przypiąć wideo. Warto zaznaczyć, że przypięte wideo jest widoczne tylko dla użytkownika, który je przypina. Pozostali uczestnicy spotkania mogą przypinać inne wideo według własnych preferencji.
Aby przypiąć wideo, dołącz do spotkania w Microsoft Teams.
Kliknij przycisk więcej opcji znajdujący się u dołu wideo.
Wybierz opcję Przypnij z menu.
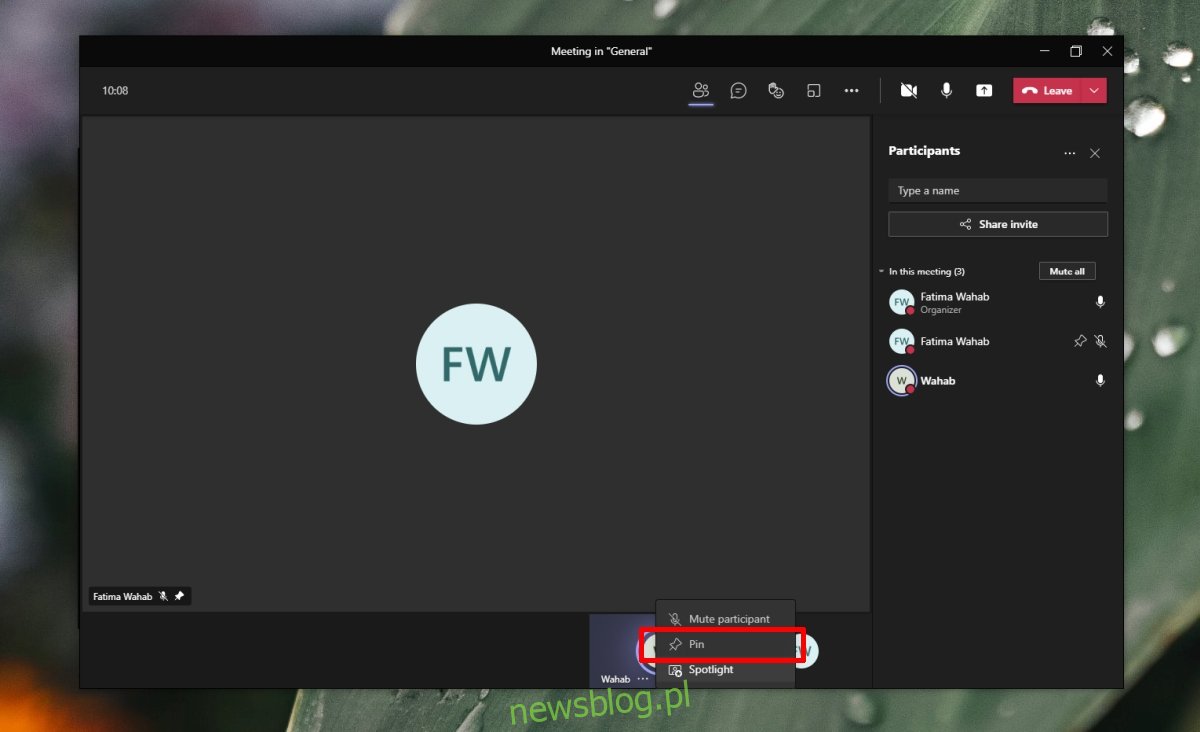
4. Microsoft Teams: przypinanie plików
Można przypinać pliki na górze zakładki Pliki. Każda karta Pliki jest związana z danym kanałem, co oznacza, że dla każdego kanału można przypiąć inny zestaw plików i folderów.
Aby przypiąć plik, otwórz Microsoft Teams.
Przejdź do zespołu i kanału, w którym chcesz przypiąć plik lub folder.
Następnie przejdź do zakładki Pliki.
Kliknij przycisk więcej opcji obok elementu.
Wybierz Przypnij do góry.
Plik lub folder zostanie umieszczony na górze.
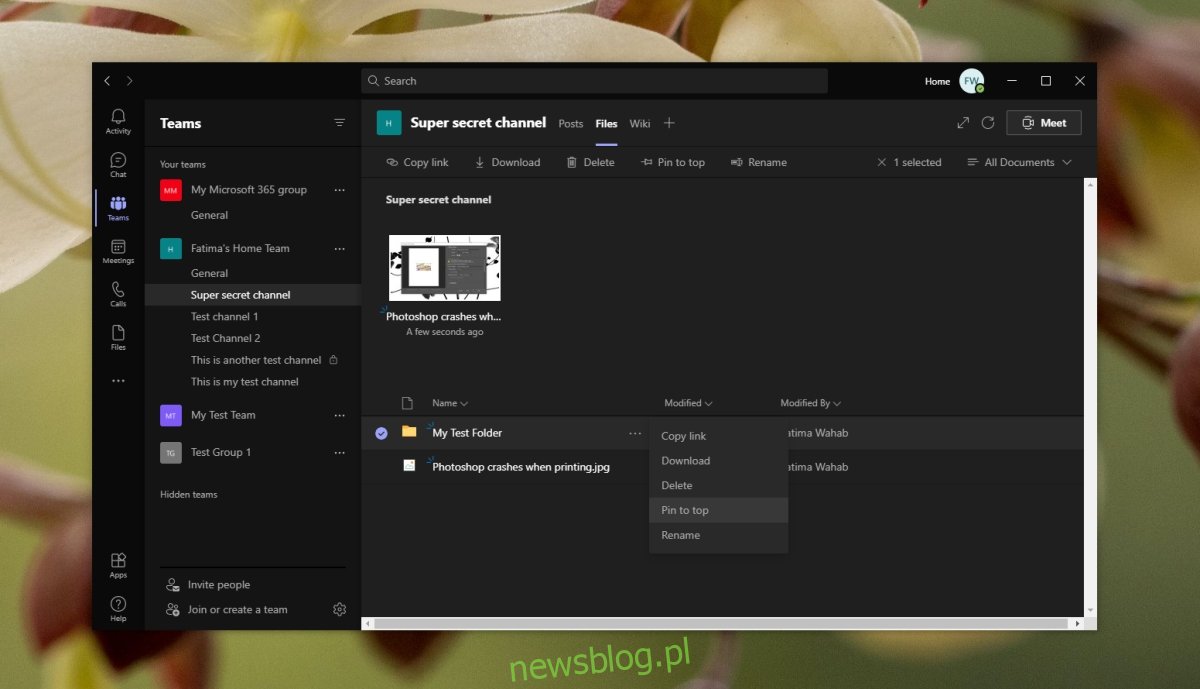
Podsumowanie
Przypinanie elementów znacznie ułatwia ich odnalezienie. Takie przypięte przedmioty są również bardziej skłonne do tego, aby zostały zauważone przez nowych członków zespołu. W przypadku ważnych plików lub postów, które powinny być przeczytane przez wszystkich członków zespołu lub kanału, ich przypinanie staje się bardzo korzystnym rozwiązaniem.
newsblog.pl
Maciej – redaktor, pasjonat technologii i samozwańczy pogromca błędów w systemie Windows. Zna Linuxa lepiej niż własną lodówkę, a kawa to jego główne źródło zasilania. Pisze, testuje, naprawia – i czasem nawet wyłącza i włącza ponownie. W wolnych chwilach udaje, że odpoczywa, ale i tak kończy z laptopem na kolanach.