Najważniejsze informacje o zmianie systemu Chromebooka
- Instalacja systemu Windows na Chromebooku otwiera dostęp do szerokiego spektrum aplikacji, ale należy pamiętać o potencjalnych ograniczeniach wynikających ze sprzętu.
- Zanim rozpoczniesz instalację Windows, upewnij się, że twój Chromebook spełnia minimalne wymagania systemowe.
- Po zakończeniu instalacji Windows, zainstaluj odpowiednie sterowniki, aby dostosować i zoptymalizować działanie nowego systemu.
System Windows 10 to rozbudowany i wszechstronny system, który stanowi konkurencję dla ChromeOS. Chociaż Chromebooki nie są fabrycznie wyposażone w system Windows, nic nie stoi na przeszkodzie, aby go zainstalować, wykonując kilka prostych kroków.
Wpływ instalacji Windows na Twojego Chromebooka
Przeniesienie systemu Windows na Chromebooka uwalnia urządzenie od ograniczeń ChromeOS, oferując jednocześnie dostęp do bogatej biblioteki aplikacji przeznaczonych dla Windows. Niestety, takie rozwiązanie ma też swoje wady.
Windows to system wymagający pod względem zasobów, więc może się okazać, że Twój Chromebook nie dysponuje wystarczającą mocą obliczeniową, aby sprawnie działać pod jego kontrolą. Nawet po udanym przekształceniu urządzenia w tzw. „Chrultrabooka” możesz dojść do wniosku, że preferujesz jednak ChromeOS.
Musisz wiedzieć, że instalacja Windows wiąże się z usunięciem systemu ChromeOS, chyba że dysponujesz dwoma oddzielnymi dyskami. Uruchomienie obu systemów z jednego dysku nie jest możliwe.
Zanim zaczniesz pobierać pliki Windows 10, sprawdź w ustawieniach (chrome://system), czy Chromebook posiada przynajmniej 20 GB wolnego miejsca na dysku, 2 GB pamięci RAM i procesor o taktowaniu 1 GHz lub wyższym. Zalecane są jednak wyższe parametry.
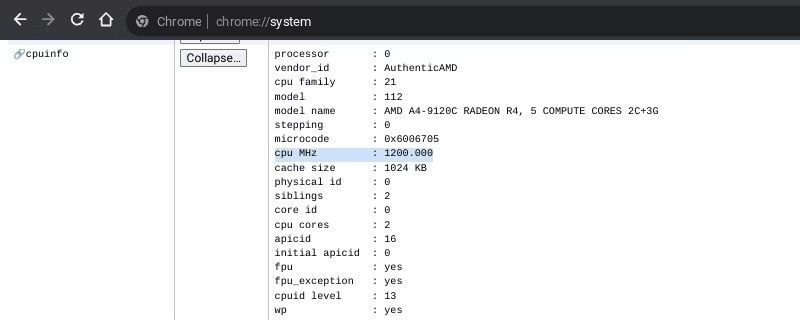
Instalacja Windows na Chromebooku wiąże się z pewnym ryzykiem, a ponowna instalacja ChromeOS może być problematyczna. Przeanalizuj potencjalne zagrożenia dla swojego Chromebooka oraz utratę gwarancji i przystąp do instalacji Windows 10 z rozwagą.
Pobieranie Windows i przygotowanie rozruchowego USB
Aby zainstalować Windows na Chromebooku, należy pobrać oficjalny obraz ISO systemu Windows 10 i utworzyć rozruchowy nośnik USB. Do tego celu będziesz potrzebować innego komputera z systemem Windows lub Linux.
Chociaż Chromebook Recovery Tool pozwala na tworzenie nośników rozruchowych, lepiej sprawdza się w przypadku dystrybucji Linuksa. Zwykle nie radzi sobie z plikami ISO Windows, a co gorsza, ustawia dyski USB w tryb tylko do odczytu, co jest trudne do odwrócenia. Zamiast tego użyj programów takich jak Rufus, aby przygotować instalator Windows 10.
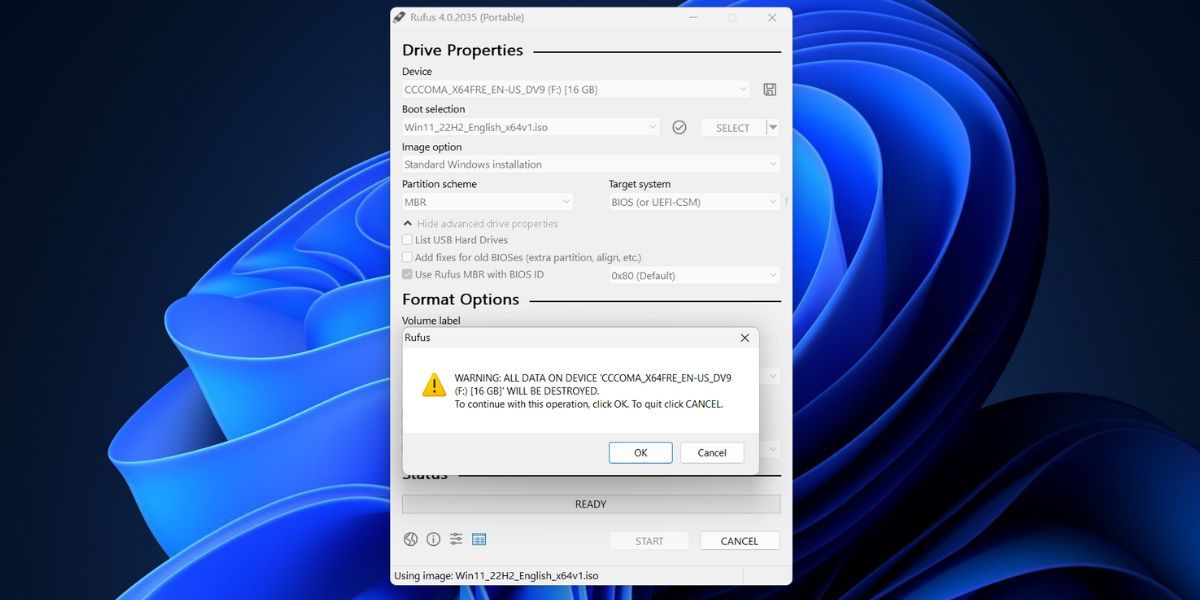
Odblokowanie trybu programisty i instalacja firmware UEFI
Po przygotowaniu rozruchowego dysku USB, musisz wyłączyć ochronę zapisu na swoim Chromebooku. Metoda zależy od modelu, ale szczegóły znajdziesz na MrChromebox.tech. Postępuj zgodnie z instrukcjami odpowiednimi dla Twojego urządzenia.
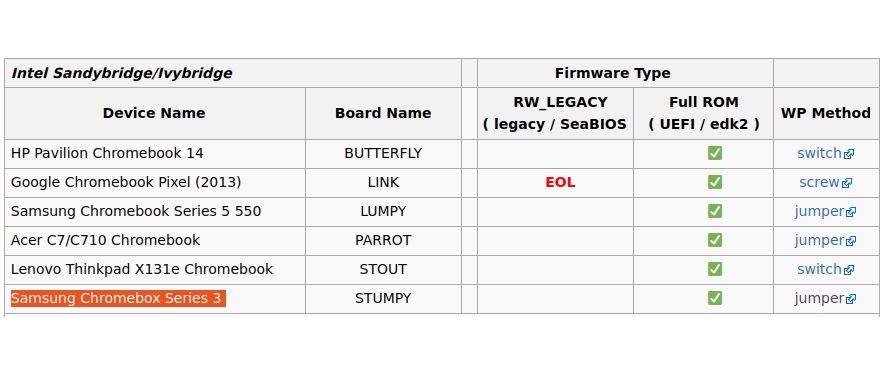
Dalsza instalacja firmware UEFI:
cd; curl -LO mrchromebox.tech/firmware-util.sh && sudo bash firmware-util.sh
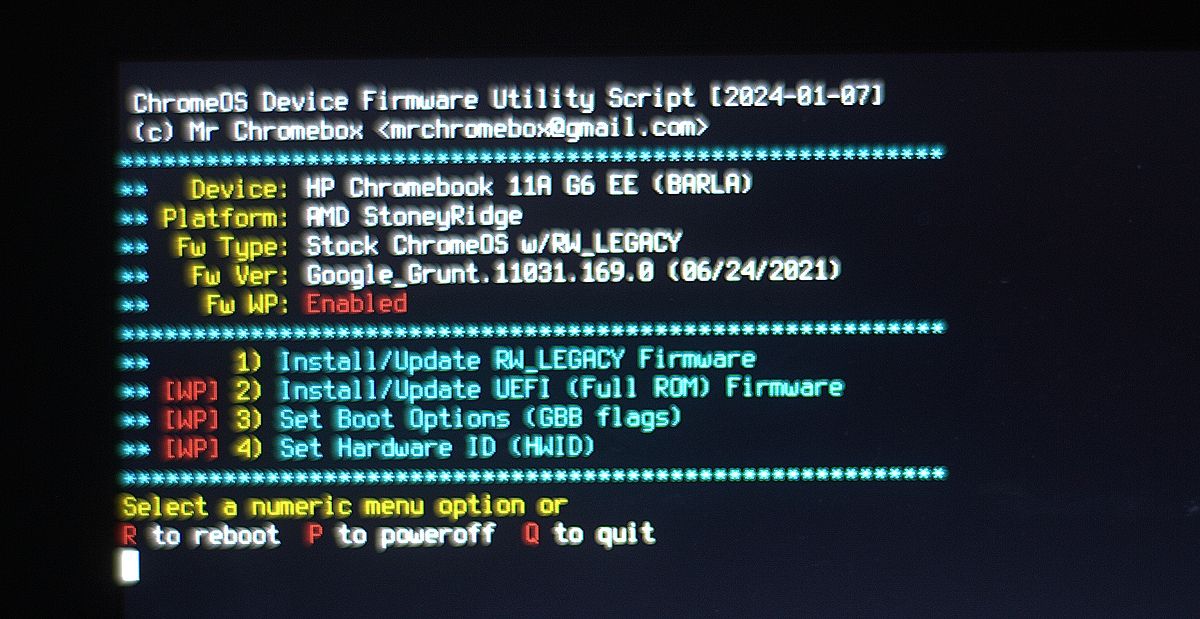
Pojawi się pytanie o utworzenie kopii zapasowej oryginalnego oprogramowania. Jest to ważne, ponieważ pozwoli Ci wrócić do ChromeOS, jeśli nie będziesz zadowolony z Windows.
Po zainstalowaniu nowego firmware UEFI i stworzeniu kopii zapasowej ChromeOS, możesz rozpocząć instalację Windows na Chromebooku. Możesz też cofnąć zmiany dotyczące ochrony zapisu, np. ponownie zamontować śrubę zabezpieczającą.
Uruchamianie instalatora Windows na Chromebooku
Teraz możesz przejść do instalacji systemu Windows:
Przejdź przez proces instalacji Windows:
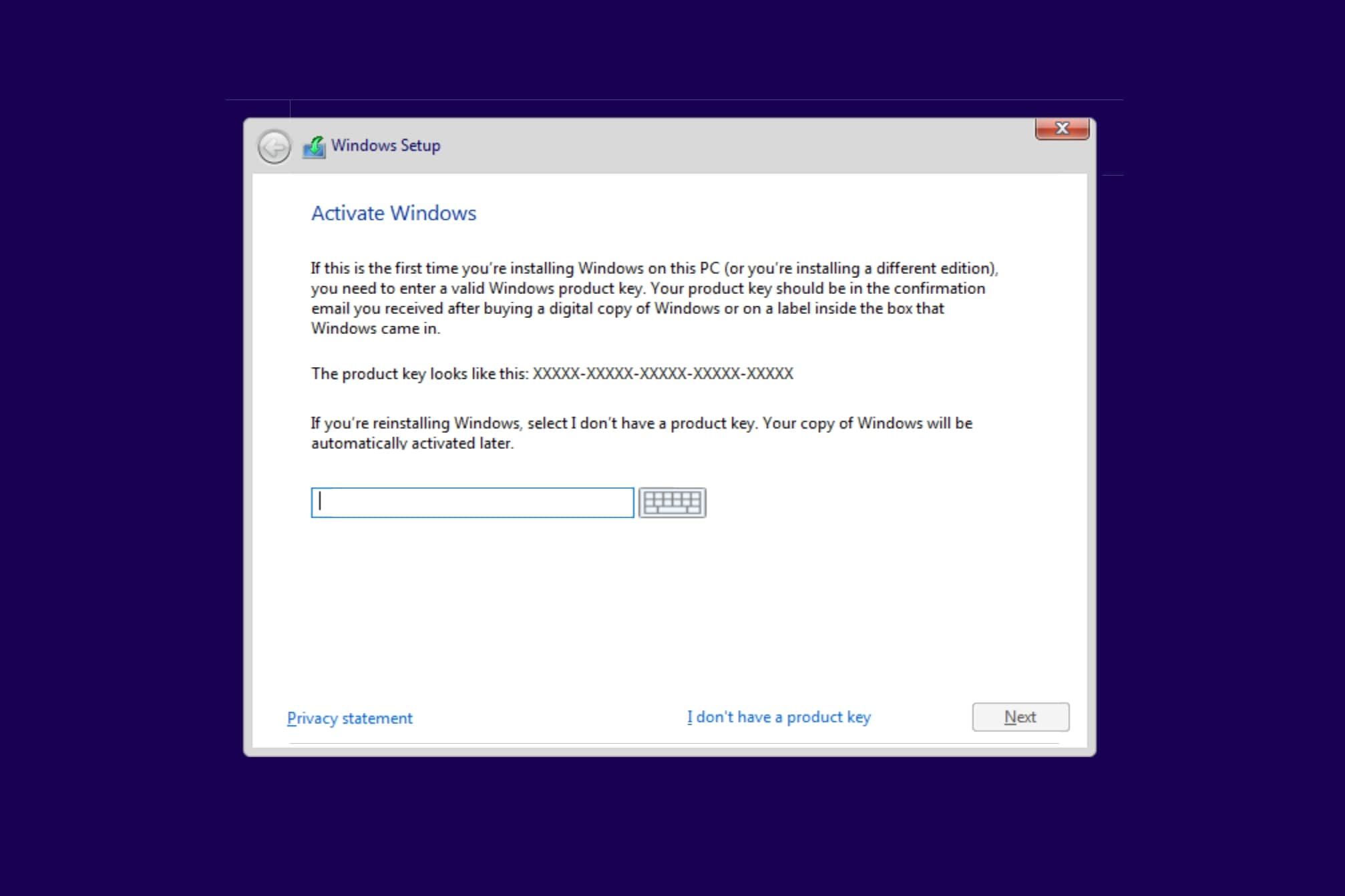
Gdy Chromebook uruchomi się ponownie lub wróci do początku instalatora, odłącz instalacyjny nośnik USB i ponownie uruchom urządzenie. Jeśli wszystko poszło dobrze, Chromebook powinien wystartować z oknem finalnej konfiguracji Windows.
Pobieranie sterowników i dostosowanie systemu Windows
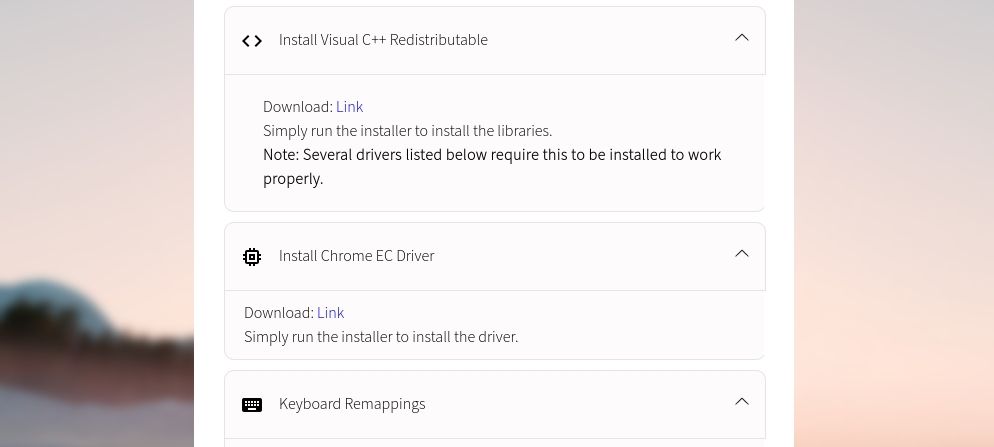
Trudny etap instalacji Windows na Chromebooku jest za tobą, ale zanim zaczniesz korzystać z systemu, musisz jeszcze zainstalować kilka sterowników. Najłatwiej znaleźć odpowiednie sterowniki, korzystając z oprogramowania Coolstar Chromebook Windows Install Helper.
Sterowniki są specyficzne dla danego urządzenia, dlatego warto korzystać z przewodników dostarczonych przez firmę Coolstar. Poza tym możesz dostosować ustawienia Windows 10 i zainstalować dodatkowe aplikacje, jeśli nie jesteś zadowolony z podstawowej konfiguracji systemu.
newsblog.pl
Maciej – redaktor, pasjonat technologii i samozwańczy pogromca błędów w systemie Windows. Zna Linuxa lepiej niż własną lodówkę, a kawa to jego główne źródło zasilania. Pisze, testuje, naprawia – i czasem nawet wyłącza i włącza ponownie. W wolnych chwilach udaje, że odpoczywa, ale i tak kończy z laptopem na kolanach.