Choć laptopy MacBook słyną z wysokiej jakości wbudowanych głośników, nie są one wolne od problemów z dźwiękiem. Niektórzy użytkownicy doświadczają nieprzyjemnych trzasków podczas odtwarzania dźwięku. Jeżeli należysz do tej grupy, poniżej znajdziesz szereg rozwiązań, które pomogą Ci uporać się z tym problemem.
1. Uruchomienie komputera Mac w trybie bezpiecznym
W procesie diagnozowania przyczyn trzasków dźwiękowych na MacBooku, zalecamy rozpoczęcie od uruchomienia systemu w trybie bezpiecznym. Działanie to polega na uruchomieniu komputera z minimalną ilością aplikacji oraz z optymalnymi ustawieniami. Pozwala to szybko wykluczyć problemy z aplikacjami.
Jeżeli po uruchomieniu w trybie bezpiecznym problem zniknie, istnieje duże prawdopodobieństwo, że przyczyną jest jedna z zainstalowanych aplikacji. W takiej sytuacji, można pojedynczo odinstalowywać podejrzane programy i sprawdzać, czy MacBook zaczął odtwarzać dźwięk bez zakłóceń.
2. Aktualizacja systemu macOS i aplikacji
Aktualizacja systemu operacyjnego macOS oraz zainstalowanych aplikacji to jedna z najczęściej polecanych metod rozwiązywania problemów z komputerami Mac. Dzieje się tak, ponieważ aktualizacje oprogramowania często zawierają poprawki błędów, które mogą być przyczyną większości kłopotów z urządzeniem.
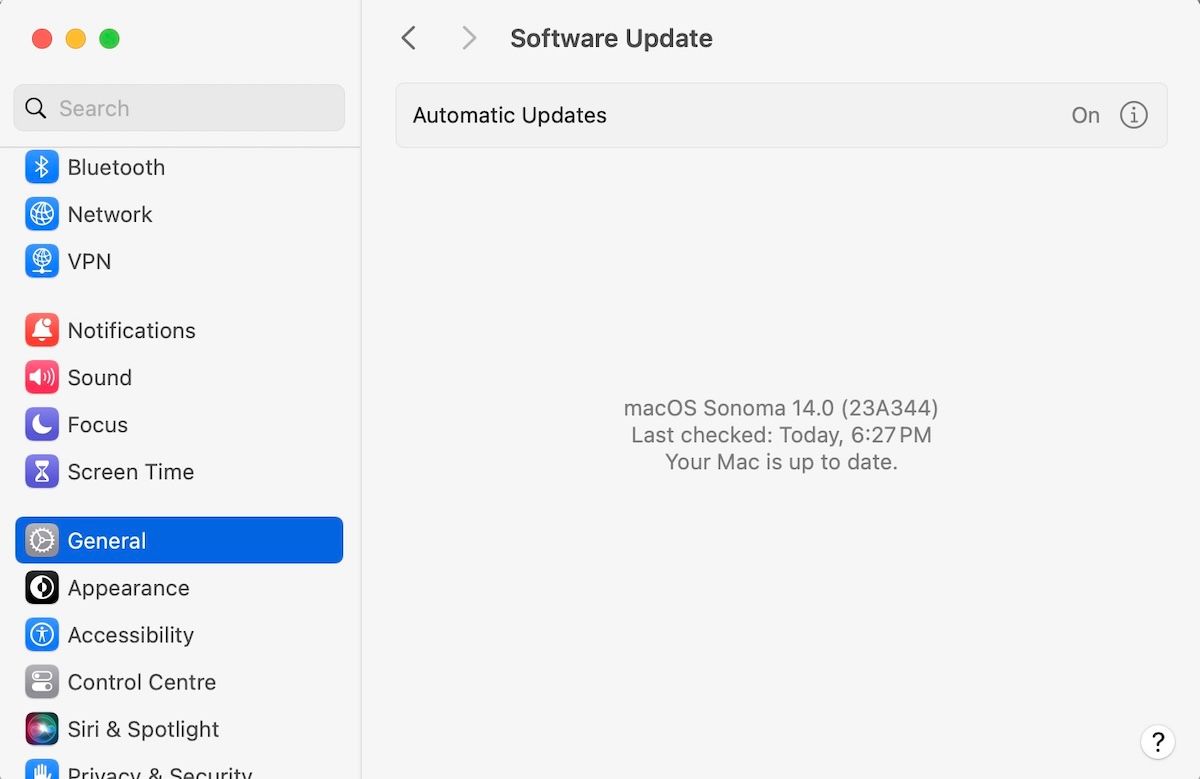
W przypadku problemu z trzaskami, aktualizacja macOS może wyeliminować wszelkie problemy spowodowane przestarzałym oprogramowaniem lub błędami systemu. Aby zaktualizować system, wejdź w Ustawienia systemowe, następnie Ogólne, a w sekcji po prawej stronie wybierz opcję Uaktualnienia. Twój Mac automatycznie rozpocznie poszukiwanie dostępnych aktualizacji.
Podobnie, jeżeli trzaski pojawiają się w konkretnej aplikacji, sprawdź, czy dostępna jest jej nowsza wersja i dokonaj aktualizacji. Jeżeli aplikacja nie została pobrana ze sklepu App Store, otwórz go i przejdź do sekcji Aktualizacje na pasku bocznym, aby sprawdzić dostępne uaktualnienia.
3. Wykluczenie konfliktów urządzeń audio
Jeżeli do MacBooka podłączonych jest wiele urządzeń audio (takich jak urządzenia USB, mikrofony, czy słuchawki), najlepiej będzie odłączyć je pojedynczo.
Czasami problemy mogą wynikać z prostych konfliktów pomiędzy dodatkowym oprogramowaniem lub sprzętem. To samo może dotyczyć trzasków w dźwięku na Twoim MacBooku.
4. Uruchomienie Diagnostyki Apple
Diagnostyka Apple to darmowe narzędzie udostępniane przez Apple, które pozwala zidentyfikować problemy ze sprzętem. W tym przypadku, warto z niego skorzystać, aby sprawdzić, który z komponentów może być uszkodzony.
Sposób uruchomienia diagnostyki różni się w zależności od tego, czy Twój Mac jest wyposażony w procesor Intel, czy Apple Silicon.
Aby uruchomić diagnostykę Apple na komputerze Mac z procesorem Apple Silicon, wykonaj następujące kroki:
Aby uruchomić Diagnostykę Apple na komputerze Mac z procesorem Intel, wykonaj następujące czynności:
Po uruchomieniu diagnostyki, system sprawdzi komputer pod kątem problemów sprzętowych i zaproponuje rozwiązania, podając kody referencyjne i opisy.
5. Sprawdzenie ustawień dźwięku
Czy w ostatnim czasie dokonywałeś zmian w ustawieniach dźwięku MacBooka? Nawet jeśli nie, warto sprawdzić, czy żadna z aplikacji nie wprowadziła zmian w ustawieniach, ponieważ niektóre programy innych firm mogą w nie ingerować.
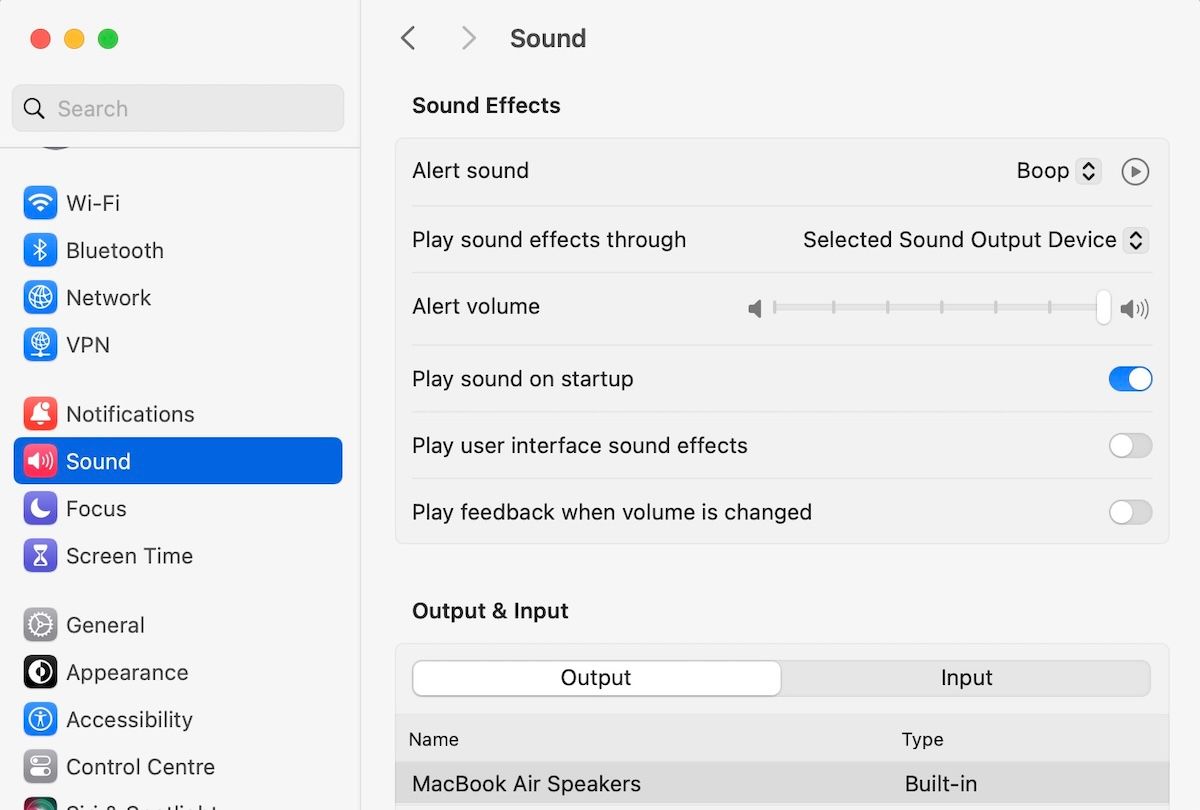
Aby sprawdzić ustawienia dźwięku, przejdź do Ustawień systemowych, a następnie Dźwięk i upewnij się, czy nie pojawiły się tam żadne nieoczekiwane zmiany. Spróbuj też przesunąć suwak Głośność wyjściowa, aby sprawdzić, czy to pomoże pozbyć się trzasków.
Jeżeli jeden z głośników MacBooka gra głośniej od drugiego, możesz wyregulować balans dźwięku za pomocą suwaka znajdującego się tuż poniżej.
6. Zmiana częstotliwości próbkowania dźwięku
Choć nie jest to rozwiązanie uniwersalne, zmiana częstotliwości próbkowania dźwięku może czasem pomóc w rozwiązaniu problemów z dźwiękiem w MacBooku. Aby to zrobić, wykonaj następujące kroki:
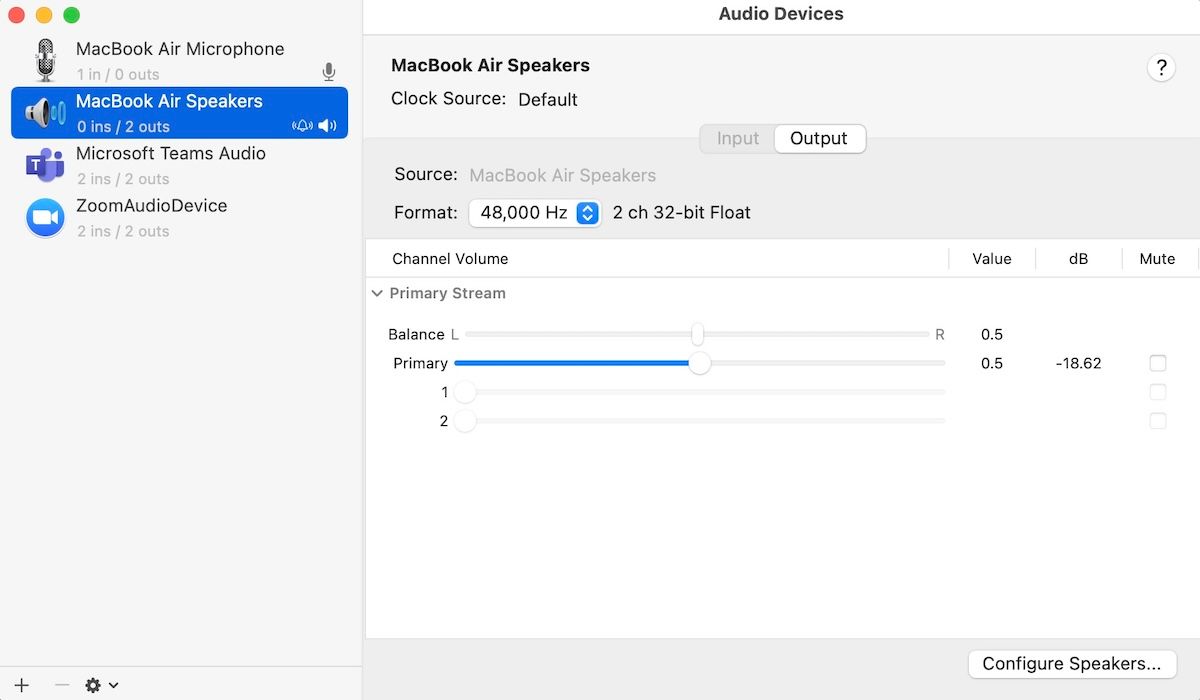
Gotowe. Jeżeli problem z trzaskami był spowodowany nieobsługiwaną częstotliwością próbkowania, powinien on zostać rozwiązany. Po wprowadzeniu zmian odtwórz ten sam dźwięk, który wcześniej trzeszczał i sprawdź, czy usterka została usunięta.
7. Sprawdzenie obciążenia procesora
Przeciążony procesor może powodować wiele problemów, w tym skrócony czas pracy baterii (z powodu nadmiernego nagrzewania), spadek wydajności z powodu złego zarządzania zasobami, a nawet trzaski w dźwięku.
Dlatego warto od czasu do czasu sprawdzić, czy procesor nie jest przeciążony i w razie potrzeby wyłączyć niepotrzebne procesy. Aby to zrobić:
W tym miejscu zobaczysz listę wszystkich aktualnie uruchomionych procesów wraz z informacją o ilości zużywanej przez nie pamięci. Jeżeli okaże się, że wiele niepotrzebnych procesów zużywa zasoby, najlepiej będzie je wyłączyć.
W tym celu, kliknij dwukrotnie w wybrany proces i wybierz opcję Zakończ. Wybrana aplikacja zostanie natychmiast zamknięta.
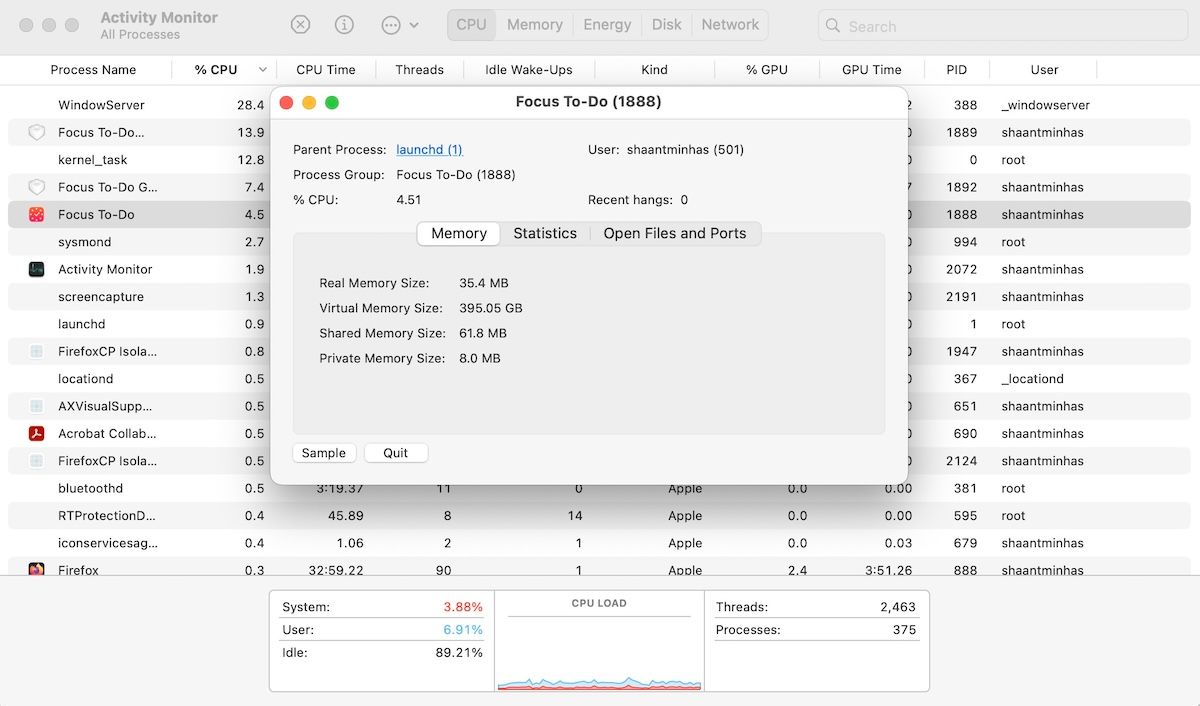
Powtórz ten proces w przypadku pozostałych zbędnych procesów i sprawdź, czy wpłynęło to na naprawę trzasków.
8. Zresetowanie pamięci NVRAM komputera Mac
Zalecamy zresetowanie pamięci NVRAM komputera, ponieważ przechowuje ona ważne ustawienia systemowe, w tym ustawienia głośności, opcje dysku startowego i inne. Reset może pomóc rozwiązać problemy spowodowane błędami oprogramowania, nagłymi wyłączeniami itp. i pozwolić Ci zacząć od nowa.
W przypadku komputerów Mac z procesorem Apple Silicon (M1, M2 i M3) pamięć NVRAM resetuje się automatycznie po ponownym uruchomieniu. Jeżeli jednak posiadasz komputer Mac z procesorem Intel, wykonaj następujące kroki:
Pamięć NVRAM zostanie zresetowana podczas kolejnego uruchomienia, a problemy z trzaskami powinny zniknąć.
Rozwiązywanie problemów z dźwiękiem w MacBooku
Mamy nadzieję, że powyższe kroki pomogły Ci uporać się z problemami trzasków w MacBooku. Jeżeli jednak żadna z przedstawionych metod nie przyniosła efektu, zalecamy odwiedzenie najbliższego salonu Apple Store. Przyczyną problemu może być uszkodzenie sprzętowe głośników, dlatego najlepszym rozwiązaniem będzie oddanie MacBooka w ręce profesjonalisty.
newsblog.pl
Maciej – redaktor, pasjonat technologii i samozwańczy pogromca błędów w systemie Windows. Zna Linuxa lepiej niż własną lodówkę, a kawa to jego główne źródło zasilania. Pisze, testuje, naprawia – i czasem nawet wyłącza i włącza ponownie. W wolnych chwilach udaje, że odpoczywa, ale i tak kończy z laptopem na kolanach.