Telefon w Twojej kieszeni potrafi znacznie więcej niż tylko uruchamianie Androida. A jeśli to czytasz, prawdopodobnie szukasz sposobów na uruchomienie Linuksa na Androidzie.
Linux jest systemem operacyjnym typu open source i jest darmowy. Android oparty jest na jądrze Linuksa. Ale co, jeśli chcesz zmienić przeznaczenie telefonu komórkowego z Androidem na Linuksa, aby uzyskać pełniejsze wrażenia na komputerze?
W tym celu musisz zainstalować Linuksa na swoim telefonie z Androidem. W tym artykule właśnie to zrobimy.
Zacznijmy.
Spis treści:
Powody, dla których chciałbyś uruchomić Linuksa na urządzeniach z Androidem
Zanim przejdziemy do listy metod i aplikacji, które pozwalają uruchamiać Linuksa na telefonie lub tablecie z Androidem, poznajmy korzyści/powody takiego postępowania.
# 1. Chcesz małego i niedrogiego komputera/komputera stacjonarnego
Smartfony są potężniejsze niż myślisz. Nawet stare urządzenie z Androidem ma wystarczającą moc obliczeniową, aby z łatwością uruchomić system operacyjny Linux (lekkość Linuksa również pomaga).
Tak więc, jeśli chcesz mieć niedrogie urządzenie z systemem Linux, możesz zainstalować Linuksa na Androidzie i używać go w codziennych czynnościach. Chociaż ta konfiguracja mogłaby być bardziej optymalna, daje wielu użytkownikom możliwość osiągnięcia czegoś.
W końcu urządzenie mobilne działa pod kontrolą systemu Android, jądra systemu Linux zdolnego do interakcji z bazowym sprzętem telefonu komórkowego. Ponadto dostępnych jest wiele łatwych w użyciu i lekkich dystrybucji Linuksa, w tym Ubuntu, Gentoo, a nawet Arch Linux.
#2. Chcesz eksperymentować
Technologia w Twoich rękach to nie tylko oglądanie bezmyślnego TikToka czy Instagrama. Otwiera również drogę do eksperymentowania. Tak więc, jeśli lubisz eksperymentować, możesz używać urządzenia mobilnego z systemem Linux do robienia wielu rzeczy. Możesz na przykład wykonać następujące czynności:
- Zainstaluj i uruchom serwer WWW za pomocą Nginx.
- Użyj urządzenia jako narzędzia hakerskiego, instalując Kali Linux
- Użyj go jako zestawu narzędzi edukacyjnych, ucząc się o Linuksie
- Uruchom urządzenie torrent o niskim poborze mocy 24 godziny na dobę, 7 dni w tygodniu, aby udostępniać pliki
- Uruchom lokalną sieć Adblocker, aby blokować reklamy w lokalnej sieci bezprzewodowej
To tylko kilka przypadków użycia tego, co możesz zrobić, uruchamiając Linuksa na urządzeniu z Androidem.
#3. Wypróbuj różne smaki Linuksa
Możesz także użyć urządzenia mobilnego z systemem Android, aby wypróbować różne wersje Linuksa.
Warunek wstępny, aby rozpocząć
Pierwszym krokiem jest sprawdzenie, czy Twój tablet lub telefon obsługuje system Linux. W większości przypadków na Twoim urządzeniu można uruchomić system Linux. Jednak podejście do sprawienia, by Linux działał na urządzeniach z Androidem, może się różnić w zależności od statusu roota urządzenia z Androidem.
Jeśli chodzi o możliwości sprzętowe, wszystkie nowoczesne urządzenia, w tym telefony i tablety, mogą obsługiwać system Linux ze względu na niskie wymagania sprzętowe i możliwości dostosowywania. Potrzebujesz jednak zrootowanego urządzenia z Androidem (z jailbreakiem), jeśli chcesz mieć pełną kontrolę nad zasobami urządzenia. Jeśli nie, nadal możesz zainstalować Linuksa za pomocą aplikacji na Androida, takich jak Andronix, UserLAnd lub Debian Noroot.
Instalacja Linuksa bez rootowania
Jeśli Twój telefon nie jest uszkodzony, możesz użyć aplikacji, aby uruchomić Linuksa na swoim telefonie.
Najlepszym sposobem na uzyskanie Linuksa jest użycie AndroNix, TermuxI Przeglądarka VNC.
AndroNix to popularna aplikacja na Androida, która pozwala zainstalować Linuksa na Androidzie. Możesz go użyć do zainstalowania Linuksa bez żadnych kosztów.
Z drugiej strony Termux to potężna emulacja terminala, która zapewnia dostęp do powłok bash i zsh. Na koniec mamy przeglądarkę VNC, której będziemy potrzebować, aby połączyć się z naszą sesją Linuksa.
Przejdźmy przez proces instalacji Linuksa bez rootowania.
Krok 1: warunek wstępny (opcjonalnie)
Zanim zaczniesz, potrzebujesz tabletu lub telefonu z Androidem. Jednak podłączenie urządzenia do zewnętrznego monitora, klawiatury i myszy jest najlepszym sposobem na zapewnienie optymalnej łatwości użytkowania.
W tym samouczku użyję telefonu Samsung FE 21 5G z Androidem. Wiadomo, że Samsung zapewnia doskonały ekosystem. Oferuje dostęp do Samsung Dex, który umożliwia wielozadaniowość między urządzeniami. Po podłączeniu nowoczesnego telefonu Samsung do komputera otrzymujesz środowisko pracy podobne do komputera.
Najpierw pobierz Samsung Dex na swój komputer z systemem Windows, a następnie podłącz telefon do komputera za pomocą kabla USB.
Po zakończeniu zobaczysz interfejs użytkownika podobny do pulpitu bezpośrednio na komputerze.
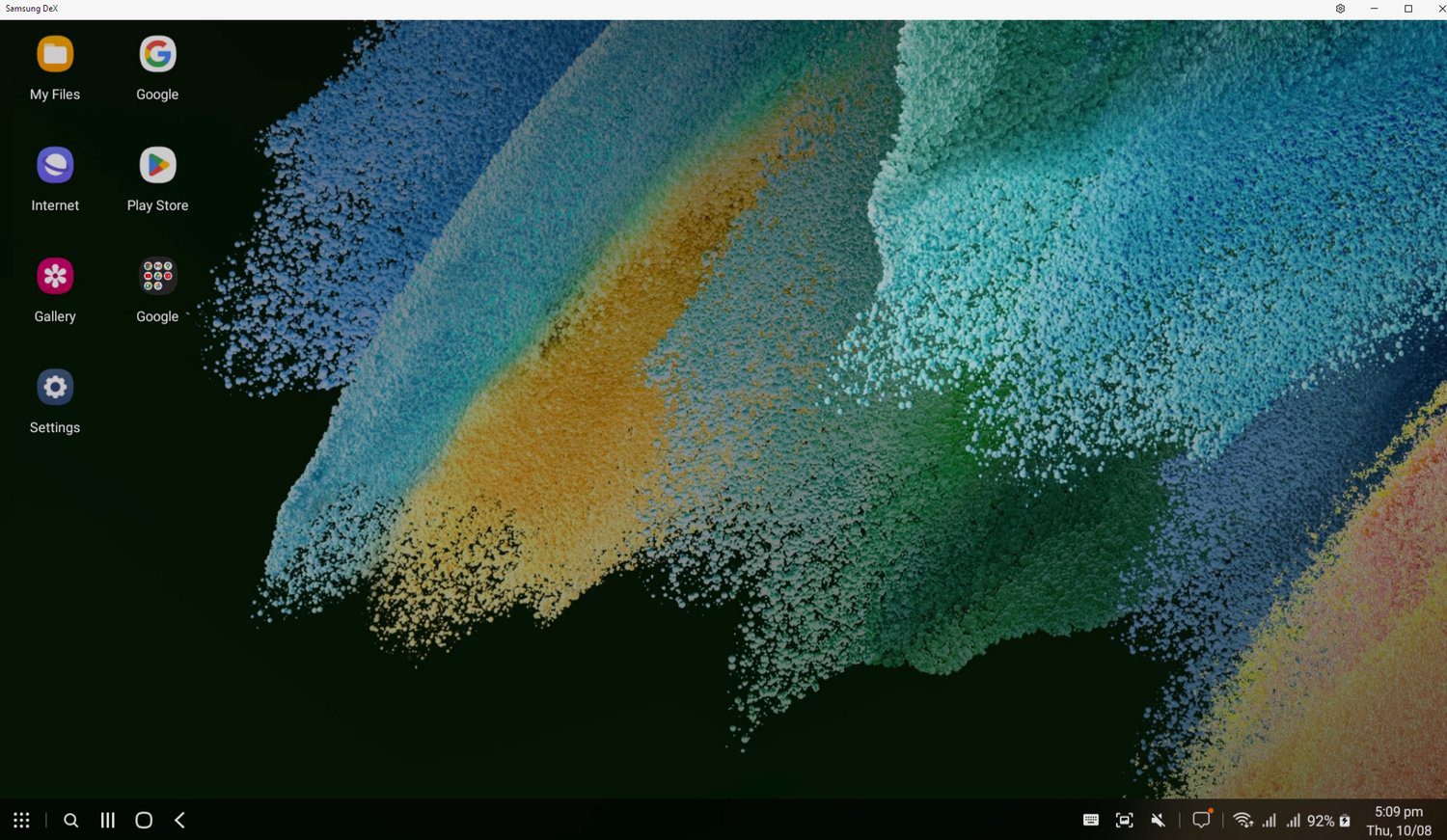
Ale co, jeśli nie masz dostępu do urządzenia Samsung? W takim przypadku nadal możesz łączyć się przewodowo lub bezprzewodowo.
Do połączenia przewodowego potrzebny będzie adapter OTG i koncentrator USB. Dzięki temu uzyskasz dostęp do wielu portów USB niezbędnych do podłączenia przewodowej myszy i klawiatury.
Jeśli masz bezprzewodową klawiaturę i mysz, możesz połączyć je przez Bluetooth.

Uwaga: ten krok jest całkowicie opcjonalny. Ale jeśli pracujesz z Linuksem na urządzeniu z Androidem, najlepiej jest skonfigurować klawiaturę i mysz, aby poprawić użyteczność.
Krok 2: Zainstaluj AndroNix, Termux i VNC Viewer
Ten krok obejmuje zainstalowanie trzech aplikacji na urządzeniu z Androidem. Przejdź do odpowiedniej strony Sklepu Play i zainstaluj je.
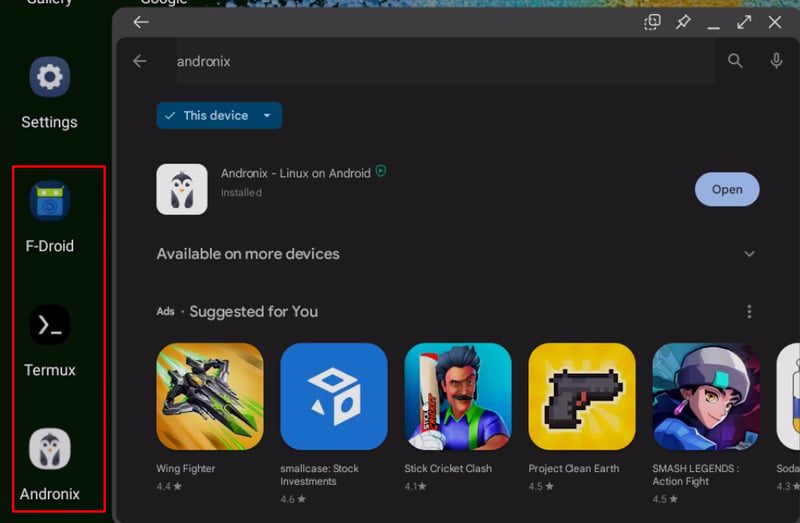
Uwaga: jeśli Twój smartfon nie obsługuje tych aplikacji, możesz przejść bezpośrednio do ich oficjalnej strony, aby pobrać ich plik .apk i zainstalować go. W moim przypadku Samsung nie obsługiwał Termux, więc poszedłem do nich oficjalna stronapobrał oficjalny plik .apk i zainstalował go.
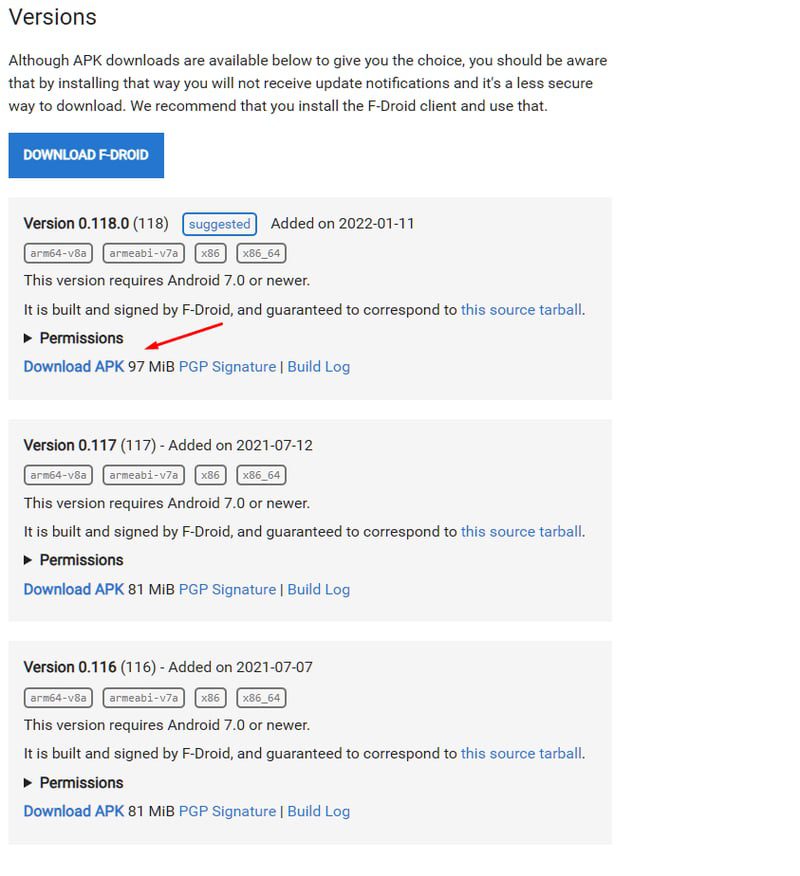 Zainstaluj najnowszy dostępny podpisany plik APK Termux.
Zainstaluj najnowszy dostępny podpisany plik APK Termux.
Krok 2: Otwórz Andronix i zainstaluj swoją ulubioną dystrybucję Linuksa
Po otwarciu Andronix zobaczysz następujący ekran.
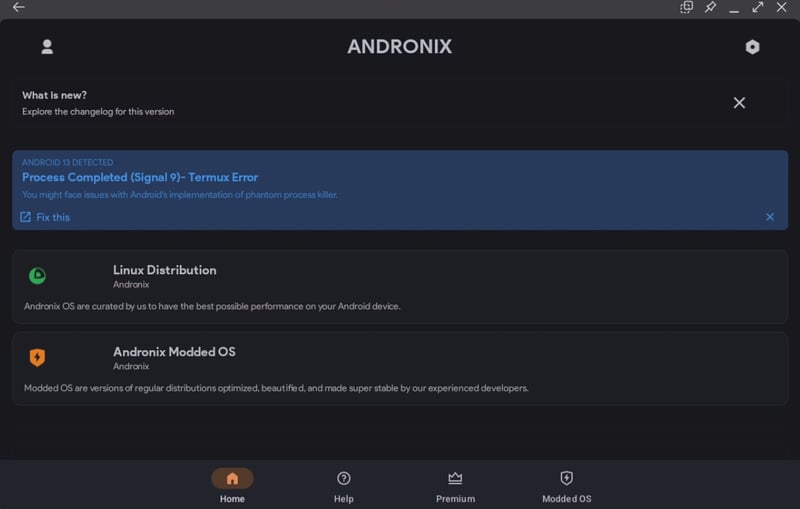
Stąd możesz kliknąć Dystrybucja Linuksa i zobaczyć listę obsługiwanych dystrybucji. Obejmują one:
- Ubuntu
- Mandżaro
- Debiana
- Kali Linux
- Fedora
- Próżnia
- Alpejski
- Arch Linuksa
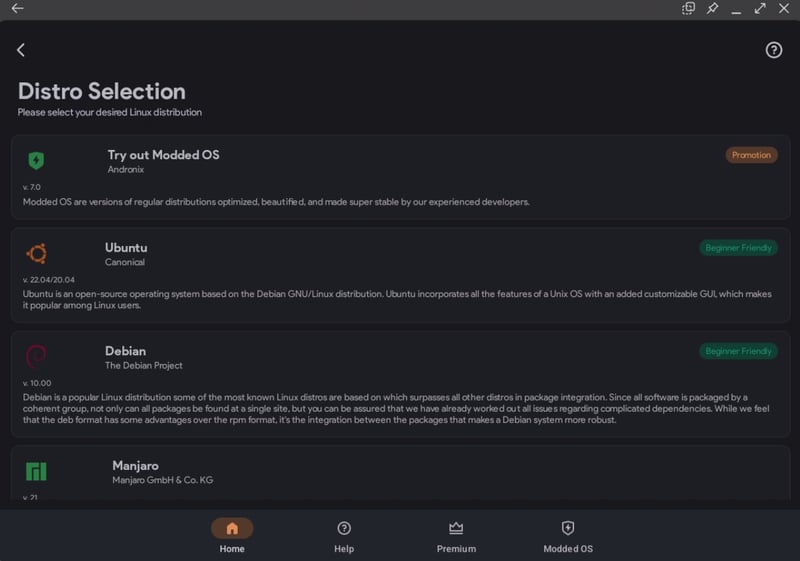
Wszystkie te dystrybucje są oficjalne i niezmodyfikowane. W tym samouczku zainstalujemy Ubuntu.
Kliknij Ubuntu, a poprosi Cię o wybranie GUI.
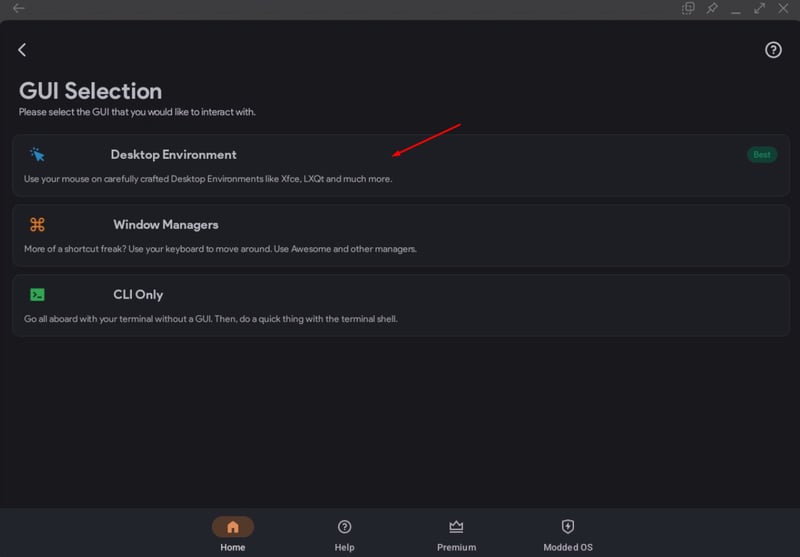
Tutaj wybierz Środowisko pulpitu, a następnie przekieruje Cię okno, w którym musisz wybrać spośród dostępnych środowisk graficznych, w tym XFCE, LXQT i LXDE. Możesz wybrać dowolną z dostępnych opcji. W tym samouczku użyjemy XFCE, ponieważ jest lekki i może działać przy niskich zasobach systemowych.
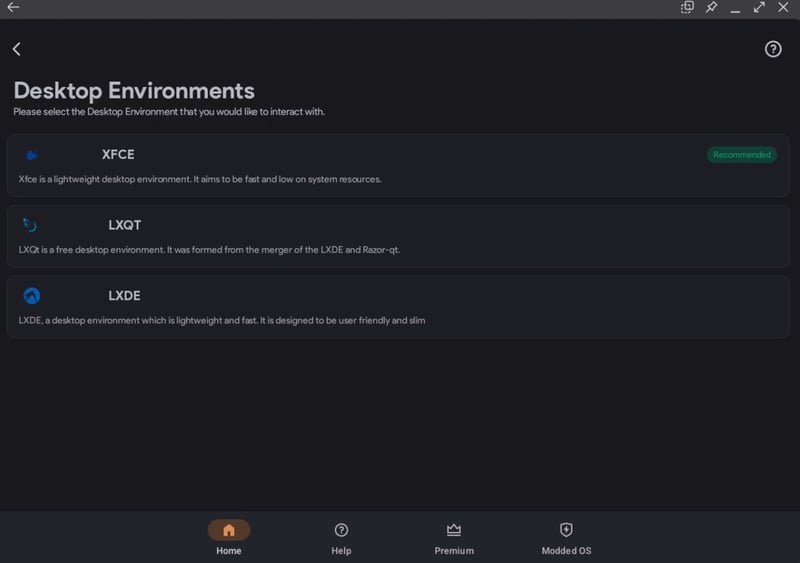 Dostępne środowiska graficzne dla oficjalnej dystrybucji Ubuntu
Dostępne środowiska graficzne dla oficjalnej dystrybucji Ubuntu
Gdy tylko klikniesz Dalej, skopiuje polecenie.
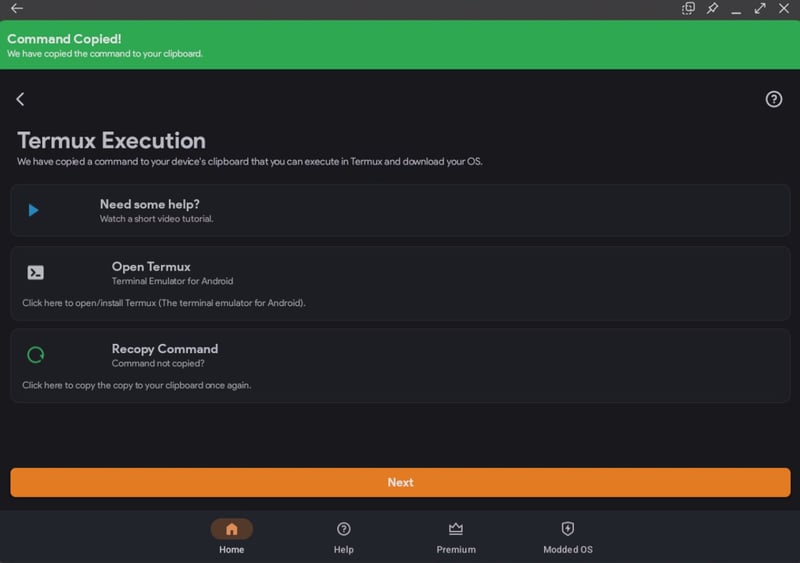
Dla naszego wyboru opcji skopiował dla nas następujące polecenie.
pkg update -y && pkg install wget curl proot tar -y && wget https://raw.githubusercontent.com/AndronixApp/AndronixOrigin/master/Installer/Ubuntu22/ubuntu22-xfce.sh -O ubuntu22-xfce.sh && chmod +x ubuntu22-xfce.sh && bash ubuntu22-xfce.sh
Uwaga: kod wdrożenia może się różnić w zależności od wybranych opcji.
Krok 3: Użycie Termux do uruchomienia polecenia
Możesz otworzyć Termux, klikając „Otwórz Termux”.
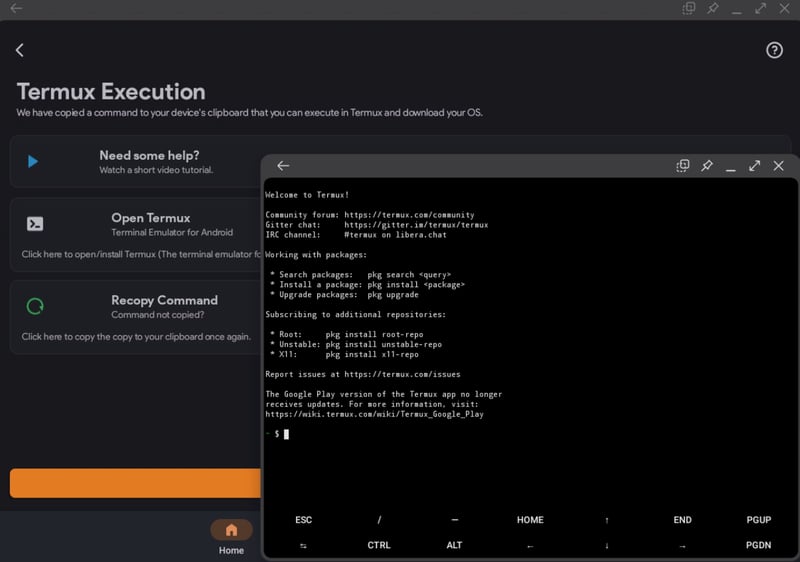
Teraz wklej polecenie w terminalu i naciśnij ENTER.
Uwaga: Możesz nacisnąć „środkowy” przycisk myszy, aby wkleić polecenie. Aby pobrać niezbędne pliki, telefon musi być również podłączony do Internetu.
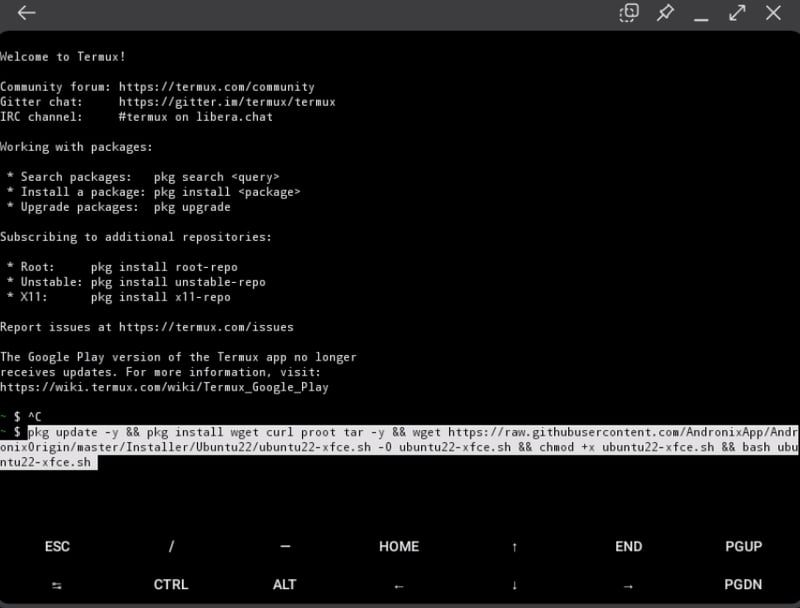
Rozpocznie się pobieranie niezbędnego pliku i być może będziesz musiał poczekać kilka minut na zakończenie.
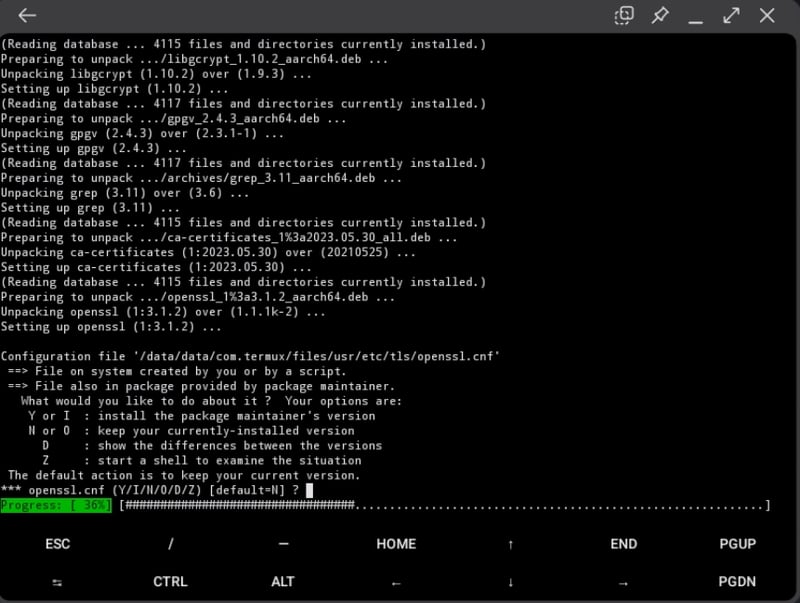
Uwaga: Podczas instalacji pojawią się różne monity. Dla wszystkich naciśnij Enter, aby kontynuować. Instalacja wyświetli również monit o nadanie uprawnień do pliku Termux. Pozwól na to.
Podczas końcowych etapów instalacji monit poprosi o wybranie języka, układu klawiatury i pakietu czcionek.
Poczekaj, aż poprosi o podanie nowego hasła VNC. Wrócimy do tego później.
Krok 4: Tworzenie sesji VNC
Otwórz RealVNC Viewer i naciśnij +, aby utworzyć nową sesję VNC. Teraz wprowadź adres jako „localhost:1” i nazwę, którą lubisz.
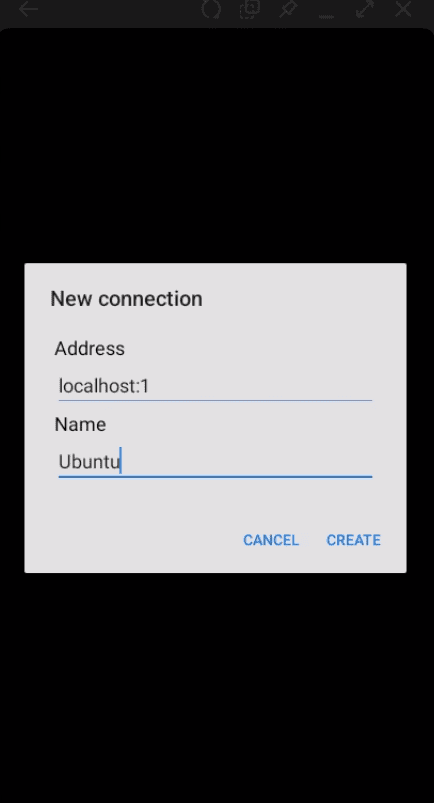
Krok 5: Wróć do Termusa i zakończ instalację
Teraz dodaj nowe hasło VNC.
Gdy to zrobisz, zobaczysz wybór rozdzielczości AndroNix VNCserver. Tutaj możesz wybrać dowolną opcję w zależności od upodobań. W tym samouczku wybierzmy rozdzielczość HD-ready.
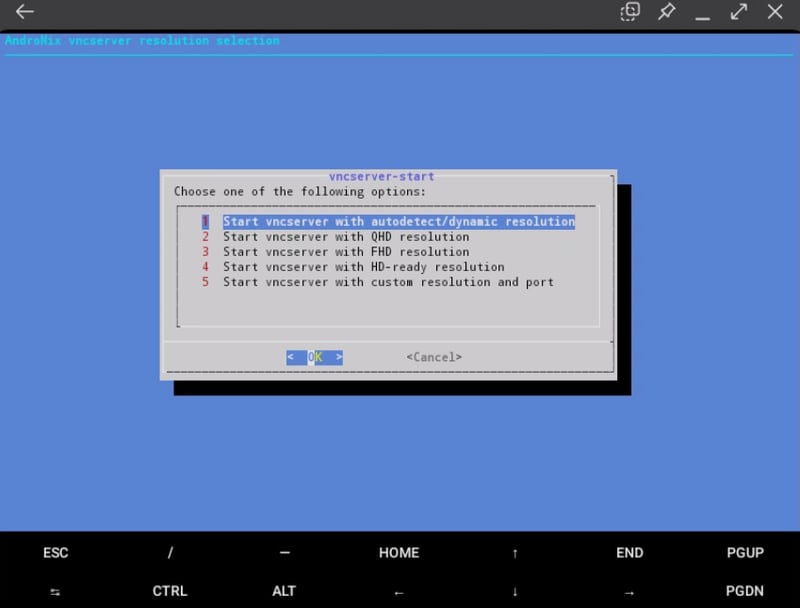
I zobaczysz swój terminal Ubuntu! Uruchom następujące polecenie, aby się sprawdzić.
$ lsb_release -a
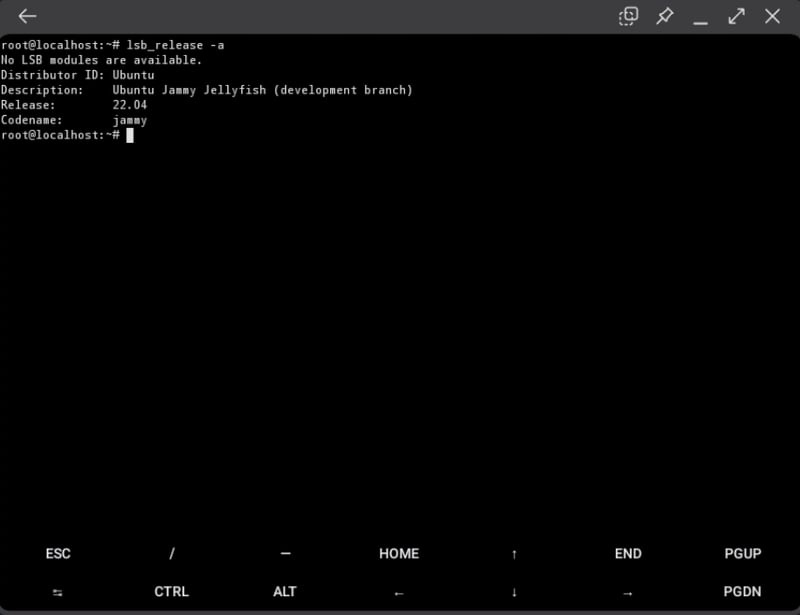
Krok 6: Uruchom środowisko Ubuntu Desktop
Aby uruchomić środowisko graficzne Ubuntu, wróć do RealVNC Viewer, otwórz Ubuntu i kliknij „Połącz”.
Uwaga: wyświetli się monit o niezaszyfrowane połączenie. Po prostu kliknij Kontynuuj.
Teraz wprowadź hasło VNC ustawione powyżej.
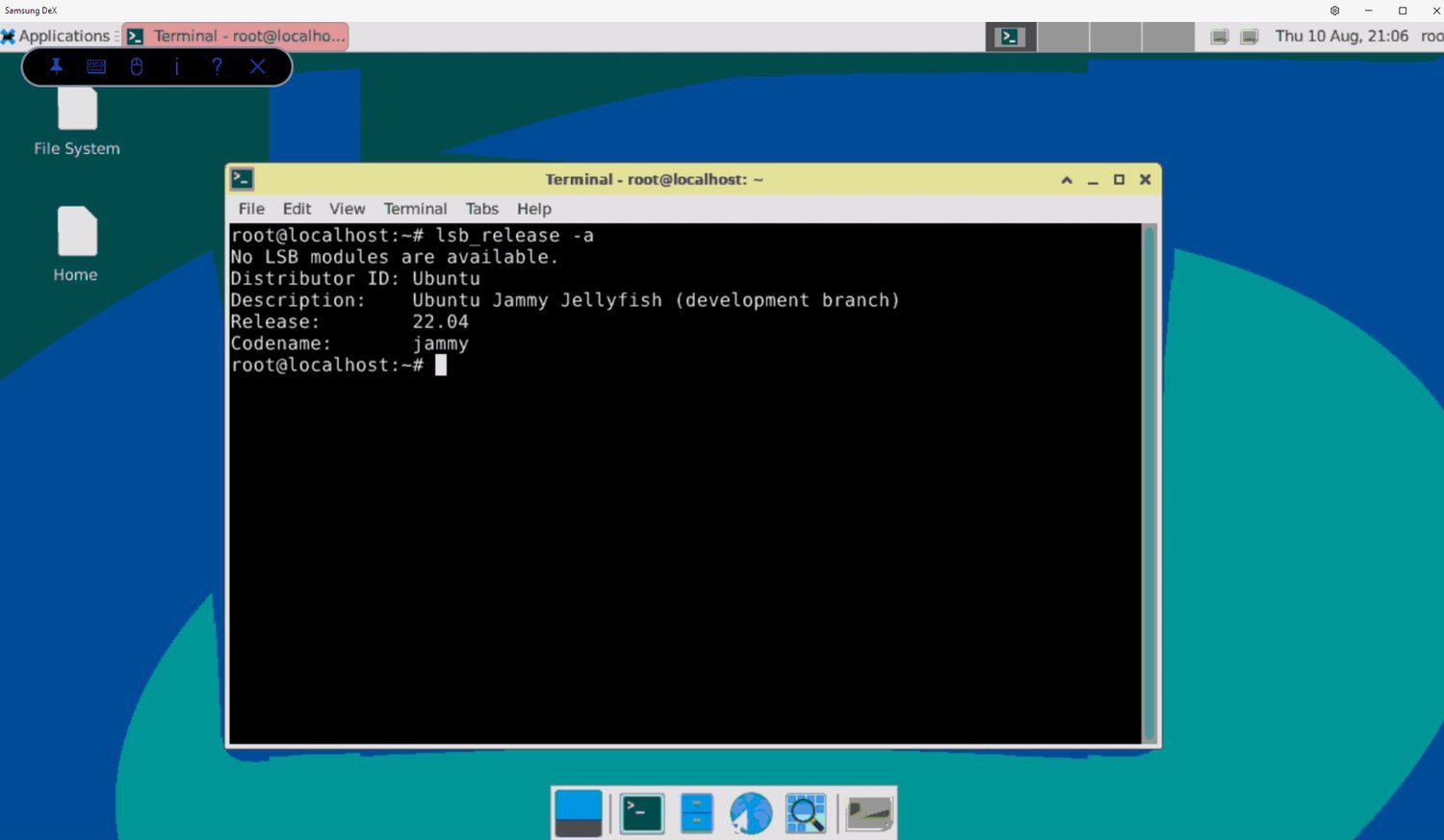
Otóż to! Zainstalowałeś Linuksa na urządzeniu z Androidem.
A tak to wygląda na twoim telefonie.
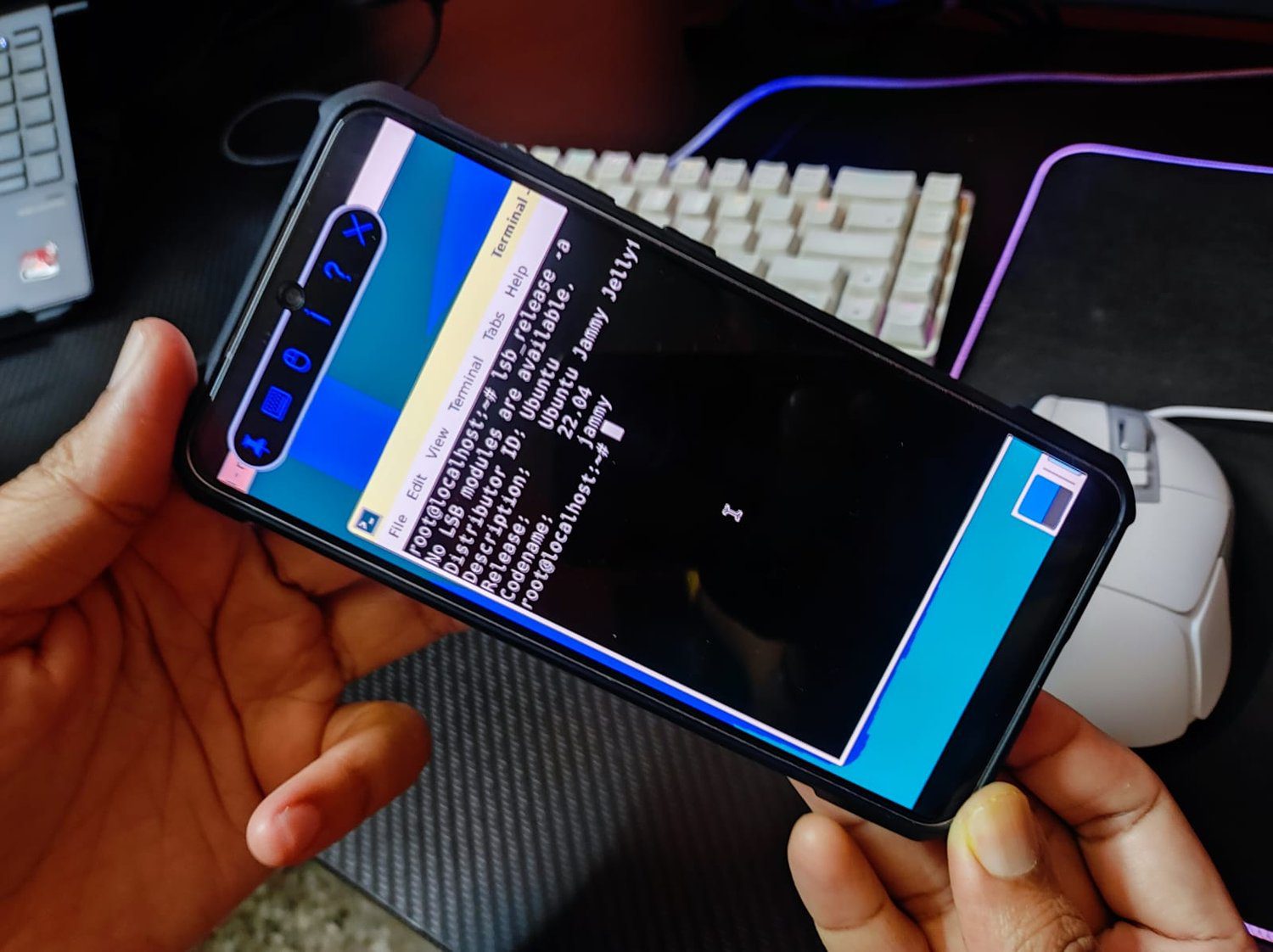
Instalacja Linuksa z rootem
Jeśli masz urządzenie z Androidem po jailbreaku, możesz wdrożyć Linuksa, wykonując poniższe czynności.
Krok 1: Zainstaluj Zajęty Box na Twoim telefonie. Zapewni to lepszą kontrolę nad ustawieniami roota.
Krok 2: Zainstaluj dowolną z tych trzech aplikacji, UserLAnd, AnLinuxLub LinuxDeploy. Te aplikacje pomogą Ci wdrożyć dystrybucję Linuksa.
Krok 3: Po zainstalowaniu wybranej aplikacji (w tym celu użyjmy LinuxDeploy), uruchom ją. Upewnij się również, że ma włączone uprawnienia roota.
Krok 4: Przejdź do prawego dolnego rogu LinuxDeploy i dotknij Ustawienia.
Krok 5: Tutaj wybierz wybraną dystrybucję. Możesz wybierać spośród Ubuntu, Fedory, Debiana itp.
Krok 6: W obszarze GUI zaznacz pole Włącz.
Krok 7: W obszarze Grafika wybierz VNC.
Krok 8: Następnie zapyta, które ustawienie GUI chcesz. Wybierz środowisko pulpitu.
Krok 9: Wprowadź swoją nazwę i hasło.
Krok 10: Przejdź do prawego górnego rogu i wyjdź z menu.
Krok 11: Wybierz Instaluj, a następnie dotknij OK
Odtąd musisz otworzyć RealVNC Viewer, a następnie wdrożyć sesję (podobnie jak zrobiliśmy to w „Instalowanie Linuksa bez rootowania krok 4”). Musisz jednak wprowadzić adres jako localhost:5900.
Po zakończeniu połącz się z instancją i wejdź na pulpit systemu Linux za pomocą poświadczeń wprowadzonych w kroku 9.
Wspaniały! Pomyślnie zainstalowałeś Linuksa na zrootowanym urządzeniu z Androidem.
Korzystanie z aplikacji
Ekosystem Androida zapewnia dostęp do wielu aplikacji do uruchamiania Linuksa na tabletach lub telefonach z Androidem. Wymieńmy kilka z nich poniżej.
Andronix
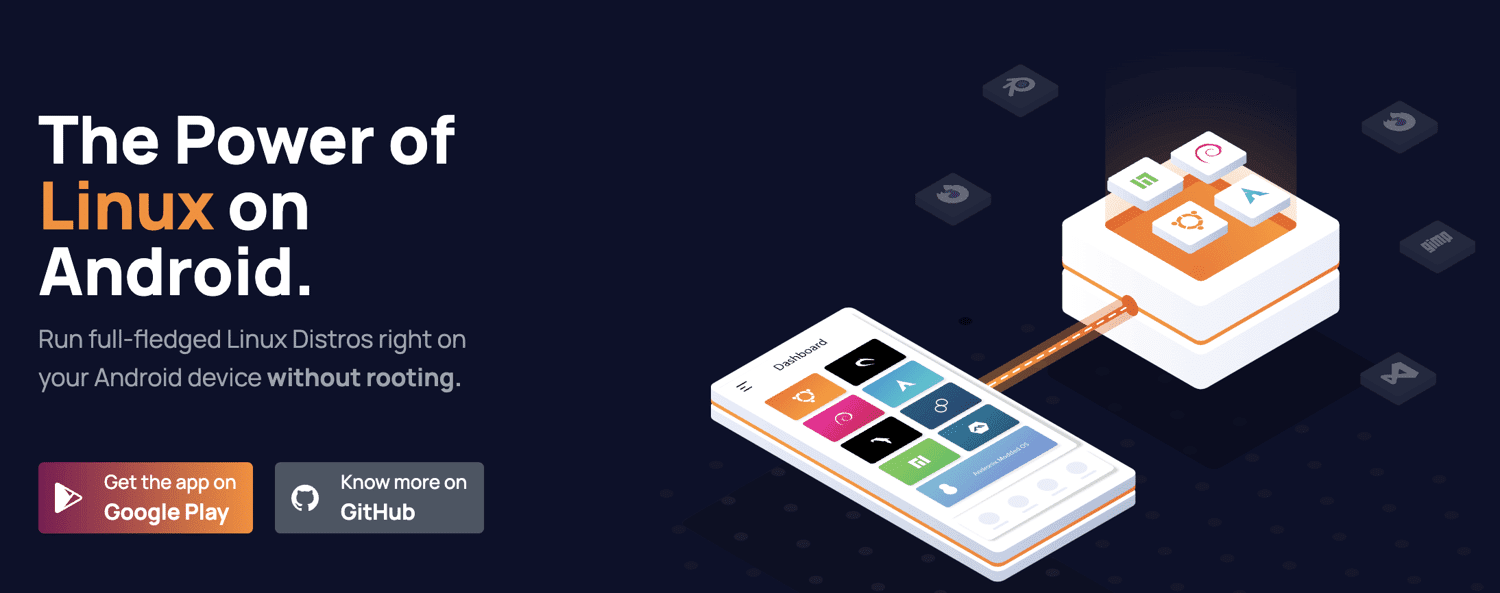
Andornix pozwala na bardziej intuicyjną instalację Linuksa na Androidzie. Działa doskonale na urządzeniach nierootowanych. A najlepsze jest to, że jest darmowy ze względu na licencję open source.
Po wyjęciu z pudełka możesz go użyć do zainstalowania 8 oficjalnych dystrybucji Linuksa. Wcześniej używaliśmy Andronixa do instalacji Ubuntu.
Oprócz darmowych dystrybucji Linuksa oferuje płatny Andronix Modded OS. Są one zoptymalizowane pod kątem urządzeń z systemem Android, zapewniając lepszą stabilność i możliwości dostosowywania. Możesz także uzyskać Andronix Premium z dodatkowymi funkcjami, takimi jak instalacja offline, polecenia itp.
Pobierać: Sklep Google Play
UserLAnd
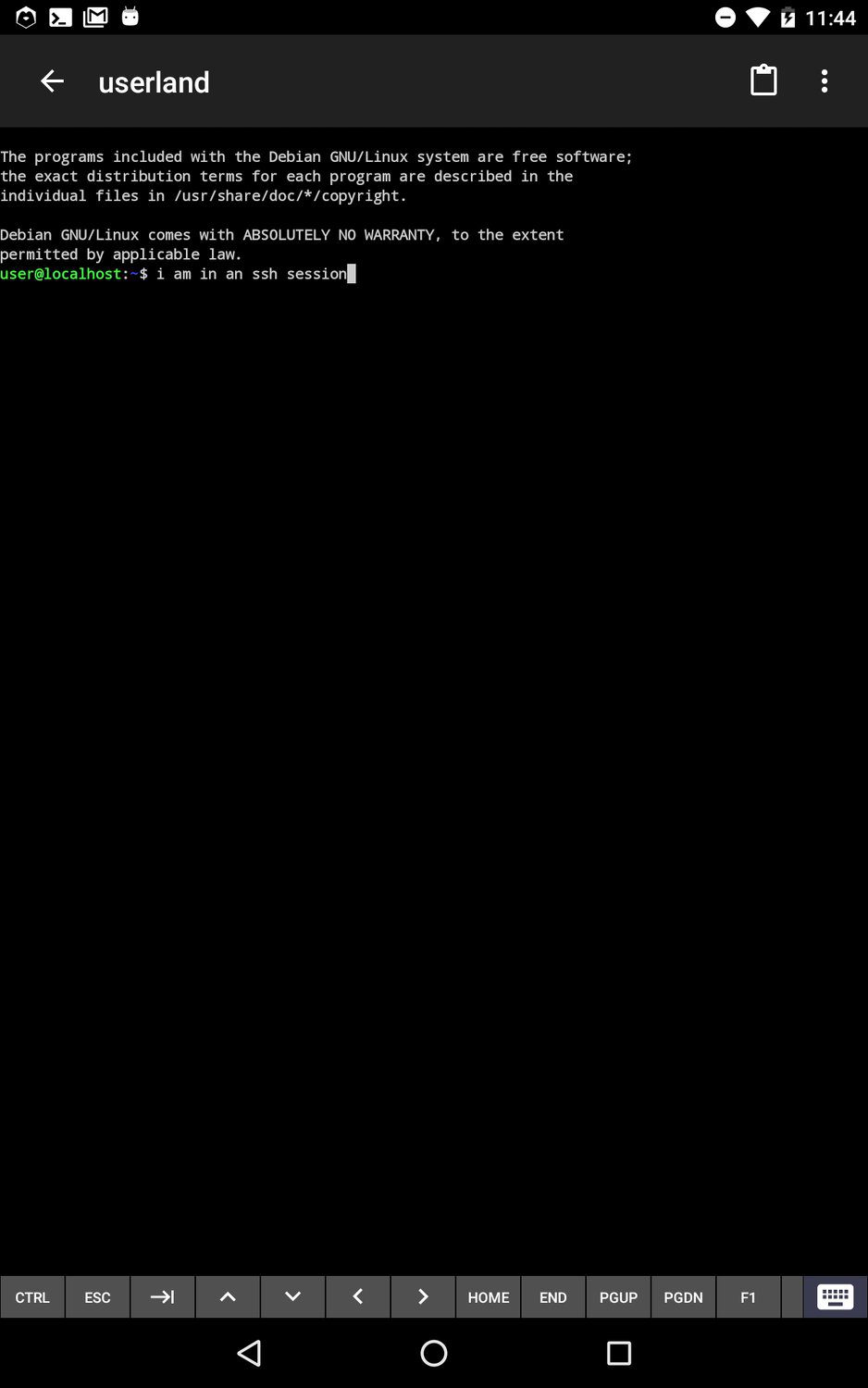
UserLAnd to przydatna aplikacja typu open source, która umożliwia uruchamianie dystrybucji Linuksa na Androidzie. Podobnie jak Andronix, działa na urządzeniach nierootowanych. Oferuje wbudowany terminal z obsługą różnych powłok. Dodatkowo możesz połączyć się z VNC, aby włączyć interfejs graficzny.
Pobierać: Google Play
AnLinux
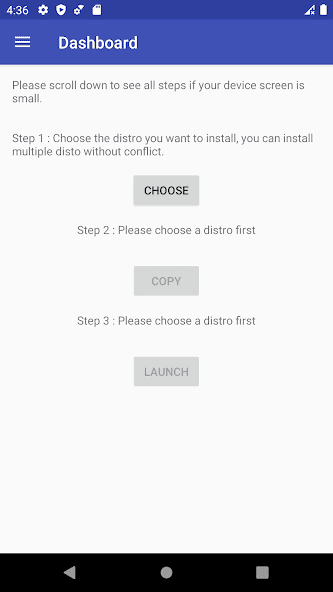
AnLinux to pomocna aplikacja do uruchamiania Linuksa na Androidzie. Wykorzystuje PRoot i Termux, dzięki czemu można uruchomić środowisko graficzne Xfce i SSH. Podobnie jak UserLAnd i Andronix, nie wymaga uprawnień administratora.
Możesz go użyć do uruchamiania wielu dystrybucji bez żadnych konfliktów.
Pobierać: Sklep Google Play
AndroLinux
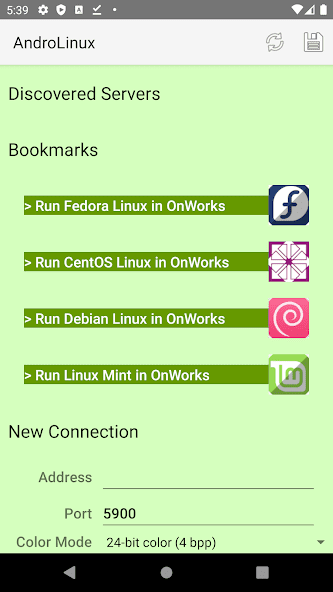
AnrdoLinux to system operacyjny typu open source wykorzystujący środowisko graficzne GNOME. Ten pakiet zapewnia pełne środowisko pulpitu Linux na urządzeniu z Androidem.
Pod maską AndroLinux jest oparty na CentOS i Fedorze. Zapewnia również dobre bezpieczeństwo.
Możesz użyć AndroLinux do skonfigurowania profesjonalnego środowiska, ponieważ może ono uruchamiać aplikacje pakietu Office, ilustracje i projekty.
Pobierać: Sklep Google Play
Termux
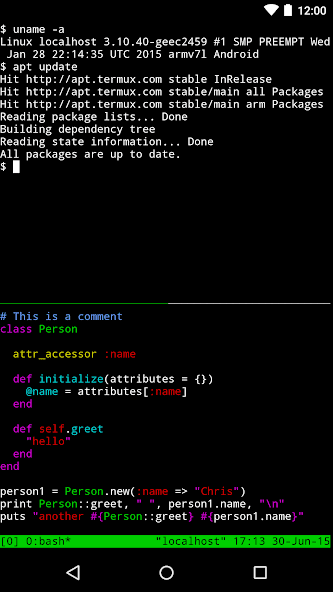
Termux zapewnia dostęp do potężnego terminala bez instalowania plików lub usług innych firm. Po zainstalowaniu uzyskujesz dostęp do powłok bash i zsh. W końcu Android używa jądra Linuksa, a zatem może na nim budować.
Możesz używać Termux do instalowania dystrybucji Linuksa, uzyskiwania dostępu do serwerów przez ssh, zarządzania plikami, uruchamiania gier tekstowych itp.
Pobierać: Sklep Google Play
Ostatnie słowa
Uruchamianie Linuksa na Androidzie to świetna zabawa. To fajny eksperyment, który możesz przeprowadzić w weekendy.
Najlepszą częścią Linuksa na Androida jest to, że sam Android używa jądra Linuksa. Oznacza to szerokie wsparcie dla aplikacji na Androida, które pozwalają zainstalować i wypróbować różne dystrybucje Linuksa. Co więcej, rootowanie urządzenia w celu korzystania z Linuksa na urządzeniu z Androidem jest niepotrzebne. Urządzenie po jailbreaku zapewnia większą swobodę podczas konfigurowania i używania Linuksa na urządzeniu z Androidem.
Następnie możesz przeczytać, jak zainstalować Linuksa na Chromebooku.

