Alternatywne rozwiązania dla AirDrop: Dlaczego warto wybrać LocalSend?
W dzisiejszych czasach, dynamiczny rozwój technologii mobilnych sprawia, że transfer plików pomiędzy różnorodnymi urządzeniami stał się nieodłączną częścią naszej codzienności. Chociaż popularne rozwiązania, takie jak AirDrop, cieszą się szerokim uznaniem, ich ograniczenia, zwłaszcza w kontekście przesyłania danych pomiędzy urządzeniami różnych producentów, często bywają frustrujące. W takich sytuacjach warto rozważyć alternatywy, które zapewniają większą swobodę i elastyczność w wymianie danych. Jednym z takich rozwiązań jest LocalSend – aplikacja, która umożliwia bezproblemowe przesyłanie plików w obrębie sieci lokalnej, bez potrzeby dostępu do internetu. W tym artykule przeanalizujemy, dlaczego LocalSend stanowi atrakcyjniejszą opcję niż AirDrop oraz inne powszechnie używane aplikacje do transferu plików.
Najważniejsze cechy
- W odróżnieniu od AirDrop, LocalSend umożliwia przesyłanie plików między urządzeniami różnych marek.
- Mimo istnienia alternatyw, takich jak Snapdrop i PairDrop, LocalSend nie wymaga połączenia z internetem i zapewnia stabilniejszy transfer plików między różnymi platformami.
Przesyłanie danych pomiędzy urządzeniami działającymi w obrębie tego samego systemu operacyjnego lub ekosystemu jest zazwyczaj proste. Jednak, gdy zachodzi potrzeba zastosowania rozwiązania naprawdę międzyplatformowego, wybór staje się ograniczony. W tym momencie z pomocą przychodzą aplikacje firm trzecich, takie jak LocalSend.
LocalSend to bezpłatna aplikacja o otwartym kodzie źródłowym, dostępna dla wszystkich najważniejszych platform, która umożliwia przesyłanie plików na dowolne urządzenie w Twojej lokalnej sieci.
Co wyróżnia LocalSend na tle AirDrop?
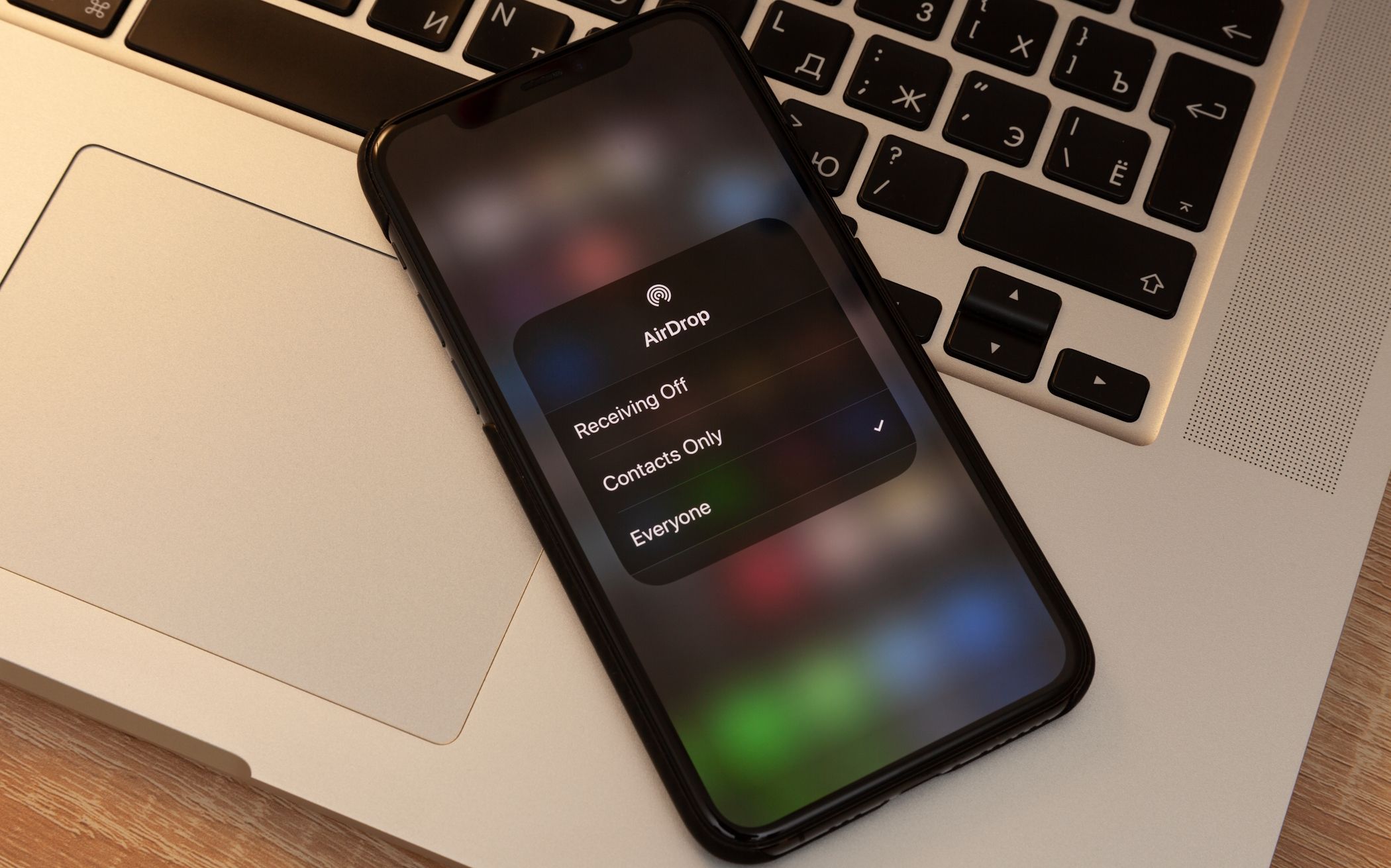
Aleksey H / Shutterstock
AirDrop, choć szybki i intuicyjny w obsłudze, jest niedostępny dla urządzeń spoza ekosystemu Apple. Podobną funkcjonalność oferuje Quick Share, działający na Androidzie, ChromeOS, Windows i Linux (nieoficjalnie). Pomimo podobieństw w działaniu, te protokoły nie są wzajemnie kompatybilne.
Urządzenia iOS nie mogą przesyłać plików do komputerów z systemem Windows za pomocą AirDrop, a telefony z Androidem nie mogą wymieniać danych z komputerami Mac za pośrednictwem Quick Share. To właśnie w tym miejscu LocalSend okazuje się niezastąpiony. Pozwala on na bezproblemowy transfer plików pomiędzy tymi odseparowanymi ekosystemami, bez konieczności korzystania z połączenia internetowego.
Dodatkowym atutem LocalSend jest jego otwarty kod źródłowy. Oznacza to, że kod programu jest ogólnodostępny, umożliwiając weryfikację ewentualnych błędów i luk bezpieczeństwa, a także zachęcając do wnoszenia wkładu w rozwój projektu. Możliwość funkcjonowania LocalSend bez dostępu do internetu czyni go bardziej niezawodnym niż inne usługi międzyplatformowe, takie jak Snapdrop i PairDrop.
Co więcej, obsługa LocalSend jest prosta i intuicyjna. Aplikacja działa niemal tak sprawnie jak wbudowane usługi i nie wymaga skomplikowanej konfiguracji. Jest całkowicie wolna od reklam i zapewnia szyfrowanie typu end-to-end, gwarantując bezpieczeństwo przesyłanych danych.
Pobierz: LocalSend dla iOS | Android | Windows | macOS (Bezpłatny)
Wykorzystanie LocalSend do przesyłania plików pomiędzy urządzeniami mobilnymi
Aby przesłać pliki między dwoma telefonami, należy zainstalować aplikację LocalSend na przynajmniej jednym z nich. Po uruchomieniu aplikacji, Twojemu urządzeniu zostanie przypisana zabawna nazwa, np. „Wesoły Banan” lub „Sprytny Orzech”. Możesz ją zmienić na dowolną inną w ustawieniach aplikacji.
LocalSend wykorzystuje do działania sieć bezprzewodową, dlatego upewnij się, że oba urządzenia są podłączone do tej samej sieci lokalnej. Jeśli nie korzystasz z routera, możesz uruchomić funkcję hotspotu na jednym urządzeniu i połączyć z nim drugie.
Następnie, przejdź do sekcji „Wyślij” w aplikacji LocalSend. Możesz udostępniać pliki, multimedia, teksty, a nawet całe foldery. Zobaczysz listę urządzeń w pobliżu, na których również jest uruchomiona aplikacja i są podłączone do tej samej sieci.
Wysłanie pliku jest bardzo łatwe: zaznacz pliki, które chcesz przesłać za pomocą panelu wyboru, a następnie wskaż urządzenie, do którego chcesz je przesłać z listy dostępnych urządzeń. Odbiorca zostanie powiadomiony o nadchodzącym transferze i będzie mógł go zaakceptować lub odrzucić. Może on również skorzystać z opcji „Ustawienia”, aby wskazać folder, w którym plik ma zostać zapisany, a także zmienić jego nazwę.
Ikona koła zębatego obok
„Pobliskie urządzenia”
pozwala wybrać, czy chcesz wysłać pliki do jednego, czy do wielu odbiorców jednocześnie. Opcja „Udostępnij przez link” umożliwia wysłanie plików do osób, które nie posiadają zainstalowanej aplikacji LocalSend. Transfer odbywa się wtedy za pomocą udostępnianego linku lub kodu QR.
Alternatywnie, możesz przesyłać pliki bezpośrednio z eksploratora plików, wybierając dany plik, klikając ikonę „Udostępnij” i wskazując LocalSend z listy dostępnych usług.
Użycie LocalSend do transferu plików z komputera na telefon
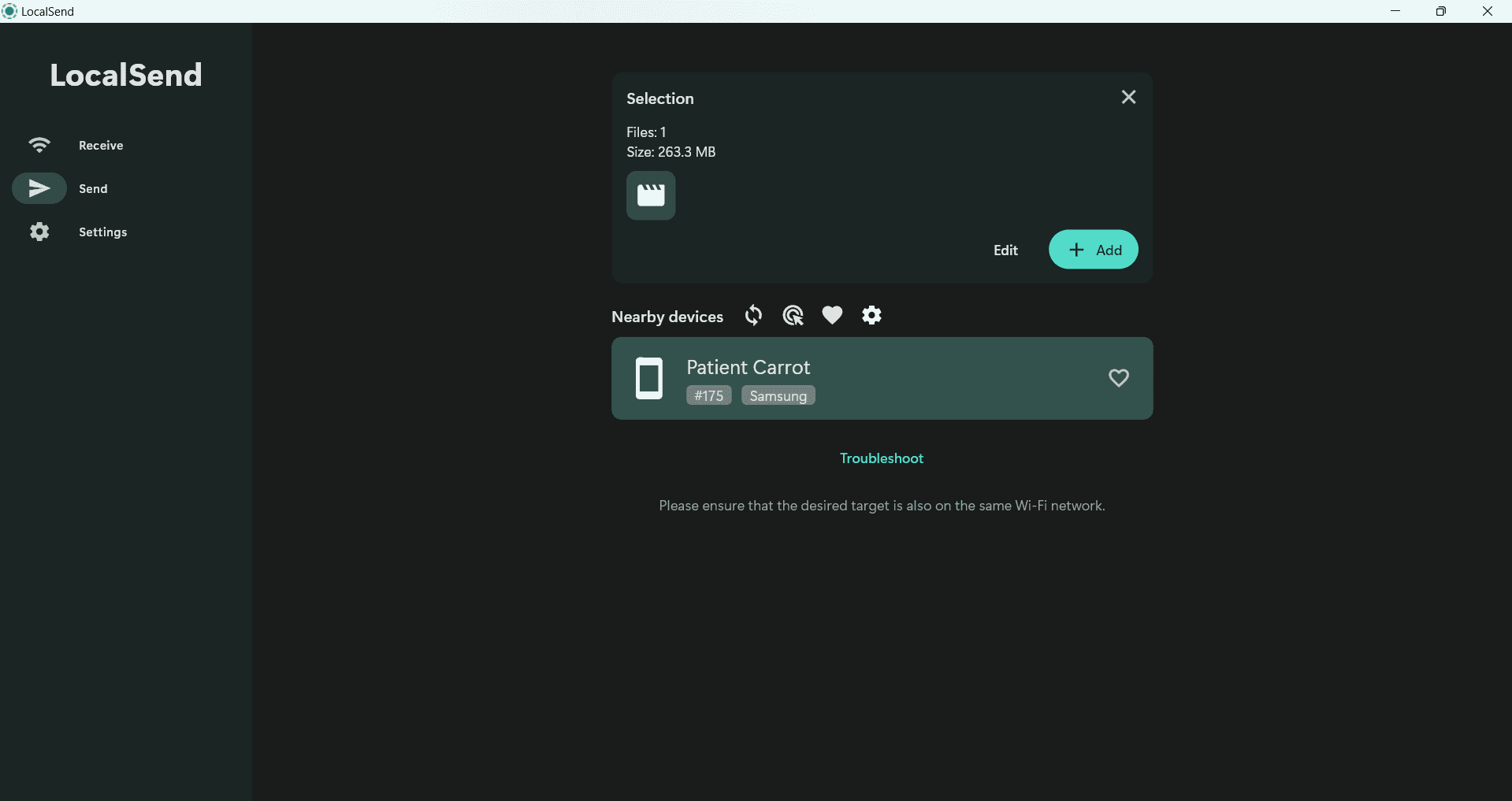
LocalSend charakteryzuje się spójnym interfejsem i działa w podobny sposób na wszystkich platformach. Nie ma więc znaczącej różnicy między przesyłaniem plików z telefonu i z komputera. Jak poprzednio, aby wysłać pliki, konieczne jest zainstalowanie aplikacji, ale nie jest to wymagane, aby je odebrać.
Po zainstalowaniu aplikacji, wybierz pliki, które chcesz przesłać, klikając „Plik” w panelu wyboru. Jeżeli urządzenie odbierające jest podłączone do Twojej lokalnej sieci, powinno pojawić się na liście dostępnych urządzeń. Jeśli drugie urządzenie nie wyświetli się od razu, kliknij ikonę odświeżania.
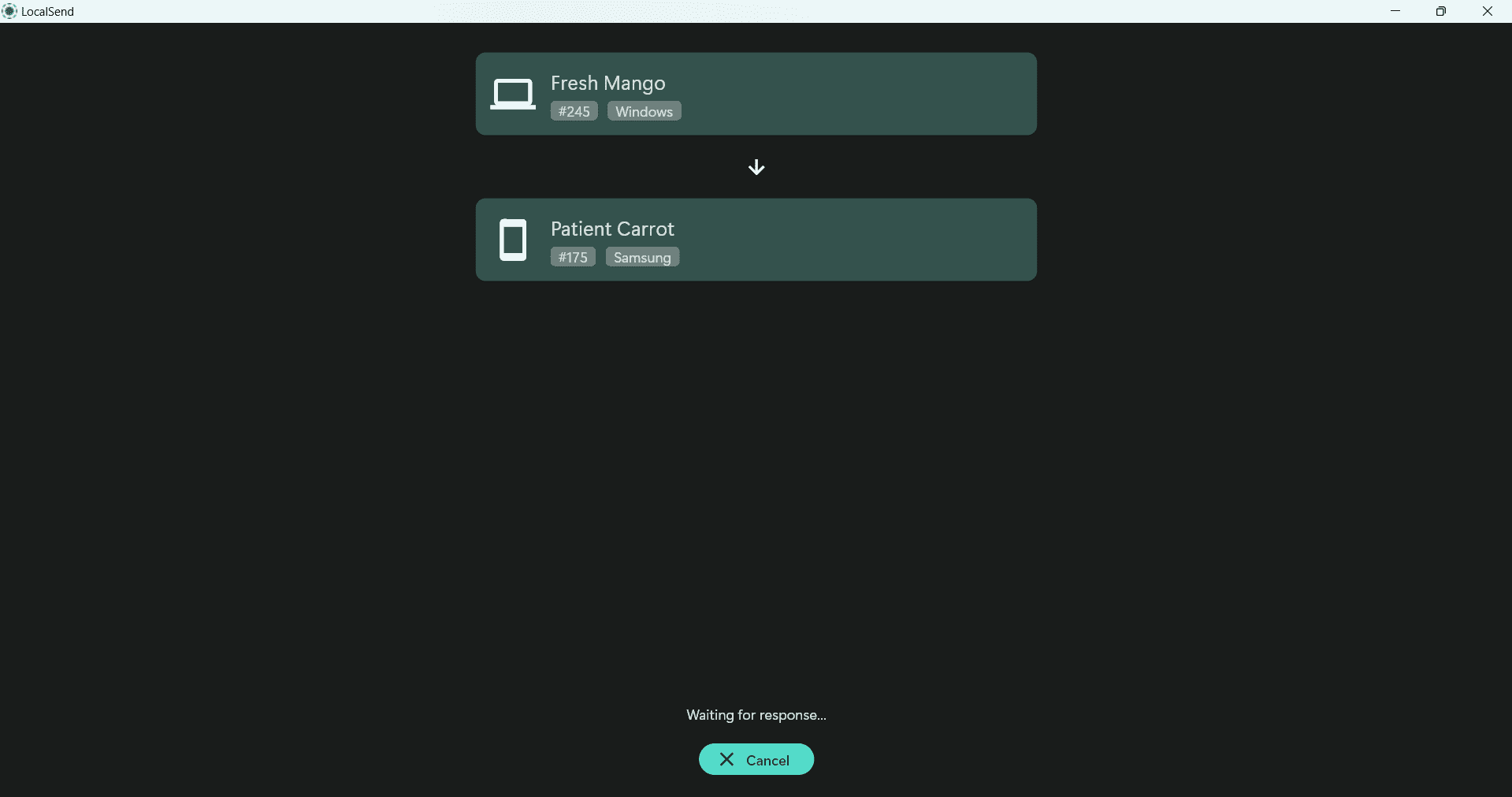
Transfer plików rozpocznie się niezwłocznie po wskazaniu urządzenia, na które chcesz je wysłać. Przesyłanie plików za pomocą LocalSend jest bardzo szybkie, co jest szczególnie przydatne, gdy chcesz przesłać wiele dużych dokumentów, zdjęć lub filmów.
Jeśli nie chcesz zatwierdzać każdego transferu plików osobno, włącz opcję „Szybkie zapisywanie” w ustawieniach. Pamiętaj, aby wyłączyć tę opcję, gdy nie jesteś podłączony do lokalnej, prywatnej sieci.
W przypadku komputerów stacjonarnych możesz włączyć automatyczne uruchamianie aplikacji po zalogowaniu się do systemu. Ta opcja znajduje się w menu ustawień, dzięki czemu aplikacja będzie działać w tle przez cały czas. W aplikacji mobilnej nie ma takiej opcji, dlatego upewnij się, że LocalSend jest aktywne przed rozpoczęciem transferu.
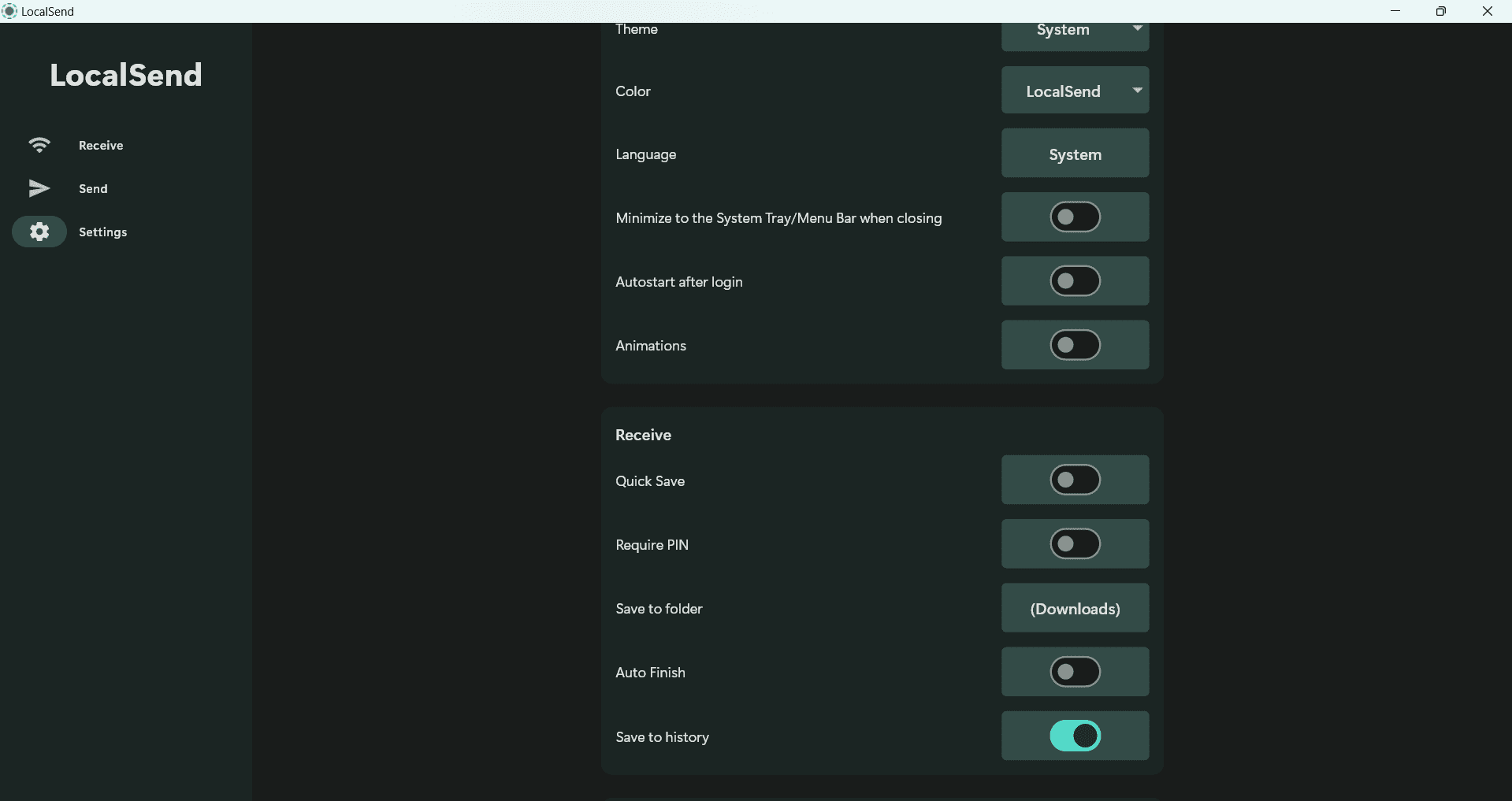
Inne przydatne opcje, które warto rozważyć:
- Automatyczne zakończenie: Ta opcja automatycznie kończy transfery i domyślnie jest wyłączona.
- Wymaganie kodu PIN: Uaktywnienie tej opcji pozwala ustawić kod PIN, który nadawca będzie musiał wprowadzić, aby przesłać pliki na Twoje urządzenia.
- Zapis do folderu: W tym miejscu można wybrać domyślny folder dla wszystkich przychodzących transferów.
- Zapis do historii: Odebrane pliki są standardowo zapisywane w Historii. Możesz je przeglądać, klikając odpowiednią ikonę w górnej części zakładki Odbierz.
- Animacje: Możesz wyłączyć animacje, aby zmniejszyć obciążenie pamięci operacyjnej, jakiego używa aplikacja.
LocalSend nie jest jedyną alternatywą dla AirDrop dostępną na rynku. Istnieje wiele innych rozwiązań, takich jak Snapdrop, PairDrop, AirDroid i KDE Connect. Jednak to LocalSend wyróżnia się prostotą obsługi, brakiem kosztów, niezależnością od połączenia internetowego i ogólną niezawodnością w porównaniu do wielu innych alternatyw.
Podsumowanie
Wybór odpowiedniej aplikacji do transferu plików jest istotny, szczególnie w kontekście dynamicznego środowiska technologicznego. LocalSend wyróżnia się na tle konkurencji dzięki swojej prostocie, braku wymogu zakładania konta oraz zdolności do działania na różnych platformach bez połączenia z internetem. Dzięki LocalSend przesyłanie plików staje się szybkie, bezpieczne i wydajne.
newsblog.pl
Maciej – redaktor, pasjonat technologii i samozwańczy pogromca błędów w systemie Windows. Zna Linuxa lepiej niż własną lodówkę, a kawa to jego główne źródło zasilania. Pisze, testuje, naprawia – i czasem nawet wyłącza i włącza ponownie. W wolnych chwilach udaje, że odpoczywa, ale i tak kończy z laptopem na kolanach.