Finder to istotne narzędzie w systemie macOS, umożliwiające eksplorację i zarządzanie plikami. Można go porównać do Eksploratora plików w systemie Windows, będącego podstawowym interfejsem do obsługi zasobów na komputerze.
Wśród licznych funkcji Findera wyróżnia się szybkie wyszukiwanie, które pomaga odnaleźć dowolny plik na dysku. Niemniej jednak, podobnie jak inne programy, Finder może napotykać błędy i usterki. Jedną z nich jest problem z działaniem wyszukiwarki, co uniemożliwia lokalizowanie plików.
Jak więc rozwiązać problemy z wyszukiwaniem w Finderze? Sprawdźmy.
1. Restart komputera Mac
Często banalne ponowne uruchomienie komputera potrafi zdziałać cuda i wyeliminować losowe błędy w systemie macOS. Taki restart zamyka niepotrzebne procesy i aplikacje, które obciążają zasoby systemowe oraz pamięć operacyjną, a także inicjuje instalację oczekujących aktualizacji. Pomaga również w naprawie wycieków pamięci i innych powiązanych kwestii.
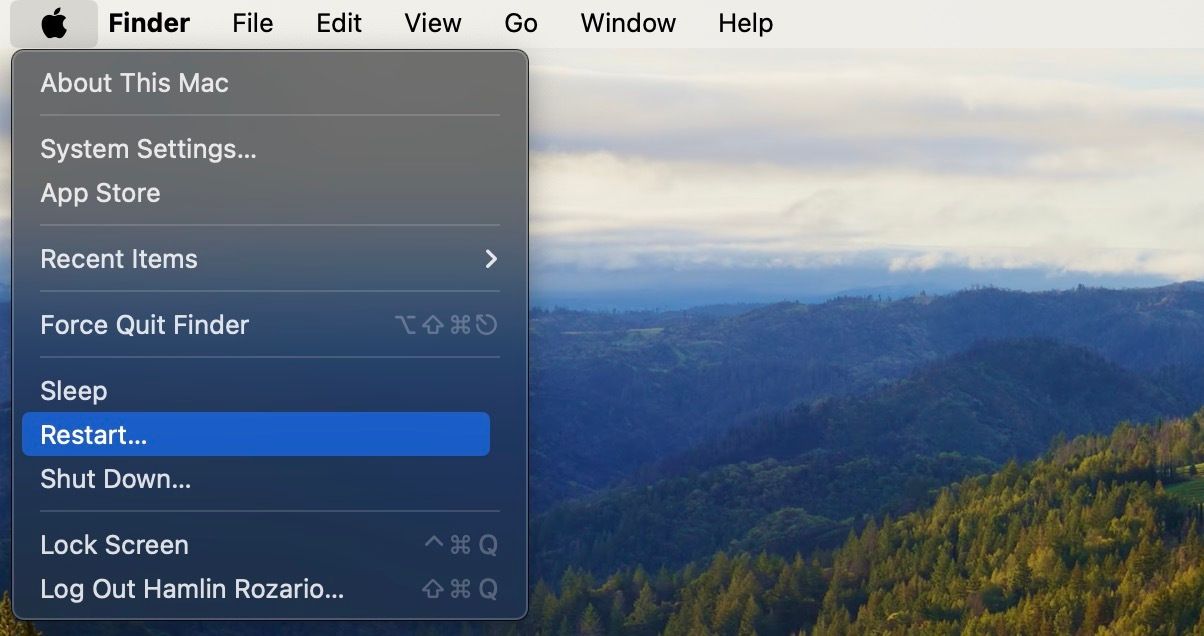
Zatem, zacznij od szybkiego restartu komputera i zobacz, czy to rozwiąże problem Findera. Aby to zrobić, kliknij logo Apple w górnym menu i wybierz opcję „Uruchom ponownie” z menu kontekstowego.
2. Ponowne uruchomienie Findera
Aplikacje z różnych przyczyn mogą przestawać działać prawidłowo. Nie jest więc wykluczone, że podobny problem może dotyczyć wyszukiwania w Finderze. W takich przypadkach ponowne uruchomienie Findera od zera może pomóc w rozwiązaniu wielu problemów.
Samo zamknięcie okna Findera nie wystarczy. Należy kliknąć logo Apple na górnym pasku menu i wybrać opcję „Wymuś koniec” z menu rozwijanego. Następnie wybierz Findera z listy uruchomionych aplikacji i kliknij „Uruchom ponownie”.
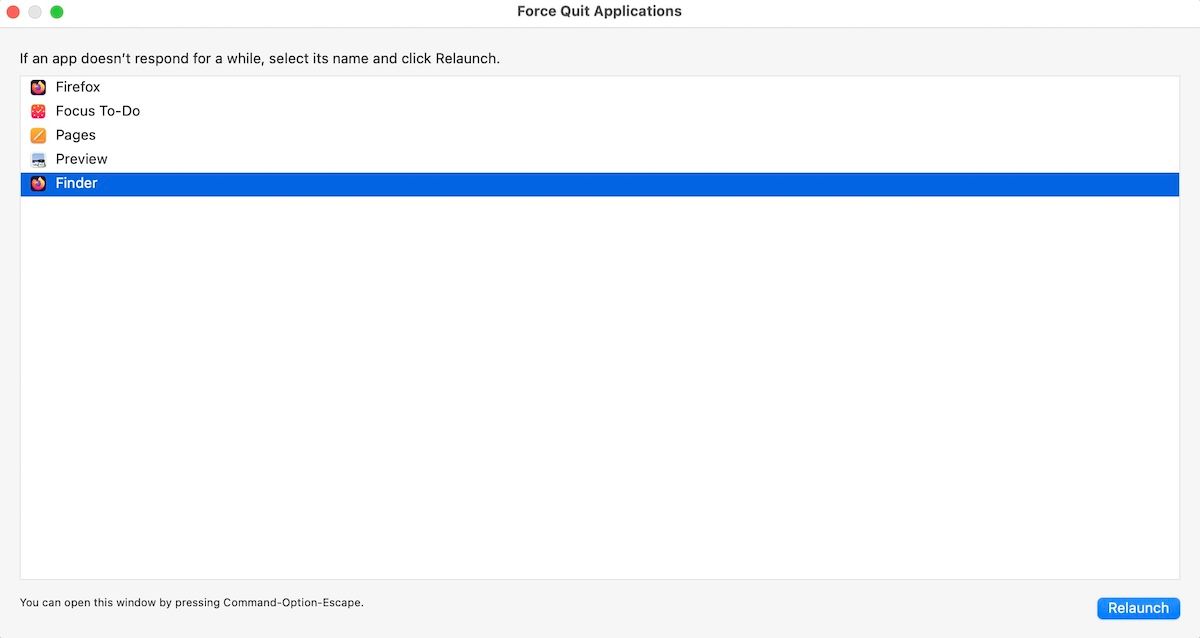
W tym momencie wyszukiwanie w Finderze powinno zacząć działać poprawnie. Jeśli jednak nadal występują problemy, przejdź do kolejnego kroku.
3. Weryfikacja ustawień Findera
Jeśli wcześniejsze działania nie przyniosły efektu, warto sprawdzić konfigurację wyszukiwania w Finderze. Oto jak to zrobić:
- Otwórz okno Findera, kliknij menu „Finder” na górnym pasku i wybierz „Ustawienia” z menu kontekstowego.
- Przejdź do zakładki „Zaawansowane” w nowym oknie.
- W sekcji na dole znajdziesz opcję „Podczas wyszukiwania”. Upewnij się, że zaznaczona jest opcja „Szukaj na tym Macu”.
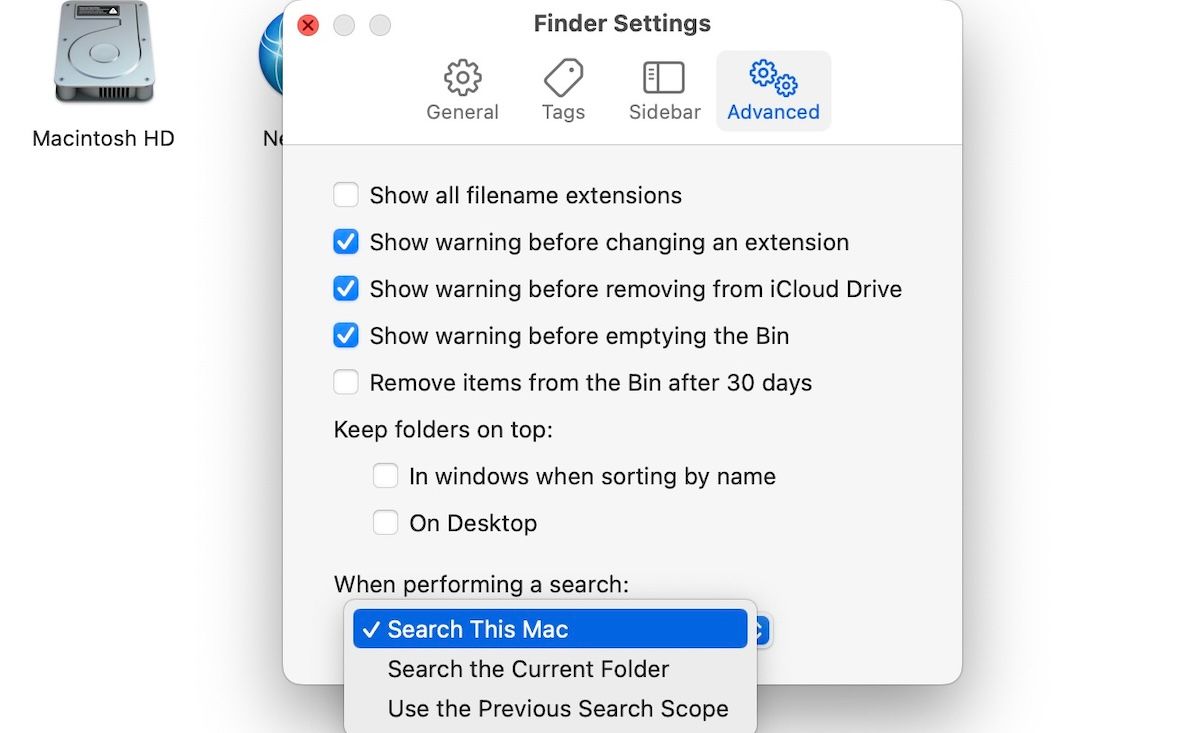
Jeśli ta opcja jest już włączona, a mimo to wyszukiwanie nadal nie działa prawidłowo, być może pomoże kolejny krok.
4. Przebudowa indeksu wyszukiwania
Wyszukiwanie w Finderze korzysta z indeksu Spotlight, który służy do przeszukiwania różnych elementów. Jeżeli wystąpi problem z indeksem Spotlight, możesz napotkać trudności podczas wyszukiwania w Finderze.
Wykonaj poniższe kroki, aby odbudować indeks Spotlight i wyeliminować problemy:
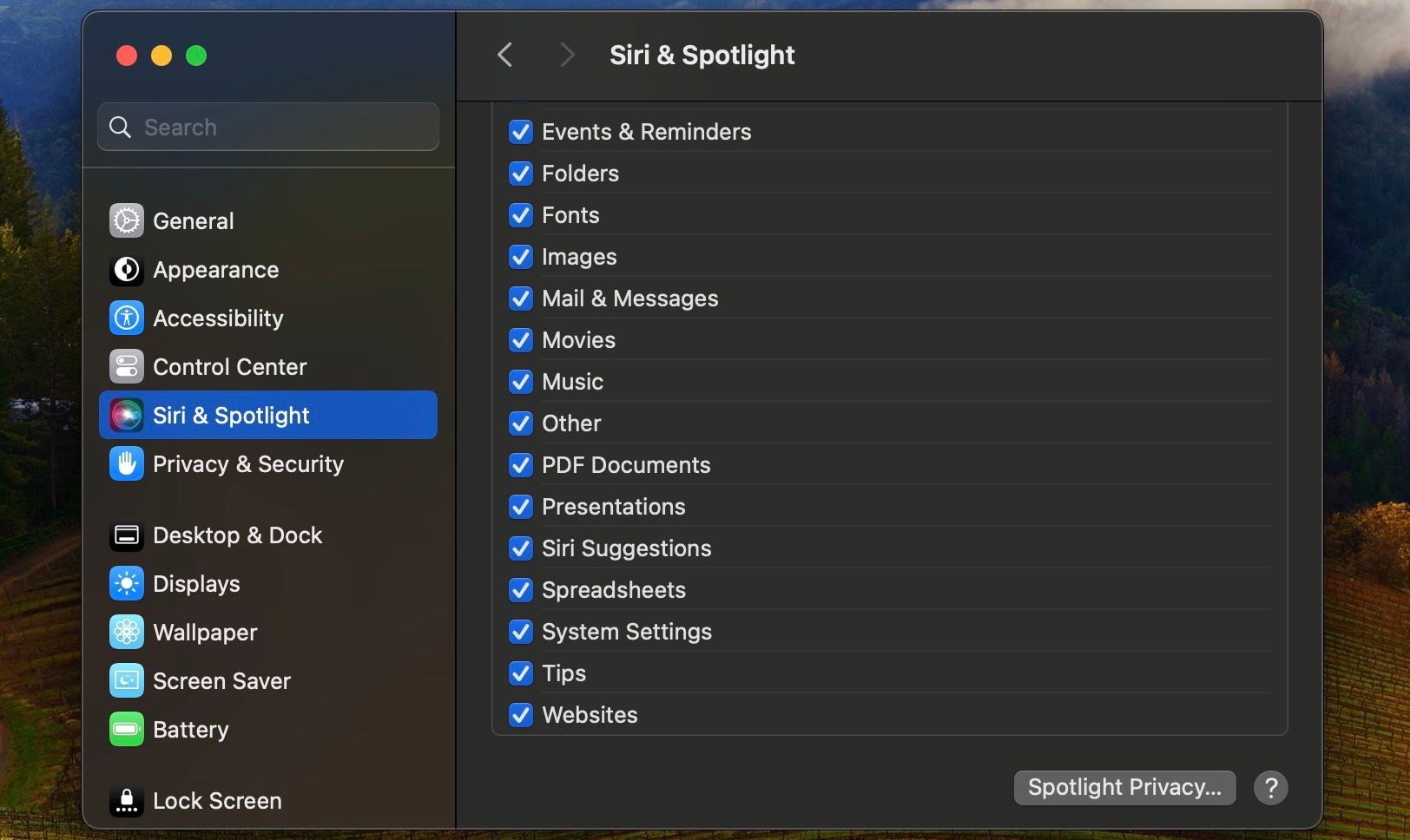
- Kliknij logo Apple w górnym menu i wybierz „Ustawienia systemowe” z menu rozwijanego.
- Wybierz „Siri i Spotlight” na bocznym panelu po lewej stronie.
- Przewiń w dół prawego panelu i kliknij opcję „Prywatność w centrum uwagi”.
- Kliknij przycisk plusa (+).
- Wybierz „Macintosh HD” z menu rozwijanego u góry okna, które się pojawi. Następnie kliknij „Wybierz”.
- Teraz zaznacz dysk w oknie „Prywatność Spotlight” i kliknij przycisk minus (-).
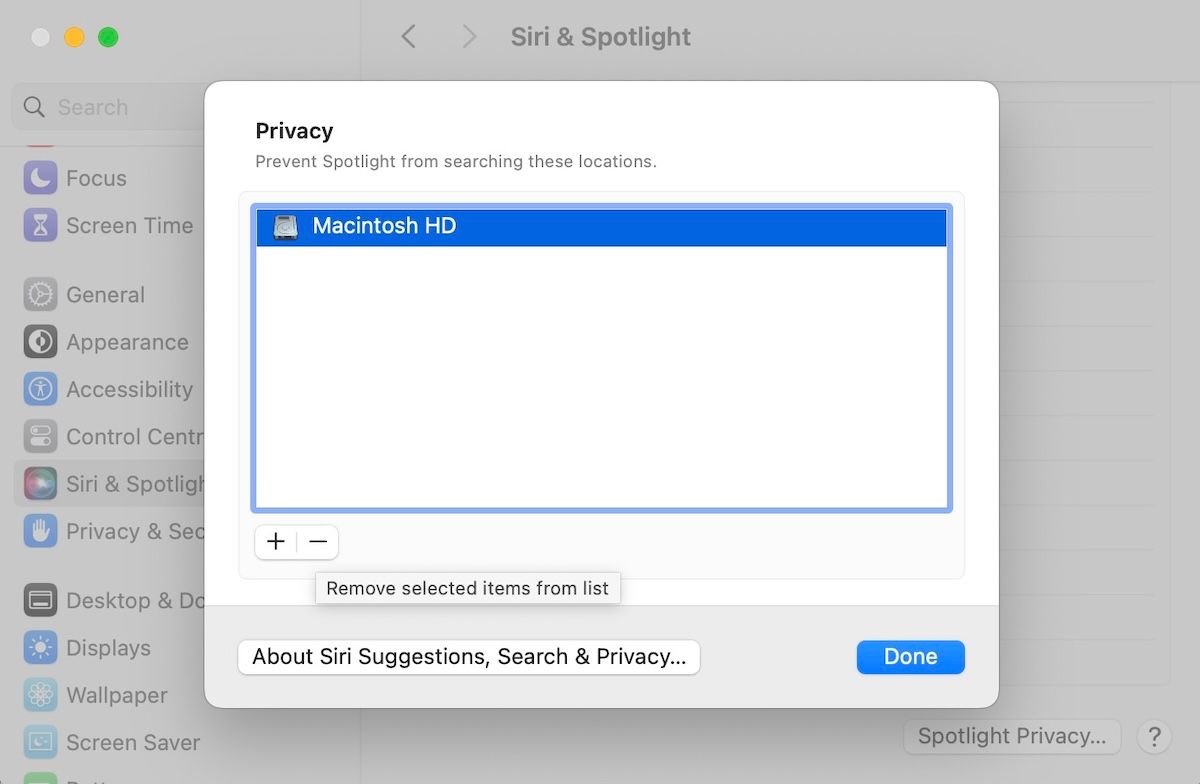
To wszystko. Rozpocznie się proces odbudowy indeksu wyszukiwania, który w zależności od ilości danych może potrwać kilka minut. Po zakończeniu odbudowy wyszukiwanie w Finderze powinno znów działać bezproblemowo.
5. Usunięcie uszkodzonego pliku PLIST Findera
Gdy na komputerze Mac wystąpi uszkodzenie pliku PLIST Findera, aplikacja oraz jej funkcje mogą nie działać prawidłowo. W takim przypadku najlepszym rozwiązaniem jest usunięcie tego pliku, ponowne uruchomienie komputera i sprawdzenie, czy problem został rozwiązany.
Oto jak to zrobić:
- Otwórz Findera i naciśnij skrót klawiaturowy Command + Shift + G.
- Wprowadź następującą ścieżkę:
~/Library/Preferences/com.apple.finder.plist
- Odszukaj plik Finder PLIST (com.apple.finder.plist) na liście, kliknij go z wciśniętym klawiszem Control i wybierz „Przenieś do kosza”.
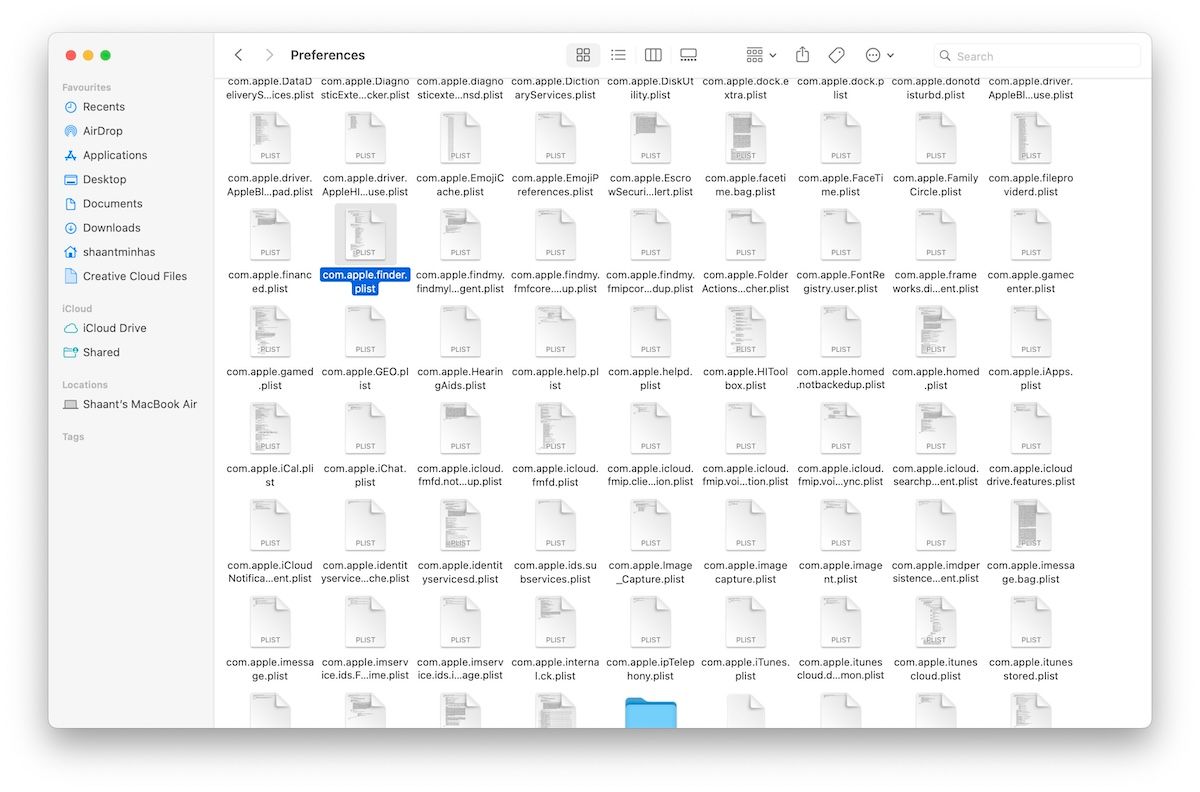
Plik zostanie natychmiast usunięty. Teraz uruchom ponownie komputer Mac, aby zmiany zostały zastosowane i sprawdź, czy wyszukiwanie w Finderze działa poprawnie.
6. Uruchomienie komputera Mac w trybie awaryjnym
Tryb awaryjny może pomóc w identyfikacji problemów lub błędów, które powodują nieprawidłowe działanie komputera. Jeśli żadna z powyższych metod nie przyniosła rezultatów, warto przetestować wyszukiwanie w Finderze w trybie awaryjnym.
Jednak sposób uruchomienia trybu awaryjnego różni się w zależności od tego, czy masz komputer Mac z procesorem Intel, czy Apple Silicon.
Uruchamianie trybu awaryjnego na komputerze Mac z procesorem Intel:
- Wyłącz komputer Mac i odczekaj 10 sekund.
- Uruchom komputer, naciskając przycisk zasilania i przytrzymując klawisz Shift.
- Zwolnij klawisz Shift, gdy zobaczysz ekran logowania.
Uruchamianie trybu awaryjnego na komputerze Mac z procesorem Apple Silicon:
- Wyłącz komputer Mac i odczekaj kilka sekund.
- Naciskaj przycisk zasilania, aż na ekranie pojawi się opcja „Wczytywanie opcji startowych”.
- Wybierz dysk startowy.
- Przytrzymaj klawisz Shift i wybierz „Kontynuuj w trybie awaryjnym”.
Po uruchomieniu w trybie awaryjnym, uruchom wyszukiwarkę Findera i sprawdź, czy nadal występują problemy z uzyskiwaniem wyników. W trybie awaryjnym komputer uruchamia się tylko z niezbędnymi aplikacjami, więc jeśli wyszukiwanie działa poprawnie, może to oznaczać konieczność znalezienia i usunięcia aplikacji, która powoduje problem.
7. Aktualizacja systemu macOS
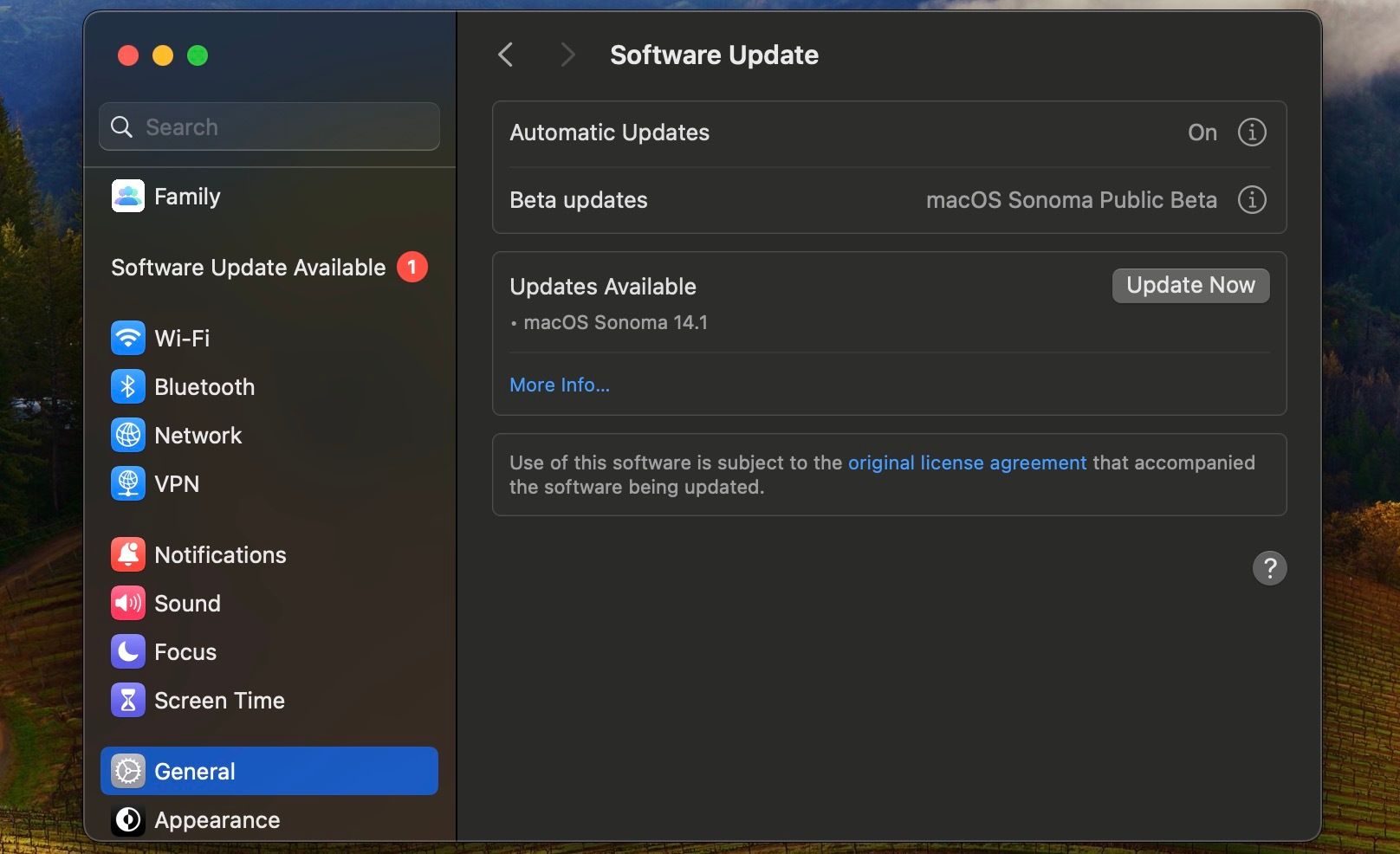
Podobnie jak każdy inny system operacyjny, macOS nie jest całkowicie odporny na błędy. Regularne aktualizacje pomagają unikać tych problemów. Aktualizacje macOS są istotne z wielu powodów – bezpieczeństwo jest najważniejsze – ale naprawa losowych błędów w aplikacjach i oprogramowaniu systemowym również jest bardzo istotna.
Zaktualizuj system, wybierając „Ustawienia systemowe” > „Ogólne” > „Uaktualnienia”, a następnie spróbuj ponownie wyszukać w Finderze.
Wyszukiwanie w Finderze bez problemów
Wymienione wyżej metody powinny pomóc w rozwiązaniu problemów z wyszukiwaniem w Finderze na komputerze Mac. Wypróbuj je po kolei, bez pośpiechu.
Jeśli jednak żadne z tych rozwiązań nie przyniosło efektu, być może konieczna będzie wizyta w autoryzowanym serwisie Apple w celu uzyskania pomocy technicznej. Ostatecznością może być przywrócenie ustawień fabrycznych komputera Mac, ale należy pamiętać, że spowoduje to usunięcie wszystkich danych. Użyj tej opcji tylko, gdy wyczerpiesz wszystkie inne możliwości.
newsblog.pl
Maciej – redaktor, pasjonat technologii i samozwańczy pogromca błędów w systemie Windows. Zna Linuxa lepiej niż własną lodówkę, a kawa to jego główne źródło zasilania. Pisze, testuje, naprawia – i czasem nawet wyłącza i włącza ponownie. W wolnych chwilach udaje, że odpoczywa, ale i tak kończy z laptopem na kolanach.